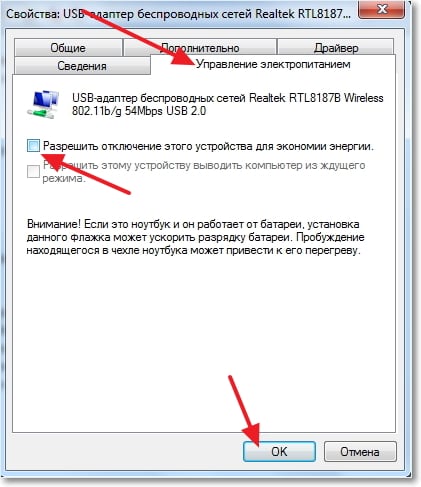Что делать, если дисковод не читает диски?
Содержание:
- Устранение проблемы
- Вопрос — Ответ
- Способы решения проблемы
- Решения программных проблем чтения дисков.
- Способ №2. Работа с IDE ATA/ATAPI контроллерами
- Пороемся в реестре
- Решение проблем с программным обеспечением
- Что еще может стать причиной?
- Что делать, если дисковод не читает диски на программном уровне
- Что делать, если жесткий диск не определяется в BIOS
- Основные проблемы
- Программные причины, по которым DVD не читает диски
- Способы решения проблемы
- Проблема в шлейфах
- Дисковод не отдает диск что делать
Устранение проблемы
- Первым делом попробуйте выполнить перезагрузку устройства.
- Если не помогло, попробуйте выполнить очистку диска при помощи салфетки из микрофибры и раствора. Раствор можно купить в специализированном на компьютерной технике магазине, или сделать в домашних условиях, смешав 1 к 1 спирт и обычную воду.
Проверьте, работает ли диск на других устройствах. Это полностью откинет неисправность диска, или же наоборот выявит главную причину.
Может быть, что диск был записан на высокой скорости, это значительно снижает качество. Попробуйте записать заново, выбрав скорость поменьше, вполне возможно, что это устранит проблему.
Выполните очистку самого привода при помощи щёточки.
Уделите внимание качеству соединения шлейфов и разъёмов.
Вопрос — Ответ
Решил заменить свой корпус на новый. Купил плату, подключил всё как надо, запустил, дня два всё было хорошо, но через пару дней включаю ПК — комп не видит жесткий диск. Что вижу: мне оказывает что диск с ОС не обнаружен и предлагает система перезапустить систему. Перезапускаю и всё по новой. Зашел в биос, там sata порт на котором подключен диск с ОС не подключен. Меняю порты (несколько раз), менял кабели sata, не помогло, воспользовался запасным, ноль результата — биос не видит жесткий диск. Пришлось ставить ОС на другой диск.
Пробовал обновить драйвера sata, обновлял Биос (сбросить не могу, нет не перемычек не батарейке). Управлениями дисков тоже не видит этот диск. Не знаю что делать. Сата порты исправны работают, кабели также рабочие. Питание на HDD идет, он крутится и без лишних шумов и тресков, но все равно не отображается жесткий диск.
Ответ. Узнайте спецификацию вашей материнской платы и жесткого диска. Поддерживает ли плата данный sata-стандарт? Может быть расхождение между Sata различных версий. Как результат — не открывается жесткий диск.
Проверьте, определяется ли жесткий диск на предыдущей матплате или другом ПК. Если вопрос не решен — меняйте жесткий диск по гарантии.
У меня не открывается жесткий диск (внешний), Windows пишет: ”Cтруктура диска повреждена. Чтение невозможно”. Кликнул на «Deep Scan Recovery», но проблемного диска здесь нет, в моем компьютере он присутствует и я написал,что он пишет. Подскажите, что делать, если система не видит внешний жесткий диск.
Ответ. Комп не видит внешний жесткий диск из-за ошибок чтения. Исправить их можно стандартной утилитой chkdsk (Свойства — Сервис — Проверка диска на наличие ошибок файловой системы). Зайдите в Управление дисками и проверьте, обнаружила ли ОС Windows файловую систему. При необходимости, присвойте файловому тому другую букву или, на крайний случай, отформатируйте HDD.
У меня есть HDD диск 2тб, раньше работал с IMac. А сейчас я подключаю его к ноутбуку на Windows и этот ноутбук не видит жесткий диск. Что можно сделать, чтобы и информацию на жестком диске сохранить и сделать так чтобы ноутбук его видел?
Ответ. Можете сделать образ диска с помощью программы Acronis True Image и далее проводить с образом операции по восстановлению. Поскольку не определяется жесткий диск, который раньше работал в MacOS, есть смысл проверить, открывается ли этот диск в этой операционной системе (нужно тестировать именно устройства с Mac OS с возможностью подключения HDD).
Для чтения файловой системы HFS (стандартной для Mac OS) под Windows используйте, например, программу HFS+ for Windows 11 от Paragon.
Жесткий диск WD10EALX перестал определяться БИОСОМ после того, как сгорела материнская плата. Но при подключении слышно, как двигатель начинает крутиться. Нужно реанимировать диск, желательно, чтобы стал определяться (желательно оставшиеся данные не стирать). Почему bios не видит жесткий диск, как исправить и сколько будет стоить ремонт?
Ответ. Механическую поломку жесткого диска исправить едва ли удастся. Во-первых, сделать это могут только в специальных лабораториях, во-вторых, ремонт будет стоить несколько сотен долларов. Увы, вернуть данные с жесткого диска вы не сможете.
Не так давно взял у знакомого лишний HDD на 500гб (WD Blue 500гб). При подключении к своему компьютеру столкнулся с такой проблемой: в биосе жёсткий диск виден, но BIOS определяет его как 0мб. При попытке установить ОС на жёсткий диск — установочник его не видит. Если запускать ОС с другого жёсткого, а этот оставить подключённым, — его не видно даже на разметке дисков. Что мне делать, если не видит жесткий диск в биосе с правильным размером?
Ответ. Чтобы разобраться, почему компьютер не видит жесткий диск, нужно вначале проверить, определяется ли он на другой конфигурации. Если у вашего знакомого HDD открывается и bios показывает корректную информацию, дело конкретно в конфигурации вашего компьютера. Изучите технические спецификации материнской платы вашего компьютера, поддерживает ли протокол подключения, используемый жестким диском.
Если вы подключаете жесткий диск в качестве второго устройства хранения, также возможны конфликты. Советуем отключить в BIOS режим AHCI для SATA (см. параметр SATA MODE).
Жесткий диск тормозит, то есть, Windows с него не загружается, а биос видит. При попытке подкинуть к другому ПК, как дополнительный-та же ситуация (комп висит на лого Windows) Пробовал с загрузочной флешки в Партишн Мэджик отформатировать, но он жесткий начинает видеть только через мин. 20, а про то чтобы с ним что-то сделать вообще молчу. По сути, не работает жесткий диск в нормальном режиме. Подскажите, пожалуйста, в чем может быть причина такого глюка, чем можно проверить?
Способы решения проблемы
Надеемся, вы уже убедились в том, что диск не читается не потому, что он повреждён – сделать это можно путём проверки дисковода другими дисками. Если ни один из носителей не читается, нужно переходить к конкретным действиям.
Основные причины возникновения подобной проблемы:
- Системный сбой.
- Аппаратная неисправность привода.
- Наличие проблем с драйверами.
Мнение эксперта
Дарья Ступникова
Специалист по WEB-программированию и компьютерным системам. Редактор PHP/HTML/CSS сайта os-helper.ru.
Далее будут разобраны способы «оживления» дисковода путём простых операций, выполнить которые сможет даже неопытный пользователь.
Решение аппаратных сбоев
Первым делом нужно обратить внимание на аппаратные проблемы. Часто причиной того, что дисковод отказывается видеть диски, является его выход из строя или некорректное подключение
Для начала нужно проверить, правильно ли подключены шлейфы к IDE или SATA-портам. Для профилактики можно подключить привод к другому порту (как правило, их несколько) и почистить шлейфы в месте их подключения.
Возможно, сломан сам привод. Например, чтение DVD при отказе в чтении CD может указывать на то, что имеются проблемы с лазером. Решить такую проблему самостоятельно навряд ли получится – если она диагностирована, то придётся идти к мастеру или менять привод на новый.
Активация через «Диспетчер устройств»
Исправный дисковод может быть случайно отключен пользователем. Всё, что нужно сделать в такой ситуации – активировать устройство:
- Переходим в «Пуск», открываем «Панель управления».
- Открываем блок «Диспетчер устройств», находим раздел «DVD и CD-ROM дисководы», раскрываем его.
- Кликаем по кнопке «Действие» в верхнем меню, жмём на «Обновить конфигурацию…».
- По завершению поиска устройств вновь раскрываем блок с приводами, кликаем правой кнопкой по появившемуся дисководу, жмём на «Включить».
Если в списке приводов нет ни одного наименования, но при этом вы уверены, что дисковод подключен к ПК, причина может скрываться в поломке устройства. Способ решения описан в предыдущем пункте.
Обновление драйверов
Некорректно установленные или отсутствующие драйвера вполне могут стать причиной отказа привода от чтения любых дисков. Инструкция по исправлению проблемы такова:
- Переходим в «Диспетчер устройств», открываем нужный раздел, кликаем правой кнопкой по устройству и жмём на «Удалить».
- Подтверждаем действие, а затем переходим в «Действие» и обновляем конфигурацию системы.
- Дожидаемся, пока система найдёт устройство и установит необходимые драйверы.
Восстановление операционной системы
Иногда предложенные ранее действия не приводят к желаемому результату. Если вы помните, что дисковод до определённого момента работал прекрасно, можете попробовать «окатить» систему к тому моменту, когда всё было хорошо:
- Откройте «Пуск», нажмите на «Все программы», найдите папку «Стандартные», перейдите в «Служебные», выберите восстанавливающую утилиту.
- Следуя указаниям мастера восстановления, выберите точку с той датой, когда привод работал нормально.
- Нажмите на «Готово» и дождитесь перезагрузки ПК.
Если после восстановления дисковод не начал читать диски, значит проблема кроется в нём, а не в том, что работу устройства блокировало какое-либо ПО.
Решения программных проблем чтения дисков.
В случае выявления, что проблема не заключается не в аппаратных причинах, вспомните, что вы делали со своим компьютером ранее, что устанавливали, что изменяли и удаляли. Потому что вы могли случайно удалить или изменить файлы, необходимые для работы привода.
Для исправления вам потребуется переустановка драйверов устройства, необходимых для нормальной и правильной работы устройства, в системе. Несоответствие драйверов или наличие в них ошибки может стать причиной отказа дисковода читать диски.
Помимо этого, можно произвести отключение привода средствами операционной системы и затем заново подключить. Для Windows делается это в свойствах системы.
Окно Мой компьютер
В появившемся окне необходимо кликнуть по пункту Диспетчер устройств.
Окно Свойства системы
В диспетчере отыскивается ваш дисковод и затем удаляется.
Способ №2. Работа с IDE ATA/ATAPI контроллерами
Нередко проблема отказа работы устройства для чтения дисков заключается в контроллерах, которые отвечают за него. Но и в таком случае исправить проблему достаточно легко. Для этого выполните такие действия:
- Откройте диспетчер устройств таким же образом, как в способе №1, то есть запуском через окно выполнения команд.
- Там откройте раздел «IDE ATA/ATAPI контроллеры».
- Нажмите на первом контроллере правой кнопкой мыши и выберете пункт «Свойства».
- В открывшемся окне перейдите на вкладку «Дополнительные параметры».
- В блоке «Свойства устройства» снимите или же, если она и так не стоит, поставьте галочку напротив надписи «Задействовать DMA».
- Перезагрузите компьютер. Если не помогло, сделайте то же самое с остальными контроллерами.
Пороемся в реестре
Если дисковод работает, но не видит диски, проблема может быть в программах, предназначенных для создания образов, если таковые, конечно, были когда-то установлены на компьютере. Такие программы иногда оставляют совершенно ненужные «следы» в реестре, удалить которые несложно, а вот найти проблематично. Намного проще будет вернуться к определенной точке когда дисковод еще работал и успешно выполнял свои задачи. Кстати говоря, многие пользователи совершают ошибку, когда удаляют сами навредившие программы, а не виновников проблем, «прописавшихся» в реестре. Помочь почистить систему от ненужного «мусора» может программа CCleaner, являющая одной из самых популярных программ для Она хоть и не починит дисковод, зато сделает процесс его ремонта максимально быстрым и комфортным.
Решение проблем с программным обеспечением
Если вы подозреваете, что ваш дисковод перестал видеть или читать диски вследствие проблем с программами, подумайте, какой софт вы устанавливали в последнее время. Чаще всего проблема кроется в программах, которые позволяют создавать виртуальные приводы:
- Daemon Tools
- Nero burning room
- Alcohol 120%
С их помощью вы можете работать с образами дисков, и подключать их в виртуальные дисководы. Но в то же время, эти программы могут конфликтовать с уже имеющимся CD/DVD приводом, не позволяя ему нормально работать.
Решить проблему поможет удаление этих программ, с последующей очисткой системного реестра. Поищите в сети — утилит для удаления мусора довольно много.
Что еще может стать причиной?
Второй пустяк, который, впрочем, тоже может помешать дисководу стабильно работать — это невключенный привод в диспетчере устройств. В этом случае нужно только его включить: сделать это можно одним нажатием
Но важно знать, где именно располагается необходимая кнопочка. В меню вышеуказанного диспетчера она находится в окошке «применение устройств»
Кстати, важно сначала посмотреть, включен ли дисковод и только после этого что-то там менять. Иначе можно выключить «формально» работающий дисковод, поставив этим действием под угрозу успешность всех дальнейших попыток исцеления компьютера. Если вышеописанные манипуляции не помогли, не нужно спешить выходить из диспетчера устройств. В его меню можно выполнить еще одну операцию, которая может помочь в решении проблемы с дисководом. Возможно, что привод не работает просто потому, что случилось что-то с его драйвером. Чтобы проверить это, нужно полностью удалить установленный драйвер: сделать это можно все в том же диспетчере устройств. После того как он будет благополучно удален, потребуется перезагрузить компьютер. Загрузившись вновь, система поможет пользователю скачать из интернета и установить новый драйвер. Если после этого дисковод не видит диска по-прежнему, придется приступать к более решительным действиям.
Что делать, если дисковод не читает диски на программном уровне
Итак, нужно определиться, почему ОС не видит дисковод. Если недавно дисковод работал, а теперь нет, вспомните какие программы, игры устанавливали в недавнем времени. Пришедшие на память программы могут вызывать проблемы в работе дисковода, а также сбой в настройке драйверов. Нарушение работы с виртуальной памятью нередко наносят ущерб стальной работе ПК, ведь некоторые программы и игры создают свои виртуальные диски.
При появлении неисправности по причине перечисленного ПО или игр, лучше сразу деинсталлировать их. Как альтернатива – восстановление Windows, откат помогает вернуть прежнее состояние и настройки.
Перечисленные способы не помогли? Можно попробовать:
- Кликнуть на Пуск, ПКМ по «Компьютер» и «Свойства».
- В меню выбрать «Диспетчер устройств».
- Развернуть категорию «DVD дисководы», смотрим наличие виртуальных дисков.
- На вкладке «Вид» ставим отметку, чтобы было видно скрытые устройства.
- Если нашло виртуальные приводы, ПКМ на элемент и выбрать опцию «Удалить».
Чтобы обновить драйвер, лучше удалить всё ПО конкретного привода. Проведя перезапуск система в автоматическом режиме восстановит драйвера.
Если не помогло, зайдите во вкладку «IDE ATA/ATAPI» и обратите внимание на обнаруженное устройство, но предварительно следует развернуть весь список параметров. В пункте «Тип устройства» находят контролер, отвечающий за привод, будут проставлены отметки «ATAPI Дисковод для компакт-дисков»
В текущем окне нужно поставить отметку напротив «Задействовать DMA».
Что делать, если жесткий диск не определяется в BIOS
Если нет аппаратной поломки, шлейфы не повреждены и вы протерли контакты, как указано выше, то BIOS должен корректно определить винчестер. В противном случае повторите действия, описанные в предыдущих параграфах.
Неправильные настройки БИОС могут быть причиной того, что накопитель работает некорректно, так как компьютер использует неподходящие протоколы для связи с ним. Чтобы зайти в BIOS, перезагрузите ноут и до загрузки операционной системы нажмите кнопку F2, F10, Del или ESC (зависит от модели системной платы и вшитой версии BIOS).
В БИОСе винчестер с интерфейсом SATA (а именно такой применяется в современных ноутбуках) маркируется как Drive. Как правило, найти его можно во вкладке Hardware. В пункте SATA Mode должно быть установлено значение AHCI (не IDE или RAID — в таких режимах винчестер с интерфесом САТА работать корректно не будет).
Также убедитесь, что САТА контроллер активен и готов к работе. Параметру OnChip SATA Controller должно быть присвоено значение Enabled. Как First Boot Device нужно установить Hard Disk. При указанных настройках винчестер должен работать правильно и загружать операционную систему после включения лэптопа.
Основные проблемы
Если бы встала необходимость классифицировать проблемы с чтением дисков, то выделить получилось только два пункта:
- Аппаратные проблемы
- Программные неполадки или несовместимости
CD/DVD привод, как и любое устройство может выйти из строя. Но не стоит пугаться, большинство аппаратных проблем можно решить на месте.
Что касается программных проблем — то их очень легко диагностировать. Допустим, вы проводили настройку или установку нового программного обеспечения. А после перезагрузки компьютера, привод отказался читать все, или некоторые диски. Здесь первым делом можно задуматься о несовместимости ПО.
Теперь когда мы знаем основные типы неполадок, давайте посмотрим как справиться с ними.
Программные причины, по которым DVD не читает диски
Описываемые проблемы могут вызваны не только аппаратными причинами. Предположить, что дело кроется в каких-то программных нюансах, можно, если:
- Диски перестали читаться после переустановки Windows
- Проблема возникла после установки какой-либо программы, чаще всего для работы с виртуальными дисками или для записи дисков: Nero, Alcohol 120%, Daemon Tools и других.
- Реже — после обновления драйверов: автоматического или вручную.
Один из верных способов проверить, что дело не в аппаратных причинах — взять загрузочный диск, поставить загрузку с диска в БИОС и, если загрузка прошла успешно, значит привод исправен.
Что делать в данном случае? В первую очередь, можно попробовать удалить программу, которая предположительно стала причиной возникновения проблемы и, если это помогло — найти аналог или попробовать другую версию той же программы. Также может помочь откат системы на более ранее состояние.
Если дисковод не читает диски после каких-то действий по обновлению драйверов, вы можете поступить следующим образом:
Также, если вы увидите в диспетчере устройств в том же разделе виртуальные приводы дисков, то их удаление и последующая перезагрузка компьютера также может помочь в решении проблемы.
Еще один вариант заставить работать DVD привод, если он не читает диски в Windows 7:
Если у вас Windows XP, то может помочь исправить проблему еще один вариант — в диспетчере устройств, кликните по приводу DVD и выберите пункт «Обновить драйверы», затем выберите «Установить драйвер вручную» и выберите из списка один из стандартных драйверов Windows для привода DVD.
Надеюсь, что-то из этого поможет вам в решении проблемы с чтением дисков.
Рассмотрим сегодня проблему, когда дисковод перестал читать диски, хотя он все видел и читал еще 5-10 минут назад, а теперь отказывается работать. Причин, почему дисковод не видит диск, может быть несколько, в основном они на программном уровне. Это может быть связано с отжившим уже свое приводом, сбоем драйвера или неправильной работой некоторых программ.
Для того чтобы разобраться с проблемой вам следует для начала проверить диск, осмотрите его, не ли на нем царапин. Если диск в порядке, тогда приступайте к проверке привода. Для этого используйте различные диски CD, DVD, miniCD.
Желательно для проверки привода использовать лицензионные диски, если таких у вас нет, тогда воспользуйтесь новыми записанными дисками.
Если проблема не в дисках, тогда вспоминайте свои последние действия за компьютером. Вспомните, все ли было в порядке, что вы делали, возможно вы устанавливали новые программы или удаляли программы. Ели вы действительно что-то удаляли, тогда вам необходимо переустановить драйвер дисковода.
Если вы устанавливали новые программы, после которых дисковод перестал работать, тогда вам необходимо удалить эти программы.
Часто дисковод перестает видеть диски из-за установленных для них программ или софта, предназначенного для записи. Если у вас имеются такие программы, тогда удаляйте их по одной и делайте чистку реестра.
Откройте программу и дождитесь, когда она окончательно загрузится. Затем появиться окно, в котором вы можете узнать о программе и познакомиться с условиями лицензионного соглашения Майкрософт. Нажмите принять, чтобы продолжить пользоваться программой.
Следующее окно отобразит установку средств Microsoft Fix it, дождитесь пока установка полностью завершится. В следующем окне выберите необходимый режим работы программ, лучше выбрать «Найти проблемы и предложить выбрать исправления для установки» — это второй пункт.
Затем программа отсканирует систему для обнаружения дисковода и в итоге покажет вам результат, кликните по нему.
Потом дождитесь, когда программа отсканирует сам привод. Затем выберите, какую задачу вы хотите решить. Ждите пока программа не проверит дисковод и затем нажмите далее.
Теперь должно появиться окно, в котором программа попросит вас вставить диск дисковод и дисковод должен автоматически открыться. Вставьте диск, желательно лицензионный или максимально новый записанный диск и нажмите далее.
В это же время у вас должно запуститься окно автозапуска диска, если у вас диск самостоятельно не запустился, тогда попробуйте открыть его через вкладку «Мой компьютер».
Появится окно, в котором вам следует выбрать «Проблема устранена» и нажать дальше. В следующем окне нажмите кнопку «Закрыть», чтобы завершить работу программы.
Способы решения проблемы
Сначала необходимо оценить, не вышел ли из строя привод. Такое может произойти вследствие износа из-за интенсивного использования, или если в него попала пыль. Признаками поломки «железа» являются:
- Если CD диски читаются, а DVD — нет (или наоборот ), — вышел из строя лазер.
- После установки диска в привод слышно раскручивание, а после замедление вращение (иногда подобное сопровождается скрежетом). Если это происходит с дисками определённого типа, то на линзу попала пыль. Если ситуация повторяется только при попытке прочитать определённый диск, то проблема в нём самом.
- Лицензионные диски читаются, но все остальные — нет.
- Наблюдаются проблемы с записью диска. Она прерывается или доходит до конца, но после этого диск не читается. Для DVD-RW и CD-RW оказывает невозможной повторная запись.
Вышеописанные ситуации свидетельствуют о том, что с большой долей вероятности проблема аппаратная. Чаще всего из строя выходит лазер или повреждается линза. Но бывает и другая причина — плохое подключение шлейфов и разъёмов питания и передачи данных. Исключить эту проблему необходимо в первую очередь — вытащить и вставить привод повторно. Если это не помогает, необходима его замена. Для ноутбука он может стоить дорого, решение проблемы — использование внешнего, работающего от USB.
Решение проблемы с «железом»
Одним из вероятных решений является замена разъёмов. Можно попробовать очистить пыль с лазерной головки. Необходимо разобрать дисковод и прочистить его при помощи ватной палочки, смоченной в чистой воде. Делать это следует очень аккуратно.
Чистка привода
Существуют и специализированные диски для очистки устройства, они имеют приклеенные щёточки, которые очищают его при раскручивании. Следует заметить, что они должны быть мягкими и идти в комплекте со смазкой. Излишня жёсткость повредит пишущую головку. В некоторых устройствах могла слететь прошивка, которую обновляют у производителя.
Программные неполадки
Если все диски не читаются, и велика вероятность программной ошибки, необходимо вспомнить, какие из них были установлены последними. Распространённой причиной становятся менеджеры виртуальных дисков: Alcohol или Daemon Tools. Их используют для установки игр. Иногда бывает так, что установлено несколько программ, которые конфликтуют между собой.
Чтобы решить проблему, необходимо постепенно удалять все подобные программы и проверять работоспособность привода. Если она восстановилась, то причина в последнем удалённом ПО. Если это не помогает, необходимо откатить систему до того состояния, когда всё работало. После установить другую версию или аналогичную. Если причина в Alcohol 120%, то при установке необходимо убрать галочку «Вынудить другие программы определять диски как CD-ROM или DVD-ROM».
Ещё одной распространённой причиной бывает ошибка драйвера. Его переустановка осуществляется через «Диспетчер устройств». Чтобы его запустить, необходимо открыть «Панель управления», «Система» (или при помощи клавиш «Win + Pause» ), слева выбрать «Диспетчер устройств».
Даже после того, как вышеперечисленный софт был удалён в «Диспетчере» могут оставаться виртуальные приводы. Их необходимо искать в разделе «DVD и CD-ROM дисководы». Удалить их можно вручную через меню правой кнопки мыши, после чего перезагрузить ноутбук. Если само устройство работает неверно, то поможет включение в Диспетчере устройств или переустановка драйверов с загрузочного диска ноутбука.
Драйвера
Если вышеописанные действия не помогли, можно попробовать следующее:
- Перейти в меню «Вид», выбрать «Показывать скрытые устройства ».
- Найти драйвер SPTD в разделе «Драйвера несамонастраиваемых устройств».
- Удалить и перезагрузить операционную систему.
Если ничего не изменилось, необходимо перейти в раздел «IDE ATA/ATAPI контроллеры» и среди 2 или 4 каналов, где подключён привод, они могут быть подписаны по-разному: первичные или вторичные каналы, «ATA Channel 0» и т. д. Открывая их по очереди, нужно посмотреть тип устройства и найти «ATAPI дисковод для компакт-дисков». Посмотреть, поставлена ли галочка «Задействовать DMA». Если да, то убрать, если нет — поставить.
Перезагрузить компьютер и посмотреть на результат. Если проблема исчезла при выключенной опции, то установить галочку и опять перегрузится и проверить. Оставить рабочий вариант, но оптимально, чтобы функция была включена. Иногда только так можно заставить привод функционировать в Windows 7 или 10.
Чтобы полностью исключить проблему с ПО, необходим диск с установкой Windows или «Реаниматор». Задача — загрузиться с загрузочного диска. Если это удалось, а в Windows диск не читается, то можно судить о проблемах в ОС.
Проблема в шлейфах
В некоторых случаях проблема может заключаться в шлейфах IDE и SATA, которые идут от оптического привода к материнской платы. Пользователю достаточно подключить другой шлейф и проверить работоспособность дисковода. Кроме того, можно просто установить шлейф в другой разъем на материнской плате. Не лишним будет приобрести специальный компакт-диск для очистки головки лазера. Благо, стоит он недорого (порядка 150-200 рублей), но он поможет решить насущную проблему, если она заключается именно в загрязнении головки лазера. Разумеется, вы всегда можете очистить ее своими силами. Для этого потребуется отключить привод и снять с него крышку, после чего аккуратно протереть лазер ватной палочкой. Стоит отметить, что ни в коем случае не нужно использовать для очищения головки ацетон, спирт или другие агрессивные жидкости, так как в данном случае, вы просто лишитесь своего привода. Лучше просто воды для этого вы ничего не найдете. Кроме того, при подключении привода, будьте бдительны и внимательны, так как неправильно установленный шлейф также может лишить вас дисковода.
DVD привод не читает диски – решение проблемы.
Дисковод не отдает диск что делать
Несмотря на то, что наличие дисковода на ПК ныне выглядит слегка архаичным, такие приводы ещё стоят у миллионов пользователей, и некоторые ими до сих пор регулярно пользуются. При этом практичность данных устройств далека от идеала. Механика изнашивается, считывание данных лазерной головкой проходит всё хуже, бывают и случаи, когда диск застревает в дисководе, а последний и вовсе отказывается открываться. Последнему случаю и посвящён данный материал, в котором я расскажу, что делать, если не открывается дисковод на компьютере, и какие способы помогут это исправить.
Что делать, если не открывается дисковод на ПК