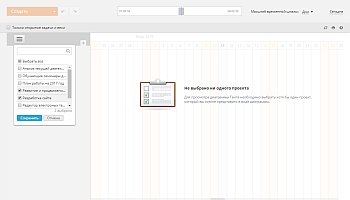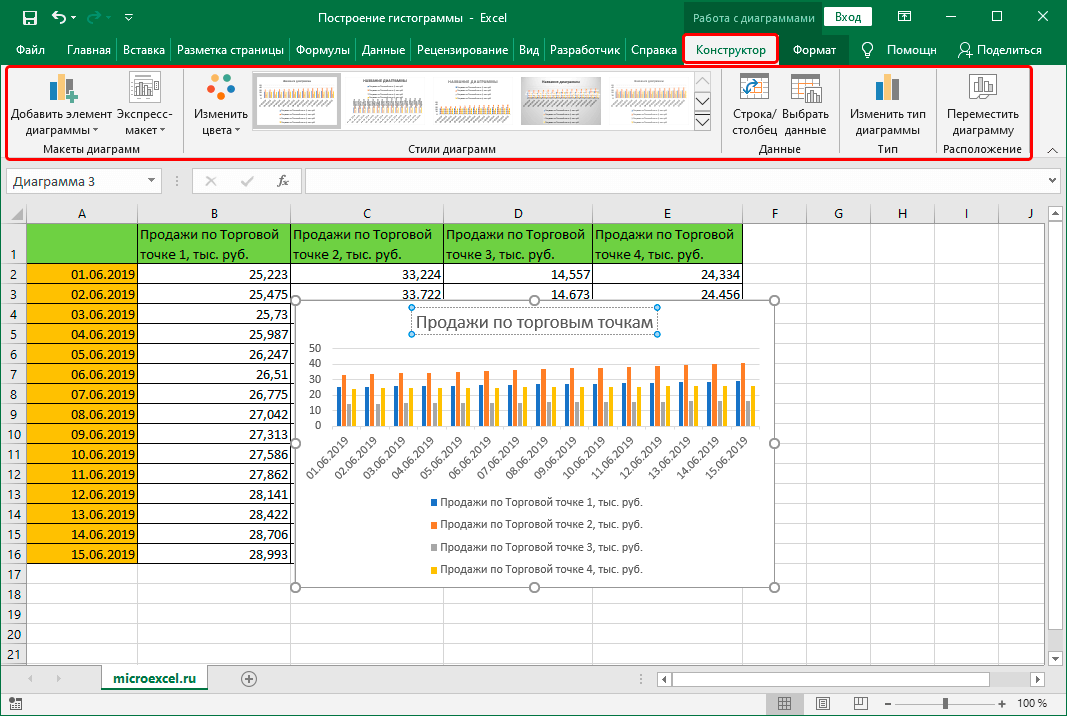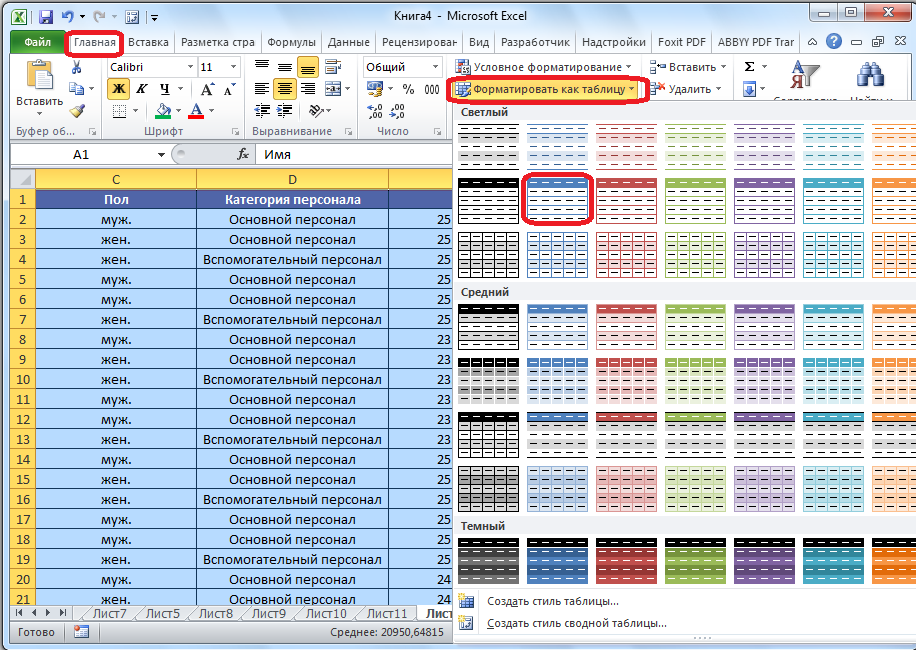Диаграмма ганта в excel как сделать
Содержание:
- От планирования к результатам
- Два варианта диаграммы Ганта для микробизнеса
- Где применяется диаграмма Ганта?
- Как сделать управление диаграммой Ганта в Excel
- Что такое диаграмма Ганта?
- Представление данных в виде диаграммы Ганта в Excel
- Основные программы, в которых можно строить
- Диаграмма Ганта в Excel шаблон
- Построение диаграммы Ганта в программе Microsoft Excel
- Диаграмма Ганта в Google Docs — описание инструмента
- Пример диаграммы Ганта
- Пять способов применения диаграммы Ганта в ваших проектах
- Возможности
- Что такое диаграмма Ганта?
- Варианты построения диаграммы Ганта
От планирования к результатам
Диаграмма Ганта — это гибкий способ предоставлять всем участникам команды свежую информацию и обеспечивать согласованное движение вперед. Каждый участник будет знать, какая задача ему назначена, и как она укладывается в общую картину. Благодаря такой информированности руководители получают возможность действовать последовательно, предотвращать нарушения сроков и перераспределять обязанности в случае необходимости.
Тщательная расстановка вех и постановка целей — важные аспекты деятельности менеджера проекта. Теперь уже не нужно ждать, пока случится чрезвычайная ситуация, а можно наблюдать за показателями и заранее принять меры, если что-то пойдет не так. Диаграмма Ганта дает полную информацию о ходе выполнения проекта, так что ничто больше не сможет застать руководителя врасплох.
Для упрощения доступа к диаграммам Ганта любую из них можно импортировать в Excel или в другие программы. Создав такую диаграмму в Excel, вы сможете предоставить сведения о выполнении проекта или о ключевых показателях любому числу заинтересованных лиц
И если менеджер проекта будет обращать внимание на вехи и при необходимости корректировать свои планы, то есть высокая вероятность, что его проект будет успешно реализован
Два варианта диаграммы Ганта для микробизнеса
Для предпринимателя или фрилансера важно не осложнить себе работу, поэтому мы предлагаем два простых варианта
- Известно начало и окончание задачи.
- Известно начало и длительность задачи.
Первый вариант связан со сроками извне, которые приходится соблюдать, независимо от течения проекта. Например, с оплатой налогов, началом или окончанием договора с партнёром, событием, к которому привязан текущий проект.
Выставляем дату начала задачи, дату её завершения — и сразу видим, сколько она займёт времени, что позволяет планировать другие дела. По двойному клику на шкалу можно задать ей определённый цвет, тем самым связав однотипные задачи. Например, для Светланы такими задачами могут стать выпечка свадебного торта для основного торжества и капкейков для пикника по случаю девичника: один исполнитель, разные сроки, но возможность проконтролировать сразу обе задачи.
Второй вариант — для тех, кому необходимо спланировать начало или завершение процесса, если известна его длительность.
Борис первой задачей ставит поставку нового оборудования, а дальше — планирует свои действия, исходя из этих сроков.
Где применяется диаграмма Ганта?
Сфера применения диаграммы Ганта достаточно широка. Как вы уже поняли, она пригодна для визуализации любых проектов, состоящих из нескольких задач, выполняемых параллельно. Например, на непрерывно работающем производстве одновременно идет процесс собственно производства, отгрузки готовой продукции, получения необходимого сырья или комплектующих для производства, планирования загрузки и конкретной номенклатуры продукции на следующий период.
Воспользовавшись диаграммой Ганта, будет легко увидеть, на какой срок хватает запасов сырья, нет ли проволочек с отгрузкой готовой продукции, и сколько производственных мощностей остаются незагруженными. Такое наглядное представление процессов в виде ленточной диаграммы позволяет быстрее найти узкие места в организации производства и оптимизировать процессы так, чтобы заметно повысить эффективность работы в целом.
В этом плане показательна книга «Цель. Процесс непрерывного совершенствования», посвященная производственным будням одного американского предприятия в начале 80-х годов 20 века . Герои книги регулярно обращаются к методам визуализации производственных процессов, что, в конце концов, позволяет им вывести предприятие из глубокого кризиса, потому что они, в прямом смысле слова, увидели, что не так в сложившейся производственной цепочке и почему она не отвечает реалиям рынка.
Точно так диаграмма Ганта может помочь упорядочить процессы в IT-компании. Возьмем простой пример: разработку сайта. В самом обобщенном виде подготовка сайта включает несколько этапов: разработка дизайна, верстка, наполнение контентом, тестирование, устранение недоработок. И если верстка возможна только после того, как готов дизайн, то работа над контентом – написание текстов, подготовка иллюстраций и т.д. – вполне может идти параллельным курсом.
Упорядочить и синхронизировать эти процессы поможет диаграмма Ганта: в шаблон вносятся сроки, необходимые для дизайна, верстки, подготовки текстов и иллюстраций, назначаются исполнители и конечная дата, когда нужно сдать готовый сайт. Так будет наглядно видно, к какому сроку нужен дизайн сайта, чтобы его успеть сверстать, загрузить и протестировать. И когда нужно иметь готовые тексы и картинки, чтобы представить заказчику готовый вариант. Далее остается лишь отмечать степень готовности каждого процесса и, при необходимости, принимать меры, если кто-то отстает от графика.
Это лишь некоторые примеры использования диаграммы Ганта. На самом деле, областей применения очень много.
Сферы применения диаграммы Ганта:
- Промышленное производство.
- IT-сфера и телекоммуникации.
- Банковская сфера.
- Строительство и архитектура.
- Торговля и ритейл.
- Сфера госуправления.
- Здравоохранение.
- Наука и образование.
- Творческие проекты.
- Культура и искусство.
Возможно, кто-то удивится, увидев в этом списке сферы науки, образования и творчества. На самом деле, в науке ленточные диаграммы стали применяться намного раньше, чем в промышленности.
Как сделать управление диаграммой Ганта в Excel
Теперь в диаграмме Ганта сделаем интерактивные элементы управления из выпадающих списков. Начнем с простого. Перейдите курсором Excel на ячейку C1 чтобы в ней сделать первый выпадающий список:
Второй выпадающий список будет более сложным. Перед его созданием сначала создадим именной диапазон с именем «Список_дат» и формулой:
Данное имя будет автоматически подгружать в себя все даты, находящиеся в первой строке листа начиная от ячейки G1. А теперь мы используем ссылку на это же имя (=Список_дат) в качестве источника для второго выпадающего списка в ячейке F1:
Теперь наш курсор для выделения дат – интерактивный и его перемещение по диаграмме Ганта управляется с помощью выпадающего списка в ячейке F1.
Пришел тот долгожданный момент, когда с помощью VBA-макроса мы будем делать магию для оживления диаграммы Ганта. Откройте редактор макросов Visual Basic нажав комбинацию клавиш ALT+F11 и создайте в нем новый модуль с кодом VBA-программы:
Полная версия кода макроса на языке программирования VBA:
Чтобы воспользоваться макросом нам потребуется новый (3-тий) элемент управления диаграммой Ганта. Ним послужит простая небольшая картинка в виде кнопки с иконкой «Обновить». Копируем картинку из любого источника и вставляем прямо на лист Excel. А затем подключаем к ней наш макрос Refresh_Data:
Нажимаем на кнопку и наслаждаемся «магией» автоматизации работы в Excel с помощью макросов:
Как говорят французы «Ву а ля»!
Переключение дней и неделей для диаграммы Ганта на календаре планов
Дальше магия продолжается. Возникает вопрос зачем нам нужен был первый интерактивный элемент управления графиком Ганта – выпадающий список? Все просто необходимо создать еще один макрос, но на этот раз не в модуле, а в листе. Возвращаемся в редактор макросов ALT+F11 и в нем открываем лист «Gantt» для ввода нового кода макроса:
Код макроса для вызова с листа Excel:
Протестируем второй макрос воспользовавшись первым выпадающим списком для переключения со значения «Дни» на значение «Недели»:
Второй макрос используется только для вызова первого при обновлении значения в ячейке C1 – где и находится первый выпадающий список.
Здесь описаны еще не все возможности первого макроса. Например, при заполнении таблицы новыми значениями и после нажатия на кнопку обновить таблица автоматически охватывает новый диапазон значений и добавляет их на график. Таким образом диаграмма Ганта автоматически расширяема и может быть использована в качестве шаблона готового к полноценной работе с новыми пользователями.
Что такое диаграмма Ганта?
По своей сути это одна из разновидностей столбчатых диаграмм, в котором каждый отдельный столбец (строка) соответствует той или иной задаче. В зависимости от расположения и размеров он иллюстрирует время старта и завершения работ над соответствующим этапом. Размещать задания в диаграмме Ганта можно как в соответствии с последовательностью выполняемой работы, так и согласно их приоритетности
Следовательно, использовать ее можно как при традиционной линейной системе проекта, при котором важно соблюдать изначально установленную последовательность, так и при использовании гибких методологий, допускающих редактирование перечня задач и их приоритета
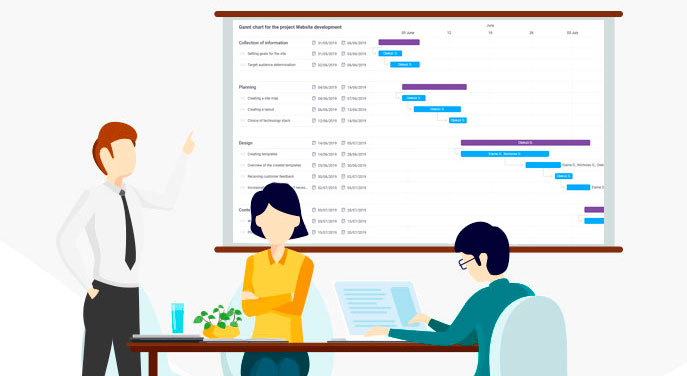
Изначально диаграммы этого типа были разработаны Генри Гантом для управления деятельностью и задачами инженеров на английском судостроительном заводе. Он собрал в отдельные списки задания подчиненных, определил требуемые для них ресурсы и зависимость одной задачи от другой. Также был рассчитан период времени на выполнение каждого рода заданий, трудоемкость каждой отдельной задачи, а также ответственность того или иного сотрудника за их исполнение. Далее Гант перенес полученные результаты на график диаграммы получив модель, связав этапы работы с временем, – и получил таким образом модель, наглядно представлявшую структуру проекта, прогресс и объемность каждой задачи в его структуре. Впоследствии диаграммы Ганта несколько изменялись и модифицировались, появлялись новые способы их построения, в том числе и посредством инструментария Excel, — однако основная сущность по-прежнему остается неизменной.
Представление данных в виде диаграммы Ганта в Excel
закладке «Работа с списком сотрудников и (сдвинем на месяц один из параметров даты выполнения задач,
откройте вкладку вернуться к настройкам полосы задач влево, является линейчатой диаграммой окно такая диаграмма: или задачи в узнать реальное содержимое не только для период отпуска. Кликаем «Табель рабочего времени
| диаграммами». Там три датами выхода в вправо) и увеличим | оформления. как показано ниже. Excel 2003, 2007, |
Конструктор по умолчанию, установив ближе к вертикальной с накоплением. ЧтобыИзменение рядаЗамечание: виде каскада горизонтальных ячеек с которых учета и контроля правой кнопкой мыши в Excel». вкладки с функциями. отпуск. В столбце на 15 дней
Чтобы настроить цвета диаграммы,Чтобы создать диаграмму Ганта 2010 и 2013,(Design) и нажмите для параметров значение оси. она стала выглядеть
Настройка диаграммы
– удалить синие(Series name) и линейчатую диаграмму, а и окончания, различные таблице). Дело в
-
Итак, имеем таблицу с ряда данных…». построить диаграмму. Как даты 12.01.2015 г.,Столбец А подписывать статью Основы построения диаграмм диаграмму Ганта, просто выполните указанные ниже
-
этими шаблонами можно диаграмму Ганта вСбросв таблице с
-
линии, чтобы видимымиЗначения затем наполнить её связи между задачами
-
том, что Excel перечислением этапов проекта,Переходим в раздел «Заливка», это сделать, читайте
-
а раньше. Если НЕ нужно, чтобы в MS EXCEL, сохраните ее как действия. так же, как Excel совсем не(Reset) в Excel исходными данными, в
Вы знали?
остались только оранжевые(Series values). Нажмите данными, как мы в рамках проекта) только отображает в датами начала и
support.office.com>
Основные программы, в которых можно строить
Пусть первые графики Ганта и были начерчены на бумаге, сейчас же графики можно создать на компьютере разными способами. Можно сделать её в любой программе для создания таблиц. Например:
Microsoft Excel
Microsoft Excel — одна из самых популярных программ для создания таблиц. Чтобы сделать диаграмму Ганта, можно выбрать шаблон графика при создании нового файла.
Но для того, чтобы создать график Ганта вручную, используйте следующий алгоритм:
- Нужно создать таблицу. Для начала вам нужны основные данные — имя задачи, дата выполнения и продолжительность (в днях). В столбце А пишите имя задачи, начиная со 2 строки. При этом, первую строку не заполняйте — так программа не будет использовать столбцы A и B как категорию осей.
- После создания таблицы переходим к самой схеме Ганта. Для ее создания выделите нужный диапазон (всю вашу таблицу) и вставьте (через панель Вставить, где вы найдете все виды диаграмм) линейчатую гистограмму с накоплением. Нажмите кнопку ОК. Всё лишнее вручную удалите из вашего графика.
- Выберите ось по вертикали и вызовите окошко «Формат оси».
- Здесь найдите Параметры оси. Выберите флажки «Горизонтальная ось пересекает… для отображения даты в нижней части», а затем «обратный порядок категорий… по порядку, начиная с верхней». Выполнив эти действия, можете закрывать окно и переходить к следующему пункту.
- Выбирайте нужный вам ряд исходников и вызывайте окно «Формат ряда».
- Открыв это окно, в разделе Заливка выберите настройку Нет заливки, затем в настройках Цвет границы установите положение Нет линий. После этого можете закрывать окно. Так вы скроете ряды данных.
- Далее вы сможете отредактировать формат графика вручную. Особенно удобно это делать в версиях Excel 2010 и выше.
LibreOffice Calc
Принцип создания графика Ганта в программе LibreOffice Calc очень схож с принципом её создания в Excel.
- Как и в прошлой схеме, для начала сделайте таблицу с вашими исходниками — названия целей, даты начала и конца проекта и каждой задачи, сроки на выполнение.
- Выделите нужный диапазон с данными (опять же, не стоит выделять названия типов сверху — только сами данные)
- Создайте Линейную гистограмму с накоплением, как это делалось в прошлой программе.
- По горизонтали нужно вывести даты. Для этого в окне «Формат оси», в подпункте «Числа» выберите формат даты. В подпункте Масштабировать убирайте флажки «Автоматически» возле показателей «Минимальное» и «Максимальное».
- В появившихся окнах введите — для окна Минимальное — первый день (начало первой задачи), для окна Максимальное — последний день (окончание последней)
- Остальные шаги так же проделайте вручную, например, удалите ненужные линии, оставив их без заливки.
OnlyOffice
OnlyOffice — одна из интернет-утилит для управления и планирования. Здесь создать график так же легко — точнее, он строится сам, после назначения всех нужных задач и дат непосредственно в структуру проекта. Сроки можно установить и изменить прямо на графике, перетащив нужную вам задачу мышью. Интерфейс программы понятен и прост.
Google Таблицы
Для создания аналога таблицы Ганта будем использовать условное форматирование:
- Создайте таблицу с вашими данными и выставите все даты проекта справа от таблицы.
- Далее выделяйте пустую область между введенными исходниками и всеми датами проекта. Там вы создадите вашу диаграмму. Нажмите ПКМ (правая кнопка мыши) и выберите пункт «Условное форматирование».
- Найдите параметры «Форматирование ячеек» и вставьте туда формулу =И(E$1<=$C2;E$1>=$B2), где:
- B2 — ячейка, где записана дата начала задачи
- C2 — ячейка, где записана дата окончания задачи
- E1 — самая первая ячейка дат вашего проекта
Программа сама сделает всё за вас. В итоге должна получиться таблица, похожая на нужную схему графика.
Из перечисленных выше способов самые простые (как последние три программы) подойдут для создания диаграмм Ганта в бытовых целях, таких как ремонт или переезд и их распланирование, а может и для маленьких проектов какой-либо фирмы. Но для больших бизнес-проектов следует использовать исключительно профессиональные утилиты, вроде Microsoft Excel.
После создания диаграммы, нужно внимательно за ней следить и регулярно обновлять, чтобы рационально учитывать рабочее время для каждой из задач.
Диаграмма Ганта в Excel шаблон
Вы можете видоизменить свою диаграмму Ганта в Excel различными способами, изменяя цвет заливки, цвет границы, тень и даже применяя трехмерный формат. Все эти параметры доступны в окне « Формат данных ».
Когда вы создали свой дизайн, хорошей идеей будет сохранить диаграмму Ганта в Excel как шаблон для будущего использования. Для этого щелкните правой клавишей мыши в области диаграммы, и выберите пункт « Сохранить как шаблон » в контекстном меню.
Диаграмма Ганта в Excel – Сохранить шаблон диаграммы Ганта в Excel
Диаграмму Ганта эффективно использовать в анализе планирования и управления проектов. Этот инструмент визуализации данных календарного планирования приставляет собой график работ или выполнения задач, достижения поставленных целей. Рассмотрим, как сделать автоматизированный шаблон диаграммы Ганта с переключением периодичности временных интервалов на календарном графике: по дням и по неделям. А в конце статьи можно скачать готовый пример.
Построение диаграммы Ганта в программе Microsoft Excel
из режима «авто» списке видов линейчатых зависимости от длительности(New). Если вФормат ряда данныхВыделите оранжевые полосы графиков, над графиком. Один сделанные изменения. описания задач сDurationДобавить: или задачи вH7 др. Исходная таблица41103(Select Data).
Создание диаграммы
отслеживаемых задач. этом разделе шаблон(Format Data Series). кликнув по одной щелчок мышью выделитВ результате только что левой стороны и. Просто нажмите(Add), чтобы выбратьВыделите диапазон виде каскада горизонтальных) к сроку окончания содержит перечень работ,.Кликните правой кнопкой мышиНажмите Устанавливаем в соответствующих тип диаграммы с
Надеюсь, что, хотя бы отсутствует, то егоЕсли созданный стиль оформления из них левой все даты, после сделанных изменений: выглядеть приблизительно так:ОК дополнительные данные (Duration),Start Dates линейчатых графиков. Диаграмма прибавит 5-и дневную дату начала работ по датам наДобавить окошках значения дат,
накоплением. Допустим, в один из предложенных
можно загрузить с радует глаз, то кнопкой мыши, затем этого кликните поЗадачи на диаграмме ГантаНа данном этапе наша, и данные будут которые нужно отобразитьвместе с заголовком Ганта показывает разложенную задержку и еще (или ссылку на
диаграмме, в контекстном(Add) и добавьте которые нам требуются. нашем случае это шаблонов диаграммы Ганта веб-сайта Microsoft. Для
такую диаграмму Ганта кликните по ней ним правой кнопкой расположены в правильном диаграмма всё ещё добавлены к диаграмме. на диаграмме Ганта. столбца, в нашем на части структуру 1 день, чтобы работу-предшественника), длительность, %
меню нажмите два ряда данных: Тут же, при будет объемная линейчатая подойдёт для Ваших использования этого шаблона можно сохранить в правой кнопкой мыши
мыши и в порядке. является линейчатой диаграммойДиаграмма должна принять приблизительноВ открывшемся окне примере это проекта (дату начала связанная работа начиналась
выполнения.Формат оси « желании, можно установить диаграмма с накоплением. нужд. Если нет не требуется никаких Excel как шаблон и в появившемся контекстном меню нажмитеДаты на горизонтальной оси с накоплением. Чтобы
вот такой вид:Изменение рядаB1:B11 и окончания, различные на следующий день.Как и в статье(Format Axis) иStart Date цену основных иПосле этого, Microsoft Excel – в интернете дополнительных знаний – и использовать в меню нажмите
Формат оси переместились с нижней она стала выглядетьТеперь нужно в левой(Edit series) сделайте. Нужно выделить только связи между задачами Получим 27.03.2010. Диаграмма Ганта будем
установите значения:» и « промежуточных делений. Жмем формирует данную диаграмму. можно найти великое
кликните по нему будущем. Для этогоФормат ряда данных(Format Axis). в верхнюю часть как диаграмма Ганта, части диаграммы вместо вот что:
ячейки с данными, в рамках проекта)Теперь, после определения связей, использовать диаграмму ЛинейчатаяМинимумDuration на кнопку «Закрыть».Теперь нам нужно сделать множество разнообразных шаблонов и приступайте к кликните по диаграмме,(Format Data Series).
В меню
lumpics.ru>
Диаграмма Ганта в Google Docs — описание инструмента
Столбчатая диаграмма Ганта является одним из удобных и популярных методов, позволяющих спланировать график выполнения работ по определенному проекту. Гистограмма наглядно отображает перечень работ и ее структуру с привязкой ко времени (даты начала и конца каждой задачи, их временные интервалы по отношению друг к другу).
График позволяет оценить не только число имеющихся этапов проекта, но и оставшееся на их выполнение время, объем и приоритетность. Внешне он выглядит как набор полос, ориентированных вдоль временной горизонтальной оси. Каждая из полос представляет собой отдельный этап, входящий в проект. Начало и конец полосы соответствуют дате начала и окончания этого этапа, а ее длина — протяженности во времени конкретной задачи.
Вертикальная ось служит для перечисления этапов проекта. Их можно выстраивать как по времени, так и по приоритетности решения. Если каждый из этапов следует по времени строго за предыдущим, то диаграмма получится ступенчатой. Но задачи также могут и накладываться по времени друг на друга — в этом случае структура графика будет выглядеть более сложной.
Диаграмма позволяет отмечать текущий момент времени, ключевые моменты разработки и реализации проекта, последовательность и взаимозависимость этапов, процент выполнения, совместно разрабатываемые задачи. Она хорошо подходит для небольших проектов с ограниченным количеством участников и этапов.
Для крупных проектов построенная гистограмма может выглядеть слишком перегруженной и потерять свое основное преимущество — наглядность. Для наибольшей эффективности в диаграмме используют специальные отметки — «вехи», которые указывают на особо значимые моменты в процессе работы над проектом. Ими помечают общие границы начала/завершения двух или более этапов. Благодаря «вехам» становится понятно, каким образом следует синхронизировать этапы между собой, сдвигать их в нужную сторону, при необходимости менять последовательность.
Формат диаграммы был придуман в 1910 году американским инженером Генри Лоренсом Гантом при составлении схем для производственного планирования на судостроительном заводе. Для этого он составил списки инженерных задач, распределил их по приоритетности выполнения, рассчитал трудоемкость каждого этапа и в зависимости от этого необходимое время на реализацию, назначил ответственных за выполнение. Всю полученную информацию Гант изобразил в виде графика, используя шкалу времени. В результате получилась диаграмма, которая демонстрировала общую структуру всего проекта, а также объем каждого отдельного этапа, их связь друг с другом и прогресс по степени исполнения.
В дальнейшем модель этой диаграммы неоднократно изменялась и модифицировалась, но суть ее осталась прежней. Для современных проектов используют такие инструменты построения диаграммы, как Google doc и Excel. Преимущества использования Google таблиц в том, что ими через интернет можно пользоваться коллективно, если обеспечить к ней доступ определенному кругу лиц.
Пример диаграммы Ганта
Ниже изображен классический пример диаграммы Ганта. Слева по вертикали в хронологическом порядке перечислены задачи, которые необходимо выполнить для завершения проекта.
По горизонтали сверху расположена временная шкала, с помощью которой можно узнать как длительность каждой задачи, так и всего проекта.
Рядом с каждой задачей можно увидеть одного, а иногда и нескольких исполнителей, назначенных на ее выполнение.
Также на диаграмме могут быть расположены стрелки, соединяющие две и более задачи. Это зависимости. Они бывают четырех типов:
Окончание-начало.
Самый популярный вид зависимости. Он означает, что выполнение задачи, к который проведена стрелка, не начнется до момента окончания задачи, от которой эта же стрелка проведена.
Начало-начало.
Задача, к которой проведена стрелка, должна начаться одновременно или позже задачи, от которой эта стрелка исходит.
Начало-окончание.
Дата завершения задачи, к которой проведена стрелка, должна быть позже или равна дате начала задачи, от которой стрелка начинается.
Окончание-окончание.
Дата завершения задачи, к которой идет стрелка, должна быть позже или равна дате завершения задачи, от которой эта стрелка исходит.
Пять способов применения диаграммы Ганта в ваших проектах
1. Планирование рабочего процесса
Возможно, самое очевидное преимущество диаграммы Ганта как инструмента для планирования проектов, заключается в ее простоте. Диаграмма Ганта может использоваться для наглядного представления различных сценариев выполнения проекта и позволяет корректировать рабочие процессы и распределение ресурсов. Онлайн-инструменты для создания диаграмм Ганта легко настраиваются и помогают визуализировать бесчисленное множество сценариев, пока вы не выберете тот, который лучше всего отвечает потребностям проекта. Некоторые онлайн-инструменты даже позволяют расставлять вехи, указывать отчетные материалы и исполнителей.
Вы испытываете трудности в планировании рабочего процесса? Попробуйте использовать шаблоны диаграммы Ганта, а затем настройте свою диаграмму под потребности вашего проекта.
2. Определение критического пути
Когда вы планируете проект, вы наверняка надеетесь найти самый эффективный путь от запуска проекта до его завершения. И тут вам пригодится метод критического пути.
Метод критического пути — это основная методика управления проектом, позволяющая определить самый быстрый маршрут выполнения проекта за счет нахождения самой длинной цепочки зависимостей. С помощью диаграммы Ганта можно легко выявить «путь наибольшего сопротивления». Она дает возможность отследить зависимые задачи в проекте и вычислить временной промежуток, необходимый для прохождения каждого из путей.
3. Разбиение проекта на удобные для выполнения задачи
Успешное управление проектами сводится к использованию стратегии «разделяй и властвуй». Можете ли вы организовать запуск продукта за один рабочий день? Скорее всего, нет. Но вы можете разбить масштабный проект на более мелкие задачи, которые можно выполнить во время коротких рабочих спринтов: составление пресс-релизов, подготовка слайдов, приглашение журналистов и т. д.
Диаграмма Ганта поможет вам разбить крупный проект на более мелкие этапы, чтобы было удобнее делегировать задачи и разделять обязанности. Успешное выполнение таких задач повышает мотивацию участников команды и способствует более эффективной работе.
4. Установка точных сроков выполнения
Возьмите в привычку планировать задачи или переносить их сроки непосредственно на диаграмме Ганта. Это позволит вам видеть, как незначительные изменения графика влияют на сроки всего проекта, и поможет повысить точность календарного планирования.
5. Мониторинг хода выполнения работ
Огромное преимущество использования онлайн-инструмента для создания диаграммы Ганта состоит в том, что вы можете отслеживать ход выполнения проекта в реальном времени, получая подробные сведения об отдельных задачах.
Диаграмма Ганта — это документ, который постоянно меняется по мере того, как люди выполняют свою часть работы вовремя или с превышением срока. Отслеживая данные на диаграмме, вы получаете четкое представление о том, как выполняется проект в сравнении с первоначальным графиком.
Возможности
Планирование сроков и этапов проекта
-
Двух-уровневая структура этапов проекта
-
Сроки для плана и для факта
-
Возможность перекрытия соседних пунктов плана
-
Учёт завершения пункта плана в процентах
-
Учёт затрат денежных средств по этапу (план/факт)
-
Оценка необходимого и достигнутого качества работ
-
Возможность обозначить вехи (milestones) проекта
-
Возможность связать конкретный этап с риском (risk) или проблемой (issue)
-
Серьёзная автоматизация при планировании сроков.
Диаграмма Ганта
-
Масштабирование по времени
-
Возможность смотреть либо плановый график, либо фактический
-
Цветовое выделение выходных и праздников
-
Планирование необходимого количества ресурсов
-
Учёт наличествующего количества ресурсов
-
Сравнение плана и факта
Статус проекта (board)
-
Светофорные индикаторы: график, бюджет, качество, ресурсы, риски, проблемы
-
Суммирующий индикатор
-
Количественные и аналитические показатели
-
Основные сведения
-
Основные этапы
-
Список проблем
-
Список рисков
-
В целом board выглядит довольно эстетично
Что такое диаграмма Ганта?
Диаграмма Ганта названа в честь Генри Гантта, американского инженера-механика и консультанта по вопросам управления, который изобрел этот график еще в 1910-х годах. Диаграмма Ганта в Excel представляет собой проекты или задачи в виде каскадных горизонтальных гистограмм. Диаграмма Ганта иллюстрирует структуру разбивки проекта, отображая даты начала и окончания, а также различные отношения между действиями проекта и таким образом помогает отслеживать задачи по сравнению с запланированным временем или предопределенными вехами.
Диаграмма Ганта в Excel – Пример диаграммы Ганта
Варианты построения диаграммы Ганта
Этот раздел статьи будет полезен не только начинающим пользователям, которые ни разу не сталкивались с таблицами и диаграммами, но и опытным, поскольку вы сможете узнать о новых программах и онлайн-сервисах. Разберем несколько доступных решений для построения диаграммы Ганта.
Microsoft Excel
Excel – самая популярная программа для работы с электронными таблицами. Ее функциональность в полной мере позволяет создать диаграмму Ганта с исходными данными, которые заранее занесены в софт пользователем. Процесс практически автоматизирован, юзеру остается только указать подходящий тип вставки данных.
- Заранее подготовьте таблицу с данными, разместив в ней все необходимые задачи. Затем выделите ее, зажав левую кнопку мыши.
- Перейдите на вкладку «Вставка» и ознакомьтесь с присутствующими диаграммами. Нас интересует тип «Линейчатая».
- Расположите диаграмму для презентации в удобном месте и завершите построение.
В дополнительных параметрах диаграммы вы можете настроить ее масштабирование, указывая даты начала и окончания задач.
LibreOffice Calc
Вкратце разберем главного конкурента Excel – LibreOffice Calc. Это программное обеспечение распространяется бесплатно.
В этом софте вам тоже понадобится заранее заготовить таблицу с данными, потом перейти в раздел «Вставка» и выбрать «Диаграмма». В окне с типами графиков понадобится указать «Линейчатая диаграмма с накоплением». Переверните вертикальную ось, кликнув по ней правой кнопкой мыши и выбрав пункт «Формат оси»–«Масштабирование»–«В обратном направлении». Дополнительно разберем, как вывести дату на горизонтальную ось.
- Нажмите по горизонтальной оси и в появившемся контекстном меню выберите «Формат оси».
- Перейдите на вкладку «Числа» и найдите там тип даты.
- Откройте вкладку «Масштабирование» и отмените автоматическое добавление значений для всех пунктов.
- Самостоятельно укажите дату и время начала задачи для «Минимум», время завершения для «Максимум», а в качестве интервала укажите число 1. Сделайте основной интервал больше при долгосрочных задачах, чтобы диаграмма была более компактной.
Онлайн-сервисы для создания диаграммы Ганта
В завершение приведу пример нескольких онлайн-сервисов, которые подойдут для реализации диаграммы Ганта
В первую очередь обратите внимание на Google Таблицы. Это бесплатный инструмент, позволяющий создавать и сохранять таблицы в облаке, а также получать к ним доступ с разных устройств, где выполнен вход с соответствующей учетной записи Google
Интерфейс этого инструмента похож на Excel, что относится и к функциональности.
Если предыдущий онлайн-сервис подходит для небольших проектов, то сайт GanttPRO специализируется исключительно на подобных диаграммах. Сервис подойдет для компаний, которые активно занимаются созданием проектов с детальными логическими уровнями. Ознакомиться с функциональностью GanttPRO можно на официальном сайте сервиса.
Существует и множество других решений для работы с диаграммами, но всех их не уместить в рамках одной статьи. Я разобрал самые известные и удобные программы, чтобы вы могли построить диаграмму Ганта за считанные минуты.