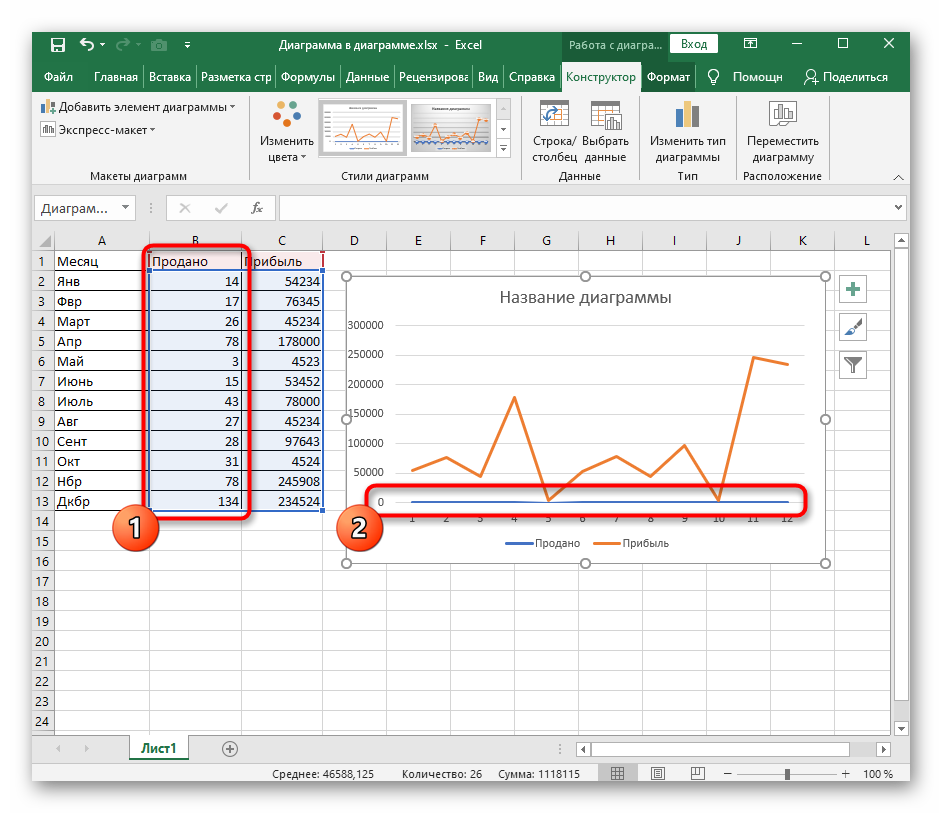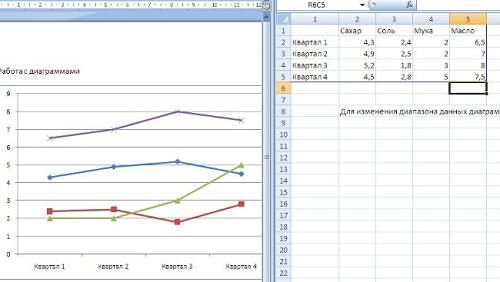Как рисовать графики в word
Содержание:
- Импорт из Excel
- Как вставить диаграмму из Excel в Word
- Вставить напрямую
- Простой способ создания графика
- Excel
- Видеоинструкция
- Изменение макета и стиля диаграммы
- Как чертить график в ворде. Графики и диаграммы в Microsoft Word
- Урок — как изменять диаграмму
- Создание и оформление организационных диаграмм
- Как создается график функций
- Как построить в ворде график функции по точкам
- Вывод
Импорт из Excel
Если ваши данные хранятся в Microsoft Excel, можно построить диаграмму там, а потом скопировать ее в Word. Документы свяжутся, при изменении исходных данных в таблице будет автоматически обновляться и внешний вид графиков.
Как вставить диаграмму из Эксель:
- Кликните на график в Excel, выберите «Вырезать» или нажмите Ctrl+X. Графическое изображение исчезнет, останутся только данные.
- Перейдите в Word, установите курсор в нужном месте, щелкните на «Вставить» или Ctrl+V.
- Сохраните документ. При следующем открытии выберите «Да», чтобы обновить сведения.
Как раздать мобильный интернет с телефона
Как вставить диаграмму из Excel в Word
Если в Excel уже имеется готовая диаграмма, но нужно, чтобы она появилась в Word, не обязательно создавать ее по новой и пытаться сделать 100% копию. Можно просто скопировать
уже имеющуюся. Будет использован буфер обмена, который необходим для копирования любой информации на компьютере.
Для выполнения этой процедуры, следует открыть
нужный файл и лист
в Эксель, выделить необходимые данные мышью, выбрать вкладку «Главное
», найти там «Буфер обмена
», а там нужно кликнуть на «Копировать
». Это же можно сделать, выделив все и нажав CTRL+
C
.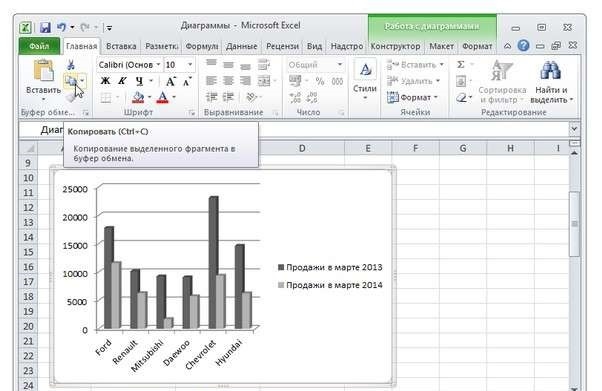
После этого нужно открыть Word, кликнуть по месту, куда нужно вставить диаграмму, нажать «Главное
», «Буфер обмена
», а далее кликнуть по «Вставить
». Это можно заменить работой горячих клавиш CTRL+
V
. 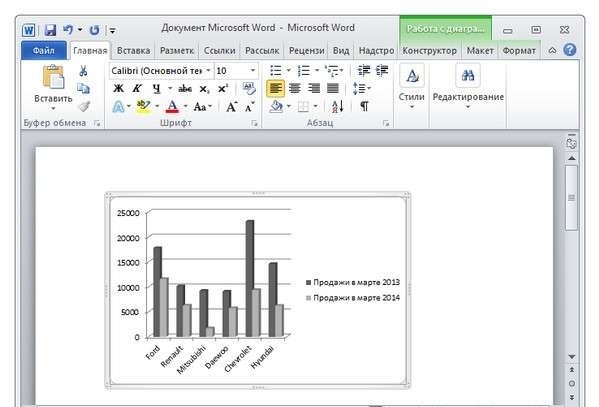
Вставить напрямую
Чтобы сделать график в Ворде, вам понадобятся числовые данные, на основе которых будет строиться графическое изображение. Как создать диаграмму: зайдите во вкладку «Вставка», в разделе «Иллюстрации» выберите пункт «Вставить диаграмму». В появившемся окне выберите тип – гистограмма, линейчатая, лепестковая или любой другой. Кликните «ОК», появится шаблон и таблица Excel под ним с числами для примера.
Сделаем круговую диаграмму – вводите свои данные в табличку, график будет автоматически изменяться. Первый столбец – подписи категорий, второй – их значения. После окончания ввода закройте табличку по кнопке-крестику, информация будет сохранена и доступна для редактирования в любой момент.
Как нарисовать график: выберите тип «Графики» при создании. Первый столбец – отметки точек, остальные соответствуют линиям. Чтобы добавить изображение еще одной линии, просто впишите числа в следующий столбец, чтобы сделать убавить линии – удалите последний столбец. Число строк – количество данных для каждой категории.
Простой способ создания графика
Здравствуйте, друзья! Сегодня я поделюсь с вами информацией, как построить в ворде график функции. В Интернете много примеров построения диаграмм с использованием ворда и экселя, но данные приемы не всегда могут соответствовать конечному результату. Например, чтобы построить график функции по точкам, нужно заполнить таблицу данными, затем построить диаграмму типа График. Далее необходимо провести кучу дополнительных настроек, чтобы привести этот график к нужному виду.
Итак, на примере параболы разберем, как построить в ворде график этой функции. Если быть кратким, то сначала нарисуем график, а потом сохраним его как картинку и вставим в нужный документ. Я использую версию Word 2010, но все шаги вполне применимы и в последней версии Word 2016, так как отличия в интерфейсе минимальны.

Excel
На листе выделите данные, которые будут использоваться для круговой диаграммы.
Дополнительные сведения об упорядочении данных для круговой диаграммы см. в разделе Данные для круговых диаграмм.
На вкладке Вставка нажмите кнопку Вставить круговую или кольцевую диаграмму, а затем выберите нужную диаграмму.
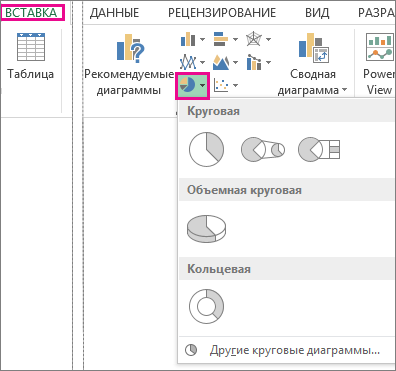
Щелкните диаграмму, а затем добавьте последние штрихи с помощью значков рядом с диаграммой.
Чтобы отобразить, скрыть или отформатировать такие элементы, как названия осей или подписи данных, щелкните элемент диаграммы .
Чтобы быстро изменить цвет или стиль диаграммы, используйте Стили диаграммы .
Чтобы отобразить или скрыть данные на диаграмме , нажмите кнопку фильтры диаграммы .
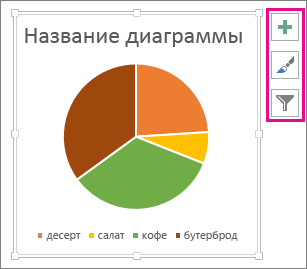
Видеоинструкция
Для тех, у кого остались какие-нибудь вопросы по описанной выше инструкции, ниже прилагается видеоматериал с дополнительными пояснениями.
Диаграммы в Microsoft Word являются отличным средством для визуализации и наглядного представления сложно воспринимаемых объемов числовой информации в тексте. Диаграммы позволяют четко проследить закономерности, соотношения фактических величин, выявить тенденции и логические последовательности в массивах данных. Microsof Word из пакета Office предоставляет достаточный набор инструментов для быстрого создания диаграмм всех распространенных типов.
Как сделать диаграмму в ворде
редактора MicrosoftWord диаграммы
- Установите курсор в то место документа, в которое необходимо добавление диаграммы.
- В главном меню программы выберите пункт «Вставка», в котором активируйте вкладку «Диаграмма».
- В правой части появившегося окна выберите нужный тип диаграммы. Основные типы доступных диаграмм, которые наиболее часто используются в зависимости от поставленных целей:
-
Графики
– диаграмма в виде графика позволит вам наглядно продемонстрировать динамику изменения определённого значения в зависимости от определенного показателя. Изменение дохода по месяцам, производительности по различным годам — типичные области использования графиков. -
Круговая
диаграмма используется для того, чтобы показать соотношения нескольких величин, объединенных определенным общим параметром. К примеру, с ее помощью можно показать доли людей разных национальностей в пределах одного государства, соотношение различных источников дохода в общей массе прибыли. -
Гистограмма
– позволит показать изменение соотношения устойчивых групп определенных величин в зависимости от какого-либо фактора. К примеру, отношение стоимости евро к доллару, доллара к рублю сегодня, неделю назад, две недели, три и так далее. Это достаточно сложный тип диаграмм, который формируется, исходя из значений из пяти столбиков, в которых занесена информация по объёму, самому низкому курсу, самому высокому курсу, курсу закрытия и курсу открытия. -
Биржевая
диаграмма используется брокерами, для наглядности изменений в росте-падении цен на акции компаний, или курсах валют. Биржевые диаграммы позволяют отслеживать связи сразу нескольких величин, в зависимости от выбранного показателя в роли которого чаще всего выступает время. Например, на одном графике можно представить суточную динамику по объемам продаж, с одновременным контролем максимальной и минимальной цен продажи с указание стоимости отслеживаемых позиций на момент закрытия. -
Поверхность
в виде диаграммы чаще всего используется в научной деятельности для отображения трехмерных моделей различных процессов.
Другие типы диаграмм являются либо разновидностями уже рассмотренных, либо используются значительно реже.
-
Графики
- После выбора типа диаграммы нажмите на кнопку «Ок» после чего пример диаграммы появится в вашем документе. Одновременно откроется лист значений в Excel, на основании которых построена данная диаграмма. Ваша задача состоит в том, чтобы отредактировать данные на листе, замени показатели на свои значения. После ввода каждого нового значения в Excel график в Word будет автоматически перестраиваться и вам нужно только следить за правильностью ввода информации. После занесения всех данных окно Excel можно закрыть.
- Завершающим этапом создания диаграммы является оформление. К диаграмме можно добавить название, произвести точную настройку различных параметров оформления диаграммы. Для этого поместите курсор в область диаграммы и когда он примет вид крестика из стрелочек, нажмите правую кнопку мышки. В появившемся контекстном меню выберите необходимый пункт.
текстовой формами
Иногда, работая в программе Microsoft Office Word, нужно срочно построить график. Многие пользователи для этого открывают другие программы, поскольку не знают, как построить график в Word. Однако делается это довольно быстро, главное знать какие вкладки задействовать.
Изменение макета и стиля диаграммы
Диаграмму, которую вы создали в Word, всегда можно отредактировать и дополнить. Вовсе необязательно вручную добавлять новые элементы, изменять их, форматировать — всегда есть возможность применения уже готового стиля или макета, коих в арсенале текстового редактора от Майкрософт содержится очень много. Каждый такой элемент всегда можно изменить вручную и настроить в соответствии с необходимыми или желаемыми требованиями, точно так же можно работать и с каждой отдельной частью диаграммы.
Применение готового макета
- Кликните по диаграмме, которую вы хотите изменить, и перейдите во вкладку «Конструктор», расположенную в основной вкладке «Работа с диаграммами».
Выберите макет, который вы хотите использовать (группа «Стили диаграмм»), после чего он будет успешно изменен.
Примечание: Для того чтобы увидеть все доступные стили, нажмите по кнопке, расположенной в правом нижнем углу блока с макетами — она имеет вид черты, под которой расположен указывающий вниз треугольник.
Применение готового стиля
- Кликните по диаграмме, к которой вы хотите применить готовый стиль, и перейдите во вкладку «Конструктор».
- В группе «Стили диаграмм» выберите тот, который хотите использовать для своей диаграммы
- Изменения сразу же отразятся на созданном вами объекте.
Используя вышеуказанные рекомендации, вы можете изменять свои диаграммы буквально «на ходу», выбирая подходящий макет и стиль в зависимости от того, что требуется в данный момент. Таким образом можно создать для работы несколько различных шаблонов, а затем изменять их вместо того, чтобы создавать новые (о том, как сохранять диаграммы в качестве шаблона мы расскажем ниже). Простой пример: у вас есть график со столбцами или круговая диаграмма — выбрав подходящий макет, вы сможете из нее сделать диаграмму с процентами, показанную на изображении ниже.
Ручное изменение макета
- Кликните мышкой по диаграмме или отдельному элементу, макет которого вы хотите изменить. Сделать это можно и по-другому:
- Кликните в любом месте диаграммы, чтобы активировать инструмент «Работа с диаграммами».
- Во вкладке «Формат», группа «Текущий фрагмент» нажмите на стрелку рядом с пунктом «Элементы диаграммы», после чего можно будет выбрать необходимый элемент.
- Во вкладке «Конструктор» в группе «Макеты диаграмм» кликните по первому пункту — «Добавить элемент диаграммы».
В развернувшемся меню выберите, что вы хотите добавить или изменить.
Примечание: Параметры макета, выбранные и/или измененные вами, будут применены только к выделенному элементу (части объекта). В случае если вы выделили всю диаграмму, к примеру, параметр «Метки данных» будет применен ко всему содержимому. Если же выделена лишь точка данных, изменения будут применены исключительно к ней.
Ручное изменение формата элементов
- Кликните по диаграмме или ее отдельному элементу, стиль которого вы хотите изменить.
Перейдите во вкладку «Формат» раздела «Работа с диаграммами» и выполните необходимое действие:
Для форматирования выделенного элемента диаграммы выберите «Формат выделенного фрагмента» в группе «Текущий фрагмент». После этого можно будет установить необходимые параметры форматирования.
Для форматирования фигуры, которая является элементом диаграммы, выберите необходимый стиль в группе «Стили фигуры». Помимо этого вы также может залить фигуру, изменить цвет ее контура, добавить эффекты.
Для форматирования текста выберите желаемый стиль в группе «Стили WordArt». Здесь же можно выполнить «Заливку текста», определить «Контур текста» или добавить специальные эффекты.
Сохранение в качестве шаблона
Нередко бывает так, что созданная вами диаграмма может понадобиться в дальнейшем, точно такая же или ее аналог, это уже не столь важно. В данном случае лучше всего сохранять полученный объект в качестве шаблона, упростив и ускорив таким образом свою работу в будущем
Для этого:
- Кликните по диаграмме правой кнопкой мышки и выберите в контекстном меню пункт «Сохранить как шаблон».
В появившемся окне системного «Проводника» укажите место для сохранения и задайте желаемое имя файлу.
Нажмите по кнопке «Сохранить» для подтверждения.
Как чертить график в ворде. Графики и диаграммы в Microsoft Word
13.07.2019
Здравствуйте, друзья! Сегодня я поделюсь с вами информацией, как построить в ворде график функции.
В Интернете много примеров построения диаграмм с использованием ворда и экселя, но данные приемы не всегда могут соответствовать конечному результату.
Например, чтобы построить график функции по точкам, нужно заполнить таблицу данными, затем построить диаграмму типа График. Далее необходимо провести кучу дополнительных настроек, чтобы привести этот график к нужному виду.
И скажите, зачем столько трудностей, когда нужен всего-то рисунок этого графика для иллюстрации функции. Следовательно, проще взять и нарисовать этот график средствами векторного редактора, встроенного в Word.
Итак, на примере параболы разберем, как построить в ворде график этой функции. Если быть кратким, то сначала нарисуем график, а потом сохраним его как картинку и вставим в нужный документ. Я использую версию Word 2010, но все шаги вполне применимы и в , так как отличия в интерфейсе минимальны.
Как построить в ворде график функции по точкам
Создадим новый документ (Файл – Создать – Новый документ – Создать).
Для рисования графика по точкам, хорошо бы воспользоваться сеткой. Влючаем её.
Включение вспомогательной сетки в Microsoft Word
На вкладке Вид в разделе Показать ставим галочку напротив пункта Сетка. Теперь гораздо проще будет рисовать координатные оси и сам график.
Рисуем оси координат
На вкладке Вставка в разделе Фигуры-Линии выбираем Стрелку. Курсор примет вид креста. При нажатой левой кнопке мыши растягиваем стрелку до нужной длины.
При выделенной фигуре, на ее концах есть кружки. Потянув за любой из них, при нажатой левой кнопке мыши, можно изменить длину или направление стрелки.
Для рисования второй оси проделываем шаги, описанные выше.
Далее определяем на нашей сетке единичный отрезок и обозначаем его с помощью надписи (Вставка – Надпись – Нарисовать надпись). Растягиваем небольшой прямоугольник и вписываем в него цифру 1.
Теперь убираем заливку и контур у надписи (фигура Надпись должна быть выделена).
Установка единичного отрезка на оси координат
Остается только перенести цифру поближе к нужному месту.
Если скопировать эту надпись и вставить несколько раз, то можно будет заменив единичку, подписать оси координат, указать начало координат и расставить еще несколько значений на осях.
Ну, вот, координатная плоскость задана.
Рисуем график параболы у=х 2
В фигурах выбираем Кривая и на нашей координатной плоскости делаем одним кликом первую точку(-3,9), следующий клик в точке(-2,4), следующий в точке (-1,1) и так далее. На последней точке делаем двойной клик, чтобы завершить рисование кривой. Желательно постараться проставить все нужные точки графика за один проход.
Рисование графика инструментом Кривая
Но если не получилось, не беда, все можно поправить. Кликните на вашу кривую правой кнопкой мыши и в контекстном меню вы берите пункт Начать изменение узлов.
Коррекция узловых точек графика
Ваши узловые точки будут доступны для перемещения, можно скорректировать кривизну или длину кривой. Используя контекстное меню для кривой, узлы можно добавить или удалить.
Изменить цвет графика и его толщину можно в ленте меню Средства рисования – Формат и в разделе Стили фигур.
Помните! Режим сетки распространяется на все страницы документа. После его отключения, сетка на графике тоже исчезнет.
Совет! Делайте графики в отдельном документе, в целевой текст вставляйте скриншоты. Так у вас будет возможность исправить неточности и поменять рисунок.
Теперь, когда график готов, нужно сделать его скриншот и вставить в нужный документ.
Как сделать скриншот в ворде
Изменяем масштаб страницы так, чтобы рисунок графика занял максимальную область экрана. На клавиатуре нажимаем кнопку PrintScreen(PrtSc). Затем идем в нужный документ указываем место для вставки и даем команду Вставить из вкладки на ленте инструментов или из контекстного меню. Вставится все содержимое экрана с ненужными нам частями.
PS: Интересные факты
Дорогой читатель! Вы посмотрели статью до конца.Получили вы ответ на свой вопрос?
Урок — как изменять диаграмму
Для начала дадим название нашему графику, для этого активизируем слова «название диаграммы» и напечатаем на этом месте то, что нужно. Далее ещё раз активизируем поле графика, наверху появится панель работы с диаграммами. Видим три раздела, с помощью которых мы можем форматировать и менять данные в ней. Панель называется «работа с диаграммами»,
в панели есть много вкладок, включая которые меняется вся панель. Вот некоторые: конструктор, формат, макет, настройки и другие. Эта панель будет видна, пока вы не начнёте печатать в документе, но как только активизируете поле диаграммы, щелкнув на неё левой кнопкой мыши, сразу же появится панель для работы с ней.
Обратите внимание на вкладку «макет». Если нужно, чтобы таблица данных, которые вы делали в окне excel, отображалась ниже графика, зайдите в «макет», «таблица данных»
Выйдет диалоговое окно и здесь можно будет выбрать, чтобы таблица с данными отобразилась в любом месте.

Изменение диаграмм.
Для того чтобы хорошо усвоить урок о том, как в ворде сделать диаграмму
, поэкспериментируйте, применяя разные данные, формы, цвета и таблицы.
Если хотите быстро сделать изменения в графике, щелкните дважды по нему правой кнопкой мыши, выйдет диалоговое окно, в котором можно будет сделать изменения или форматирование.
В различных финансовых документах или отчетах, в курсовых или дипломе могут встречаться данные, представленные в виде таблицы. И для того чтобы они смотрелись более наглядно, на их основе лучше построить график. Поскольку практически вся документация, которая представлена в электронном виде, создается в редакторе MS Word, то в данной статье, мы с Вами научимся создавать графики в Ворде.
Если у Вас в документе есть таблица с данными, то, конечно, все можно сделать самостоятельно. Для этого включите видимость сетки; используя линии, нарисуйте оси; подпишите их; а затем, с помощью кривой, рисуйте.
Но зачем такие сложности, если в редактор уже встроена данная функция. Нам нужно просто правильно ввести данные и все будет готово.
Но давайте обо всем по порядку.
Создание и оформление организационных диаграмм
Организационные диаграммы в Microsoft Word
В документ можно добавлять диаграммы различных типов, в том числе: организационные, циклические, целевые, радиальные, диаграммы Венна и пирамидальные диаграммы. Такие диаграммы не основаны на числовых данных и используются для более наглядной подачи материала.
Организационные диаграммы используют для графического описания иерархических отношений в организациях, например между руководителями отделов и сотрудниками.
Диаграмма Венна используется для отображения областей перекрывания элементов.
Циклическая диаграмма используется для иллюстрации процессов, имеющих непрерывный цикл.
Пирамидальная диаграмма используется для отображения базисно-надстроечных связей.
Целевая диаграмма используется для отображения шагов, ведущих к намеченной цели.
Радиальная диаграмма используется для отображения связей элементов с основным элементом.
Для работы с организационными диаграммами используют команды меню Формат, элементы панелей инструментов Организационная диаграмма, Настройка изображения, Рисование, Полотно ( рис. 26.1), а также команды контекстных меню .
Создание организационной диаграммы
Для создания любой диаграммы можно нажать кнопку Добавить диаграмму или организационную диаграмму панели инструментов Рисование или выполнить команду Вставка/Схематическая диаграмма. В диалоговом окне Библиотека диаграмм ( рис. 26.2) следует выбрать тип диаграммы и нажать кнопку ОК.
Для иллюстрации иерархических отношений лучше выбрать тип Организационная диаграмма.
Для создания только организационной диаграммы можно также выполнить команду Вставка/Рисунок/Организационная диаграмма.
После этого на листе появится рамка со штриховыми границами ( Полотно ) и заготовка ( макет ) диаграммы ( рис. 26.3), а также панель инструментов Диаграмма (при создании циклической, целевой, радиальной, пирамидальной диаграммы или диаграммы Венна) или Организационная диаграмма (при создании организационной диаграммы).
Диаграмма формируется добавлением и/или удалением фигур, изменением их расположения, а также добавлением текста к фигурам и полям (слайдам) диаграммы. Работать можно только с выделенной фигурой диаграммы. Для ее выделения достаточно один раз щелкнуть левой кнопкой мыши по рамке фигуры.
Макет организационной диаграммы по умолчанию содержит четыре фигуры. Для добавления фигуры необходимо выделить фигуру диаграммы, к которой добавляется новая, щелкнуть по стрелке в правой части кнопки Добавить фигуру панели инструментов Организационная диаграмма (см. рис. 26.3) и в появившемся меню выбрать тип добавляемого элемента ( Подчиненный, Коллега, Помощник ).
Для удаления любой фигуры диаграммы достаточно ее выделить и нажать клавишу клавиатуры Delete.
Для ввода текста в фигуру диаграммы необходимо щелкнуть по словам Текст слайда и ввести необходимый текст.
Пример организационной диаграммы приведен на рис. 26.4.
Для изменения расположения фигур диаграммы относительно элемента верхнего уровня можно нажать кнопку Макет панели инструментов Организационная диаграмма (см. рис. 26.3) и в появившемся меню выбрать необходимый макет диаграммы ( Обычный, Двухсторонний, Левосторонний или Правосторонний ). Пример организационной диаграммы с правосторонним расположением элементов приведен на рис. 26.5
Следует иметь в виду, что по умолчанию диаграмма создается в режиме автомакета. Это приводит к тому, что размер шрифта надписей фигур и размер самих фигур автоматически изменяется при изменении диаграммы. Причем, производится это не самым лучшим образом. Для удобства работы такой режим можно отключить, нажав кнопку Макет панели инструментов Организационная диаграмма (см. рис. 26.3) и в появившемся меню выбрав команду Автомакет.
Как создается график функций
Если Вам нужно вставить его в документ, тогда можете поступить следующим образом. Сначала добавьте график функций в Excel, как это сделать, я рассказывала в отдельной статье, а затем скопируйте его и вставьте в документ Word. После этого, у Вас останется возможность его редактировать в Ворде, как было описано выше: или кликайте по осям, или переходите на вкладку «Работа с диаграммами».
Как создается график функций через конструктор
Если Вам нужно вставить его в документ, тогда можете поступить следующим образом. Сначала добавьте график функций в Excel, как это сделать, я рассказывала в отдельной статье, а затем скопируйте его и вставьте в документ Word. После этого, у Вас останется возможность его редактировать в Ворде, как было описано выше: или кликайте по осям, или переходите на вкладку «Работа с диаграммами».
В Интернете также можно найти различные программы, с помощью которых получится сделать график функции в Word. Расскажу про одну из них – «Построитель графиков 1.50».
Это макрос, который нужно установить на компьютер. Затем открываете Ворд и запускаете программу в «Надстройках».
Я скачала файл установки из Интернета. Затем запустила мастер установки.
В установке ничего особого нет. Выберите язык, примите условия лицензионного соглашения, и нажмите «Установить».
Для того чтобы макрос заработал, нужно немного изменить настройки Word. Перейдите на вкладку «Файл» и кликните по пункту «Параметры».
В следующем окне перейдите на вкладку «Центр управления безопасностью» и нажмите на кнопку «Параметры центра управления безопасностью».
На вкладке «Параметры макросов» поставьте маркер в поле «Включить все макросы». Нажмите «Ок» в этом окне и в предыдущем.
Если Вы не планируете постоянно использовать данный макрос, то, после того, как поработаете с ним, снова зайдите в «Параметры» Word и верните все обратно.
Если на момент установки программы у Вас был открыт документ Word, тогда закройте его и откройте заново.
Затем перейдите на вкладку «Надстройки». Там должна появиться новая иконка, соответствующая макросу. Чтобы запустить макрос, нажмите на нее.
Интерфейс программы на русском языке. Вводите свои значения и рисуйте нужную функцию.
Надеюсь, используя мои рекомендации, у Вас получилось добавить в документ или обычный график, или график функций.
Как построить в Ворде график функции по точкам
Создадим новый документ (Файл – Создать — Новый документ – Создать).
Для рисования графика по точкам, хорошо бы воспользоваться сеткой. Включаем её.
На вкладке Вид в разделе Показать ставим галочку напротив пункта Сетка. Теперь гораздо проще будет рисовать координатные оси и сам график.
Рисуем оси координат
На вкладке Вставка в разделе Фигуры-Линии выбираем Стрелку. Курсор примет вид крестика. При нажатой левой кнопке мыши растягиваем стрелку до нужной длины.
Для рисования второй оси проделываем шаги, описанные выше.
Далее определяем на нашей сетке единичный отрезок и обозначаем его с помощью надписи (Вставка – Надпись – Нарисовать надпись). Растягиваем небольшой прямоугольник и вписываем в него цифру 1. Теперь убираем заливку и контур у надписи (фигура Надпись должна быть выделена). В ленте меню выбираем Средства рисования – Формат и в разделе Стили фигур выбираем для Заливки фигуры – Нет заливки, а для Контура фигуры – Нет контура. Теперь контур и заливка станут прозрачными.
Остается только перенести цифру поближе к нужному месту.
Ну, вот, координатная плоскость задана.
Рисуем график параболы у=х2
В фигурах выбираем Кривая и на нашей координатной плоскости делаем одним кликом первую точку(-3,9), следующий клик в точке(-2,4), следующий в точке (-1,1) и так далее. На последней точке делаем двойной клик, чтобы завершить рисование кривой. Желательно постараться проставить все нужные точки графика за один проход.
Но если не получилось, не беда, все можно поправить. Кликните на Вашу кривую правой кнопкой мыши и в контекстном меню вы берите пункт Начать изменение узлов.
Ваши узловые точки будут доступны для перемещения, можно скорректировать кривизну или длину кривой. Используя контекстное меню для кривой, узлы можно добавить или удалить.
Изменить цвет графика и его толщину можно в ленте меню Средства рисования – Формат и в разделе Стили фигур.
Теперь, когда график готов, нужно сделать его скриншот и вставить в нужный документ.
Как построить в ворде график функции по точкам
Для рисования графика по точкам, хорошо бы воспользоваться сеткой. Влючаем её.
На вкладке Вид в разделе Показать ставим галочку напротив пункта Сетка. Теперь гораздо проще будет рисовать координатные оси и сам график.
Рисуем оси координат
На вкладке Вставка в разделе Фигуры-Линии выбираем Стрелку. Курсор примет вид креста. При нажатой левой кнопке мыши растягиваем стрелку до нужной длины.
Для рисования второй оси проделываем шаги, описанные выше.
Далее определяем на нашей сетке единичный отрезок и обозначаем его с помощью надписи (Вставка – Надпись – Нарисовать надпись). Растягиваем небольшой прямоугольник и вписываем в него цифру 1. Теперь убираем заливку и контур у надписи (фигура Надпись должна быть выделена). В ленте меню выбираем Средства рисования –Формат и в разделе Стили фигур выбираем для Заливки фигуры – Нет заливки, а для Контура фигуры – Нет контура. Теперь контур и заливка станут прозрачными.
Остается только перенести цифру поближе к нужному месту.
Ну, вот, координатная плоскость задана.
Рисуем график параболы у=х 2
В фигурах выбираем Кривая и на нашей координатной плоскости делаем одним кликом первую точку(-3,9), следующий клик в точке(-2,4), следующий в точке (-1,1) и так далее. На последней точке делаем двойной клик, чтобы завершить рисование кривой. Желательно постараться проставить все нужные точки графика за один проход.
Но если не получилось, не беда, все можно поправить. Кликните на вашу кривую правой кнопкой мыши и в контекстном меню вы берите пункт Начать изменение узлов.
Ваши узловые точки будут доступны для перемещения, можно скорректировать кривизну или длину кривой. Используя контекстное меню для кривой, узлы можно добавить или удалить.
Изменить цвет графика и его толщину можно в ленте меню Средства рисования – Формат и в разделе Стили фигур.
Совет! Делайте графики в отдельном документе, в целевой текст вставляйте скриншоты. Так у вас будет возможность исправить неточности и поменять рисунок.
Теперь, когда график готов, нужно сделать его скриншот и вставить в нужный документ.
Вывод
Следуя вышеописанным инструкциям, пользователь обучится создавать графики и изменять их под собственные потребности независимо от версии текстового редактора. Простота и доступность – главные направления политики Microsoft, и создание диаграмм в Word тому подтверждение.
Видео — Как построить график в Word
Как построить в Word график функции?
Ответ мастера:
График функции является разновидностью диаграммы в приложениях Microsoft Office, которая отображает зависимость какого-то одного показателя от другого, например, стоимость заказа от цены товара. Также график может отображать динамическое изменение разных значений, например, изменение температуры воздуха за неделю.
Включите возможность запуска макросов для хорошего использования дополнений. Чтобы это сделать, в меню «Сервис» выберите «Макрос», потом «Безопасность». В новом окне выберите низкий или средний уровень безопасности. Также установите поддержку Visual Basic for Applications.
Теперь нажмите на «Вид» и выберите в «Панели инструментов» команду Graph Builder. Этим вы активируете кнопку построителя. Или можно кликнуть правой кнопкой мыши на любую панель инструментов и поставить галочку напротив Graph Builder. Теперь нажмите на кнопку «Запуск графопостроителя» и в новом окне, которое открылось, выполните установки для построения графика в Word.
Установите галочки около тех элементов, которые вам нужны. Если нужно, включите подписи осей, отображение сетки, стрелки или деления. Возле надписи F(x)= нажмите левой кнопкой мыши на стрелку, и выберите необходимую функцию. Возле нужной системы координат, декартовой или полярной, установите переключатель. Выберите высокую или среднюю точность построения. Теперь установите размер сетки, для чего напишите нужные значения в соответствующих полях. Далее установите требуемую единицу измерения графика, например, точки или миллиметры. В пункте «Таблица значений» сделайте ссылку на те значения, которые нужно использовать для построения графика. Выберите нужный язык и нажмите «Рисовать».
В Microsoft Office есть огромное количество шаблонов и инструментов для работы с графикой. С их помощью можно приготовить красивую презентацию или дополнить документ наглядным приложением. Для этого разберитесь, как сделать диаграмму в Word. С ней легче продемонстрировать информацию. Если изобразить цифры и характеристики в виде текста, то их будут пролистывать. Чтобы вникнуть в суть написанного, придётся напрягаться, внимательно читать и сопоставлять данные. А вот правильно оформленный график сразу запомнится.
В статье вы узнаете о том, как правильно оформить графики в Word