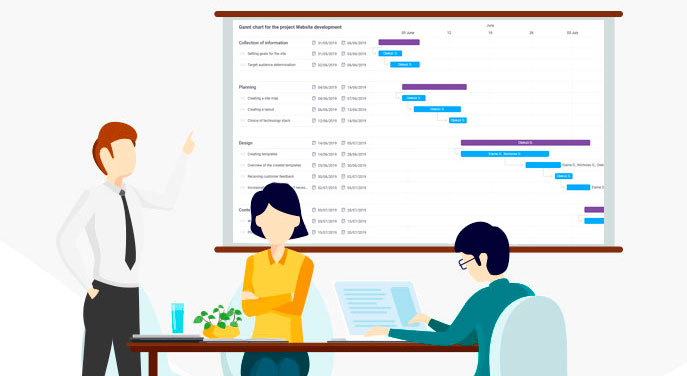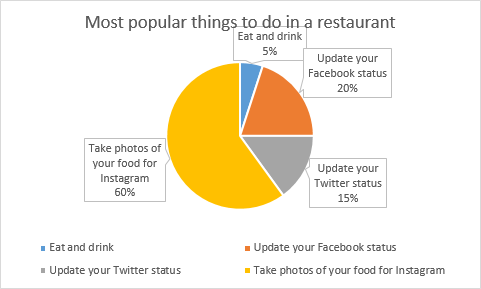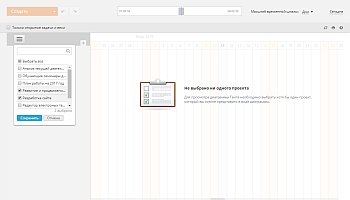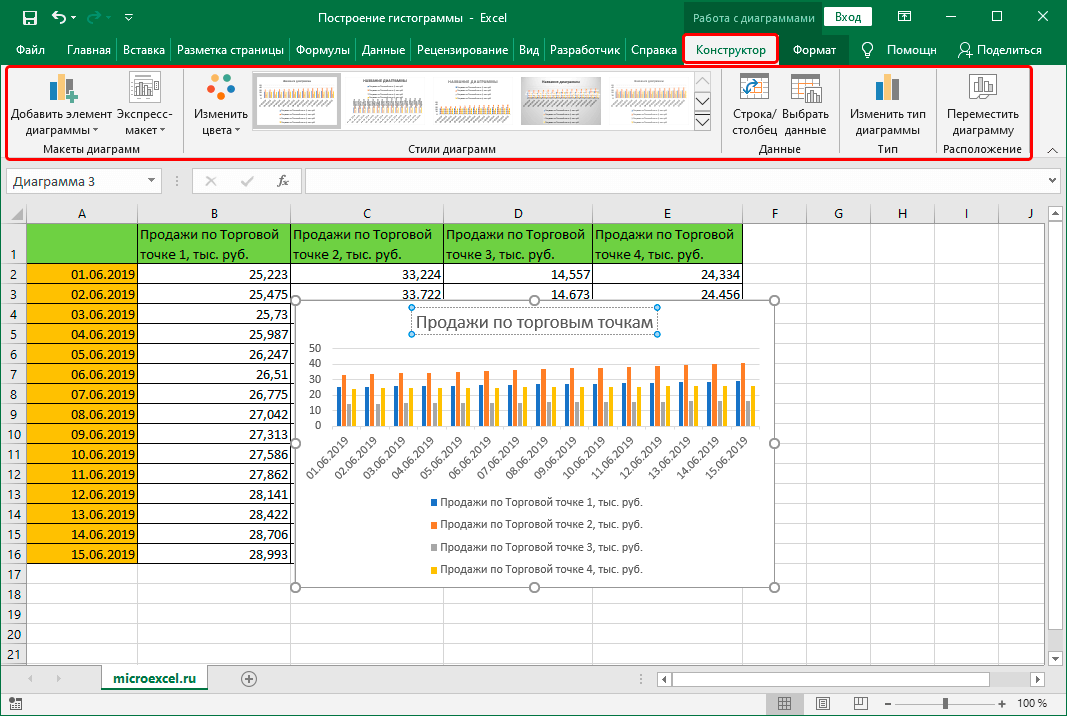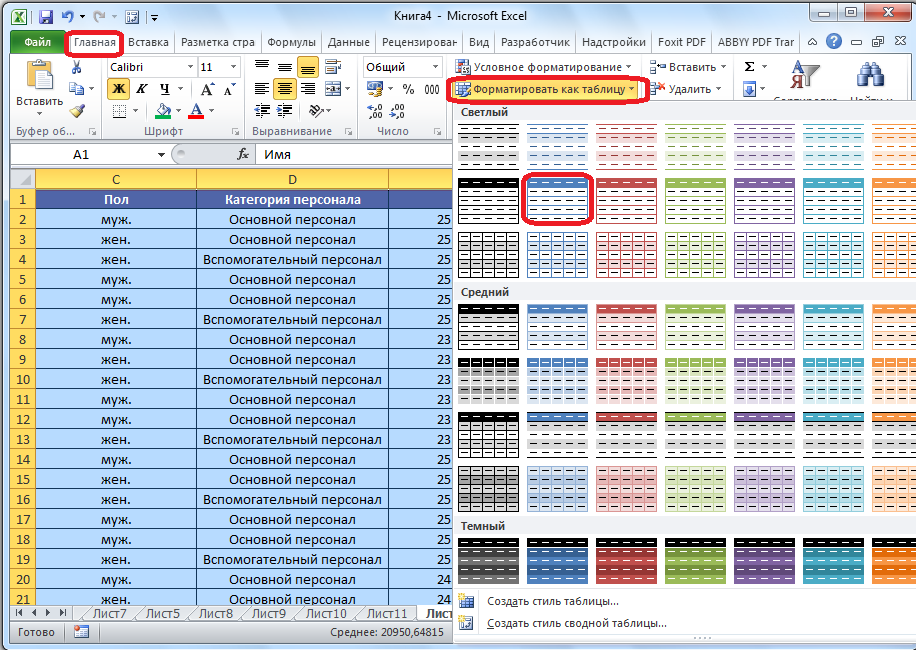Диаграмма в excel как сделать круговая
Содержание:
- Изменение данных и внешнего вида
- Анимированные диаграммы
- Способ 1: Электронные таблицы
- Как сделать диаграмму в Excel?
- PowerPoint
- Поворот круговой диаграммы
- Способ 4: Онлайн-сервисы
- Создание базовой диаграммы
- Ознакамливаемся с вкладками «Формат» и «Макет»
- Способ 4: Онлайн-сервисы
- Изменение оформления диаграммы (гистограммы)
- Процесс создания диаграммы
- Достоинства и недостатки круговой диаграммы.
- Заключение
- Заключение
Изменение данных и внешнего вида
Для успешной презентации материала недостаточно знать лишь как построить круговую диаграмму в
Excel
,
часто необходимо ее редактировать по своему усмотрению. Для этого существует специальное меню, которое станет активным после клика по диаграмме. Там можно придать ей другую форму или сохранить текущие параметры в виде шаблона, если необходимо создавать много похожих.
Также здесь настраивается цвет, для этого следует выбрать нужный стиль в соответствующем меню. Для вставки надписей необходимо перейти во вкладку “Макет”, там расположено меню “Подписи”, нужно выбрать пункт “Подписи данных”, появится дополнительное окно.
Для редактирования надписей нужно кликнуть на одну из них, и выбрать пункт “Формат подписей”. В специальном окне можно настроить их цвет, фон расположение, а также содержимое, например, активировать вместо абсолютных данных относительные.
Разумеется, это не все возможные настройки, но для большинства пользователей их достаточно, чтобы построить круговую диаграмму в
Excel
.
Круговые
диаграммы
–
представляют собой круг, разделенный
на сектора (торт), и используются для
показа относительной величины,
составляющей единое целое. Самый большой
сектор круга должен быть первым по
часовой стрелке от верха. Каждый сектор
круга должен быть помечен (обязательно
название, значение и доля в процентах).
Если необходимо сделать акцент на
определенном секторе, его отделяют от
остальных.
Круговой
тип диаграмм удобно использовать, когда
требуется отобразить долю каждого
значения в общей сумме.
Построим
объемную круговую диаграмму, которая
отображает загрузку производства в
течение года.
Рис.
Данные для построения диаграмм.
При
помощи круговой диаграммы может быть
показан только один ряд данных, каждому
элементу которого соответствует
определенный сектор круга. Площадь
сектора в процентах от площади всего
круга равна доле элемента ряда в сумме
всех элементов. Так, сумма всех долей
по сезонам составляет 100%. Круговая
диаграмма, созданная на основе этих
данных, показана на рисунке:
Рис.
Круговая диаграмма.
В
Excel представлены 6 типов круговых
диаграмм:
Рис.
Виды круговой диаграммы.
круговая –
отображает вклад каждого значения в
общую сумму;
объемная круговая;
вторичная круговая
– часть значений основной диаграммы
вынесена на вторую диаграмму;
разрезанная
круговая – секторы значений отделены
друг от друга;
объемная разрезанная
круговая;
вторичная
гистограмма – часть значений основной
диаграммы вынесена в гистограмму.
Если
в круговой диаграмме требуется отделить
секторы, не обязательно изменять тип
диаграммы. Достаточно выделить круг и
перетащить любой сектор по направлению
от центра. Чтобы вернуть первоначальный
вид диаграммы, следует перетащить сектор
в обратном направлении.
Рис.
При
этом следует помнить, что если требуется
отделить только один сектор, следует
произвести на нем два одинарных щелчка.
Первый выделит ряд данных, второй –
указанный сектор.
Рис.
Изменение вида круговой
диаграммы.
На
круговой диаграмме секторы можно
поворачивать на 360
по кругу. Для этого следует выбрать на
ленте вкладку Макет
и пункт Формат
выделенного
.
Вторичная
круговая диаграмма, как и вторичная
гистограмма, позволяет некоторую часть
данных отобразить отдельно, более
подробно, на вспомогательной диаграмме
или гистограмме. Причем вторичная
диаграмма учитывается на первичной
диаграмме в виде отдельной доли. Для
примера рассмотрим диаграмму, отображающую
объем продаж за неделю, где часть,
приходящаяся на выходные дни, вынесена
в виде вторичной круговой диаграммы.
При выборе типа диаграммы указываем
Вторичная
круговая
.
Рис.
Вторичная диаграмма.
Данные,
которые расположены в столбцах и строках,
можно изобразить в виде точечной
диаграммы. Точечная диаграмма показывает
отношения между численными значениями
в нескольких рядах данных или отображает
две группы чисел как один ряд координат
x и y.
Точечная
диаграмма
имеет две оси значений, при этом одни
числовые значения выводятся вдоль
горизонтальной оси (оси X), а другие —
вдоль вертикальной оси (оси Y). На точечной
диаграмме эти значения объединяются в
одну точку и выводятся через неравные
интервалы или кластеры. Точечные
диаграммы обычно используются для
иллюстрации и сравнения числовых
значений, например, научных, статистических
или технических данных.
Анимированные диаграммы
В некоторых случаях стандартных свойств обычных неподвижных диаграмм и графиков бывает недостаточно. С целью повышения информативности, возникла идея: к обычным свойствам статичных диаграмм (формам, цветам, способам отображения и тематики) добавить свойство подвижности и изменения с течением времени. То есть представить диаграммы в виде определённых анимаций.
Группой исследователей из Массачусетского технологического института был найден способ отображения информации с помощью анимированных диаграмм. Разработанные ими диаграммы представляют собой анимированные интерактивные графики, работающие в режиме реального времени. В качестве примера разработки были взяты данные о поведении и действиях пользователей одного из сетевых ресурсов.
Под руководством Френсиса Лама (Francis Lam) исследователи создали два интерфейса анимированных диаграмм Seascape и Volcano. Характер изменений изображения на диаграммах свидетельствует о социальной активности пользователей ресурса. Например, размер квадратиков указывает на объём темы — чем больше площадь квадратика, тем больше объём обсуждаемой темы. Эти квадратики находятся в постоянном движении, представляющем собой, похожие на гармонические, колебания в плоскости диаграммы, смещающиеся линейно в какую-либо из сторон. По скорости движения можно судить об активности темы, а амплитуда колебаний показывает разницу во времени появления новых сообщений. В любой момент, наведя курсор в плоскость диаграммы, её можно остановить, выбрать интересующий квадратик и открыть тему, которой он соответствует. Открывающаяся в этом же окне тема, также представляет собой анимацию из кружочков, движущихся в разные стороны в пределах окна по типу Броуновского движения. Кружочки символизируют действия отдельных пользователей, и скорость их движения напрямую зависит от активности этих пользователей.
Seascape и Volcano отличаются друг от друга цветовой гаммой и количеством визуализированных данных. У Volcano, в отличие от Seascape отсутствуют волнообразные колебания.
По словам разработчиков, построение графиков с помощью анимированных диаграмм, должно позволить человеку быстрее воспринимать информацию с них путём привлечения внимания пользователя диаграммой и быстрой передачей данных в мозг. В данный момент ещё не приняты какие-либо требования или стандарты к генерации анимированных диаграмм.
Способ 1: Электронные таблицы
Существуют программы специального назначения, нацеленные на работу с электронными таблицами. Обычно в их функциональность входят инструменты составления диаграмм по заданному диапазону данных, который изначально вводится в таблицу или создается вместе с объектом. Мы рассмотрим этот способ на примере двух популярных представителей ПО для работы с электронными таблицами.
Подробнее: Диаграммы в Microsoft Excel
OpenOffice Calc
Если приведенный выше вариант вас не устраивает из-за платного распространения, рекомендуем обратить внимание на бесплатный аналог под названием Calc от OpenOffice. Это компонент пакета офисных программ, который предназначен для работы с электронными таблицами и обладает всеми нужными функциями, полезными и при создании круговой диаграммы
Давайте детальнее разберем, как происходит выполнение данной операции в OpenOffice Calc.
- Запустите OpenOffice и выберите модуль для работы «Электронная таблица».
Для начала создайте диапазон данных, вокруг которого и будет строиться круговая диаграмма, или импортируйте его в ячейки, если таблица уже создана.
Выделите ее всю и откройте меню «Вставка».
В нем выберите пункт «Диаграмма».
Найдите блок «Выберите тип диаграммы» и укажите вариант «Круговая».
Обратите внимание на ее разновидности, представленные в количестве четырех штук. После определения подходящей щелкните на «Далее».
Если диапазон данных не задан (таблица не выделялась так, как это было показано выше), понадобится выбрать его сейчас, создав соответствующие ячейки.
Позаботьтесь и о том, чтобы в диаграмму включились все присутствующие или только необходимые ряды данных, после чего завершите создание, кликнув на «Готово».
Ознакомьтесь с полученным результатом и активируйте «Подписи данных», вызвав контекстное меню правым щелчком мыши по диаграмме. Это позволит отобразить напротив каждого блока число, присвоенное в ячейке.
На следующем скриншоте вы видите пример того, как можно построить круговую диаграмму в OpenOffice Calc в нестандартном представлении.
Как только работа с таблицей завершена, сохраните ее в удобном формате и закройте программу.
В последнем способе статьи мы еще раз поговорим о средствах для создания электронных таблиц, но это будут уже бесплатные онлайн-сервисы. Если вы предпочитаете их программам, рекомендуем прочитать и эти инструкции.
Как сделать диаграмму в Excel?
Прежде чем начать строить круговую диаграмму, гистограмму или график в Экселе, следует подготовить исходные сведения — они, представленные в виде таблицы, и станут основой для изображения. Готовый рисунок можно будет вставить в документ Word — это не сложнее, чем высчитать процент из суммы, и проведения отдельного мастер-класса не требует.
Создание базовой диаграммы
Чтобы создать базовую, содержащую два взаимосвязанных ряда данных диаграмму в Экселе, нужно:
Открыть программу и в любом месте листа составить таблицу с данными. Рекомендуется сразу сделать в ней заголовки: в дальнейшем они в качестве пояснительных надписей будут отображаться на осях.
Если вместо абсолютных значений планируется использовать зависимость одного ряда от другого, следует ввести в новой строке формулу, а затем нажать клавишу Enter и «растянуть» поле, применяя функцию ко всему интервалу первого столбца.
В результате юзер получит такую же таблицу исходных данных, что и в первом случае, но с той разницей, что для её редактирования достаточно внести коррективы в формулу, заданную в первой ячейке.
Выделить таблицу с данными, включая заголовки столбцов, перейти на вкладку «Вставка» и найти раздел «Диаграммы». Здесь можно выбрать любой формат визуального представления информации — от диаграмм с секторами до гистограмм, графиков и «деревьев».
Самая простая круговая диаграмма доступна по кнопке с соответствующей пиктограммой. По желанию пользователь может выбрать в выпадающем списке плоский, объёмный или кольцевой вариант.
Другой способ построить диаграмму в Excel — воспользоваться кнопкой «Рекомендуемые диаграммы», которая находится в том же разделе.
В открывшемся окне пользователь найдёт все возможные варианты визуального представления сведений, включая уже известные. Именно отсюда можно сделать график в Excel или выбрать оптимальный тип гистограммы.
Следует обратить внимание: для круговой диаграммы основным столбцом, от которого ведётся отсчёт значений, может выступать любой, поэтому в каждом окошке предлагается как минимум два варианта. Дело автора — выбрать более информативный, после чего нажать на кнопку «ОК»
Базовая диаграмма готова; как можно увидеть, она отражает зависимость второго ряда от первого, и каждый сектор для упрощения восприятия информации окрашен в свой цвет.
Выбор типа диаграммы
Выбранный изначально тип диаграммы не всегда оказывается подходящим: может потребоваться изменить объёмный вид на плоский или кольцевой, преобразовать рисунок в гистограмму или график и так далее. Сделать это так же легко, как закрепить область в Excel; нужно всего лишь:
Щёлкнуть по полю диаграммы правой клавишей мыши и выбрать в контекстном меню пункт «Изменить тип диаграммы».
Того же результата можно добиться, снова перейдя на вкладку «Вставка» в Excel, выделив рисунок и нажав уже знакомую кнопку «Рекомендуемые диаграммы».
Наконец, пользователь может, не забыв щёлкнуть мышью по полю изображения, свободно перемещаться по выпадающим спискам раздела «Диаграммы» — новый формат будет демонстрироваться сразу по наведении указателя.
Если же требуется представить на диаграмме два и более ряда данных, необходимо выбрать формат «Кольцевая» — только он из имеющихся в распоряжении позволяет построить сложную зависимость по секторам.
PowerPoint
Выберите команду Вставка > Диаграмма > Круговая и выберите нужный тип круговой диаграммы.
Примечание: Если размер экрана уменьшился, кнопка Диаграмма может выглядеть меньше:
В появившейся электронной таблице замените заполнители собственными данными.
Дополнительные сведения об упорядочении данных для круговой диаграммы см. в разделе Данные для круговых диаграмм.
По завершении закройте редактор электронных таблиц.
Щелкните диаграмму, а затем добавьте последние штрихи с помощью значков рядом с диаграммой.
Чтобы отобразить, скрыть или отформатировать такие элементы, как названия осей или подписи данных, щелкните элемент диаграммы .
Чтобы быстро изменить цвет или стиль диаграммы, используйте Стили диаграммы .
Чтобы отобразить или скрыть данные на диаграмме , нажмите кнопку фильтры диаграммы .
На вкладке Вставка нажмите кнопку Диаграмма.
Примечание: Если размер экрана уменьшился, кнопка Диаграмма может выглядеть меньше:
Нажмите кнопку Круговая и дважды щелкните нужный тип диаграммы.
В появившейся электронной таблице замените заполнители собственными данными.
Дополнительные сведения об упорядочении данных для круговой диаграммы см. в разделе Данные для круговых диаграмм.
По завершении закройте редактор электронных таблиц.
Щелкните диаграмму, а затем добавьте последние штрихи с помощью значков рядом с диаграммой.
Чтобы отобразить, скрыть или отформатировать такие элементы, как названия осей или подписи данных, щелкните элемент диаграммы .
Чтобы быстро изменить цвет или стиль диаграммы, используйте Стили диаграммы .
Чтобы отобразить или скрыть данные на диаграмме , нажмите кнопку фильтры диаграммы .
Чтобы изменить расположение диаграммы и текста в документе, нажмите кнопку Параметры разметки .
Поворот круговой диаграммы
Порядок категорий полностью зависит от той очерёдности, в которой показатели изначально располагаются. Тем не менее, у вас есть возможность повернуть её так, как это необходимо. Лучше всего воспринимаются те элементы, у которых небольшие сегменты расположены впереди.
Чтобы развернуть диаграмму, выполните данные шаги:
- Кликните на сегмент и найдите “Формат ряда данных”;
- В разделе “Параметры ряда” найдите опцию “Угол поворота первого сектора”.
Перемещайте ползунок и настраивайте угол поворота. Также вы можете просто ввести числовое значение в специальное поле.
Дополнительные опции для поворота 3D диаграмм
Если вы предпочитаете использовать трёхмерные диаграммы, то вы сможете настраивать дополнительные опции. Чтобы их найти, кликните по любому фрагменту и выберите “Поворот объёмной фигуры”.
Вы увидите специальную панель “Формат области диаграммы”. Там можно отрегулировать дополнительные настройки:
- Горизонтальное вращение;
- Вертикальное вращение;
- Угол обзора.
Примечание: диаграммы можно вращать только вокруг двух осей: X и Y. Параметр глубины никак не влияет на поворот данного элемента.
Жмите на стрелки, находящиеся рядом с параметрами, чтобы вращать диаграмму. Её положение будет незначительно меняться, благодаря чему вы сможете добиться идеального положения.
Сортировка сегментов по размеру
Статистические данные легче воспринимаются, когда секторы располагаются друг за другом в порядке возрастания. Чтобы сделать диаграмму такого типа, вы можете отсортировать данные на листе. Однако если это невозможно реализовать, следуйте данной инструкции:
- Сделайте сводную таблицу, в которой будут представлены необходимые значения;
- Названия расположите в поле “Строка”, а числа – в “Значениях”. Это будет выглядеть так:
- Рядом с опцией “Названия строк” кликните на значок “Автофильтр” и укажите “Дополнительные параметры сортировки”;
- Выберите подходящий вам тип сортировки:
- Создайте диаграмму на основе данной таблицы.
Изменение цветовых настроек диаграммы
Если вам не понравится стандартная цветовая схема, то её можно самостоятельно настроить. Есть несколько вариантов:
- Поменять цветовую схему полностью;
- Изменить заливку отдельных фрагментов.
Изменение цвета всей диаграммы
Если вы хотите полностью изменить цветовую схему, кликните на иконку с зелёным крестиком, перейдите ко вкладке “Цвет” и выберите любую тему, которая вам понравится.
Можно просто щёлкнуть по диаграмме, чтобы вверху отобразилась дополнительная группа “Работа с диаграммами”. Перейдите к “Конструктору” и найдите опцию “Стили диаграмм”. Затем вам будет необходимо кликнуть на “Изменить цвета”
Изменение цвета отдельного сектора
Конечно, количество цветовых схем сильно ограничено. Если вам нужно подготовить уникальную и запоминающуюся диаграмму, то выберите специальный оттенок для каждого сегмента.
Чтобы изменить цвет фрагмента, щёлкните по нему два раза. На вкладке “Формат” найдите параметр “Заливка фигуры”. После этого вы сможете присвоить фрагменту любой цвет.
Примечание: небольшие сегменты с незначительными показателями стоит сделать серыми
Так, они не будут отвлекать внимание от основных данных, и при этом будут отображены на диаграмме
Форматирование диаграммы
При создании диаграммы вы можете настроить её внешний вид, чтобы сделать её ещё более понятной и запоминающейся.
Кликните по диаграмме и выберите опцию “Формат ряда данных”. После этого вы сможете настроить тень, свечение, а также сглаживание.
В разделе “Формат” вы также найдёте дополнительные функции:
- Регулировка размера диаграммы;
- Настройка цвета всей диаграммы и её контура;
- Применение дополнительных эффектов;
- Использование стилей для изменения текста;
- И другие.
Для использования данных параметров, выделите фрагмент, который необходимо отредактировать. После этого перейдите к “Формату”. Те функции, которые можно применить, будут выделены обычным цветом. Неактивные опции будут серыми, и их будет нельзя выбрать.
Способ 4: Онлайн-сервисы
Онлайн-сервисы представляют собой такие же решения для работы с электронными таблицами, но непосредственно в браузере, без необходимости загрузки дополнительного ПО.
Google Таблицы
Google Таблицы — бесплатный инструмент от известной компании, позволяющий управлять своими проектами в сети и сохранять их в облаке. Этот сервис предоставляет и функцию для создания круговой диаграммы, а использовать ее можно так:
Excel Онлайн
Компания Microsoft сделала облегченные онлайн-версии своих популярных программ и позволяет использовать их бесплатно прямо в браузере. Поэтому предлагаем попробовать Excel Онлайн, чтобы узнать, чем отличается этот сервис от предыдущего и как в нем создать круговую диаграмму.
- Воспользуйтесь ссылкой выше, создайте аккаунт для Microsoft или авторизуйтесь в уже существующем.
После загрузки Office выберите вариант «Новая пустая книга».
На пустом листе заполните ячейки для таблицы, вокруг которой и будет строиться круговая диаграмма.
Выделите диапазон данных и нажмите кнопку «Вставка».
Используйте небольшие миниатюры, чтобы отыскать среди них круговую диаграмму и добавить ее на лист.
Задайте для нее название и измените другие параметры в зависимости от личных потребностей.
Опишите, что у вас не получилось.
Наши специалисты постараются ответить максимально быстро.
Создание базовой диаграммы
Добавить диаграмму в Ворд можно двумя способами — внедрить ее в документ или вставить диаграмму Excel, которая будет связана с данными на листе Эксель. Различие между этими диаграммами заключается в том, где хранятся содержащиеся в них данные и как они обновляются непосредственно после вставки в MS Word.
Как вставить диаграмму путем ее внедрения в документ?
Диаграмма Эксель, внедренная в Ворд, не будет изменяться даже при изменение исходного файла. Объекты, которые были внедрены в документ, становятся частью файла, переставая быть частью исходника.
С учетом того, что все данные хранятся в документе Word, особенно полезно использовать внедрение в случаях, когда не требуется изменения этих самых данных с учетом исходного файла. Также, внедрение лучше использовать тогда, когда вы не хотите, чтобы пользователи, которые будут работать с документом в дальнейшем, должны были обновлять всю связанную информацию.
1. Кликните левой кнопкой мышки в том месте документа, куда вы хотите добавить диаграмму.
2. Перейдите во вкладку «Вставка».
3. В группе «Иллюстрации» выберите «Диаграмма».
4. В появившемся диалоговом окне выберите желаемую диаграмму и нажмите «ОК».
5. На листе появится не только диаграмма, но и Excel, который будут находиться в разделенном окне. В нем же будет выведен пример данных.
6. Замените пример данных, представленный в разделенном окне Эксель, на значения, которые вам необходимы. Помимо данных, можно заменить примеры подписи осей (Столбец 1) и имя легенды (Строка 1).
7. После того, как вы введете необходимые данные в окно Excel, нажмите на символ «Изменение данных в Microsoft Excel» и сохраните документ: «Файл» — «Сохранить как».
8. Выберите место для сохранения документа и введите желаемое имя.
9. Нажмите «Сохранить». Теперь документ можно закрыть.
Это лишь один из возможных методов, с помощью которых можно сделать диаграмму по таблице в Ворде.
Как добавить связанную диаграмму Excel в документ?
Данный метод позволяет создать диаграмму непосредственно в Excel, во внешнем листе программы, а затем просто вставить в MS Word ее связанную версию. Данные, содержащиеся в связанной диаграмме, будут обновляться при внесение изменений/обновлений во внешний лист, в котором они и хранятся. Сам же Ворд хранит только расположение исходного файла, отображая представленные в нем связанные данные.
Такой подход к созданию диаграмм особенно полезен, когда необходимо включить в документ сведения, за которые вы не несете ответственность. Это могут быть данные, собранные другим человеком, который по мере необходимости будет их обновлять.
1. Вырежьте диаграмму из Экселя. Сделать это можно нажатием клавиш «Ctrl+X» либо же с помощью мышки: выберите диаграмму и нажмите «Вырезать» (группа «Буфер обмена», вкладка «Главная»).
2. В документе Word нажмите на том месте, куда вы хотите вставить диаграмму.
3. Вставьте диаграмму, используя клавиши «Ctrl+V» или выберите соответствующую команду на панели управления: «Вставить».
4. Сохраните документ вместе со вставленной в него диаграммой.
В конкретном примере мы рассмотрели круговую диаграмму в Ворде, но таким образом можно сделать диаграмму любого типа, будь то график со столбцами, как в предыдущем примере, гистограмма, пузырьковая или любая другая.
Ознакамливаемся с вкладками «Формат» и «Макет»
Инструменты вышеназванных вкладок зачастую касаются внешнего оформления построенной диаграммы.
Для добавления названия, необходимо кликнуть на соответствующий пункт, отдать предпочтение одной из двух вариаций размещения, пропечатать имя в строчке формул, после чего кликнуть Enter.
За счет инструмента «Легенда» можно контролировать отображение и положение объяснительного текста. В представленном случае, им выступают названия месяцев. Их возможно, как удалить, так и переместить в любую из сторон.
Намного более предпочтительным является инструмент подписи данных, с помощью которого можно добавлять числовые данные на них.
Если в ходе выстраивания диаграммы был задан ее объемный вид, на вкладке под названием «Макет» станет доступным инструмент поворота фигуры. За счет него, возможно корректировать угол отображения диаграммы.
С помощью инструмента «Заливка фигур», располагающейся во вкладке «Формат», возможно залить абсолютно любым нужным цветом, текстурой либо градиентом фон диаграммы либо любую из ее деталей.
Стоит заметить, что для заливки необходимого элемента, его нужно заранее выделить.
Способ 4: Онлайн-сервисы
Не у всех есть надобность загружать программу на свой компьютер и, тем более, покупать ее специально для создания таблицы с диаграммой. В таком случае на помощь приходят онлайн-сервисы, бесплатно предоставляющие все необходимые функции. Остановимся на двух самых популярных вариантах.
Google Таблицы
Первый онлайн-сервис предназначен для полноценной работы с электронными таблицами в браузере, а все изменения сохраняются в облаке или же файлы можно скачать на компьютер. Благодаря Гугл Таблицам создать диаграмму в процентах, сохранить ее в своем аккаунте или загрузить на жесткий диск не составит труда.
Excel Онлайн
Упомянутую в Способе 1 программу Excel можно использовать бесплатно, перейдя к ее онлайн-версии. Она обладает примерно таким же набором функций, но мы предлагаем ознакомиться с принципом создания диаграммы в процентах более детально, чтобы при решении задачи не возникло трудностей.
- После открытия главной страницы сайта выполните вход в свою учетную запись Microsoft или создайте ее, следуя инструкции от разработчиков.
После запуска Офиса создайте пустую книгу Excel Онлайн, щелкнув по соответствующей плитке.
Импортируйте таблицу с данными или создайте ее с нуля, чтобы перейти к построению диаграммы в процентах.
Выделите требуемый диапазон данных и перейдите на вкладку «Вставка».
В списке доступных диаграмм укажите ту, которая отлично подойдет для отображения долей.
Она добавится на лист, после чего можно приступить к редактированию.
Дважды кликните по любой части диаграммы для открытия меню с доступными параметрами.
Разверните список «Метки данных».
Отметьте галочкой пункт «Доли» и снимите их с тех, отображение которых больше не нужно. Если хотите, комбинируйте несколько вариантов.
Полученный результат сохраните в облаке или скачайте в виде файла на компьютер для дальнейшего распространения или редактирования в полноценном ПО.
Опишите, что у вас не получилось.
Наши специалисты постараются ответить максимально быстро.
Изменение оформления диаграммы (гистограммы)
Гистограмма может быть стандартной, как на картинке, т.е
синей на белом фоне, но можно и изменить оформление, сделав ее яркой, красочной и привлекающей внимание (то, чего, чаще всего, и нужно добиться с помощью диаграмм). Так, для того, чтобы изменить оформление, нужно кликнуть в любом месте на поле с диаграммой
После этого появится меню для работы с диаграммами, в котором можно задать все параметры, начиная от наличия/отсутствия подписей осей и заканчивая цветом графических элементов самой диаграммы. На вкладке «Конструктор» можно изменить цвет диаграммы, как показано на экране.
Можно изменить макет диаграммы, в зависимости от того, как вы хотите расположить свои данные на диаграмме.
Сейчас используется последний вариант, т.к. достаточно много данных и для того, чтобы не загромождать гистограмму, непосредственно значения не отображаются, а указан лишь диапазон, по которому можно судить о величине в тот или иной промежуток времени. Если мы выберем второй вариант, то на диаграмме будут отражаться точные значения, указанные в таблице, однако воспринимать такую информацию будет достаточно сложно.
Для примера, вот, как это будет выглядеть.
В строке «Название диаграммы» можно указать название таблицы значений, например, или любое другое на Ваше усмотрение.На вкладке «Макет» можно изменять/удалять размещение названия диаграммы, осей, легенды (слово «ряд 1» на предыдущих примерах), подписей и таблицы данных, сетки.На вкладке «Формат» можно изменять оформление поля диаграммы и, в целом, вносить те же изменения, что и в стилях WordArt. Так, например, на картинке показан выбор фона из предложенных вариантов оформления, однако этим не ограничивается, т.к. Вы всегда можете выбрать свой цвет контура или фона из палитры, а также сделать необходимый угол или объем, настроив все это самостоятельно. Для этого нужно выбрать необходимый цвет, кликнув на «Заливка фигуры», «Контур фигуры». Для изменения объема или угла поворота диаграммы – «Эффекты фигур».
Цвет и стиль текста меняется в меню «Стили WordArt».
Процесс создания диаграммы
Добавление данного элемента на лист занимает немного времени
Особое внимание нужно обратить на порядок показателей и на тип будущей диаграммы
1. Подготовьте данные
Основной особенностью диаграммы является тот факт, что её можно сделать на основе показателей из одного столбца или строки. Именно поэтому она содержит всего один ряд данных.
При копировании необходимых показателей вы можете также выделить названия категорий. После этого они отобразятся в легенде и подписях. Диаграмма отлично сделана, если:
- На ней расположен всего 1 ряд со значениями.
- Числовые показатели больше нуля или равны ему.
- Нет пустых секторов.
- Сегментов не слишком много.
Здесь диаграмма создана на основе следующих показателей:
2. Добавьте диаграмму
Выделите необходимые показатели и перейдите к разделу “Вставка”. Там вам будет необходимо указать тип будущей диаграммы. Мы решили создать двухмерную диаграмму:
3. Отформатируйте диаграмму
После создания перейдите к “Конструктору”, найдите опцию “Диаграммы” и примените любой понравившийся стиль.
Нельзя отрицать, что диаграмма выглядит достаточно просто.
Чтобы сделать её внешний вид более понятным, а отображение данных – простым, стоит добавить заголовок и подписи и изменить цветовую схему. Скоро мы расскажем про данные аспекты, но сперва целесообразно рассмотреть типы диаграмм.
Достоинства и недостатки круговой диаграммы.
Наравне с круговой диаграммой используется столбчатая диаграмма, гистограммы и графики.
Рис. 2. Столбчатая гистограмма
Круговая диаграмма обладает следующими недостатками:
- На круговой диаграмме нельзя отобразить несколько рядов. На графике или столбчатой гистограмме можно отобразить любое количество рядов. Это удобно, так как позволяет сравнивать ряды между собой. Круговая диаграмма дает возможность оценить тенденцию ряда: т.е. наиболее повторяющиеся в ряду элементы.
- На диаграмме нельзя отобразить изменение функции. Для этого можно использовать только график.
- На диаграмме нельзя наглядно изобразить более 7 элементов. Если в ряду 200, 300 и более элементов, то эффект наглядности пропадает. Зрителю будет просто невозможно разглядеть процентное соотношение элементов. Поэтому было выведено максимальное число элементов ряда, за которым эффект наглядности круговой диаграммы пропадает: это число 7.
Рис. 3. График
Но при всех своих недостатках, круговая диаграмма обладает одним огромным достоинством: на ней очень удобно показывать тенденцию ряда. Все элементы простого ряда просто и наглядно будут выглядеть на круговой диаграмме.
Заключение
Итак, мы рассмотрели все имеющиеся способы воплощения ваших таблиц в виде наглядного графика или гистограммы и тем самым разобрались с вопросом как построить диаграмму в ворде.
Предлагаю вашему вниманию небольшую таблицу с несколькими видами различных диаграмм, их описанием и назначением. Для того, чтобы вы смогли более точно наглядно изобразить в документе необходимые сравнения или подготовить отчеты.
| Название диаграммы | Описание | Назначение |
| Гистограмма | Значение параметров отображаются в виде прямоугольников, высота которых отображает большее значение. | Для сравнения расходов по кварталам или напротив для планирования будущих затрат. |
| График | Данные изображаются в виде точек, соединенных линиями. Для построения используется классическая система прямоугольная система координат | Целесообразно использовать при большом количестве данных в длительном промежутке времени, которые необходимо представить к сравнению |
| Круговая | Значения представляются в виде процентного соотношения и располагаются в кругу, разделенном на сектора, где каждый сектор – определенный параметр таблицы данных. | Удобно использовать при сравнении затрат, так как позволяет увидеть наибольшие элементы расходов. Поэтому данные представлены в процентном соотношении. |
| Линейчатая | Значение параметров отображаются в виде прямоугольников, длина которых отображает большее значение. | Аналогичное как у гистограммы. Применяется для сравнения нескольких значений. |
| Каскадная (водопад) | Значения представлены в виде прямоугольных столбцов разного цвета, который показывает положительный или отрицательный результат. Каждый столбец отвечает за конкретную категорию значения. | Позволяет определить общий эффект, последовательно представляя положительные и отрицательные значения факторов. Классическая диаграмма для проведения факторного анализа. |
А на этом я предлагаю закончить. Надеюсь, что статья была информативной и полезной. Остались вопросы? Милости прошу в блок комментариев, где я обязательно отвечу на ваши вопросы. Спасибо, что дочитали данную публикацию до конца. До скорых встреч в следующих публикациях!
Заключение
На этом все, теперь вы знаете, как в Microsoft Word сделать любую диаграмму — внедренную или связанную, имеющую различный внешний вид, который всегда можно изменить и подстроить под свои нужды или необходимые требования.
Примечание: Мы стараемся как можно оперативнее обеспечивать вас актуальными справочными материалами на вашем языке. Эта страница переведена автоматически, поэтому ее текст может содержать неточности и грамматические ошибки
Для нас важно, чтобы эта статья была вам полезна. Просим вас уделить пару секунд и сообщить, помогла ли она вам, с помощью кнопок внизу страницы
Для удобства также приводим ссылку на оригинал (на английском языке).
Круговые диаграммы — распространенный способ показать, какую часть от общего количества (например, годового объема продаж) составляют отдельные значения (например, квартальный объем продаж).