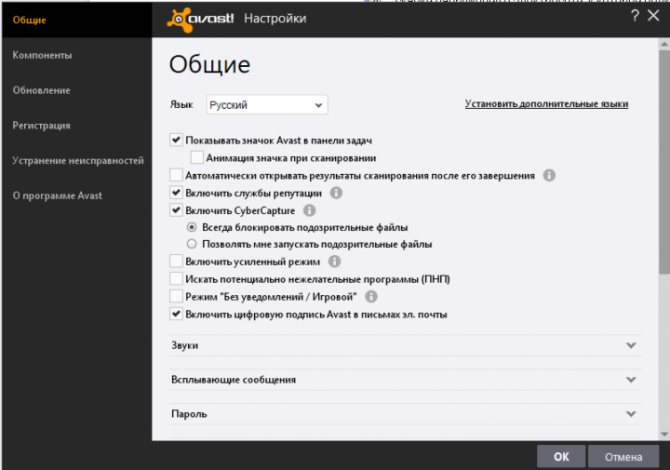Черный экран при включении ноутбука. что делать?
Содержание:
- Удаление конфликтующих драйверов
- Почему появляется черный экран при запуске игр или steam?
- Комплексное восстановление компьютера Windows 7
- Процедура устранения последствий сбоя в безопасном режиме
- Компьютерные вирусы
- Как удалить возможные неполадки в оперативной плате?
- Переустановка модуля оперативной памяти
- Проверка исправности батареи и зарядного блока
- Аппаратный сброс
- Наиболее вероятные причины черного экрана при загрузке
- Не загружается ноутбук: черный экран
- Сброс настроек BIOS
- Безопасный режим запуска
- Часто задаваемые вопросы
- Черный экран при включении ноутбука – сегодня я расскажу что же это может значить.
- При запуске компьютера черный экран
- Краткие итоги
Удаление конфликтующих драйверов
Некоторые юзеры сталкиваются с тем, что при запуске программы или игры лэптоп сообщает о конфликтующих драйверах. Нередко эти ошибки игнорируются. Подобные действия (особенно если они систематичны) могут привести к тому, что у пользователя рано или поздно не выйдет включить компьютер. Избавиться от проблемы можно следующим образом:
- Перезагрузите компьютер и, не дожидаясь запуска ОС, вызовите «Безопасный режим» клавишей F8.
- Перед вами появится рабочий стол, а значит — доступ к «Панели управления». Отыщите драйвера, которые конфликтуют с операционкой, удалите их.
Для завершения подключитесь к Интернету и скачайте обновлённую версию драйверов для вашей Windows. В некоторых случаях полезно обратиться к специалистам-разработчикам конфликтующего программного обеспечения, это поможет избежать повторения проблемы. Также не помешает проверить компьютер на наличие вирусных программ, скачав и установив на устройство антивирус.
Почему появляется черный экран при запуске игр или steam?
Игроманы чаще всех сталкиваются со сбоями. Даже приобретение официальных версий игр не гарантирует отсутствие появлений ошибок и черного экрана. Чаще всего слабым звеном является видеоускоритель и проблемы с драйверами, о чем уже было отмечено выше в этом руководстве.
Поэтому в первую очередь целесообразно выполнить анализ работы графического адаптера, например, приложением «FurMark». Оно предоставит сведения о модели видеокарты и режимах ее работы.
Аналогичной функциональностью обладает программа «Game Booster». Игроманам рекомендуется регулярно производить анализ работы видеоускорителя этими ПО.
По результатам анализа пользователь узнает, какие требуется принять меры, например, осуществить апгрейт драйверов.
Также сбой при запуске игр возникает при наличии проблем с другими комплектующими ПК, которые часто при повышенной нагрузке перегреваются. Требуется производить их чистку от накапливающейся пыли, менять термопасту, иначе тепло отводится менее эффективно.
Геймеры для популярных игр выработали стандартные алгоритмы устранения сбоя в виде черного экрана. О них пойдет речь дальше.
Комплексное восстановление компьютера Windows 7
Если у вас нет ранее созданной точки восстановления или предыдущие варианты не подошли, то необходимо следовать иной инструкции. Она подойдет даже в том случае, если системные файлы слишком повреждены, и операционная оболочка не загружается даже в Безопасном режиме. Если появился на вашей Windows 7 черный экран и точек для восстановления нет, сделайте так:
- Во время загрузки системы нажмите F8, выберите из списка вариант «Устранение неполадок». Нажмите Enter, чтобы загрузить утилиту.
- Перед вами появится список доступных инструментов, из которых нужно выбрать вариант «Командная строка».
- На экране возникнет окно Командной строки. В нем необходимо ввести команду regedit, чтобы загрузить интерфейс Редактора реестра. После ввода нажмите Enter.
- Особенность запущенного редактора в том, что записи в нем относятся к среде восстановления. Поэтому сначала необходимо выбрать . Затем щелкните по кнопке «Файл» и выберите команду «Загрузить куст».
- В адресную строку введите или последовательно перейдите в папки Windows, system 32, config. В открывшейся папке найдите файл и щелкните по кнопке «Открыть».
- Перед вами откроется окно загрузки куста раздела. Введите в нем любое название из пары латинских букв и 2-3 цифр. Нажмите на кнопку «Ок».
- В папке появится раздел, озаглавленный введенными вами символами. Откройте его.
- Выберите папку Setup и в правой части окна найдите параметр . Щелкните по нему и в открывшемся окне введите . Нажмите на кнопку «Ок».
- Теперь в правой части окна редактора реестра щелкните по параметру . В окне для внесения изменений введите «2» и нажмите на кнопку «Ок».
- Вернитесь к редактору реестра и выделите загруженный вами раздел. Теперь вам необходимо щелкнуть в верхней панели по кнопке «Файл» и выбрать вариант «Выгрузить куст». Перед вами появится окно, в котором нужно подтвердить свои действия.
- Закройте при помощи крестиков окно Редактора реестра и Командную строку. Перед вами появится окно Мастера восстановления и нажать на кнопку «Перезагрузка».
- Система перезапустится и перед вами снова появится окно Командной строки. В нее необходимо вписать команду , подтвердить ее кнопкой Enter.
- Этой командой вы запустите сканирование файлов системы. Собственными силами будет проведено сканирование их на целостность, если файлы будут повреждены, то автоматически произойдет их восстановление.
- После завершения процедуры не торопитесь выключать Командную строку, а введите в окне команду , подтвердите ее кнопкой Enter.
- После этой команды произойдет перезапуск системы, после чего она запуститься в обычном режиме.
Процедура устранения последствий сбоя в безопасном режиме
Если после запуска ноутбука в безопасном режиме всё равно компьютер автоматически перезагружается, то необходимо провести «Восстановление системы». Для этого сразу после начала загрузки компьютера нужно нажать кнопку «F8». После этого в меню восстановления операционной системы нужно выбрать версию ОС, к которой удобно вернуться: выбирать нужно тот отрезок времени, когда дисплей функционировал правильно.
Если получилось запустить операционную систему и монитор заработал, то необходимо обновить драйвера видеокарты и биос. Даже при правильно функционирующем экране, проводить обновление драйверов нужно постоянно, с периодичностью минимум месяц. Лучше настроить автоматическое обновление драйверов, чтобы избежать проблем с их работой.
Компьютерные вирусы
Не стоит исключать и эту версию. Вредоносное ПО любит гулять по жесткому диску и устраивать там настоящий хаос. Существует много разновидностей троянов, червей и прочей нечисти, которая создана специально для подавление работоспособности вашей ОС. Подцепить такую заразу можно где угодно, поэтому рекомендую использовать антивирус. Не обязательно ставить Касперского с дорогой лицензией, вполне достаточно скачать бесплатный дистрибутив и наслаждаться базовой защитой (Avast!, Dr. Web).
При первой же удобной возможности, выполните глубокое сканирование жестких дисков, чтобы раз и навсегда избавиться от нежелательных программ. Это простые правила профилактики, о которых не следует забывать. Сканирование можно выполнить сразу после восстановления системы, как только ноутбук вновь станет работать исправно.
Как удалить возможные неполадки в оперативной плате?
Я уже писал в своих статьях, и повторю сегодня, что компьютер нужно чистить от пыли. Но, если подобная очистка была проведена неправильно, то вполне возможно, что ваш ноутбук включится, но экран функционировать не станет.
Также, данное действие может возникнуть, если вы неверно установили плату оперативки. Возможны сбои как с ОЗУ, так и с функционированием прочих шлейфов. При любом варианте нужно будет произвести разборку ноутбука и узнать, как точно вы всё подсоединили.
Ошибка в работе оперативной плате могла произойти, если вы нечаянно разлили на вашу клавиатуру воду или просто в вашей комнате повысилась влажность воздуха. Для решения данной задачи с платами оперативками, проведём следующие операции:
Нужно выключить зарядку и батарею;
Снимаем крышку ноутбука, где находится оперативная плата;
Если в вашем микрокомпьютере нет подобного отсека, желательно разобрать девайс полностью;
Далее, нужно с осторожностью отогнуть крепление платы;
Вынимаем саму оперативную плату, если их несколько, вынимаем все;
Все элементы продуваем сжатым воздухом. Главное, чтобы он был сухой и чистый;
Вы заметили на элементах платы следы окисления? Не забудьте их почистить;
Далее все планки нужно установить назад в ПК и закрепить их специальными фиксаторами, пока не услышите щелчки.. Проделав данные операции, собираем все элементы назад
Не забываем прикрутить раскрученные части назад. Если операция снятия планок не смогла вам помочь, вполне возможно, у вас выйдут из строя прочие детали. Довольно часто обрываются шлейфы, возможно небольшое замыкание или просто ломаются подсветки – в данном случае вам необходимо обратиться к мастеру
Проделав данные операции, собираем все элементы назад. Не забываем прикрутить раскрученные части назад. Если операция снятия планок не смогла вам помочь, вполне возможно, у вас выйдут из строя прочие детали. Довольно часто обрываются шлейфы, возможно небольшое замыкание или просто ломаются подсветки – в данном случае вам необходимо обратиться к мастеру.
Переустановка модуля оперативной памяти
Изображение так же может не выводится из за неправильной установки модуля памяти или проблем с контактами (очень часто этот способ помогает избавиться от проблемы «не включается ноутбук и появляется черный экран» после попадания на него воды или влаги, но перед этим убедитесь, что ваш ноутбук полностью сухой и не в коем случае не выполняйте ни каких действий если он не просох).
Для этого необходимо извлечь модуль оперативной памяти, продуть разъемы.
— Если у вас установлена одна планка оперативной памяти, а доступно 2 разъема под нее, просто поменяйте местами.
А сейчас разберемся как извлечь оперативную память.
- При разборе ноутбука самым первым действием необходимо отключить его от питания, а также извлечь батарею, а после только приступать к самой разборке.
- На многих ноутбуках есть отведенный специальный отсек для оперативной памяти, его необходимо открутить. Если вам не повезло и на вашем ноутбуке нет такого отсека, необходимо полностью открутить заднюю крышку ноутбука.
На рисунке показано как выглядит отсек под оперативную память.
На рисунке под цифрой 1 показано куда необходимо отгинать фиксаторы.
- Аккуратно извлеките оперативную память, продуйте разъемы и можете их поменять местами.
Оперативная память вставляется под углом 45 градусов и ее необходимо плотно зафиксировать в пазах.
После этого необходимо надавить сверху на оперативную память, чтобы сработали фиксаторы и они защелкнулись. После этого можете приступать к сборке ноутбука.
- Обратно соберите ноутбук, вставьте батарею и подключите в сеть. Включайте ноутбук.
Для этого необходимо зайти на сайт производителя, найти и скачать последнюю версию BIOS. В архиве будет файлик readme в нем подробная инструкция по установки.
Переустановку BIOS необходимо выполнять в самом последнем случае, а вообще лучше обратится в сервисный центр, т.к проблема может быть вовсе не в BIOS, а к примеру, в северном или южном мостах, видеокартой и т.д.
P.S Если вы заметили что ваш ноутбук систематически выключается и появляется черный экран, я рекомендую ознакомиться с «5-ю причинами внезапного выключения ноутбука».
Проверка исправности батареи и зарядного блока
Прежде чем бросаться в борьбу с поломками лэптопа, удостоверьтесь, что причина неприятности — не банально севшая батарея или выход из строя зарядного устройства. Для этого необходимо подключить ноутбук к сети и немного подождать, пока электроника запустится. Возможно, вы просто забыли зарядить гаджет.
Обратите внимание на индикаторы активности и зарядки: как правило, они обозначены маленькими лампочками на боковой стороне компьютера или чуть выше клавиатуры. При активации электроники датчики подсветятся, а значит, сам ноут исправен
Экран по-прежнему чёрный? Проблема кроется не в батарее, необходимо продолжить искать причину поломки.
Если индикаторы остаются тёмными, стоит попробовать воспользоваться другим зарядным устройством — возможно, повреждены блок или провод, поэтому не заряжается аккумулятор. Запасное приспособление избавит вас от неприятностей.
Аппаратный сброс
Аппаратный сброс может помочь, когда ноутбук включается, но экран черный. Он делается по-разному на моделях отдельных производителей. Компания HP предлагает подробную инструкцию, как на своем сайте, так и в документации к компьютеру. В общем случае нужно действовать следующим образом:
- ноутбук выключается и отсоединяется от сети;
- вытаскивается батарея;
- зажимается кнопка питания на 20 секунд или больше — это нужно для нейтрализации оставшегося заряда на элементах материнской платы;
- ноутбук подключается зарядным устройством к сети и включается.
Для двойной проверки можно присоединить к системе внешний монитор или телевизор. При включении нужно следить: если на подключенном устройстве при запуске появляются строчки проверки БИОСа, а на дисплее нет изображения — значит, проблема в экране ноутбука. Требуется визит в сервисный центр.
Наиболее вероятные причины черного экрана при загрузке
Вначале необходимо перечислить наиболее встречающиеся проблемы, которые вызывают черный экран, после которого не происходит загрузка операционной системы (другими словами, при включении компьютера черный экран). В редких случаях, после загрузки пользователь видит не только черный экран, но и курсор. Причины:
- Конфликт операционной системы, ввиду чего она не может нормально загрузить графическую среду.
- Проблема видеодрайвера (несовместимость с текущей операционной системой: например, Windows 10 или Windows 7, вплоть до XP)
- Вышел из строя жесткий диск на компьютере или ноутбуке
- ОС Windows вышла из строя и не загружается корректно (не в безопасном режиме)
- Другие аппаратные проблемы или системные конфликты
- Windows не может выйти из состояния сна
Не загружается ноутбук: черный экран
Это частая проблема ноутбуков, ведь на многих моделях можно отключить экран всего одной комбинацией клавиш:
- Найдите на клавиатуре клавишу «fn», она расположена в левом нижнем углу;
- Зажмите одновременно «fn+f7»;
- Появится черный экран;
- Подходит для всех моделей Asus;
- Включить экран и вернуть изображение можно при помощи этой же комбинации.
Дело в том, что многие пользователи предпочитают подключать к своим ноутбукам мониторы и выводить информацию уже на них. Для этого необходимо в настройках сменить проецирование или полностью отключить «родной» экран.
Переключаться между дисплеями можно при помощи клавиши «f8», одновременно нажимая «fn».
После работы с внешним экраном можно забыть вернуть настройки. Проблема может возникнуть и из-за чьей-то шутки, так что сначала проверьте две комбинации – попробуйте включить или переключить дисплей. Если это не помогло, неисправность может быть связана с кабелем питания монитора. Отходящий провод – самая безобидная неисправность, исправление которой обойдется дешево и не займет много времени. Все остальные нарушения точно такие же, как и для стационарного компьютера.
В этом видео мастер по ремонту компьютеров Михаил Володин расскажет, что нужно сделать, если на вашем ноутбуке при включении появляется черный экран:
Сброс настроек BIOS
Ещё один способ решить проблему при обнаружении чёрного экрана ноутбука после его включения — сбросить актуальные настройки BIOS. Сделать это очень просто:
- Запустите устройство. Как только на лэптопе загорятся индикаторы включения — нажимайте клавишу F10 или другую — найти подходящий для конкретной модели вариант или комбинацию можно в Интернете. Возможно, понадобится повторить действие не единожды, нужный нам результат — отображение на экране меню BIOS.
- Как только удалось открыть БИОС, нажмите F9 и сразу — Enter. Действие позволит автоматически откатить параметры ПО.
- В завершение необходимо повторить нажатие на F10, а после — перезагрузить компьютер, воспользовавшись клавишей Enter.
В большинстве случаев рассмотренные операции приведут к желаемому результату — при последующем запуске системы и компьютера пользователь, надо надеяться, увидит на экране привычный рабочий стол.
Безопасный режим запуска
Итак, вообразим простую ситуацию. Вы нажимаете на кнопку питания, затем долго смотрите на курсор, который никак не отзывается на нажатия клавиш и грубые неприличные фразы от самого пользователя. Вполне типичный случай, который можно решить быстро и безболезненно.
Важно помнить, что при любом раскладе мы можем «обскакать» черный экран с курсором на ноутбуке, запустив компьютер в безопасном режиме. Назначение безопасного режима состоит в том, чтобы запустить Windows даже в таких безнадежных случаях, как у нас
При этом система будет работать лишь с необходимыми службами, большинство программ, в том числе и темы оформления Windows, будут недоступны. Это делается специально, собственно, поэтому машина и «заводится», не зацикливаясь на проблеме с загрузкой
Назначение безопасного режима состоит в том, чтобы запустить Windows даже в таких безнадежных случаях, как у нас. При этом система будет работать лишь с необходимыми службами, большинство программ, в том числе и темы оформления Windows, будут недоступны. Это делается специально, собственно, поэтому машина и «заводится», не зацикливаясь на проблеме с загрузкой.
Попасть в безопасный режим можно многократным нажатием клавиши F8 (в зависимости от модели вашего ноутбука) сразу после нажатия кнопки питания. Появится следующее меню, где мы и выберем «безопасный режим».
После окончательной загрузки мы увидим привычный рабочий стол с пониженным разрешением и стандартной темой оформления окон Windows. Не мешкая, переходим к шагу, который я называю «Восстановление системы». Переходим к нему через Пуск – Все программы – Стандартные – Служебные – Восстановление системы.
Кратко о том, для чего необходима сей функция. С ее помощью юзер сможет выполнить откат всех последних изменений в памяти ноутбука, это так же коснется и изменений внутри операционной системы. Все, что нам потребуется – это выбрать оптимальную или же рекомендуемую точку восстановления, как на следующем скрине. Подробнее читайте здесь.
Выбираем самое раннее событие (для максимальной гарантии), затем клацаем «Далее».
Жмем «Готово» и восстановление начнется автоматически. При загрузке ноутбука черный экран с курсором больше не покажется, если повреждения программной оболочки оказались не столь существенными.
Часто задаваемые вопросы
После ввода пароля bios нет значка загрузки Windows 7, монитор отключился (ушел в энергосберегающий режим), клавиша f8 не срабатывает.
- Попробуйте обнулить БИОС, достав батарейку из материнской платы.
- Энергосберегающий режим не будет работать сразу после старта компьютера, скорее проблема связана с одним из комплектующих. Проверьте соединение видеокарты с материнской платы, видеокарты с монитором и т. д.
- Если с биосом все в порядке, а Windows 7 не загружается, переустановите ОС. Судя по всему, это самый простой метод избавиться от черного экрана.
После смены на Windows 7 с 32bit на 64bit стал появляться черный экран. При подключении к телевизору всё работает.
Возможно, в 64-битной версии не установлены драйверы на монитор или видеокарту. Проверьте на сайте производителя, поддерживает ли в монитор данную ОС. Есть подозрение, что конкретно ваш vga-монитор не поддерживается данной редакцией Windows. Попробуйте загрузить Windows в безопасном режиме или с опцией «Включение видеорежима с низким разрешением (640 × 480)».
Использую VirtualBox с Linux. Выключил виртуальную машину, после загрузки – черный экран с нижним подчеркивание слева.
Если на виртуальной машине сохранить состояние (Suspend), в принципе, никаких проблем возникнуть не должно. Если же вы выключили виртуальную машину, то Linux пытается загрузиться при ее включении. Почему черный экран с подчеркиванием возникает в после перезагрузки Linux – это уже отдельный вопрос. Проверьте ключевые настройки виртуальной машины. Если ошибка повторяется, попробуйте установить Linux на Vmware Player.
При включении компьютера ничего не появилось. Камера работает и компьютер включен. В чем проблема – оперативная память или жесткий диск?
Для диагностики проблемы желательно вспомнить предыдущие события. Подавал ли компьютер какие-либо симптомы поломки (шум жесткого диска), не удаляли ли вы системные файлы на диске и т. д. Это поможет сузить список возможных причин. Далее – проследите, на каком этапе появляется черный экран. Если инициализация оборудования проходит успешно, значит, дело в операционной системе — то есть, не запускается Windows. В таком случае советуем переустановить ОС с загрузочной флешки или диска.
Поменял видеокарту. Запускаю ПК – BIOS есть, а после – просто темный экран. Это из-за драйверов?
Возможно. Перейдите в безопасный режим Windows, удалите старые драйверы и установите новые. Затем перезагрузите ПК. Если не поможет, читайте текст статьи полностью.
Черный экран при включении ноутбука – сегодня я расскажу что же это может значить.

Кстати, именно, черный экран при включении ноутбука заставляет пользователей отправляться в сервисные центры и выкладывать немалые деньги за неполадки, которые можно устранить самостоятельно. К тому же, недобросовестные сервисные центры любят обманывать своих клиентов к примеру убрав аккумулятор и вставив его через некоторое время обратно, возможен вариант что ноутбук заработает как не в чем не бывало, а пользователю, который не разбирается в этом, скажут, что проблема была в аппаратной начинке и заломят большую сумму денежных средств. Поэтому, не стесняйтесь, и попробуйте решить проблему самостоятельно, конечно, с небольшой помощью данной статьи.
Прежде всего следует запомнить, что ноуты и стационарные ПК во многом отличаются друг от друга, причем не только по внешним признакам. Ремонт ноутбука – более трудоемкий процесс, который может отнять у неопытных пользователей немало сил.
Итак, черный экран при включении ноутбука и как с этим бороться? Обычно пользователи, при его проявлении, перезагружают компьютер и все становится на круги своя. Вполне возможно, что вам потребуется проделать такую процедуру два-три раза, прежде чем ваш ПК заработает должным образом. Можно извлечь аккумулятор и через пять минут поставить его на место, а затем опять нажать на кнопку питания. Если черный экран так и не отступил, то вы столкнулись с серьезной проблемой, которая кроется в аппаратной начинке вашего устройства. К сожалению, для ремонта подобной сложности, требуется не просто необходимые навыки, но и определенные комплектующие, заказать которые можно в интернет- магазине, но их цена не вызовет у вас восторга.
При запуске компьютера черный экран
Эта неполадка могла возникнуть по следующим причинам:
- Монитор отключен от сети питания, иногда проблема проще, чем кажется;
- Кабель видеокарты подключен не в тот разъем или начал отходить;
- Черный экран связан непосредственно с неисправностью монитора;
- Возникли проблемы с системой – «слетели» драйвера или появился вирус;
- Неисправна видеокарта;
- Используется более новая модель монитора;
- Отходит кабель питания монитора.
Условно, все поломки можно разделить на четыре больших уровня:
- Кабели и провода;
- Монитор;
- Видеокарта;
- Операционная система.
Различить не так уж сложно. К примеру, BIOS дает сигнал о неполадках с видеокартой при помощи одного длинного и двух коротких сигналов.
Программная неисправность определяется за счет появляющихся сообщений, постоянно крутящегося значка загрузки на черном фоне и тому подобного.
Дешевле и проще всего обойдется замена кабеля, так что лучше надеяться, что проблема именно в нем. Провода часто отходят, их вставляют не в те разъемы после использования другого оборудования.
Краткие итоги
Вот, собственно, и все методы, позволяющие найти решение в такой нелицеприятной ситуации. Конечно же, рассмотрены были далеко не все аспекты, связанные с тем, что вместо загрузки системы появляется черный экран и курсор, однако именно эти ситуации являются самыми распространенными. И то, что во всем виноваты драйверы видеоускорителя, не всегда является основной причиной (разве что конфликты между системой и ранее установленными драйверами, если Windows 10 при установке их оставила без изменений). Тут, как видим, вопрос еще и в самой системе. Какой бы хорошей она ни была, недочетов хватает и в ней. Кстати, на худой конец можно просто попытаться поменять разрешение стационарного монитора из его собственного меню. Надежды на устранение проблемы, конечно, мало, но, как говорится, чем черт не шутит…
Но если серьезно, когда уже совсем ничего не помогает, попробуйте перезаписать загрузочный сектор, используя для этого следующие комбинации:
- сначала bootrec.exe /fixmbr;
- затем — bootrec.exe /fixboot;
- и наконец — bootrec.exe /rebuildbcd.
Данная операция помогает в 99 % случаев из 100. При загрузке со съемного носителя может быть выдано уведомление о том, что данные команды не поддерживаются. Ничего страшного, их можно игнорировать или перед их выполнением использовать команду проверки системных файлов sfc /scannow, попутно — chkdsk /x/f/r и команду shutdown -t 0 -r -f для перезагрузки и проверки работоспособности системы.
Если не подходит ни один из вариантов, придется проверить систему на вирусы, загрузившись с носителя вроде Kaspersky Rescue Disk, и, если система придет в чувство, использовать утилиту Microsoft Fix It, а также дополнительное средство — DLL Suite для восстановления, скачивания и интегрирования в среду ОС Windows 10 отсутствующих или некорректно установленных динамических библиотек.
При загрузке Windows 7 черный экран и курсор мыши возникает из-за массы факторов, каждый из которых иногда не поддается логическому объяснению. При загрузке Windows 7 черный экран и курсор мыши могут наступить внезапно, при этом пользователь может и не подозревать, какой кавардак творится в файловой системе. Прежде, чем переходить к активным действиям, рекомендую углубиться в корень проблемы и понять, откуда вообще возникает этот недуг.
Итак, при загрузке Windows 7 черный экран и курсор мыши возникает, чаще всего, из-за Все мы люди и все мы не безгрешны, цепляем вирусы направо и налево, в результате чего, Windows постепенно отрубается. Сначала, операционка может работать медленно, затем вообще начнет выдавать черный экран. Вирусы, как только попадают в ядро Windows, сразу закидываются в системные папки и начинают творить там нелепый хаос. Нетрудно догадаться, что единственная верная профилактика – установка антивируса. Кстати, далеко не любой антивирус будет полезен.
На моей памяти встречались вполне цивильные компьютеры с аналогичной бедой. При загрузке Windows 7 черный экран и курсор мыши и ничего нельзя было с этим поделать. В некоторых случаях, Windows все-таки загружается, правда, только через пару часов после включения. Истинной причиной сей бедствия являлся всемирно известный Avast– антивирус, блокирующий жизненно важные файлы системы, в частности, Explorer.exe.
Собственно, представленный выше файл и является главной причиной того, что при загрузке Windows 7 черный экран и курсор мыши не дают покоя пользователю. Explorer.exe отвечает за работу проводника и всего остального, что должно отображаться на рабочем столе. Этот файл может «погибнуть» или не запуститься по разным причинам – вирусы, конфликт с другими программами, а так же из-за «естественного старения» операционной системы, в результате чего пользователь теряет права на запуск этого файла.
Имеет место и использование пиратской Windows 7. В таких случаях при загрузке Windows 7 черный экран и курсор мыши проявляются после очередного обновления системы.
Система может скачать специальную обновку, которая проверяет подлинность Windows. Разумеется, если вы сидите на пиратской винде, то такое может случиться и с вами.
Вероятность проблем с драйверами видеокарты предельно мала, но все же стоит упомянуть о ней. К черному экрану с курсором мыши может привести неприятная формула «устаревшая видеокарта + слишком новые драйвера».
Сюда так же можно включить и использование дровишек, скачанных непонятно откуда, разработанных непонятно кем.
Самое неприятное – неисправное железо.
Здесь уже трудно определить, где именно расположен эпицентр проблемы. Это может быть выход из строя плашек оперативной памяти, неполадки с жестким диском, и изредка неполадки в работе северного и южного мостов.