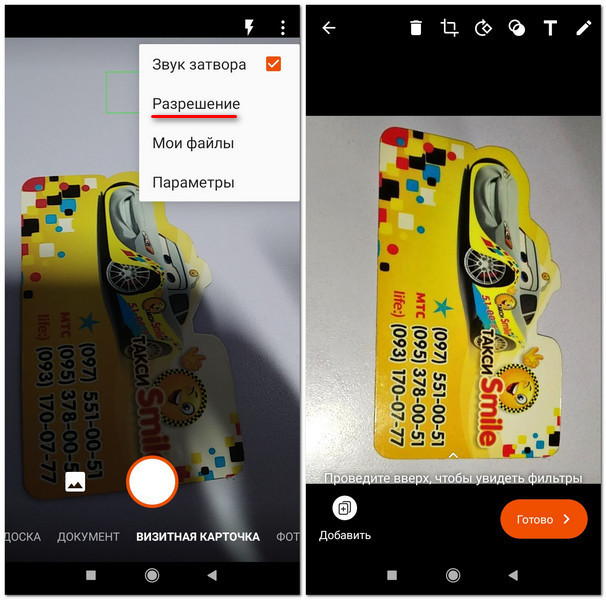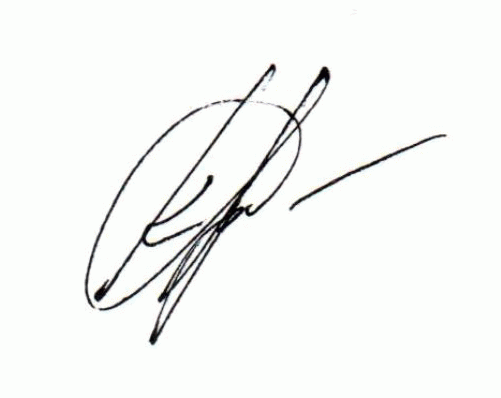Как сканировать в pdf формате
Содержание:
- Сканирование нескольких страниц в один PDF-файл на Android с помощью Google Диска
- Сканирование документов и создание электронного архива подразумевает три шага:
- Сканирование нескольких страниц в один PDF-файл в macOS с помощью предварительного просмотра
- Сохранение
- Вставка одного документа PDF в другой
- Связанные модели
- Сканирование в один PDF
- Сканирование с сохранением документа в файл PDF в режиме Home Mode (Простой режим)
- Создание многостраничного tif файла
- WinScan2PDF
- WinScan2PDF
- VueScan
- Сканирование нескольких страниц без использования устройства автоматической подачи документов (АПД)
- Советы по сканированию
- Компьютер не видит сканер: причины
- Сканируем с помощью сервиса Bullzip
- Связанные модели
- Заключение
- Подводим итоги
Сканирование нескольких страниц в один PDF-файл на Android с помощью Google Диска
Google Диск – одно из нескольких приложений, которые можно использовать для объединения нескольких сканированных страниц в один файл PDF.
Вот как это сделать:
- Установите Гугл драйв приложение на вашем телефоне.
- Запустите приложение Google Диск и коснитесь значка добавления (+) в правом нижнем углу.
- Выберите Сканировать, чтобы открыть функцию сканирования.
- Чтобы начать сканирование, наведите камеру телефона на страницу, которую нужно сканировать. Нажмите кнопку спуска затвора, когда документ правильно отображается в кадре камеры.
- Если результат выглядит хорошо, коснитесь значка галочки, чтобы сохранить первое сканирование, в противном случае коснитесь X, чтобы перезапустить процесс сканирования.
- Просмотрите первое сканирование. Чтобы добавить страницу в этот новый PDF-файл, коснитесь значка «Добавить» (+) в нижнем левом углу.
- Повторите этот процесс для всех страниц документа.
- Наконец, нажмите «Сохранить», чтобы сохранить один PDF-файл, содержащий несколько сканированных изображений.
- Назовите PDF-файл, выберите учетную запись, выберите папку для сохранения файла и нажмите «Сохранить».
Сканирование документов и создание электронного архива подразумевает три шага:
Шаг 1. Подготовка.
Cканирование документов одного размера и в хорошем состоянии можно воспользоваться автоматическим устройством подачи документов. Кроме того, использование этого устройства при двусторонней печати поможет Вам существенно сэкономить время при сканировании документов.
Обязательно удалите все скобы и скрепки, разгладьте все загибы и складки на документах, чтобы избежать замятия бумаги в процессе сканирования.
Сканирование документов нестандартного размера нужно сканировать вручную.
Шаг 2. Выбор формата файлов.
Приступая ко второму шагу в процессе сканирования документов и создания электронного архива, задумайтесь, хотите ли Вы в будущем иметь возможность редактировать файлы в электронном архиве. Если Вы не собираетесь изменять отсканированные документы, сохраняйте их в формате PDF (Portable Document Format). В свою очередь, оптическое распознавание символов (OCR) позволяет сохранять документы в редактируемых форматах. При сканировании документов с OCR с расширением .RTF или .DOC, или с другим расширением, соответствующем приложению, которое Вы будете использовать для редактирования документа.
Итак, при сканировании и сохранении документов выберите один из следующих форматов:
- Portable Document Format (PDF) – формат сохраненных файлов, позволяющий просматривать документы электронного архива на различных компьютерных платформах вне зависимости от шрифтов и программного обеспечения, использованных для создания оригинала.
- Tagged Image Файл Format (TIFF) – формат высокого качества поддерживается в большинстве операционных систем, идеально подходит для сканирования и архивирования документов или чертежей, которые в дальнейшем можно будет изменять с помощью программ-редакторов изображения, таких как Adobe Photoshop.
- Документы Microsoft Word (. DOC) или Microsoft Rich Text Format (. RTF) – цифровые текстовые форматы поддерживаются во всех операционных системах и позволяют также не допустить изменения документов.
Заключительный этап
Закончив сканирование документов, Вы переходите к завершающему этапу создания электронного архива – передаче файлов на свой компьютер или другие устройства хранения информации. Для удобства можно воспользоваться специальными утилитами для создания электронного архива, или записать несколько DVD или CD дисков с отсканированными документами. Помните про резервные копии файлов электронного архива – они пригодятся в случае поломки компьютера.
Данная статья – попытка стандартизировать работу по сканированию и сохранению файлов. Раньше при отсутствии цветного принтера и ёмких жёстких дисков все файлы сохранялись в чёрно-белом JPEG. Теперь эти файлы трёх-четырёхгодичной давности использовать уже не получается, приходится документы сканировать заново.
Сканирование нескольких страниц в один PDF-файл в macOS с помощью предварительного просмотра
В macOS встроенное приложение предварительного просмотра можно использовать для создания одного PDF-файла из нескольких сканированных изображений.
Шаги по использованию предварительного просмотра для сканирования нескольких страниц в один PDF-файл:
- Убедитесь, что сканер подключен к Mac с помощью кабеля.
- Выберите Launchpad в Dock на Mac, найдите Preview и откройте приложение.
- Когда откроется предварительный просмотр, выберите меню «Файл» и выберите «Импортировать из».
- Если вы не видите никаких параметров на экране, выберите «Показать подробности» внизу.
- Выберите PDF в раскрывающемся списке “Формат” справа.
- Установите флажок Объединить в один документ.
- При необходимости измените другие параметры.
- Выберите предварительный просмотр сканирования слева и нажмите Command + A на клавиатуре. Это выбирает все ваше сканирование.
- Внизу выберите Сканировать.
- Поместите следующую страницу в сканер и выберите Сканировать в режиме предварительного просмотра.
- Выберите окно предварительного просмотра в фоновом режиме, чтобы просмотреть файл PDF.
- Выберите меню «Файл» и выберите «Сохранить», чтобы сохранить файл.
В дополнение к предварительному просмотру вы можете использовать Image Capture для сканирования несколько страниц в один PDF-файл в macOS.
Сохранение
Сканированные документы сохраняйте и храните в формате TIFF с LZW сжатием. В этом формате изображение сохраняется без искажений.
Не храните файлы в формате JPEG, т.к. при этом изображение сохраняется с более или менее видимыми искажениями и к дальнейшей обработке и использованию мало пригодно. Допускается сохранение текстов документов в JPEG с максимальным качеством 100% для экономии места на жёстких дисках. Перед ретушью файлы сохраняйте только в формате TIFF.
Постоянное развитие устройств и способов хранения информации приводит к тому, что на дисках (HDD, CD, DVD) могут храниться всё большие объёмы информации, поэтому не уменьшайте размеры файлов в ущерб качеству.
Вставка одного документа PDF в другой
Выберите Инструменты > Упорядочить страницы. Набор инструментов «Упорядочить страницы» отображается на дополнительной панели инструментов.
На дополнительной панели инструментов выберите Вставить > Из файла.
Выберите файл PDF, который необходимо вставить, и нажмите Вставить.
В диалоговом окне «Вставить страницы» укажите, куда необходимо добавить документ (до или после первой, последней или указанной страницы). Нажмите кнопку ОК.
Чтобы сохранить исходный документ PDF как отдельный файл, выберите команду Сохранить как и задайте новое имя для объединенного файла PDF.
Также можно добавить текущий файл в открытый документ PDF. Перетащите значок файла напрямую на панель «Миниатюры страниц» в области навигации.
Связанные модели
DCP-110C, DCP-115C, DCP-120C, DCP-130C, DCP-135C, DCP-145C, DCP-150C, DCP-165C, DCP-195C, DCP-330C, DCP-350C, DCP-375CW, DCP-385C, DCP-540CN, DCP-6690CW, DCP-7010R, DCP-7025R, DCP-7030R, DCP-7040R, DCP-7045NR, DCP-8065DN, DCP-8070D, DCP-8085DN, DCP-9010CN, DCP-9040CN, DCP-9042CDN, DCP-J715W, MFC-210C, MFC-215C, MFC-235C, MFC-240C, MFC-250C, MFC-260C, MFC-425CN, MFC-465CN, MFC-5460CN, MFC-7320R, MFC-7420R, MFC-7440NR, MFC-7820NR, MFC-7840WR, MFC-8370DN, MFC-8440, MFC-885CW, MFC-8860DN, MFC-8880DN, MFC-9120CN, MFC-9420CN, MFC-9440CN, MFC-9450CDN, MFC-990CW
Сканирование в один PDF
Дальнейшая инструкция позволит вам отсканировать несколько страниц документов в один файл с помощью обычного сканера. Единственное, что вам потребуется – специальный софт, предоставляющий возможности не только сканирования, но и сохранения материала в PDF-файл.
Способ 1: Scan2PDF
Программа Scan2PDF предоставляет все необходимые инструменты, позволяющие выполнить сканирование и сохранение страниц в единый PDF-документ. Софтом поддерживаются любые устройства для сканирования, приобретение лицензии не требуется.
- Откройте страницу по представленной нами ссылке и выберите из списка пункт «Scan2PDF». Программу необходимо загрузить на компьютер и установить.
Завершив процесс установки и открыв Scan2PDF, для удобства можно поменять язык интерфейса на «Русский» через раздел «Настройки».
Раскройте список «Сканировать» и перейдите к окну «Выбрать сканер».
Из данного списка вам необходимо выбрать устройство, которое будет использоваться в качестве источника.
После этого на панели инструментов или через тот же список кликните по кнопке «Сканировать».
При успешном сканировании в окне программы появятся нужные вам страницы. В меню «Вид» присутствует три дополнительных инструмента для обработки материала:
- «Свойства страницы» – для редактирования содержимого, включая фон и текст;
«Изображения» – для открытия окна с добавленными сканами;
«Профессиональный режим» – для одновременной работы со всеми инструментами.
Откройте список «Файл» и выберите пункт «Сохранить в PDF».
Выберите место на компьютере и нажмите кнопку «Сохранить».
Готовый PDF-документ автоматически включает в себя все добавленные страницы.
Программа обладает высокой скоростью обработки файлов и позволяет создать PDF-файл из отсканированного материала в несколько кликов. Однако в некоторых случаях количества предоставляемых инструментов может быть недостаточно.
Способ 2: RiDoc
Помимо рассмотренной выше программы, вы можете воспользоваться RiDoc – софтом, представляющим возможность склейки нескольких отсканированных страниц в один файл. Более подробно об особенностях данного ПО нами было рассказано в соответствующей статье на сайте.
Выделите добавляемые в PDF-файл изображения и на верхней панели инструментов кликните по значку с подписью «Склейка». По необходимости через одноименное меню измените основные параметры изображений.
После этого нажмите кнопку «Сохранить в PDF» на той же панели или в меню «Операции».
В окне «Сохранить в файл» измените автоматически присвоенное имя и установите маркер рядом с пунктом «Сохранить в multipage-режиме».
Измените значение в блоке «Папка для сохранения», указав подходящую директорию. Прочие параметры можно оставить в стандартном виде, нажав кнопку «Ok».
Если действия из инструкции были выполнены правильно, сохраненный PDF-документ автоматически откроется. Он будет состоять из всех подготовленных сканов.
Единственным недостатком программы является необходимость покупки лицензии. Однако несмотря на это, можно использовать софт в течение 30-дневного ознакомительного периода с доступом ко всем инструментам и без назойливой рекламы.
Сканирование с сохранением документа в файл PDF в режиме Home Mode (Простой режим)
| Положите документ на планшет. См. следующие разделы. |
Документы и фотографии:
Пленки и слайды:
| Запустите Epson Scan. Подробнее об этом — в разделе . |
| В режиме Home Mode (Простой режим) настройте параметры Document Type (Тип документа), Image Type (Тип изображения) и Destination (Назначение). Подробности см. в разделе . |
| Щелкните Preview (Просмотр), чтобы просмотреть изображение, затем выберите область сканирования. Подробности см. в разделе . |
| Если необходимо, выполните другие настройки изображения. Подробности см. в разделе . |
| Если необходимо, задайте размер изображения. Подробности см. в разделе . |
| Щелкните Scan (Сканировать). Откроется окно File Save Settings (Параметрысохранения файла). |
| Для параметра Type (Тип) выберите PDF. Ниже будут отображены текущие значения параметров Paper Size (Размер бумаги), Orientation (Ориентация), Margin (Поля) и прочие настройки. |
| Щелкните Options (Параметры). Появится окно EPSON PDF Plug-in Settings (Настройки формата EPSON PDF). |
Для указания максимального количества страниц в одном файле PDF откройте вкладку General (Базовая), щелкните Select number to make file (Выб. номер для созд. файла) и настройте количество страниц.
О настройке других параметров окна EPSON PDF Plug-in Settings (Настройки формата EPSON PDF) обратитесь к справке Epson Scan.
| Выполните настройки, соответствующие вашему документу, и щелкните OK. Вы вернетесь к окну File Save Settings (Параметрысохранения файла). |
| Настройте необходимые параметры сохранения файла и щелкните OK. Epson Scan отсканирует страницу, и отобразится следующее окно. |
Примечание:
|
Если вы снимите флажок Show Add Page dialog after scanning (Показать диалог Добавление изображений после сканирования) в окне File Save Settings (Параметрысохранения файла) это окно отображаться не будет и приложение Epson Scan автоматически сохранит документ. |
| Выберите одно из следующих действий. |
Add page (Добавление изображений)Щелкните эту кнопку для сканирования следующей страницы документа. Замените первую страницу документа на планшете на следующую и щелкните Scan (Сканировать). Повторите этот шаг для каждой страницы документа. После того как вы закончите сканировать документ, щелкните Edit page (Выбор изображений) и перейдите к шагу 13.
Edit page (Выбор изображений)Щелкните эту кнопку для редактирования отсканированных страниц перед сохранением их в файл PDF. Затем перейдите к шагу 13.
Save File (Сохранить файл)Щелкните эту кнопку если вы отсканировали необходимые страницы и хотите их сохранить не редактируя в файл PDF. Затем перейдите к шагу 15.
| Откроется окно Editing Page (Выбор изображений), в котором будут отображены миниатюры всех отсканированных страниц. |
Используя инструменты в нижней части окна Editing Page (Выбор изображений) вы можете выбирать нужные страницы, поворачивать и удалять их, а также изменять порядок страниц.
Если вы хотите сохранить все отсканированные страницы документа в файл PDF и в том порядке, в каком они отображены на экране, перейдите к шагу 14.
Если необходимо повернуть или удалить страницы, щелкните по нужным страницам либо щелкните значок для выбора четных страниц, значок для выбора нечетных страниц или значок для выбора всех страниц. Затем щелкните значок поворота против или по часовой стрелке.
Если необходимо удалить страницы, щелкните по нужным страницам либо щелкните значок для выбора четных страниц или значок для выбора нечетных страниц. Затем щелкните значок удаления страниц .
Примечание:
|
Значок удаления страниц недоступен, когда выбраны все страницы. |
Подробнее об инструментах окна Editing Page (Выбор изображений) см. в справке к Epson Scan.
| После того как вы завершили работу со страницами документа, щелкните OK. Страницы будут сохранены в PDF-файл в папку Pictures (Рисунки), My Pictures (Мои рисунки) или в папку, указанную в окне File Save Settings (Параметрысохранения файла). Вы вернетесь в окно Home Mode (Простой режим). |
| Для выхода из программы Epson Scan щелкните Close (Закрыть). |
Создание многостраничного tif файла
Итак, программа установлена, русифицирована, и теперь можно перейти непосредственного к созданию многостраничного tif файла, состоящего из нескольких последовательных изображений.
У меня есть семь страниц только что отсканированной брошюры, которые мне необходимо свести в один графический файл tif. Пока что они все находятся по отдельности и выглядят так:
Открываем IrfanView, заходим в пункт меню «Сервис», далее «Многостраничные изображения», затем «Создать многостраничный файл TIFF»:
Открывается новое окно, в котором мы будем создавать наш многостраничный tiff из наших отдельных файлов.
Нажимаем справа самую верхнюю кнопку «Добавить изображения», находим и выделяем мышкой все файлы, которые нам необходимо объединить (в нашем примере это 7 файлов), при этом желательно предварительно эти файлы пронумеровать в правильной последовательности, чтобы в созданном многостраничном файле они шли в правильном порядке. У меня после добавления эти файлы выглядят вот так:
Также я рекомендую войти в пункт меню справа «Параметры сохранения» и выбрать сжатие файлов TIFF при сохранении JPEG или ZIP, чтобы в итоге файл получился не очень большой по размеру:
Далее через кнопку «Обзор» указываем папку для сохранения создаваемого файла, и ниже можем сразу задать имя получаемого файла (только не меняйте расширение tif). Также можно воспользоваться возможностью сортировки исходных файлов, но если вы их изначально правильно пронумеровали, то в этом нет необходимости.
После всех приготовлений нажимаем снизу слева кнопку «Создать файл TIF»:
В итоге у вас создаётся многостраничный файл tif (в нашем примере создался семистраничный файл «Брошюра.tif»).
Открываем полученный файл «Брошюра.tif», и видим, что в нём ровно 7 страниц. Перелистывать страницы многостраничного файла можно либо указанными на скриншоте ниже кнопками, либо комбинациями клавиш «Ctrl» + «Page Down» (следующая страница), либо «Ctrl» + «Page Up» (предыдущая страница).
WinScan2PDF
WinScan2PDF (Portable) — это бесплатное портативное (запускается на компьютере без установки) приложение, в функции которого входят:
- сканирование документов в форматах PDF и JPEG;
- сохранение нескольких страниц в один ПДФ-файл;
- настройка качества изображений;
- поддержка более 20 языков, включая русский.
Чтобы отсканировать документ в формате PDF при помощи WinScan2PDF (Portable), необходимо:
Скачать программу на ПК на странице softwareok.com, нажав на файл с одноименным названием.
Открыть архив и запустить приложение.
Нажать на кнопку «Выбрать источник», чтобы указать свое устройство. Затем кликнуть «Сканирование». Задать в приложении нужные параметры.
Когда сканирование завершится, нажать на кнопку «в PDF», чтобы сохранить документы на компьютер в данном формате. Если активирована функция «Многостраничный режим», то все изображения будут объединены в один файл.
WinScan2PDF (Portable) совместима с большинством сканеров. Но если программа не смогла определить гаджет при выборе источника, следует испробовать ПО, рассмотренное ниже.
WinScan2PDF
Данный программный продукт является полностью бесплатным. Интерфейс немногим сложнее, чем у ScanLite.
Программный интерфейс одностраничного режима WinScan2PDF
При нажатии на кнопку «Выбрать источник» появляется окно со списком подключенных сканеров, из которого нужно выбрать необходимое устройство.
Список сканеров
После выбора сканера, по нажатии кнопки «Сканировать», начинается процесс получения изображения, по завершении которого, программа предлагает указать путь сохранения файла.
Сохранение файла
Выбор качества конечного документа более широкий, по сравнению с предыдущей программой. Осуществить его можно через меню «Настройки», пункт «Качество PDF».
Выбор качества документа
WinScan2PDF позволяет создавать многостраничные документы. Для этого необходимо выбрать соответствующую опцию. Интерфейс программы изменится для представления постраничного вида документа.
Программный интерфейс многостраничного режима WinScan2PDF
Для поворота изображения страницы на 90 градусов нужно нажать кнопку «Показать изображение». В окне просмотра выбрать поворот в нужную сторону, и закрыть его. Для поворота изображения страницы на 180 градусов нужно выбрать отсканированное изображение, щелкнуть по нему правой кнопкой мыши и выбрать пункт «Rotate» в контекстном меню
Обратите внимание, смена миниатюры в интерфейсе WinScan2PDF будет довольно долгой, но на самом деле разворот страницы будет выполнен сразу
Поворот страницы на 180 градусов
Окно просмотра страницы документа
Для смены положения страниц в конечном документе нужно выбрать отсканированное изображение, щелкнуть по нему правой кнопкой мыши и выбрать пункт «Вверх» или «Вниз».
Смена положения страниц документа
По завершении редактирования нужно нажать кнопку «Сохранить в PDF», процесс сохранения идентичен одностраничному режиму.
VueScan
Программа является платной, и имеет пробный период 30 дней. Функционал наиболее широкий в плане регулировки качества, цвета, настроек кадрирования исходного изображения. Имеются три режима интерфейса – минимальные, настройки по умолчанию и детальные. Для сканирования в формате PDF используем режим по умолчанию.
Режим интерфейса VueScan по умолчанию, вкладка «На входе»
После сканирования каждой страницы имеется возможность ее отредактировать. Для поворота или зеркального отражения нужно выбрать соответствующий пункт в меню «Изображение». Для редактирования цветности изображение следует использовать вкладку «Цвет».
Вкладка «Цвет» и меню «Изображение»
Вкладка «На входе» позволяет регулировать параметры исходного документа. При выборе устройства необходимо указать режим сканирования – планшетный или автоподача. Настройки носителя устанавливаются по необходимости, разрешение при сканировании – в зависимости от требований к конечному документу. Вкладка «На выходе» нужна для регулировки конечного документа – формат и путь сохранения, а так же для выбора одностраничного или многостраничного режима.
Режим интерфейса VueScan по умолчанию, вкладка «На выходе»
При использовании одностраничного режима, файл создается в указанной директории автоматически. При многостраничном сканировании требуется подтверждение того, что отсканирована последняя страница.
Подтверждение окончания сканирования последней страницы документа
Сканирование нескольких страниц без использования устройства автоматической подачи документов (АПД)
Поместите первую страницу документа на стекло сканера и откройте программу HP Director.
Нажмите Сканировать документ
Выберите , Текст как изображения , Редактируемый текст или .
Сохранить в файл .
Нажмите кнопку Сканирование . Нажмите Принять , если откроется окно предварительного просмотра.
После сканирования первой страницы, как описано в пунктах 1-5 выше, появится запрос «Сканировать другую страницу в текущий документ?» Поместите следующую страницу на стекло сканера и нажмите Да .
Для сканирования всех страниц повторите вышеуказанные действия. Нажмите Нет после сканирования последней страницы. Откроется окно «Сохранить как».
Советы по сканированию
Сканирование из Acrobat принимает изображения с разрешением в диапазоне 10–3000 dpi. При выборе параметра Изображение в возможностью поиска или ClearScan в разделе Стиль вывода PDF требуется разрешение выводимого изображения не ниже 72 dpi. Кроме того, разрешение выводимого изображения, превышающее 600 dpi, будет уменьшено до 600 dpi или менее.
Сжатие изображения без потери качества может выполняться только с монохромными изображениями. Для сжатия отсканированного изображения без потери качества выберите в разделе «Параметры оптимизации» диалогового окна «Оптимизация отсканированного PDF» один из следующих параметров: «CCITT Group 4» или «JBIG2 (без потери качества)» для монохромных изображений. Если это изображение добавлено к документу PDF, можно сохранить файл с помощью параметра Сохранить; отсканированное изображение остается без сжатия. При сохранении документа PDF с помощью функции Сохранить как отсканированное изображение может быть сжато.
Для большинства страниц сканирование в черно-белом режиме при 300 dpi дает лучшие результаты для преобразования. При разрешении 150 dpi точность оптического распознавания символов несколько снижается и количество ошибок распознавания шрифта возрастает; при разрешении 400 dpi и выше обработка замедляется, а размер файлов со сжатыми страницами увеличивается. Если на странице содержится много нераспознанных слов или текст небольшого размера (9 пунктов и меньше), попытайтесь выполнить сканирование в более высоком разрешении. Когда это возможно, сканируйте в черно-белом режиме.
Если оптическое распознавание символов (OCR) выключено, можно использовать разрешением в диапазоне 10 – 3000 dpi, рекомендованное разрешение – 72 dpi и выше. Для параметра адаптивного сжатия рекомендуемые разрешения при сканировании: 300 dpi для изображений в градациях серого и RGB и 600 dpi для черно-белых изображений.
Страницы, отсканированные в режиме 24-разрядных цветов, 300 dpi, размером 8,5 х 11 дюймов (21,59 х 27,94 см) до сжатия представляют собой изображения большого размера (25 МБ). Системе может потребоваться 50 МБ виртуальной памяти и более для сканирования изображения. При разрешении 600 пикселей на дюйм процесс сканирования и обработки обычно происходит в четыре раза медленнее, чем при 300 dpi.
Избегайте настройки параметров полутонов и диффузионного смешения сканера. Это может улучшить внешний вид, но станет сложно распознавать текст.
Для текстов, распечатанных на цветной бумаге, рекомендуется увеличить яркость и контрастность примерно на 10%. Если сканер обеспечивает световую фильтрацию, следует подавить цвет фона при помощи специального фильтра или лампы. Или, если текст не подавляется, попробуйте настроить контрастность и яркость сканера, чтобы очистить отсканированный документ.
Если у сканера есть ручное управление яркостью, настройте его так, чтобы символы были четкими и имели правильную форму. Если символы соединены между собой, используйте более высокие параметры (более яркого цвета). Если символы разделены, используйте более низкие параметры (более темного цвета).
Компьютер не видит сканер: причины
Если компьютер не видит сканер, это не всегда значит, что одной из устройств сломано. Возможно, необходимо установить драйвера или дополнительные программы (устройство просто не может создать копию изображения стандартным способом). Среди самых распространенных причин, почему компьютер не видит сканер можно выделить:
- Повредился кабель.
- Нет драйверов или они устарели.
- Сканер неправильно настроен.
- Порт поврежден.
- Проблема в системе.
Повреждение кабеля
Если устройство не работает, в первую очередь проверяем кабель. Попробуйте переключить штекер в другой USB-разъем. Проверьте плотность подключения. Осмотрите кабель и штекер на предмет внешних повреждений. Чаще всего у кабеля залипают контакты (в той области, где штекер). Еще одна проблема – поврежденная изоляция. Если вы умеете работать с паяльником, попробуйте отремонтировать собственными руками. Если нет, отвезите его в сервисный центр или купите новый.
Отсутствие драйверов
Самая распространенная проблема, поскольку для всех устройств нужны драйвера. Возможно, они просто неправильно установлены. Вставьте в дисковод диск и установите их. Если диска нет, скачайте в интернете
Но обратите внимание, драйверов много, а нужны те, которые совместимы с устройствами. Если драйвера уже установлены, перед переустановкой удалите старую версию
Не забудьте перезагрузить компьютер.
Неправильные настройки
Возможно, стоят неправильные настройки, тогда компьютер не может увидеть устройство. Высока вероятность, что по умолчанию стоит другое оборудование. Зайдите в настройки и откройте перечень оборудований. Найдите ваш сканер и нажмите на него правой клавишей мыши. Откроется меню, где необходимо выбрать Использовать по умолчанию.
Если это не помогло, нажмите на название оборудования левой клавишей мыши два раза. Выберите вкладку «Сканер» и уберите галочки рядом с «Остановка сканирования» и «Автономная работа». Очистите очередь.
Повреждение порта
Еще одна распространенная проблема. Для начала осмотрите порт на предмет внешних повреждений. Проверить разъем можно также, подключив другое оборудование, например, флешку или клавиатуру. Если они заработали, причина другая. Если нет, компьютер придется нести в сервисный центр.
Система плохо функционирует
Проблема с функциональностью системы. Например, на компьютере произошел сбой. В таких случаях необходимо сделать все настройки по умолчанию. Можно также перезагрузить компьютер. Если это не помогло, следует переустановить Windows.
Сканируем с помощью сервиса Bullzip
Самый простой способ – отсканировать документ и объединить их, воспользовавшись программой Bullzip PDF printer.
Для удобства каждую страничку-файл лучше пронумеровать. Нужно выбрать один файл, самый последний, открыть его и нажать «Печать». В появившемся окошке выбирайте принтер Bullzip PDF и жмем Печать. Откроется окно, в котором нужно установить формат PDF, имя файла и место, куда он будет сохранен.
Дальше выбираем вкладку Объединить и выделяем следующий файл, прикрепляем его и жмем Сохранить. Выбрать все сразу странички не получится, нужно объединять их последовательно.
Связанные модели
DCP-110C, DCP-115C, DCP-120C, DCP-130C, DCP-135C, DCP-145C, DCP-150C, DCP-165C, DCP-195C, DCP-330C, DCP-350C, DCP-375CW, DCP-385C, DCP-540CN, DCP-6690CW, DCP-7010R, DCP-7025R, DCP-7030R, DCP-7040R, DCP-7045NR, DCP-8065DN, DCP-8070D, DCP-8085DN, DCP-9010CN, DCP-9040CN, DCP-9042CDN, DCP-J715W, MFC-210C, MFC-215C, MFC-235C, MFC-240C, MFC-250C, MFC-260C, MFC-425CN, MFC-465CN, MFC-5460CN, MFC-7320R, MFC-7420R, MFC-7440NR, MFC-7820NR, MFC-7840WR, MFC-8370DN, MFC-8440, MFC-885CW, MFC-8860DN, MFC-8880DN, MFC-9120CN, MFC-9420CN, MFC-9440CN, MFC-9450CDN, MFC-990CW
Заключение
Можно выполнять одновременное сканирование двух или нескольких фотографий (небольших исходных документов), помещенных на рабочую поверхность, и отдельно сохранять каждое изображение.
Внимание!
Исходные документы следующих типов могут сканироваться неправильно. В таком случае настройте рамки обрезки (области сканирования) в режиме полного изображения ScanGear (драйвер сканера) и повторите сканирование.
- Фотографии на белом фоне
- Исходные документы, напечатанные на белой бумаге, рукописные документы, визитные карточки и т. п.
- Тонкие исходные документы
- Толстые исходные документы
Для получения более подробных сведений см. раздел «Сканирование нескольких документов в один прием с помощью программы ScanGear (драйвера сканера)» для своей модели из главной страницы документа Онлайн-руководство .
Подводим итоги
Сканировать в ПДФ можно, используя стандартный функционал принтера или вспомогательное ПО. Среди бесплатных программ с поддержкой русского языка стоит отметить PDF24 Creator и WinScan2PDF. Еще один вариант — перевести изображения в желаемый формат уже после сканирования при помощи браузерного сервиса ToPDF.
Сканирование в PDF документов из нескольких листов или даже книг не является сложной задачей для опытных пользователей, но у новичков могут возникать проблемы. В этой инструкции детально рассказано, как правильно сделать скан в хорошем качестве сразу в нужном формате или преобразовать и сохранить отдельные рисунки в один файл. А также рассмотрим ситуации, почему сканер не сканирует в ПДФ и что делать, чтобы проблему исправить собственными силами дома.
Вы знаете как расшифровывается аббревиатура «PDF»?
- Нет, не в курсе. 82%, 18 голосов18 голосов82%18 голосов — 82% из всех голосов
- Да, я «подкован» в этом вопросе. 18%, 4 голоса4 голоса18%4 голоса — 18% из всех голосов
Всего голосов: 2205.02.2020× Вы или с вашего IP уже голосовали.