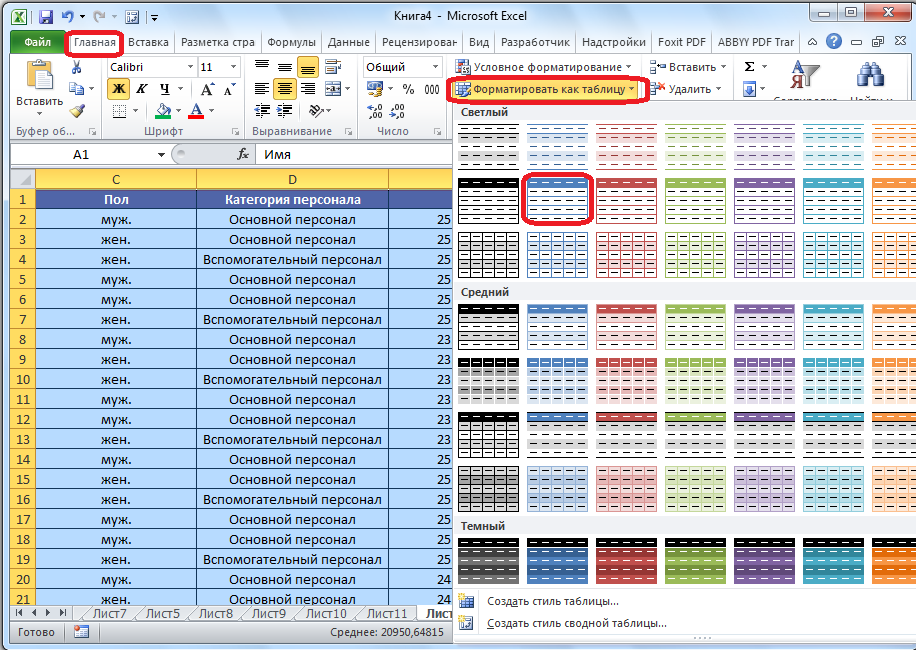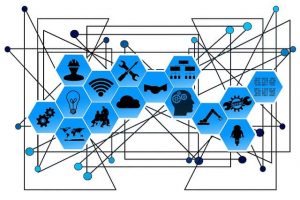«семейный фильтр» в яндексе
Содержание:
- Подключение специальных DNS серверов
- Как отключить семейный фильтр в Яндексе?
- Блокировка рекламы
- Как отключить в DNS
- Как не позволить обойти родительский контроль
- Как включить детский режим в Яндекс.Браузере
- Сторонние сервисы
- Как обойти семейный фильтр на роутере
- безопасность поиска в Яндекс и Google
- Как выключить семейный фильтр в Яндексе
- Что представляет собой фильтр Family Yandex
- Как отключить семейный фильтр в Яндексе
- Способ 3: «Антишок»
- Отключение через файл HOSTS
- Добавление DNS-серверов Яндекс в DNS-настройки Windows
Подключение специальных DNS серверов
Этот способ является наиболее полным и глобальным. Дело в том, что при настройке доступа к сети интернет через специальный фильтрующий сервер, ограничения будут распространяться не только на Яндекс браузер, но и на все другие, установленные на данном устройстве.
Существует три вида фильтров:
- Базовый (адреса сервера — 77.88.8.8 и 77.88.8.1 );
- Безопасный (адреса сервера — 77.88.8.88 и 77.88.8.2);
- Семейный (адреса сервера — 77.88.8.7 и 77.88.8.3).
Разницу в возможностях защиты можно увидеть в данной таблице сравнения:
Как это работает
При попытке поиска определенной информации сначала запрос обрабатывается поисковой системой, которая определяет перечень релевантных ответов. Далее, вся подборка информации прогоняется через вышеупомянутый DNS фильтр и при сравнении с базой отсеиваются нежелательные сайты (в зависимости от выбранного уровня фильтров). В результате в пользовательскую выдачу попадают сайты, прошедшие отбор системы.
Как настроить
Существует три варианта настройки DNS:
- Редактирование свойств сетевого подключения в операционной системе.
- Ограничение доступа при помощи файла hosts.
- Включение DNS в роутере.
Для первого варианта нам необходимо перейти в раздел «Центр управления сетями и общим доступом». Наиболее короткий путь – это:
- найти значок своей сети на панели задач;
- провой клавишей вызвать контекстное меню;
- перейти в необходимый раздел.
В открывшемся окне находим «Подключения» и переходим в окно редактирования:
Нажимаем «Свойства» – «IP версии 4 (TCP/IPv4)» и еще раз «Свойства»:
Пройдя этот длинный путь мы, наконец-то, достигаем цели – в этом окне мы сможем отредактировать доступ к сети и прописать наши адреса серверов в зависимости от выбранной степени защиты:
Нажимаем «OK». Если понадобится отключить этот режим, то придется проделать тот же путь и в последнем окне выбрать пункт «Получать DNS» автоматически.
Имеют место случаи, когда сеть уже настроена на работу с определенными DNS серверами. В этом случае предыдущий вариант применить не получится. В данном случае необходимо использовать возможности файла hosts.
Интересно! Данный вид настройки имеет наивысший приоритет над любыми другими настройками DNS. Таким образом, его можно использовать в совокупности с другими настройками.
Следует отметить, что для дальнейших операций необходимо обладать правами администратора.
1. Находим фал hosts на компьютере. Он расположен в системной папке, имеющей путь C:\Windows\System32\drivers\etc (данную строчку можно скопировать и, вставив в адресную строку папки, нажать «Enter»):
2. В открывшейся папке находим необходимый файл и открываем его при помощи блокнота.
Внимание! Перед тем, как вносить изменения в данный файл, настоятельно рекомендуется сделать резервную копию. В случае каких-либо ошибок можно будет вернуть работу системы к первоначальному виду
3. В данный файл необходимо внести всего одно изменение – в самом конце добавить следующий адрес: 213.180.193.56 yandex.ru
4.Нажимаем «Файл» -> «Сохранить» или сочетание клавиш Ctrl+S.
Вариант настройки роутера более сложный. Нет единой инструкции ввиду того, что у каждого производителя свое меню настройки. Но все сводится к тому, что в настройках вашего роутера необходимо прописать один из вышеперечисленных адресов DNS от Яндекса. Для того, чтобы узнать, как включить данную опцию, читайте инструкцию к своему устройству.
Плюс данного варианта в том, что ограничения будут распространяться на все подключаемые устройства и используемые в них браузеры.
Как отключить семейный фильтр в Яндексе?
Яндекс — поисковик номер один в России и конкурентов на этом поприще у него практически нет. Можно, конечно, вспомнить о Google, но на территории нашей страны его аудитория куда меньше. Для того, что бы интернет-юзерам было как можно более удобно использовать поиск, Яндекс периодически привносит изменения и добавляет новые функции в поисковик. В феврале 2013 года к международному дню безопасного интернета компания подготовила так называемый семейный фильтр.
Для чего он нужен? Как вы знаете, на текущий момент в интернете можно найти абсолютно любую «клубничку». Если не хотите, что бы ваш ребенок или младший брат смотрел на все это, необходимо включить семейный фильтр, который попросту убирает из выдачи все сайты «для взрослых», тем самым не давая вашему чаду заглянуть на непристойные сайты. Фильтр действительно работает и работает очень даже неплохо.
Если вы скачали браузер, где этот фильтр уже включен или кто-то его попросту включил за вас, отключить будет проще простого. Для этого зайдите в Яндекс и введите нужный запрос. В правой части экрана вы увидите небольшое меню. Нажмите на раздел «Настройки».
Видим множество всевозможных настроек. Они нас сейчас не интересуют, поэтому скроллим вниз. Предпоследним мы видим подраздел «Область поиска». Выставляем «Умеренный фильтр» или «Без ограничений». Последний шаг — нажимаем на кнопку «Сохранить и вернуться к поиску», которая находится в самом низу экрана.
Если вдруг вы отключили фильтр, но некоторые сайты все равно не показываются в поиске, необходимо сбросить кэш браузера и выйти, а потом заново войти в свой аккаунт на Яндексе.
Включение фильтра производится в том же самом порядке. Кроме того, если вы вдруг захотели полностью ограничить ребенка от материалов «для взрослых», можете сделать стартовой страницей family.yandex.ru с уже встроенным семейным фильтром.
Блокировка рекламы
Блокируя рекламу, вы также блокируете множество отслеживающих файлов cookie и сценарии майнинга криптовалюты.
При включенной блокировке рекламы в объединенной адресной строке и строке поиска будет отображаться значок. Нажмите на значок, чтобы увидеть дополнительные функции, включая количество заблокированных баннеров, тест скорости и переключатель, снимающий блокировку с отдельных сайтов.
Чтобы предотвратить майнинг криптовалюты, или криптоджекинг, на вашем компьютере установите флажок NoCoin (Cryptocurrency Mining Protection) (NoCoin (защита от майнинга криптовалюты)). Узнать больше о майнинге криптовалюты и мерах, которые мы предпринимаем для его предотвращения.
Чтобы узнать, как включать и отключать блокировку рекламы, нажмите здесь.
В обычном режиме браузер соединяется с сайтами напрямую, позволяя им определять ваш IP-адрес и приблизительное местоположение. Включив VPN, вы соединяетесь с веб-сайтом через VPN-сервер. В результате ваше определяемое местоположение меняется на местоположение сервера.
Для включения VPN выполните следующие действия:
- Перейдите в Settings (Настройки) (Preferences (Настройки) на Mac).
- Нажмите Privacy & security (Конфиденциальность и безопасность) на боковой панели.
- Слева от строки VPN установите флажок Enable VPN (Включить VPN).
Это автоматически активирует VPN, и в комбинированной адресной строке и строке поиска появляется синий значок VPN. Нажатие на значок отображает переключатель, данные о количестве переданных данных, виртуальном местоположении и виртуальном IP-адресе.
С точки зрения веб-сайтов, ваш браузер запущен в регионе виртуального местоположения. Для изменения виртуального местоположения выберите регион из списка. Если вы не выбрали страну, вам автоматически назначается «оптимальное местоположение». Для выключения VPN сдвиньте переключатель.
Благодаря тому, что соединение с браузером зашифровано, VPN повышает защиту ваших личных данных в локальной сети, даже если соединение с ней не зашифровано. Вы можете скрыть от пользователей этой сети свои действия в ней.
Чтобы повысить конфиденциальность при подключении к веб-сайтам и затруднить им задачу по получению ваших личных данных, одной только функции VPN недостаточно. Остается проблема файлов cookies. Даже если ваше местоположение скрыто, веб-сайты все еще могут вас идентифицировать с помощью файлов cookie. Однако следует учитывать, что блокировка рекламы позволяет избавиться от источника отслеживающих cookie, а если вы запускаете браузер в приватном режиме, все файлы cookie удаляются с устройства по окончании сессии, то есть после закрытия браузера.
VPN – бесплатная услуга, и объем передаваемых данных не ограничен.
Как отключить в DNS
Деактивировать эту опцию с помощью такого оборудования можно так:
- Переходите в центр сетевого управления. Проще для этого сделать правый клик мышкой по ярлычку подключений сети в области уведомлений и выбрать нужный вариант во всплывающем списке.
- Нажимаете в новом окошке соответствующее подключение в разделе просмотра действующих сетей.
- Жмете клавишу «Свойства».
- Ищите в перечне «Протокол Интернет версии 4…», кликаете по нему. Жмете по активированной кнопке «Свойства».
- Находите подраздел, который касается рассматриваемых серверов в другом окошке. Если вы видите адреса, подобные тем, что показаны, следовательно, вам на самом деле придется отключить мешающий семейный фильтр. Для изменения (к примеру, на базовый) пишите 77.88.8.1 в качестве основного сервера и 77.88.8.8 – дополнительного.
Кликаете «ОК» и закрываете окна.
Если ничего не поменялось, перезагрузите ПК.
Установка умеренного фильтра (безопасного режима) – предпочитаемый 77.88.8.2, альтернативный 77.88.8.88 сервера.
Еще можно проверить, нет ли такого поиска в hosts. Найти его можно по такому пути:
Компьютер/диск C: (или другой системный)/Windows/System32/drivers/etc
Именно там располагается данный файл. Открываете его стандартным блокнотом. Если там есть строчка 213.180.193.56 yandex.ru – причина неудачных попыток деактивации режима заключается в этом.
Если все подтвердилось, стираете строчку и сохраняете.
Более сложные ситуации поможет решить служба поддержки Яндекса
. Просто в письме описываете свою проблему и отправляете.
В видео показано, как функцию сделать активной, так что для деактивации просто используете обратные действия.
Как отключить на ПК семейный фильтр в Яндексе? С помощью вышеописанных рекомендаций это выполнить просто. Удачи!
Яндекс — поисковик номер один в России и конкурентов на этом поприще у него практически нет. Можно, конечно, вспомнить о Google, но на территории нашей страны его аудитория куда меньше. Для того, что бы интернет-юзерам было как можно более удобно использовать поиск, периодически привносит изменения и добавляет новые функции в поисковик. В феврале 2013 года к международному дню безопасного интернета компания подготовила так называемый семейный фильтр.
Для чего он нужен? Как вы знаете, на текущий момент в интернете можно найти абсолютно любую «клубничку». Если не хотите, что бы ваш ребенок или младший брат смотрел на все это, необходимо включить семейный фильтр, который попросту убирает из выдачи все сайты «для взрослых», тем самым не давая вашему чаду заглянуть на непристойные сайты. Фильтр действительно работает и работает очень даже неплохо.
Если вы скачали , где этот фильтр уже включен или кто-то его попросту включил за вас, отключить будет проще простого. Для этого зайдите в Яндекс и введите нужный запрос. В правой части экрана вы увидите небольшое меню. Нажмите на раздел «Настройки».
Видим множество всевозможных настроек. Они нас сейчас не интересуют, поэтому скроллим вниз. Предпоследним мы видим подраздел «Область поиска». Выставляем «Умеренный фильтр» или «Без ограничений». Последний шаг — нажимаем на кнопку «Сохранить и вернуться к поиску», которая находится в самом низу экрана.
Если вдруг вы отключили фильтр, но некоторые сайты все равно не показываются в поиске, необходимо сбросить кэш браузера и выйти, а потом заново войти в свой аккаунт на Яндексе.
Включение фильтра производится в том же самом порядке. Кроме того, если вы вдруг захотели полностью ограничить ребенка от материалов «для взрослых», можете сделать стартовой страницей family.yandex.ru с уже встроенным семейным фильтром.
Как не позволить обойти родительский контроль
У многих людей любая попытка контроля вызывает желание его обойти, даже если в этом нет никакой реальной надобности, и ваши дети — не исключение. Самый строгая фильтрация Интернета будет абсолютно бесполезна, если вы оставите «лазейки» для её обхода.
Во-первых, смените имя и пароль доступа к веб-интерфейсу на что-нибудь посложнее стандартного admin/admin.
Во-вторых, имея физический доступ к роутеру, пароль на нем можно сбросить (правда, это ведет и к сбросу всех остальных настроек).
В-третьих, заблокируйте различные способы обхода блокировки. Tor Browser, например, без малейших проблем обходит любые сервисы на основе DNS. Единственный способ пресечь этот обход — жесткая фильтрация по белому списку.
Если вы фильтруете контент не для всей сети, а только для определенных устройств, то смена МАС-адреса моментально выведет гаджет вашего ребенка «из-под колпака».Наиболее сложен для обхода URL-фильтр в режиме «белого списка» для всей сети (без привязки к МАС-адресам), но подумайте — нужна ли такая жесткая блокировка? Ведь есть мобильные сети, общедоступные Wi-Fi сети и т. п. Если совсем «перекрыть кислород» ребенку, он может начать искать совершенно неподконтрольные вам способы получения информации — нужно ли вам это? В родительском контроле (и не только в нем) наилучший эффект дает именно «золотая середина».
Как включить детский режим в Яндекс.Браузере
Итак, начнём с самого простого варианта и попытаемся включить детский режим, используя исключительно браузер и его настройки. Всё что от вас требуется следовать инструкции:
- Запустите браузер.
- Нажмите на три горизонтальные полоски, которые находятся в правом верхнем углу.
- Вверху выберите вкладку “Настройки”.
- Опускайтесь вниз, пока не увидите подраздел “Блокировка неуместной рекламы”.
- Отметьте птичкой опцию “Блокировать шокирующую рекламу (Антишок)”.
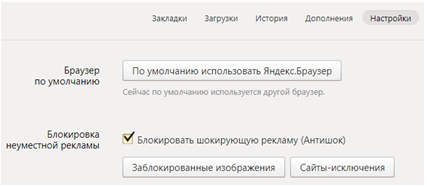
Теперь откройте вверху вкладку “Дополнения”.
- В предложенном списке найдите и запустите расширение “Антишок” (если оно не включено).
- Затем вверху выберите вкладку “Безопасность”.
- На панели слева выберите раздел “Защита от угроз”.
- Здесь вы увидите целый набор опций призванных усилить безопасность браузера; внимательно ознакомьтесь с ними и отметьте те, которые сочтёте нужными (если сомневаетесь, отметьте все).
Защита при помощи расширений не является очень надёжной, но зато её просто запустить и хуже от неё точно никому не будет. Поэтому запустить её следует в любом случае.
Сторонние сервисы
Помимо ограничений в самом Яндекс браузере или операционной системе, существует множество родительских фильтров от сторонних производителей.
Самыми распространенными программами, имеющими такой функционал, являются комплексные антивирусные программы (Dr.Web Security Space 11,Kaspersky Internet Security, ESET NOD32, Smart Security).
Кроме этого, разработаны и специализированные продукты, направленные на защиту от нежелательного контента. Из топовых можно выделить:
KinderGate.
Родительский Контроль. Позволяет не только запрещать нежелательный контент, но и отслеживать все действия ребенка в сети.
KidsControl.
Бесплатная программа. Ограничивает доступ к многим нежелательным сайтам, в том числе онлайн-играм и соцсетям.
Детский браузер Гогуль.
Имеет определенный набор разрешенных сайтов. Плюс к этому возможно включение функции ограничения времени пребывания в сети.
Родители должны помнить, что, к сожалению, не существует 100%-й защиты от негативной информации в сети. Всегда можно найти обходные пути, или отключить существующую защиту. Появляются новые сайты, злоумышленники находят способы обхода фильтров. Не стоит полагаться на технику. Помните, что «предупрежден, значит вооружен».
Не лишним будет провести с ребенком небольшой ликбез:
- Ребенок должен понять, что интернет – это в первую очередь помощник.
- Определите временной отрезок, в рамках которого ребенок будет получать доступ к сети.
- Объясните, что интернет не анонимен, нельзя раскрывать свои личные данные. Постарайтесь придумать псевдоним, которым он будет пользоваться в сети.
- Расскажите ему заранее о возможных негативных материалах, которые он может увидеть в сети (контент для взрослых, наркотики). Договоритесь с ним, что если такое произойдет, он вам обязательно расскажет об этом.
- Побеседуйте с ребенком о возможностях интернет дружбы, что по ту сторону экрана люди не всегда те, за кого себя выдают. Попросите его советоваться с вами перед тем, как заводить подобные знакомства.
- Расскажите о мошенниках, которые обманным путем выманивают деньги. Расскажите, что нельзя отправлять СМС или вводить данные банковских карточек на сайтах. Халявы не бывает, и всевозможные призы и подарки – это всего лишь способ обмануть человека. Если ему нужно что-то купить – сделайте это вместе с ним.
В итоге можно сказать, что только комплексный подход к безопасности ребенка может гарантировать удовлетворительный результат. Не пренебрегайте возможностями, постарайтесь изучить проблему досконально и реализовать предложенные варианты ее решения.
Юзеры часто вводят запрос: как отключить семейный фильтр в Яндексе. Эта опция уже бывает запущена в загруженном веб-браузере, или же случайным образом активирована в процессе использования продуктов Yandex. Заметить это можно по неполноценным результатам в поисковой выдаче. Сегодня мы разберемся, как эту опцию деактивировать.
Изначально эта функция была создана для родителей, чтобы они могли ограничивать определенный контент, запрещенный к просмотру детям.
Вот только системные алгоритмы часто относят «безопасные» материалы к недопустимым, и блокируют результат. Это случается как раз при использовании сервиса Яндекс.
Сам алгоритм, позволяющий отключить семейный фильтр в этом сервисе, довольно незамысловатый. Необходимо:
в окошке с параметрами отыскать фильтрацию страниц, где будут доступны 3 типа (умеренного типа, семейного, отсутствуют ограничения). Активированный режим подсвечивается желтым, просто выбираете один из других типов, кроме семейного;
тапнуть «Сохранить и вернуться» ниже на страничке.
Для того чтобы все изменения сохранились, и вы постоянно не повторяли вышеописанные шаги, авторизируйтесь в собственном аккаунте на yandex.ru. После чего рекомендуется из него не выходить
Это важно и для тех, кто пользуется браузером VPN и прочими средствами для анонимного входа. На телефоне Андроид все деактивируется аналогичным образом
Естественно, возможны ситуации, когда такая процедура бесполезна, функция по-прежнему активна. Рассмотрим ниже, как исправить ситуацию.
Как обойти семейный фильтр на роутере
Обходим интернет фильтры в школе/ университете/ на работе.
ПК, смартфон на Android и iOs ОС и прошивка: Windows, Mac OSX, Linux, Android, iOs.
Описание проблемы:Доброго времени суток. Хочу поделить способом обхода защиты/ фильтров/ реестра. Способ прост и давно известен, но некоторым людям не очень интересно читать тонну информации ради одного способа.Столкнулся я с проблемой не так давно, когда начали блокировать сайты по реестру, а в университете сделали фильтры интернет-контента.
Вам потребуется устройство с Android, iOs, Windows Phone, Windows, MacOS, Linux, BSD и вообще что угодно, лишь бы поддерживало VPN-соединение и прокси.Конкретно мы ищем программы с VPN, вы можете выбрать на свой вкус в AppStore или Google play, но я покажу две проверенные программы.Первая программа называется Hotspot shield Качаем: ГуглПлейAppStore программа работает очень криво и надеяться на неё не очень разумно, но VPN-сервера работают часто и большинство сайтов снова становятся юзабильны.Вторая программа называется hideman vpn программа работает замечательно, но ограничение на 5 часов в неделю. Для айОс ищите сами.
Для ПК ищите сами. Tunnel Bear, hotspot Shield, OpenVPN и прочие.
Сообщение отредактировал ArmorStand – 29.08.14, 23:25
безопасность поиска в Яндекс и Google
Здравствуйте. Сегодня наверно не встретишь ни одного человека в интернете, который не искал что-либо во всемирной сети. Для поиска информации мы используем поисковые системы. В рунете самыми популярными являются Яндекс и Google. Но интернет штука коварная, никогда не стоит забывать о своей безопасности. Даже при использовании поиска. Ведь на наш запрос поисковая система выдает ссылки на сайты, подходящие под наш запрос. И может случится так, что в поиске окажется сайты с вирусами или нежелательным контентом, особенно для наших детей.
Сегодня мы как раз и посмотрим, как сделать безопасным поиск. Начнем давайте с Яндекса.
Безопасный поиск Яндекса
Заходим на главную страницу поисковой системы yandex. Теперь для того, чтобы попасть в Настройки, нам нужно зайти под своей учетной записью. Жмем в верхнем правом углу браузера кнопочку «Войти», вводим свои данные.
После того, как мы успешно авторизовались, подводим курсор к названию нашей учетной записи, кликаем по ней левой кнопкой и в меню выбираем пункт Настройка.
(Если у вас нет учетной записи в системе Яндекс, тогда создайте ее. Как? Читайте в нашей статье Регистрация почты на Яндекс.)
После этого мы попадаем на страницу выбора настроек. Их достаточно. Мы не будем сегодня все рассматривать. Нас интересует Настройки результатов поиска
Выбираем ее и переходим на страницу настроек результатов поиска
Рассмотрим некоторые из них.
Описание найденного документа. По умолчанию выбрано Стандартное. Если вам хочется, чтобы описание документа было более полным, выбираем режим Расширенное Как будет в таком случае даваться описание документа, смотрите ниже на скриншоте.
Далее идут настройки страницы результатов. Здесь вы можете указать количество документов на одной странице. И как они будут открываться: в новом окне или в том же. Для удобства рекомендуется открывать в новом окне. Таким образом, вы всегда можете открыть страницу поиска и выбрать другой документ.
Переходим к Области поиска. Тут можно указать на каких языках искать документы.
И вот та настройка, ради которой мы сюда зашли. Фильтрация страниц. Имеет три режима: Без ограничений – фильтрация полностью отключена, Умеренный фильтр – при таком режиме из результатов поиска исключаются сайты эротического содержания, Семейный поиск – исключает сайты, содержащие ненормативную лексику (маты) и порно. Исходя из этого, если вы хотите обезопасить себя и детей от вредных сайтов, выбирайте режим «Семейный поиск». Для отключения безопасного режима выберите режим Без ограничений. В этом случае, вы используете поиск на свой страх и риск.
Если вы часто пользуетесь поиском от Яндекса и хотите хранить все ваши запросы и просматривать результаты поиска, то в разделе «Мои находки» включите процесс записывания истории.
Для просмотра ваших запросов, их удаления и остановки записи зайдите в Настройки и выберите пункт Мои находки.
Безопасный поиск Google
Подобная защита есть и у сервиса Google. Для того, чтобы включить безопасный поиск, вы должны также авторизованы в этой системе. Как создать учетную запись на Google, читайте статью Регистрация почты на Gmail.com
Переходим на страницу Google.com, вводим какой-нибудь запрос, жмем Enter. Далее в верхнем правом углу появится значок шестеренки, кликаем по нему и выбираем пункт Настройки поиска
Попадаем на страницу настроек поиска
После этого вас попросят ввести пароль от вашего аккаунта. Далее мы перейдем на страницу, где мы можем включить безопасный режим поиска, нажав на соответствующую клавишу
Через несколько секунд перейдем на страницу, где нас уведомят о том, что теперь безопасный режим включен
Отныне, вы и ваши дети стали более защищены от результатов нежелательного поиска.
Сегодня мы узнали с вами как сделать поиск более защищённым для себя и своих детей. Всем удачи. До скорых встреч.
Как выключить семейный фильтр в Яндексе
Чтобы деактивировать фильтрацию неприемлемого содержимого в поисковой выдаче, потребуется:
Настройка завершена. Если повторить поиск по ключевому запросу, то можно убедиться, что система выдает больше результатов.
Обратите внимание
Если пользователь не авторизирован в Яндекс, то выставленные настройки будут сохранены только для отдельного браузера, через cookie. Чтобы больше не возвращаться к вопросу, рекомендуется авторизоваться в поисковой системе и только потом менять параметры. Данные запишутся на сервере компании и будут применяться при каждом входе в свою учтенную запись.
Что представляет собой фильтр Family Yandex
Плюсы:
- Заблокируйте ЛЮБОЙ тип неприемлемого контента.
- Отслеживайте все действия, которые они выполняют на своих ПК.
- Отслеживание местоположения – будь то отслеживание в реальном времени или просмотр прошлых посещённых мест, а также просмотр точного пути, по которому они прошли (для смартфонов).
- Защитите своего малыша от интернет-угроз – шантажа, издевательств и т. д.
- С помощью такого программного обеспечения, вы можете легко блокировать веб-сайты, которые могут иметь неприемлемое содержание, как порнография, насилие, секстинг, кибер-хулиганство и так далее.
- Вы можете отслеживать и знать о каждом действии, которое ваш ребёнок совершает в интернете, то есть вы можете действовать и принимать надлежащие меры, если того требует ситуация.
- Как родитель, вы также можете узнать что-то новое о том, как защитить вашего ребёнка от вредоносного контента в интернете и как принять наилучшие меры для обеспечения его безопасности.
- Фильтры позволяют настраивать параметры в зависимости от возраста ребёнка. Это означает, что по мере того, как ваш ребёнок растёт и учится, вы можете предоставить ему больше доступа в зависимости от уровня его зрелости и требований.
- Также вы можете заблокировать любые попытки отправки личной информации другим лицам через интернет.
Отличительные преимущества – смотрите контакты, входящие и исходящие вызовы, сообщения, вложения (изображения, видео и т. д.) и многое другое (для смартфонов).
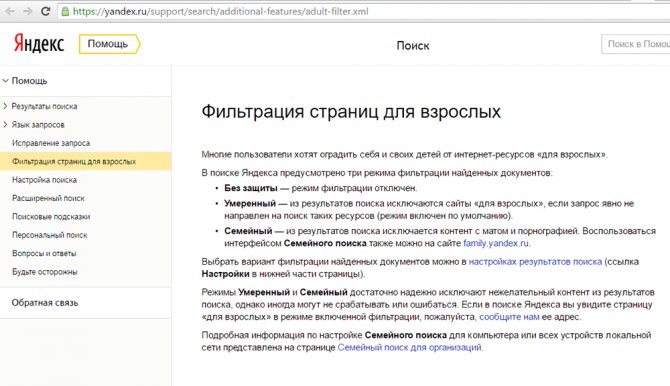
Некоторые минусы:
Использование программного обеспечения может создать напряжённость между вами и вашим ребёнком
Он или она может чувствовать, что за ними следят, плюс они могут раздражаться на определённых сайтах, доступ к которым они хотят заблокировать.
Существует риск того, что вы полностью полагаетесь на программное обеспечение, забывая о важности присутствия для вашего ребёнка, объясняя и предлагая образование, которое ему необходимо для будущего использования интернета.
Интеллект ребёнка не следует недооценивать, так как он всегда может найти новые способы защиты, которую вы используете. Они могут использовать другие устройства (например, телефон друзей)
Это показывает, насколько важно образование – важнее, чем просто блокирование интернета.
Веб-сайты появляются в интернете с невероятной скоростью, поэтому невозможно получить 100% защиту.
Как отключить семейный фильтр в Яндексе
Теперь, когда вы знаете основные плюсы и минусы использования фильтров родительского контроля Яндекса, вы можете принять лучшее решение для своей семьи и при необходимости отключить семейный фильтр в Яндексе. Тем не менее не стоит полагаться исключительно на компьютерное программное обеспечение, так как оно всегда будет подвержено ошибкам. Вместо этого лучше использовать его в качестве дополнительной поддержки вашей цели воспитания ребёнка и не выключать.
Как отключить семейный фильтр в Яндексе одним нажатием
Отключение фильтра
В поисковой системе Яндекса защита детей от контента для взрослых осуществляется с помощью параметра Семейный поиск. Это лучший и самый эффективный способ убрать контент для взрослых на Яндексе. Если вы всё ещё хотите отключить безопасный поиск:
- Откройте поисковую систему Яндекса и выполните случайный поиск.
- На странице результатов перейдите к настройкам, расположенным в нижней части страницы.
- В разделе «Фильтр поиска» удалите параметр «Семейный поиск», чтобы отключить безопасный поиск, и выберите «Не фильтровать».
- Сохраните ваши настройки и перейдите на страницу результатов поиска.
Если вы активировали безопасный поиск в нескольких браузерах, вам придётся делать это в каждом из них. Если вы включили его в разных учётных записях на вашем компьютере, вам все равно придётся деактивировать отдельные учётные записи.
Очистка кэша
Хотите очистить кэш, файлы cookie и данные просмотра в браузере Яндекса? Это один из самых безопасных и стильных веб-браузеров, который также поддерживает голосовые команды и сжатие данных. Кроме того, он предлагает защиту от спуфинга DNS, которая сканирует веб-сайты на наличие вирусов, защищает пароли и банковские карты во время онлайн-платежей. Имея множество функций, он также сохраняет поведение при просмотре, что позволяет быстро запускать часто посещаемые сайты. По сути, кэш, файлы cookie и данные просмотра всегда отслеживают ваши действия в интернете. Эта функция хранит множество вещей, таких как видео, веб-страницы, изображения или любое другое содержимое, которое вы просматривали в браузере. Когда вы посещаете определённый веб-сайт, который уже существует в вашем кэше, браузер сам загрузит его с вашего жёсткого диска. Эта деятельность в конечном итоге делает жёсткий диск медленнее. Поэтому, когда вы очищаете кэш, файлы cookie и данные просмотра в браузере Яндекс, это освобождает место на жёстком диске и ускоряет работу браузера.
- Сначала нажмите кнопку «Меню», три горизонтальные линии в верхней правой части браузера Яндекс. Когда появится меню, перейдите к нижней части списка и нажмите на кнопку Расширенные настройки.
- Теперь, когда откроется панель, найдите и щёлкните опцию «Очистить историю».
Вы можете напрямую запустить окно «Очистить историю», нажав комбинацию клавиш Ctrl+Shift+Del.
- Откроется новая вкладка в браузере Яндекса. Здесь щёлкните раскрывающийся список рядом с параметром «Удалить следующее» и выберите соответствующий период времени.
- Затем установите флажок «Файлы, сохранённые в кэше» и нажмите кнопку «Очистить данные просмотра».
- Процесс займёт у вас несколько секунд в зависимости от размера хранимых файлов. По завершении удаления перезапустите браузер Яндекс.
- Нажмите кнопку «Меню», три горизонтальные линии которых в верхней правой части браузера Яндекс. Когда появится меню, перейдите к нижней части списка и нажмите на кнопку Расширенные настройки.
- Когда откроется панель, найдите и щёлкните опцию «Очистить историю».
- Откроется новая вкладка в браузере Яндекс. Здесь щёлкните раскрывающийся список рядом с параметром «Удалить следующее» и выберите соответствующий период времени. Затем установите (если снят) флажок «Файлы cookie и другие данные сайтов и модулей» и нажмите кнопку «Очистить».
Ребёнок, независимо от его возраста, способен многое понять. Так что не стесняйтесь пытаться объяснить, как обстоят дела в реальной жизни, касающиеся использования интернета. Знание того, что он способен правильно и безопасно пользоваться интернетом, даст вам душевное спокойствие и укрепит ваши отношения. Он будет знать, что может прийти к вам, если возникнут какие-либо проблемы в онлайн-среде. Если он чувствует, что не может с вами разговаривать, это может помешать вашему ребёнку сказать вам, когда что-то не так, что может привести к другим более серьёзным проблемам.
Способ 3: «Антишок»
Фильтр «Антишок» – встроенный для Яндекс Браузера. Этот родительский контроль используют отдельно или вместе с другими настройками и ограничениями. По умолчанию расширение включено в Yandex-обозревателе.
При необходимости настроить родительский контроль в браузере можно через меню – в том числе, отключить. Требуется перейти в раздел «Дополнения», а оттуда – в «Блокировку рекламы». Остается лишь разрешить работу «Антишока».
Особенности:
- «Антишок» – часть масштабной системы защиты в Яндекс Браузере;
- подходит для Android;
- можно сочетать с другими настройками и ограничениями.
«Антишок» блокирует всплывающую рекламу и сервисные уведомления сайтов, «шок-контент», перенаправление на запрещенные веб-ресурсы. Под запретом оказываются платные услуги (объявления мошенников), фейковые уведомления из соцсетей, ложные предупреждения о заражении устройств, информация с катастрофами и трагедиями, обещания высокого заработка, навязчивые сообщения.
Отключение через файл HOSTS
Если браузерные настройки на вашем компьютере были внесены не локально, а в рамках целой сети, например, ограничение было внесено сетевым администратором, нам потребуется изменить информацию в файле Hosts. Для отключения фильтра таким способом откройте диск, на котором у вас установлены системные файлы, папку System32, в ней найдите папку drivers, затем – etc. Нам понадобиться системный файл HOST. Откройте его через контекстное меню, вызываемое нажатием правой клавиши мыши, система предложит вам выбрать программу, с помощью которой произойдет открытие – выбирайте блокнот. Здесь ищем строку, связанную с яндекс-фильтром, она имеет вид наподобие 213.152.180.52 yandex.ru. Удалите эту строку и сохраните изменения в файле. После перезагрузки компьютера фильтр будет снят.
Добавление DNS-серверов Яндекс в DNS-настройки Windows
Начало пути в DNS-настройке Windows отличается для наиболее распространённых сейчас версий 10 и 7.
- В Windows 10 в контекстном меню кнопки «Пуск» щёлкаем пункт «Сетевые подключения».
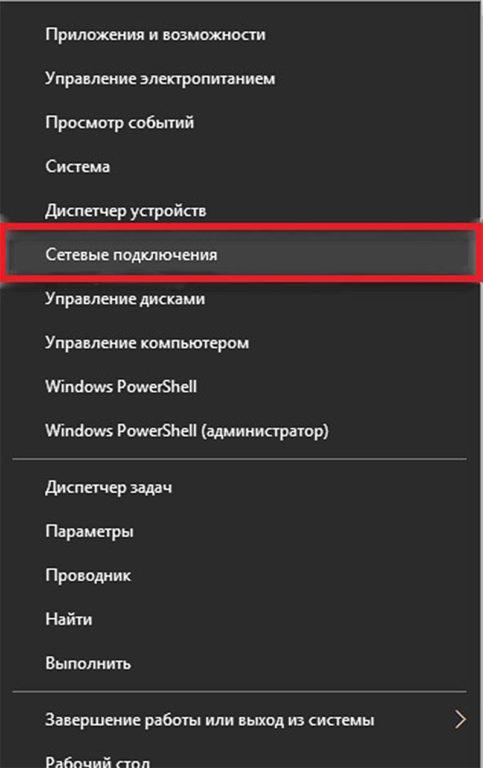
Выбираем «Сетевые подключения»
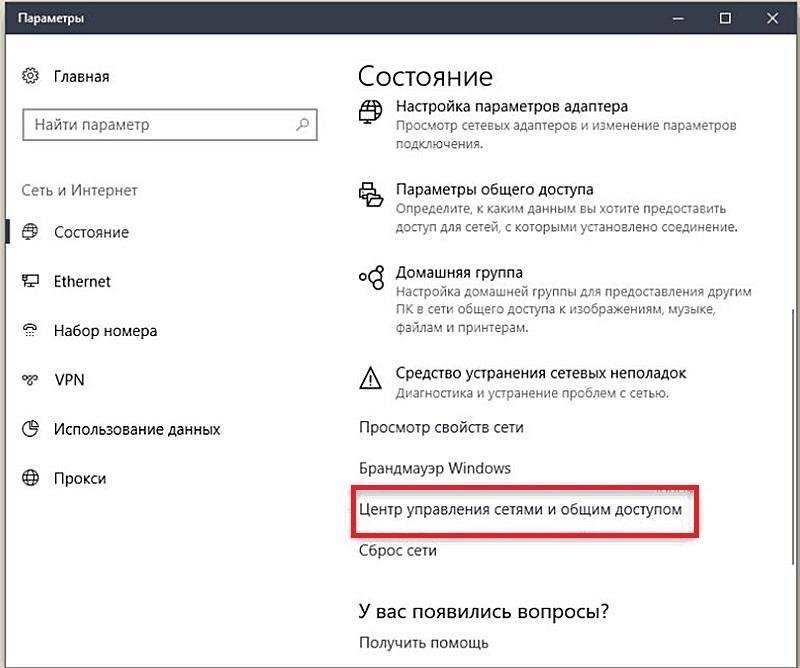
Выбираем «Центр управления сетями»
В открывшемся одноимённом окне щёлкаем пункт «Подключение по локальной сети».
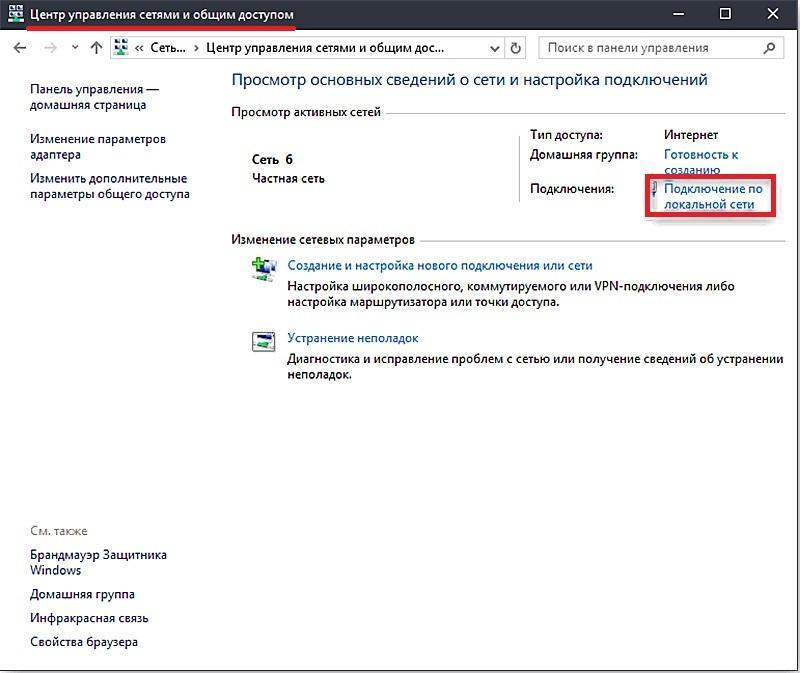
Выбираем «Подключение по локальной сети» для Windows 10
Эти же шаги для Windows 7 выглядят несколько иначе.
- В контекстном меню кнопки «Пуск» щёлкаем пункт «Панель управления», а затем – «Сеть и Интернет».

Выбираем пункт «Сеть и Интернет» в Панели управления

Выбираем «Центр управления сетями»
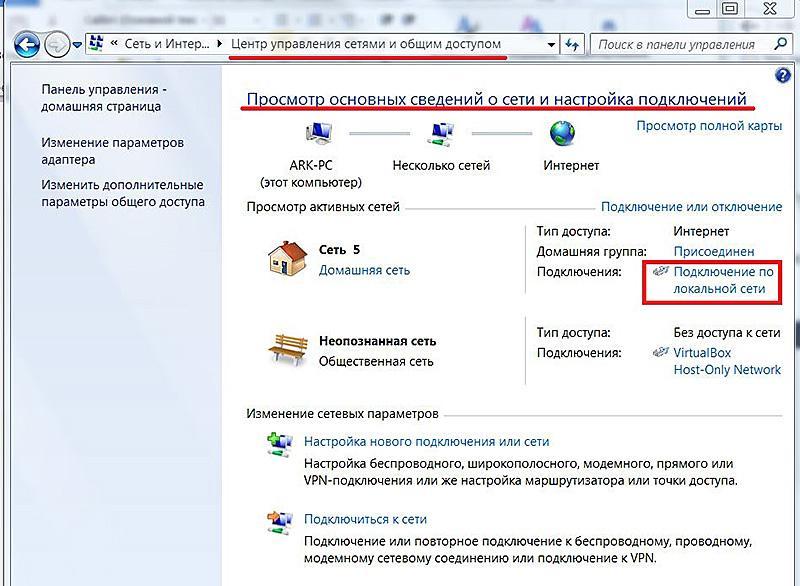
Выбираем «Подключение по локальной сети» для Windows 7
Начиная с этого момента, последовательность дальнейших действий для Windows версий 7 и 10 не отличается.
В окне «Состояние – Подключение по локальной сети» щёлкаем пункт «Свойства».
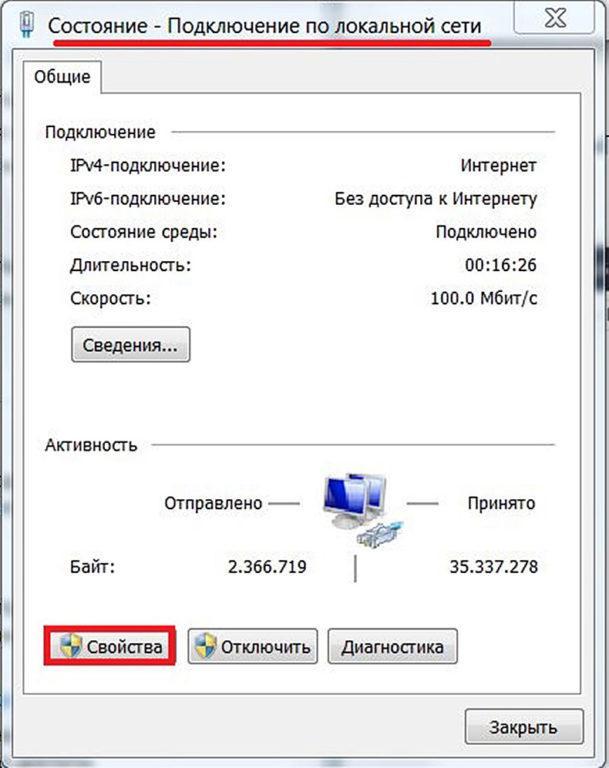
Выбираем «Свойства» сетевого подключения
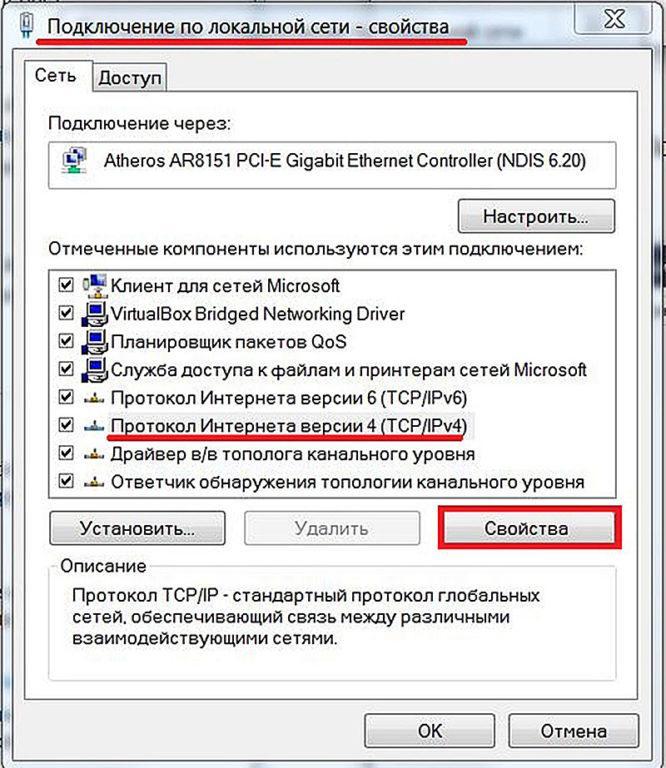
Выбираем «Свойства» протокола Интернета
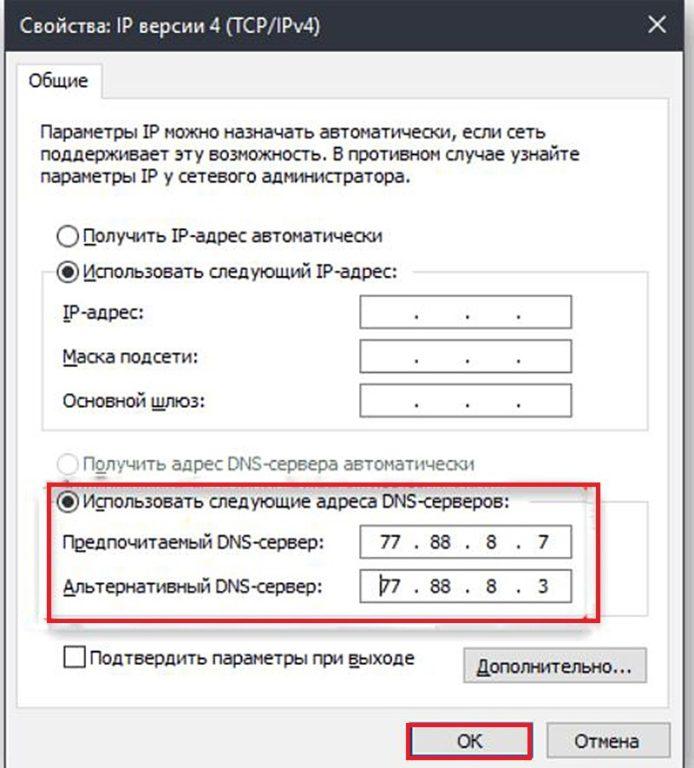
Набираем адреса фильтрующих DNS-серверов Яндекса
Начиная с этого момента, в диалоге пользователя с сайтами появится промежуточное звено, на которое будут перенаправляться запросы пользователя. Будут удовлетворяться только те из них, которые не блокирует введённый фильтр. Он принимает решения, сверяя запрошенный пользователем адрес сайта с базой нежелательных сайтов.
(В скобках отметим, что для реализации не «Семейного», а «Безопасного» режима, вместо приведённых должны быть введены следующие адреса DNS-серверов Яндекса – 77.88.8.88 и 77.88.8.2.)
Очевидно, что для удаления фильтрации нужно деактивировать пункт «Использовать следующие адреса DNS-серверов». Для этого достаточно выбрать исключающий его пункт «Получить адрес DNS-сервера автоматически».