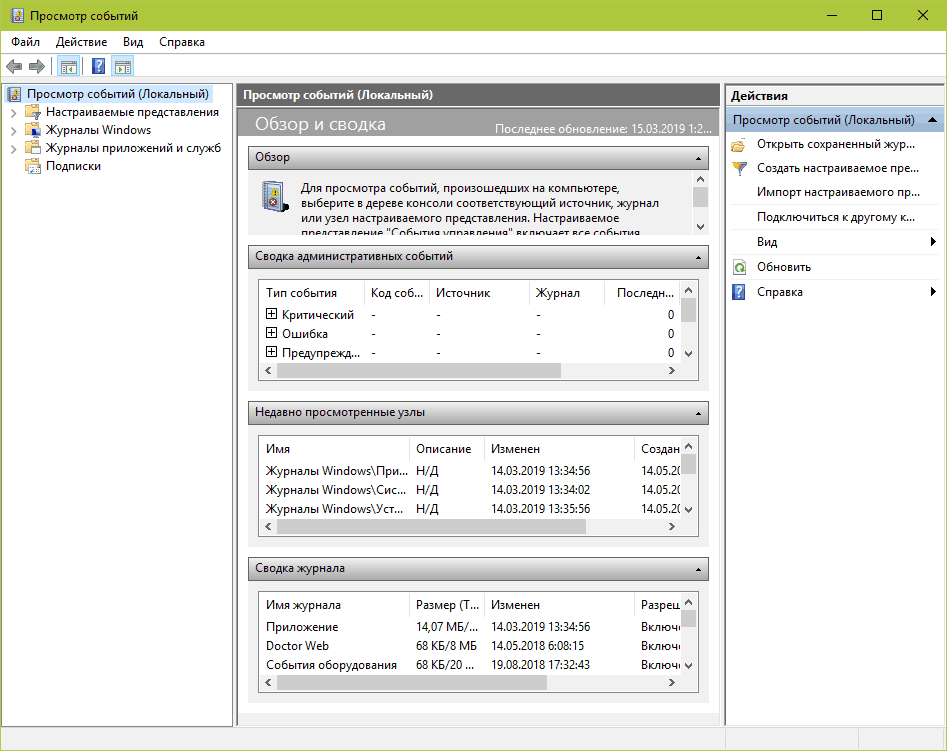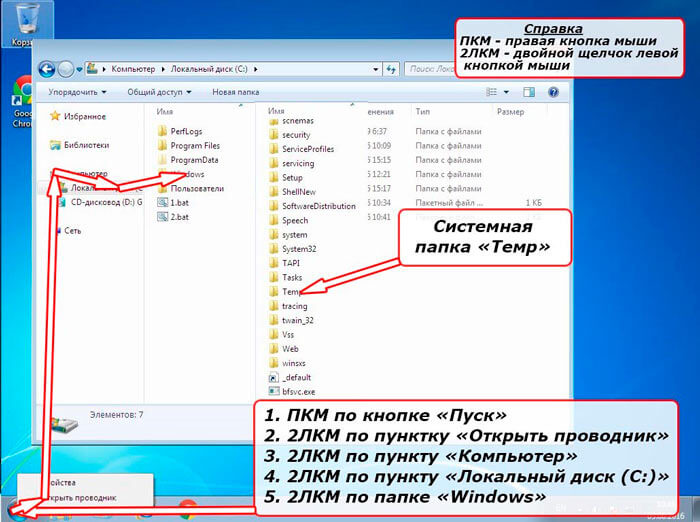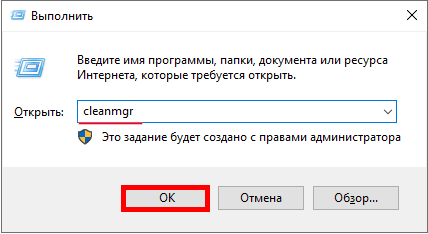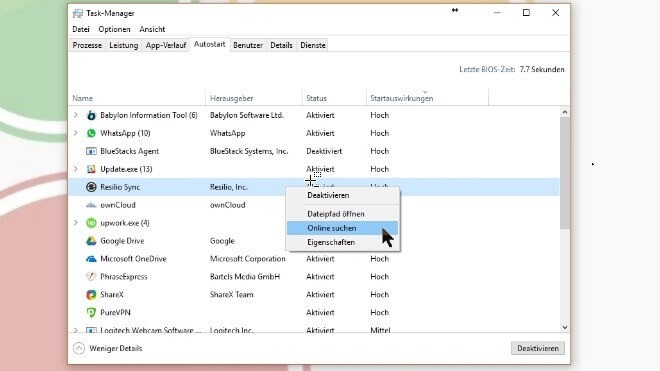Где находится папка автозагрузки в windows 10
Содержание:
- Как убрать программы из автозагрузки в Windows 7
- Размещаем ярлык для автозапуска
- Sysinternals Autoruns
- Как отключить или удалить загрузочные приложения с помощью Ccleaner
- Как управлять автозагрузкой
- Использование планировщика задач для создания автозагрузки
- Включение отключенных для автостарта приложений в Виндовс 10
- В реестре
- Утилиты для очистки автозапуска
- Отключение автозапуска программ в Windows 10
- Ccleaner
- Как добавить программу в автозагрузку
- Как открыть другие источники автозагрузки
- Как добавить автозагрузку программ Windows 10
- Автоматически запускаемые программы в реестре
- В параметрах Windows 10
- Генеральная уборка StartUp!
- Удаление программ из автозапуска
- Удаление ПО из списка автозагрузки
- В планировщике
- Если вы не можете найти подгружаемую программу
- Отключаем автозапуск в Windows 10 с помощью редактирования реестра
- Автозагрузка в Диспетчере задач Windows 10
Как убрать программы из автозагрузки в Windows 7
Заранее следует отметить, что некоторые программы не следует убирать — лучше будет, если они будут запускаться вместе с Windows — это касается, например, антивируса или брандмауэра. При этом, большинство других программ не нужны в автозагрузке — они просто расходуют ресурсы компьютера и увеличивают время запуска операционной системы. Например, если вы удалите торрент клиент, приложение для звуковой и видео карты из автозагрузки, ничего не случится: когда вам понадобится что-то скачать, торрент сам запустится, а звук и видео продолжат работать также, как и прежде.
Для управления программами, загружаемыми автоматически, в Windows 7 предусмотрена утилита MSConfig, с помощью которой вы можете увидеть, что именно запускается вместе с Windows, убрать программы или добавить в список свои собственные. MSConfig может использоваться не только для этого, так что будьте внимательны при использовании данной утилиты.
Для того, чтобы запустить MSConfig, нажмите кнопки Win + R на клавиатуре и в поле «Выполнить» введите команду msconfig.exe, после чего нажмите Enter.
Управление автозагрузкой в msconfig
Откроется окно «Конфигурация системы», перейдите к вкладке «Автозагрузка», в котором вы увидите список всех программ, которые запускаются автоматически при старте Windows 7. Напротив каждой из них находится поле, которое можно отметить галочкой. Уберите эту галочку, если не хотите, чтобы убрать программу из автозагрузки. После того, как вы сделали нужные вам изменения, нажмите «Ок».
Появится окно, сообщающее о том, что Вам может потребоваться перезагрузка операционной системы для того, чтобы сделанные изменения вступили в силу. Нажмите «Перезагрузить», если готовы сделать это сейчас.
Службы в msconfig Windows 7
Кроме непосредственно программ в автозагрузке, вы можете также использовать MSConfig для того, чтобы убрать ненужные службы из автоматического запуска. Для этого в утилите предусмотрена вкладка «Службы». Отключение происходит тем же способом, что и для программ в автозагрузке. Однако тут следует быть внимательным — я не рекомендую отключать службы Microsoft или антивирусных программ. А вот различные Updater Service (служба обновления), устанавливаемые для слежением за выпуском обновлений браузеров, Skype и других программ можно смело отключать — ни к чему страшному это не приведет. Более того, даже с выключенными службами, программы все равно будут проверять обновления при их запуке.
Размещаем ярлык для автозапуска
Чтобы необходимая для нас программа запускалась каждый раз после включения и перезагрузки компьютера, необходимо копированием перенести в папку ярлык на исполняемый файл. Инструкция:
ПКМ кликаем на ярлык программы → «Копировать» → переходим в папку автозагрузки, ПКМ кликаем на свободное пространство в пределах папки и выбираем «Вставить».
Давайте удостоверимся, все ли мы правильно сделали. В этом нам поможет абсолютно любое бесплатное ПО для просмотра и редактирования StartUp’a. Рассмотрим на примере имеющихся у нас «Autoruns» и «Cclener». Запускаем вышеназванные проги и в разделах «Logon» и «Автозагрузка, соответственно находим размещенное нами приложение, смотрите на скриншотах ниже.
Как видим, добавление файла в автозагрузку Windows 10 текущего пользователя прошло успешно. Напоминаем, что корректная работа ОС и производительность (пусть косвенно), но зависят от загруженности системы при старте. Многие игнорируют подобные советы. Надеемся, что вы не из их числа.
Sysinternals Autoruns
Sysinternals Autoruns – это инструмент, который позволяет отслеживать службы, процессы и программы, устранять неполадки с вредоносными программами и настраивать производительность системы. Он не только может управлять запускаемыми приложениями, но и способен помочь с множеством других проблем, которые мешают работе ОС. Функция Autoruns проста: она объединяет возможности Диспетчера задач и Диспетчера служб (с несколькими дополнительными функциями для загрузки) в один простой в использовании пакет.
В окне автозапуска вы можете узнать список всех приложений, а затем поочередно отключить или включить каждое из них. Когда приложение отключено, оно не исчезает из списка. Таким образом, эти приложения сохраняются в списке, чтобы была возможность повторно включить их позже. Это избавляет от необходимости искать исполняемый файл и создавать ярлык в папке автозагрузки.
Еще одна интересная функция этого инструмента – это возможность сохранять, загружать и экспортировать конфигурационные файлы автозапуска. Это позволяет использовать несколько конфигураций автозапуска на одном ПК.
Чтобы использовать эту функцию, настройте автозапуск для определенной цели, а затем сохраните файл конфигурации (зайдите во вкладку «Файл» – «Сохранить»). Файл будет сохранен как тип arn. Чтобы загрузить определенную конфигурацию, нажмите кнопку «Файл» – «Открыть», а затем найдите файл конфигурации.
Как отключить или удалить загрузочные приложения с помощью Ccleaner
Утилита Ccleaner помогает в управлении загрузочными приложениями. Если ее у вас нет, тогда обязательно скачайте. Данная программа помогает удалить лишние файлы и ускорить работу компьютера. После установки программы:
-
Зайдите в «Сервис»->«Автозагрузка».
-
Зажмите клавишу Ctrl и с помощью щелчка выберите столько загрузочных приложений, сколько хотите (или просто нажмите Ctrl + A, чтобы выбрать их все). Затем отключите.
-
Ccleaner также имеет вариант «Удалить». С его помощью вы не деинсталлируете загрузочные приложения, а просто уберете их из автозапуска.
Помимо удаления функции автозапуска, в отношении загрузочных приложений Ccleaner не предлагает ничего лучше Windows. Поэтому, если вы не используете эту программу, тогда не устанавливайте ее только для этого.
Если вы решите скачать Ccleaner, тогда выберите портативную версию, которая не требует установки и не добавит опцию мониторинга при запуске системы.
Как управлять автозагрузкой
Вы можете изменить программы автозапуска в диспетчере задач:
- Для запуска одновременно нажмите Ctrl+Shift+Esc.
- Кликните правой кнопкой мышки на панели задач внизу рабочего стола и откройте «Диспетчер задач» в открывшемся меню.
Чтобы управлять загрузкой просмотрите весь перечень, и отключите то, что вам не нужно.
В «Автозагрузке» будут отображаться все программы, которые запускаются при старте системы. Используя эту вкладку можно легко запретить запуск неиспользуемых утилит. Если вы видите какие-либо программы, и они не нужны, их очень просто удалить.
- Кликните правой кнопкой мышки по соответствующему приложению
- Затем выберите параметр «Отключить» во всплывающем меню.
Чтобы снова задействовать его просто нужно щелкнуть его правой кнопкой мышки и выбрать команду «Включить» из выпадающего контекстного меню.
Метод первый
Элементы автозапуска текущего пользователя хранятся обычно в двух местах: в реестре и в специальной папке «Автозагрузка». Это более простой способ управления. Для добавления или удаления необходимо сделать следующее:
- Зажмите сочетания клавиш Win + R
- Введите команду в поле «Выполнить»: shell:Startup
Папка «Автозагрузка» находится по этому адресу:
C:UsersИмя пользователяAppDataRoamingMicrosoftWindowsStart MenuProgramsStartup
Просто скопируйте и вставьте нужный ярлык в нее и утилита будет стартовать при запуске операционной системы. Чтобы исключить компонент необходимо удалить соответствующий ярлык.
Метод второй
- В поле «Выполнить» наберите команду regedit
- Откройте следующий ключ:
HKEY_CURRENT_USERSoftwareMicrosoftWindowsCurrentVersionRun
Там расположены компоненты автозапуска для текущего пользователя. Чтобы исключить элемент, щелкните его правой кнопкой мышки и отметьте «Удалить» в выпадающем контекстном меню. Для добавления нового элемента, создайте строковое значение с любым желаемым именем и установите его содержание в полный путь к приложению, которое нужно загрузить при запуске.
В следующий раз, когда вы запустите Windows, ваше приложение, файл или папка будут запускаться автоматически.
Использование планировщика задач для создания автозагрузки
Этот метод совсем не тривиальный, не многим он вообще известен хотя и является стандартным приложением с функцией запуска приложений для операционной системы Windows 7. С его помощью можно будет создать очень много полезных заданий со всевозможными параметрами (например время, день, отсрочка и т.д.). Для ознакомления создадим запуск приложения вместе с запуском системы, а дальнейшее изучение и использование вы сможете продолжить сами.
1. Нажимаем сочетание клавиш Win+R и в строке запуска приложений вводим команду: mmc.exe taskschd.msc
2. Выбираем пункт меню «Создать задачу»
Создаем задание в планировщике
3. Во вкладке «Общие» вписываем название для нашей задачи. Я назвал «Запустить браузер Хром». Коротко и понятно на русском.
Название для задачи планировщика
4. Переходим на вкладку «Триггеры» и нажимаем «Создать…». Выбираем в пункте «Создать задачу:» — При запуске и нажимаем Ок.
Заполняем вкладку «Триггеры»
5.Переходим во вкладку «Действия» и нажимаем «Создать…». Выбираем тип действия «Запуск программы», нажимаем обзор и в проводнике выбираем приложение для запуска. В конце жмем Ок.
Создание действия для запуска приложения
6. В результате в списке активных задач должно появиться ваше созданное задание после перезагрузки произойдет автозапуск программ при включении компьютера.
Включение отключенных для автостарта приложений в Виндовс 10
Для начала рассмотрим вариант, когда Вам необходимо просто включить ранее отключенную из автостарта программу.
Способ 1: CCleaner
Пожалуй, это один из самых простых и часто используемых методов, так как приложением CCleaner пользуется практически каждый юзер. Разберемся в нем более подробно. Итак, от Вас требуется сделать всего несколько простых действий.
- Запустите CCleaner
- В разделе «Сервис» выберите подраздел «Автозагрузка».
- Щелкните по программе, которую Вам нужно добавить в автозапуск, и нажмите кнопку «Включить».
Перезагрузите устройство и нужное Вам приложение уже окажется в списке автозагрузки.
Способ 2: Chameleon Startup Manager
Еще один способ включить ранее отключенное приложение — использование платной утилиты (с возможностью попробовать триальную версию продукта) Chameleon Startup Manager. С ее помощью можно подробно просмотреть записи для реестра и служб, которые прикреплены в автозагрузке, а также изменить состояние каждого элемента.
- Откройте утилиту и в главном окне выберите приложение или службу, которую нужно включить.
- Нажмите кнопку «Старт» и перезагрузите ПК.
После перезагрузки включенная программа появится в автозагрузке.
В реестре
Некоторые приложения не добавляют ярлыки в папку автозагрузки, а прописываются в системном реестре.
Чтобы их удалить, потребуется утилита regedit. Проще всего запустить ее через Win + R, введя название в строку и нажав «ОК».
Если Windows 10 покажет предупреждение (ОС считает этот инструмент не самым безопасным, поскольку можно случайно испортить важные настройки), нужно одобрить запуск.
Откроется окно редактора.
Настройки автозапуска для текущего пользователя находятся в разделе с софтом (SOFTWARE), далее нужно перейти в ветку Microsoft, открыть раздел Windows. Затем в подразделе CurrentVersion следует выбрать Run.
В HKEY_LOCAL_MACHINE по аналогичному пути параметры используются для глобальных настроек, действующих для всего компьютера.
Ненужные параметры удаляются через меню (открывается правым кликом).
ОС запросит подтверждение данного действия.
После этого запись будет удалена из реестра.
Утилиты для очистки автозапуска
Изменение системных параметров требует определенных знаний. Если вы не уверены — создайте точку восстановления. Это поможет откатить в случае критической ошибки до работающей версии. Как же самостоятельно убрать из автозагрузки лишние программы Windows 10 без ущерба? В сети довольно много программ free, часть на русском языке, с интуитивно простым интерфейсом. Более того, они зарекомендовали себя с лучшей стороны, и даже асы используют их. Рассмотрим два варианта:
«CCleaner»
Название говорит само за себя – для чистки. Позволяет работать не только со StartUp и очень проста в использовании. Вариант загрузки как с установкой, так и portable, поддерживает 32-х и 64-х разрядные ОС. Перед началом работы, установите язык по умолчанию – русский.
«Options» → «Settings» → напротив «Language» из выпадающего списка выберите «Russian»
Чтобы удалить программу или приложение из автозапуска, следуем инструкции:
«Сервис» → «Автозагрузка» → вкладка «Windows» → в списке ПКМ кликните на тот объект, который хотите удалить → из выпадающего меню ЛКМ кликните на «Удалить».
«AutoRuns»
Создатели Bryce Cogswell и Mark Russinovich особо не затрудняли себя в поиске имени для своего детища. Но вот инструментарий очень мощный:
- отображает все возможные варианты местоположений запускаемых файлов;
- позволяет фильтровать по категориям;
- распределяет по учетным записям и многое другое.
Единственный нюанс – не русифицирован, но терминология стандартная и большинству пользователей знакома.
Чтобы подробно рассказать о доступном ПО, потребуется отдельная статья, но вот небольшой перечень:
- Comodo System Utilities;
- Ashampoo WinOptimizer Free;
- Glary Utilities;
- Clean Master for PC;
- SlimCleaner Free;
- Auslogics Boost Speed;
- Kaspersky Cleaner;
- PC Booster.
Отключение автозапуска программ в Windows 10
Чтобы надоедливые приложения больше не загружали компьютер, воспользуемся диспетчером задач. Его легко открыть, щелкнув правой кнопкой мыши на нижней панели. Кроме того, с этим также справится сочетание клавиш Ctrl + Shift + Esc. В итоге откроется небольшое окно.
Нажимаем сочетание клавиш Ctrl + Shift + Esc или через панель управления откроется «Диспетчер задач»
- Для просмотра всех запущенных процессов нажимаем «Подробнее».
-
Наконец, переходим в раздел «Автозагрузка». Мы сразу же видим все программы, автоматически запускаемые вместе с системой, и насколько они влияют на ее загрузку.
-
Отключите любую из них с помощью щелчка правой кнопкой мыши и опции «Отключить».
Windows не разрешает удалять элементы автозагрузки и сохраняет их на компьютере. Если этого недостаточно, тогда полностью удалите приложения.
Кроме того, нельзя сразу убрать все программы из автозапуска. Их нужно отключать по одной.
Ccleaner
Ccleaner это бесплатная утилита с возможностью покупки pro-версии. Предназначена она для оптимизации и очистки разных версий операционных систем. Скачать Ccleaner можно на официальном сайте (www.ccleaner.com), выбрав подходящий вам вариант: pro или free. Для элементарной очистки компьютера и управления автозагрузками вполне достаточно free-версии.
По умолчанию язык утилиты – английский. Чтобы изменить этот параметр:
-
Находим вкладку «Options», «Settings» и выбираем нужный язык в выпадающем списке «Language».
-
Меню управления списком автозагрузок находится во вкладке «Сервис» и «Автозагрузка».
-
Левой кнопкой мыши кликните на программу, которую вы хотите добавить в «Автозагрузку», нажмите кнопку «Включить» или «Отключить».
Как и в «Диспетчере задач», список приложений основан на реестре и пользовательской папке «Автозагрузка». Утилита предоставляет возможность включить или выключить автозапуск приложения. Кроме того, в отличие от диспетчера задач, Ccleaner позволяет удалять нежелательные программы из списка, но функции «Добавить» все же не предусмотрено.
Как добавить программу в автозагрузку
Привет друзья, думаю, после того, как мы научились создавать автоматическое подключение к интернету, то добавить любую программу в автозагрузку будет для нас как пара пустяков. Давайте рассмотрим три способа решить эту задачу.
Примечание: добавляйте в автозагрузку только необходимые программы, так как для загрузки любой программы нужно время и если вы добавите в автозагрузку сразу десяток программ, ваша Windows будет в разы медленнее загружаться.
Первый способ очень простой, мы с вами просто добавим ярлыки нужных нам программ в папку автозагрузки C:\ProgramData\Microsoft\Windows\Start Menu\Programs\StartUp.
Третий способ посложнее, в нём мы будем использовать планировщик заданий, он нам пригодится в том случае, если какая-либо программа откажется запускаться первым способом.
Самый простой способ добавить программу в автозагрузку, это использовать специально придуманную для этих целей папку StartUp, расположенную по адресу C:\ProgramData\Microsoft\Windows\Start Menu\Programs\StartUp. Давайте скопируем в эту папку ярлык программ Adobe Photoshop и Total Commander, а также ярлыки браузеров Оpera и Google Chrome, далее перезагрузим компьютер и посмотрим запустится ли вся эта компания автоматически.
Прежде чем добавить программу в папку автозагрузки, нужно эту самую папку найти, в ранних операционных системах, например Windows 7 это было очень легко, нужно было нажать на меню Пуск, далее Все программы и Автозагрузка. В Windows 8 меню Пуск нет и приходится постоянно напрягать серое вещество чтобы найти что-либо ранее связанное с меню Пуск. Мы с вами поступим по хитрому и попадём в папку автозагрузки через команду shell:Common Startup.
В левом нижнем углу рабочего стола Windows 8 щёлкаем правой мышью и выбираем Выполнить,
вводим в поле ввода команду shell:Common Startup.
И пожалуйста, открывается наша папка Автозагрузка, копируем в неё ярлыки тех программ, которые хотим добавить в автозагрузку. Я добавляю Adobe Photoshop и Total Commander и ещё ярлыки браузеров Оpera и Google Chrome, затем перезагружаю компьютер.
Чтобы этого не было, нужно воспользоваться планировщиком заданий, это отличное средство встроенное в Windows и им мало кто пользуется, потому что просто не знают как, но это не про нас с вами друзья. Планировщик заданий задаст программе интервал между полной загрузкой Windows и запуском этой программы. То есть нужная вам программа (например браузер) запустится немного попозже (например через 30 секунд) того момента, когда Windows выйдет в интернет.
Как добавить программу в автозагрузку с помощью редактирования реестра
Нам нужно создать строковый параметр в реестре, это очень просто. На моём компьютере установлена программа FTP-клиент — FileZilla и мне нужно добавить его в автозагрузку, я хочу проделать всё с помощью реестра.Щёлкаем правой мышью на кнопке Пуск и «Выполнить»,
вводим «regedit» и ОК, открывается реестр.
Разделы реестра отвечающие за автозагрузку программ:Для текущего пользователя:HKEY_CURRENT_USER\Software\Microsoft\Windows\CurrentVersion\RunДля всех пользователей:HKEY_LOCAL_MACHINE\SOFTWARE\Microsoft\Windows\CurrentVersion\RunЯ один работаю за компьютером и выберу первую ветку HKEY_CURRENT_USER\Software\Microsoft\Windows\CurrentVersion\Run
Захожу в раздел и щёлкаю правой кнопкой мыши, выбирю в меню Создать->Строковый параметр,
Имя можно выбрать любое, например FileZilla.
Теперь указываем путь к программе, щёлкаем на созданном параметре правой кнопкой мыши и выбираем «Изменить»,
указываем расположение исполняемого файла программы: C:\Program Files (x86)\FileZilla FTP Client\filezilla.exe и жмём ОК.
С этого момента программа FTP-клиент — FileZilla находится в автозагрузке Windows 8 и при следующем включении компьютера программа запуститься автоматически.
Как добавить программу в автозагрузку с помощью планировщика заданий
Давайте для повышения хакерского опыта запустим через планировщик заданий какую-нибудь программу, пусть тот же самый браузер Опера и в настройках планировщика укажем, чтобы запускалась она через некоторое время после запуска остальных программ, дабы не создавать в общей автозагрузке толчею.
mmc.exe taskschd.msc
Автозагрузка программ Windows 7
Статья по этой теме:
1. Секреты автозагрузки Windows 10
2. Оптимизация автозагрузки Windows программой Autorun Organizer
3. Windows Performance Analyzer! Или как измерить скорость всех элементов автозагрузки Windows 7, 8.1, 10
Как открыть другие источники автозагрузки
Как вы возможно знаете, в операционной системе Windows предусмотрены разные способы добавления программы в автозагрузку. И папка «Автозагрузка» — это лишь один из вариантов.
Если вы пользуетесь Windows 7, то вы можете открыть другие источники автозагрузки с помощью команды MSCONFIG. Для этого нажмите комбинацию клавиш Windows-R и введите команду «MSCONFIG».
В результате перед вами откроется окно «Конфигурация системы». Для того чтобы открыть автозагрузку перейдите на соответствующую вкладку.
На вкладке «Автозагрузка» вы сможете изучить, какие программы загружаются вместе с операционной системой. Если в автозагрузке этих программ нет необходимости, то вы можете их отключить. Для этого нужно снять соответствующие отметки и нажать на кнопку «Применить».
Нужно отметить, что в Windows 10 не получится открыть автозагрузку с помощью команды «MSCONFIG». В Windows 10 для этого нужно использовать «Диспетчер задач». Чтобы сделать это нужно открыть «Диспетчер задач» любым удобным способом (например, с помощью комбинации клавиш CTRL-SHIFT-ESC) и перейти на вкладку «Автозагрузка». На этой вкладке будет отображаться список программ, которые могут запускаться вместе с Windows 10.
При этом в столбце «Состояние» будет указано, включена или отключена автозагрузка данной программы.
Для того чтобы отключить автозагрузку программы кликните по ней правой кнопкой мышки и выберите «Отключить».
В результате в столбце «Состояние» значение «Включено» изменится на «Отключено» и программа больше не будет загружаться вместе с операционной системой.
Как добавить автозагрузку программ Windows 10
Долго останавливаться на этом не будем. Ранее уже рассматривалось подробно, как добавить приложение в автозагрузку Windows 10. Давайте буквально в двух словах. Добавить программу в автозагрузку действительно просто.
| Папка автозагрузки | Берём ярлык нужной Вам программы и переносим его в нужную папку. Она располагается по пути: C:\ Пользователи\ Имя_пользователя\ AppData\ Roaming\ Microsoft\ Windows\ Главное меню\ Программы\ Автозагрузка. |
| Автозагрузка в реестре | В разделе KEY_CURRENT_USER\ SOFTWARE\ Microsoft\ Windows\ CurrentVersion\ Run достаточно создать новый Строковый параметр. Значение которого указываем как путь к выполняемому файлу нужной Вам программы. |
| Планировщик заданий | Новичку достаточно нажать кнопку Создать простую задачу, и заполнить основные параметры. Укажите Имя, Триггер (когда нужно запускать ), Действие (что нужно сделать), и нажав Обзор в проводнике выберите нужную программу. |
Заключение
- Большинство ПО после установки добавляются в автозапуск Windows 10. Особенно различные мессенджеры, лаунчеры и даже браузеры. Как минимум после каждого подключения к сети проверяется наличие обновлений.
- Отключение автозагрузки программ повышает производительность системы в целом. В любом случае на слабых компьютерах нужно отключить всё лишнее. Даже диспетчер задач отображает влияние на запуск системы.
- Сторонние программы также позволяют управлять автозагрузкой Вашего ПК. Для управления автозагрузкой обычно использую классический диспетчер задач. Из сторонних отличная программа CCleaner (заменяет несколько других).
Автоматически запускаемые программы в реестре
Запустите редактор реестра, нажав клавиши Win+R и введя regedit в поле «Выполнить». После этого перейдите к разделу (папке) HKEY_CURRENT_USER\ SOFTWARE\ Microsoft\ Windows\ CurrentVersion\ Run
В правой части редактора реестра вы увидите список программ, запускаемых для текущего пользователя при входе в систему. Вы можете удалить их, или добавить программу в автозагрузку, нажав по пустому месту в правой части редактора правой кнопкой мыши — создать — строковый параметр. Задайте параметру любое желаемое имя, после чего дважды кликните по нему и укажите путь к исполняемому файлу программы в качестве значения.
В точно таком же разделе, но в HKEY_LOCAL_MACHINE находятся также находятся программы в автозагрузке, но запускаемые для всех пользователей компьютера. Чтобы быстро попасть в этот раздел, можно кликнуть правой кнопкой мыши по «папке» Run в левой части редактора реестра и выбрать пункт «Перейти в раздел HKEY_LOCAL_MACHINE». Изменять список можно аналогичным способом.
В параметрах Windows 10
После апрельского обновления 2018 в системных настройках появился новый менеджер автозапуска. Чтобы перейти к нему, вы должны:
Откройте Windows program, щелкнув значок шестеренки в меню Пуск.
Перейдите в меню «Приложения», а затем – в раздел «Автозагрузка», расположенный в самом низу списка.
Здесь находится список всех приложений, которые включаются при старте ОС. Вы можете отключить автоматический запуск выбранного приложения, переключив ползунок. Под ним также есть информация о влиянии конкретного приложения на скорость загрузки системы. Список приложений можно сортировать по имени, состоянию и влиянию на скорость запуска при включении ОС.
Генеральная уборка StartUp!
Оптимизация автозапуска важный и довольно кропотливый процесс, вот небольшой перечень из того, что стоит оставить, а что удалить:
Удаляем:
- разнообразные торрент-клиенты;
- интернет мессенджеры (icq, agent, skype, qip и т.д.);
- аудио-плееры – музыку можно включить и самостоятельно.
Отключаем неиспользуемые «Службы» виндовс, для этого переходим:
Для неопытных пользователей:
правым кликом «Пуск» → «Панель_управления» → «Администрирование» → «Службы»
Для продвинутых:
+ → «services.msc» → OK.
- Windows Search — встроенный поиск;
- Биометрическая с. w.;
- брандмауэр w. – если нет установленного антивируса, не желательно оставлять без защиты ПК;
- с. виртуализации удаленных рабочих столов Hyper-V и все связанные службы;
- вторичный вход в систему;
- с. географического положения;
- с. лицензий клиента (ClipSVC);
- с. маршрутизатора AllJoyn;
- с. общего доступа к портам Net.Tcp;
- с. перечисления переносных устройств;
- с. перечислителя переносных устройств;
- с. поддержки Bluetooth;
- с. помощника по совместимости программ;
- с. регистрации ошибок w.;
- сервер;
- сетевая с. Xbox Live;
- с. шифрования дисков BitLocker;
- с. загрузки изображений w. (WIA);
- удаленный реестр;
- удостоверение приложения;
- факс.
Настройка автозапуска программ в ОС window’s 10 обязательна, об отключении и удалении выше сказано, а теперь о том, что надо оставить, а если нету – включить, и что можно – но не относится к категории важных – одним словом — редактирование автозагрузки.
К важным и полезным относятся:
- антивирусы;
- фаерволы;
- утилиты от разработчиков вашего железа;
- драйверы и утилиты для работы usb, дополнительных мониторов и оргтехники.
Таким не сложным и аналитическим способом можно почистить автозагрузку на вашей window’s 10, далее как еще высвободить ресурсы.
Удаление программ из автозапуска
Вышеуказанные методы хороши для оптимизации работы компьютера, но возникает и острая необходимость удалить программу из автозагрузки. Например, Malware, баннеры, шпионы, черви, трояны, а возможно просто ненужный компонент. Для этого потребуется реестр:
Кликните ПКМ на «Пуск» → Командная строка (администратор) → вводим команду «regedit».
В зависимости от того, под какой учетной записью требуется удалить из автозагрузки процесс, переходим в соответствующую ветку:
- все пользователи, то HKEY LOCAL MACHINE → SOFTWARE → Microsoft Window’s → CurrentVersion → Run;
- текущий пользователь, то HKEY CURRENT USER → SOFTWARE → Microsoft → Window’s → CurrentVersion → Run.
Найдите в списке требуемый элемент, и далее, правым кликом выберите «Удалить».
Удаление ПО из списка автозагрузки
Рассмотрим некоторые варианты реализации описанной задачи посредством сторонних утилит, специализированного программного обеспечения, а также средств, созданных корпорацией Майкрософт.
Способ 1: CCleaner
Одним из самых популярных и простых вариантов исключения программы из автозагрузки является использование простой русскоязычной, а главное бесплатной утилиты CCleaner. Это надежная и проверенная временем программа, поэтому стоит рассмотреть процедуру удаления этим методом.
- Откройте CCleaner.
- В главном меню программы перейдите в раздел «Сервис», где выберите подраздел «Автозагрузка».
Щелкните по элементу, который Вы хотите изъять из автозагрузки, а потом нажмите кнопку «Удалить».
Подтвердите свои действия, нажав «ОК».
Способ 2: AIDA64
AIDA64 — это платный программный комплекс (с ознакомительным 30-ти дневным периодом), который, кроме всего прочего, имеет в своем составе инструменты для удаления лишних приложений из автостарта. Довольно удобный русскоязычный интерфейс и разнообразный полезный функционал делают эту программу достойной внимания многих пользователей. Исходя из многих преимуществ AIDA64, рассмотрим, как можно решить ранее обозначенную проблему этим способом.
- Откройте приложение и в главном окне найдите раздел «Программы».
- Разверните его и выберите пункт «Автозагрузка».
- После построения списка приложений в автозагрузке щелкните по элементу, который нужно открепить из автозагрузки, и нажмите кнопку «Удалить» в верхней части окна программы AIDA64.
Способ 3: Chameleon Startup Manager
Еще один способ отключить ранее включенное приложение — использование Chameleon Startup Manager. Так же, как и AIDA64, это платная программа (с возможностью испытать временную версию продукта) с удобным русскоязычным интерфейсом. С ее помощью тоже можно легко и непринужденно выполнить поставленную задачу.
- В основном меню программы переключитесь в режим «Список» (для удобства) и щелкните по программе или сервису, который Вы желаете исключить из автостарта.
- Нажмите кнопку «Удалить» из контекстного меню.
- Закройте приложение, перезагрузите ПК и проверьте результат.
Способ 4: Autoruns
Autoruns — это довольно неплохая утилита, представленная Microsoft Sysinternals. В ее арсенале тоже имеется функция, позволяющая удалить ПО из автозагрузки. Главными преимуществами по отношению к другим программам является свободная лицензия и отсутствие необходимости инсталляции. Autoruns имеет и свои минусы в виде запутанного англоязычного интерфейса. Но все же, для тех, кто выбрал этот вариант, распишем последовательность действий для изъятия приложений.
- Запустите Autoruns.
- Перейдите на вкладку «Logon».
- Выберите нужное приложение или сервис и нажмите по нему.
- В контекстном меню щелкните по элементу «Delete».
Способ 5: Диспетчер задач
В конце рассмотрим, как можно изъять приложение из автозагрузки, не используя дополнительного программного обеспечения, а применяя только штатные инструменты ОС Виндовс 10, в данном случае — Диспетчер задач.
- Откройте «Диспетчер задач». Это легко можно сделать, просто нажав правой кнопкой на панели задач (нижняя панель).
Перейдите на вкладку «Автозагрузка».
Кликните по нужной программе правой кнопкой мыши и выберите пункт «Отключить».
Очевидно, что избавиться от лишних программ в автозагрузке не требует особого труда и знаний. Поэтому используйте полученные сведения для оптимизации работы ОС Виндовс 10.
Опишите, что у вас не получилось.
Наши специалисты постараются ответить максимально быстро.
В планировщике
В системе имеется еще один способ как убрать софт из списка запускаемого при включении ПК. Дело в том, что некоторые приложения планируют периодическое выполнение при помощи встроенных в систему инструментов. Чтобы их отключить, нужно открыть Планировщик задач (он входит в средства администрирования системы).
По умолчанию открывается общий обзор.
Для просмотра списка задач надо перейти к библиотеке планировщика или сразу к вложенным пунктам.
Если какой-то пункт списка больше не нужно выполнять, то его можно отключить (перевести в неактивное состояние) или же полностью удалить.
Если вы не можете найти подгружаемую программу
Есть ли определенное приложение, которое вы хотите отключить или убрать из автозапуска, но не можете его найти в Диспетчере задач, а также с помощью MSconfig или Ccleaner? Вероятно, оно запускается как служба Windows.
Чтобы отключить такие приложения, вам нужно получить доступ к служебным программам.
-
Нажмите одновременно сочетание клавиш Win + R и введите services.msc
-
После обнаружения необходимой службы откройте ее двойным щелчком мыши.
-
Установите «Тип запуска» из списка «Вручную».
Кроме того, убедитесь, что ничего не затронули в разделе «Службы». Некоторые из них, если отключены, будут препятствовать загрузке Windows. Таким образом, придерживайтесь сервисов для сторонних приложений.
Отключаем автозапуск в Windows 10 с помощью редактирования реестра
Последний способ, который можно применить для отключения\включения автозапуска в Windows 10, это редактирование реестра.
Примечание: если вы мало знакомы с принципами работы с реестром, то перед манипуляциями в нём сделайте резервную копию текущих настроек. Инструкция, как это сделать.
-
В первом шаге мы откроем редактор, что весьма логично. Для этого традиционно воспользуемся поиском – введя в него «regedit» (без кавычек).
-
В открытом окне редактора реестра в левой части отображаются пути (ветки) реестра. Вам необходимо перейти по следующему пути:
HKEY_LOCAL_MACHINE\SOFTWARE\Microsoft\Windows\CurrentVersion\Explorer\AutoplayHandlers
-
Открыв данный путь, кликните правой клавишей мышки на пункте AutoplayHandlers и в отобразившемся меню выберите Создать -> Параметр DWORD (32 бита).
- Созданный параметр переименуйте в DisableAutoplay и совершите двойной клик мышкой по нему.
В появившемся окне в поле Значение: замените цифру на цифру 1 и, проверив, чтобы галочка стояла на «Шестнадцатеричная» нажмите OK.
Всё. Автозапуск в Windows 10 будет отключен после перезагрузки компьютера. Если вам в перспективе необходимо будет задействовать автозапуск вновь, то верните значение данному параметру.
Если остались вопросы, то в любое время суток вы можете адресовать их в комментарии.
Автозагрузка в Диспетчере задач Windows 10
Для начала рассмотрим самый очевидный и простой вариант местонахождения автозагрузки программ — это Диспетчер задач. Чтобы его запустить, необходимо:
- Кликнуть ПРАВОЙ клавишей мыши на меню Пуск и выбрать 7 пункт снизу.
- Вероятнее всего, Диспетчер задач запустится у вас в свёрнутом виде (если нет, пропустите этот шаг). Чтобы развернуть, нажмите кнопку «Подробнее» в нижней левой части окна.
- Далее необходимо перейти во вкладку «Автозагрузка».
- Здесь можно выбрать любую ненужную вам для автоматического запуска программу ПРАВОЙ клавишей мыши.
- А затем кликнуть «Отключить».
Таким образом можно выключить все ненужные программы, которые прописываются в автозагрузке явным образом. Но есть и такие, которые по различным мотивам пытаются спрятать свой автоматический запуск поглубже — туда, куда неискушённый пользователь вряд ли залезет.