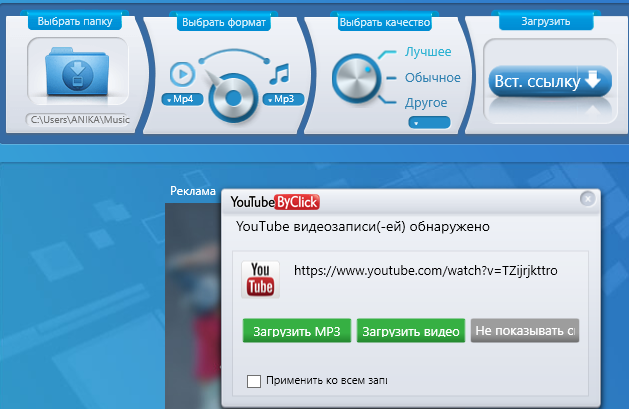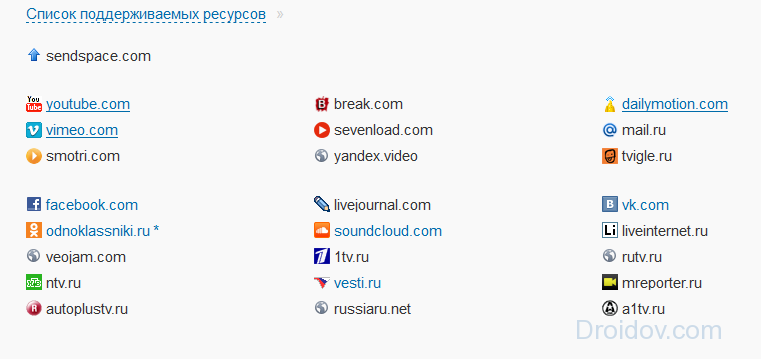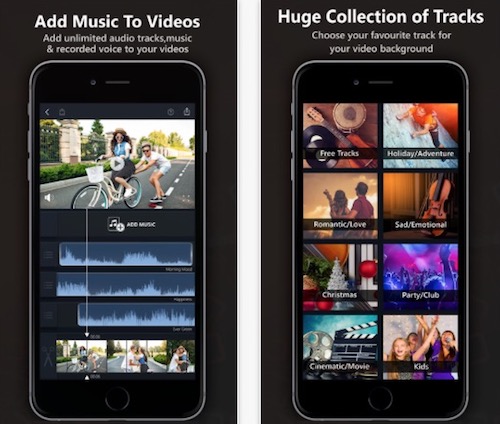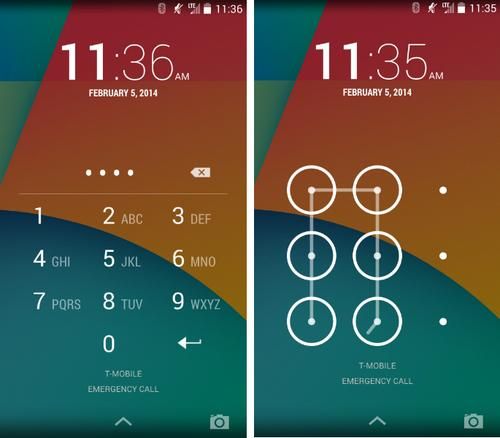Как скачать видео с ютуба беспатно 5 простых способов
Содержание:
- Особенности
- В виде веб-приложений и дополнений к браузерам
- Как создать второй канал на Ютубе?
- С компьютера
- Настройка своего профиля и аккаунта
- Как создать канал на YouTube прямо сейчас
- Настраиваем аккаунт
- Плагины для браузера
- Как создать канал и аккаунт на YouTube
- Регистрация в ютубе: вопросы и ответы
- Из каких элементов состоит канал на Ютубе
- Как правильно настроить YouTube-канал
- Настройки аккаунта
- Как установить на ПК
- Настройки YouTube
- Как зарегистрироваться в ютубе
- Настройте свой канал YouTube
- Системные требования
- Суть приложения в двух словах
Особенности
Для полноценного использования всех возможностей сервиса лучше зарегистрироваться. Для этого подойдет учетка Google, которая используется также и для входа в Play Market, откуда и скачивается данное приложение.
После регистрации вам станет доступна возможность подписки, оставления комментариев, выставления оценок лайком или дизлайком и так далее. Также система сервиса сможет подобрать для вас рекомендации.
Интерфейс приложения достаточно прост, и он не меняется долгое время. На главной странице можно увидеть популярные видео – если вы авторизованы, они будут связаны с вашими интересами. Есть вкладка Навигатор, где можно найти как актуальные блоги, так и различные тематики. Кликнув по той или иной тематике, вы сможете просмотреть списки соответствующих роликов.
Если вы хотите просмотреть ленту новинок из вашего списка подписок, стоит перейти в соответствующую вкладку. Там же вы найдете прочие обновления каналов – например, на вкладке сообщество блогеры могут оставлять сообщения, создавать опросы и постить прочую информацию. Все это вы также найдете в Подписках.
Осталась последняя вкладка – Библиотека. Там вы найдете ролики, которые вы пометили для последующего просмотра или добавили в избранное. Также тут расположена история ваших просмотров. Таким образом, если вы что-то начали смотреть, то из истории вы сможете продолжить в любой момент.
В виде веб-приложений и дополнений к браузерам
Когда нужно быстро скачать одно-два видео или вы загружаете что-то с YouTube раз в месяц, то скачивать и тем более покупать специализированное приложение совсем не хочется. Можно воспользоваться веб-сервисом или расширением для браузера с аналогичной функциональностью. Они полностью закрывают потребности 90% пользователей, желающих скачать что-то с видеохостинга Google.
yt1s.com
Один из лучших сервисов для загрузки роликов с YouTube. Абсолютно бесплатный и максимально простой в освоении. Интерфейс yt1s представляет собой поисковую строку, аналогичную той, что можно найти в браузере или на сайте YouTube. Можно воспользоваться ею для поиска видео или для вставки ссылки на конкретный ролик.
После того, как подходящее видео будет найдено, нужно нажать на кнопку Convert, выбрать подходящий формат ролика и дождаться окончания загрузки. Сервис позволяет скачивать ролики в форматах MP4, MP3 и 3GP без ограничений.
Особенности yt1s
- Поддержка всех ключевых операционных систем.
- Отсутствие лимитов на количество загружаемых видео.
- Поддержка облачных сервисов для быстрой загрузки видео напрямую в Google Drive или Dropbox.
- Большой выбор форматов для загрузки.
- Нет необходимости в регистрации или загрузке приложения на компьютер.
y2mate
Более продвинутый аналог yt1s. Он работает с большим числом форматов. При этом принцип работы этого приложения идентичен. Чтобы что-то скачать, нужно найти ролик через встроенную поисковую строку, либо вставить ссылку на видео, которое нужно скачать. Все. Остальное дело техники. Остается нажать на кнопку Download и дождаться завершения загрузки.
Услуга предоставляется бесплатно. Регистрироваться и что-то качать на компьютер не требуется. Ограничений на скорость загрузки и количество видео тоже отсутствует.
Особенности y2mate
- Позволяет скачивать видео не только с YouTube, но и других видеохостингов, включая Vimeo и Dailymotion.
- Позволяет загружать ролики из социальных сетей.
- Предлагает большое количество форматов, включая MP4, M4V, MP3, WEBM и прочие.
- Быстро конвертирует видео в файл с нужным расширением.
- Отдельно предоставляет доступ к конвертеру видео с YouTube в аудиодорожку.
SaveFrom.net
Популярный сервис, который может работать и как веб-приложение (в духе yt1s и y2mate), и как расширение для браузера. Большинству пользователей SaveFrom.net известен именно как дополнение к Chrome и Firefox.
Главное преимущество этой утилиты — тесная интеграция с интерфейсами видеохостингов. После установки дополнения в браузер, под каждым роликом в сети будет появляться зеленая кнопка Download. Нажав на нее, можно выбрать формат и качество ролика, и затем начать загрузку.
Особенности SaveFrom.net
- Встроен в некоторые браузеры (Яндекс.Браузер, например).
- Дает возможность скачивать видео прямо с вкладки браузера, где вы его смотрите. Нет необходимости посещать сторонние ресурсы.
- Интегрируется в любой популярный браузер, включая Safari для macOS.
- Встраивается в популярные соцсети, включая Facebook, VK, TikTok и Twitter.
Как создать второй канал на Ютубе?
Для того, чтобы создать второй канал на Ютубе, не обязательно регистрировать новый аккаунт в Google, можно сделать его на уже созданном. Для этого там же, в правом верхнем углу кликаем на иконку своего канала, а затем нажимаем на шестерёнку.
В открывшемся окне появится информация о настройках вашего первого канала и в самом низу будет строчка «Показать все каналы или создать новый», на которую и нужно будет кликнуть.
После этого вернитесь в начало статьи и заново пройдите все этапы по настройке и оформлению.
Это интересно: Круты идеи видео для Ютуб-канала
Вместо заключения
YouTube одно из трендовых направлений, которое позволяет не только привлекать клиентов в бизнес-целей, но и зарабатывать на своём канале.
При создании канала на Ютубе определите основные цели и в соответствии с ними продумываться дальнейшие действия. Как часто будут выходить новые видео, рубрики канала, продвижение и прочее.
Например, если канал создаётся с целью привлечь новых посетителей на сайт, то лучше всего делать короткие видео, после просмотра которых человек захочет перейти на сайт, чтобы узнать больше о Вас или Вашем продукте.
Итак, мы разобрались, как создать канал на YouTube — канал создан, оформление сделано и первое видео загружено. О том, как продвигать свой канал мы расскажем в следующих статьях.
С компьютера
Так как у нас нет еще ни одного зарегистрированного аккаунта, то от нас требуется выбрать «Создать аккаунт».
Перед нами появится окно, где нужно сделать выбор, а если быть конкретнее, то от нас требуется указать цель создания нашего аккаунта.
Идем дальше. Теперь перед нами возникло новое окно, где нужно указать некоторые данные:
- Имя.
- Фамилия.
- Адрес электронной почты.
- Пароль.
- Подтвердить пароль.
У кого есть такая почта, то вводим ее и нажимаем «Далее».
Создание Gmail почты
Для тех ребят у кого нет почты Gmail, то необходимо нажать на «Создать вместо этого адрес электронной почты в Gmail». После придумываем и пишем нашу почту в необходимую строку.
Так что придумайте что-нибудь оригинальное. И затем жмем «Далее».
Продолжение регистрации с пк
Я создал новую почту, поэтому я ввожу номер телефона и остальные данные в виде:
- Дата рождения.
- Резервный адрес электронной почты.
- Пол.
- А теперь я подтверждаю номер своего телефона. Кстати этот момент можно пропустить.
- Кто хочет подтверждения, то жмем «Отправить».
Вводим шестизначный код подтверждения, который пришел на указанный нами номер. И кликаем «Подтвердить».
- Затем нам предложат использовать наш номер телефона в сервисах Google.
- Есть желание, тогда жмите «Добавить номер», если нет, то кликаем «Пропустить».
Я, пожалуй, пропущу. После проделанной работы нам предложат ознакомиться с «Конфиденциальность и Условия использования».
Читаем и изучаем, затем кликаем «Принимаю».
Ура мы сделали это, а точнее мы создали наш личный аккаунт на Ютубе. И теперь вместо слова «Войти» в верхнем правом углу появится маленькая стандартная аватарка, которую при желании можно сменить.
Настройка своего профиля и аккаунта
Настройка профиля
Первым делом, настроим данные о себе. Нажимаете на иконку своего аккаунта и заходите в настройки своего профиля, для этого нажимаете на пустую иконку, где написано «Изменить».
Вам сразу же откроется окно, где нужно загрузить фотографию, которая будет вашей аватаркой на YouTube. Загружаете любое фото, обрезаете его по размерам и сохраняете.
Здесь вы также можете указать общие сведения о себе и, нажав на замок, сделать так, чтобы они показывались остальным пользователям Ютуба.
Настройки аккаунта
После настройки профиля, возвращаетесь на главную youtube.com и заходите в настройки, нажав на свою только что установленную фотографию и кнопку в виде шестерёнки.
Сегодня я расскажу только про стандартные настройки для обычного пользователя, у кого нет своего канала. Подробнее про все настройки я расскажу в отдельной статье, про создание своего канала на Ютуб (ссылка будет позже).
1. Общая информация
Здесь отображается:
- Имя. Для тех, кто создаст также профиль в Google Plus.
- Тип аккаунта. У всех будет стоять «Стандартный», так как RED пока у нас не работает. Ред — это платный тип аккаунта, без показа рекламы и с доступом к платным каналам.
- Пароль. В будущем через эту функцию можно менять пароль.
2. Связанные аккаунты
Эта настройка нужна, только если вы загружаете свои видео на канал.
3. Конфиденциальность
Если вы не хотите, чтобы другие пользователи видели, на кого вы подписаны и какие видео вы лайкаете, то можете отключить эти настройки.
4. Оповещения
Оповещения — это письма, которые будут приходить на ваш электронный адрес. Различные новости об изменениях на вашем аккаунте, подписках, популярные видео недели и т. д.
5. Воспроизведение
Здесь вы можете:
- Отключить показ аннотаций и оповещений при просмотре видео на YouTube.
- Отключить или включить показ субтитров.
6. Подключенные телевизоры
Функция для тех, кто смотрит видео на телевизорах.
Как создать канал на YouTube прямо сейчас
Шаг 1:
Создание канала
После входа на сайт, слева отобразится меню, в котором нужно выбрать «Мой канал».
Появляется всплывающее окна, где нужно задать название своего канала и нажать «Создать канал».
Шаг 2:
Название
Как выбрать название для канала? Есть несколько простых, но хороших вариантов:
- Если это личный видео дневник, то своим именем или фамилией. Также можно использовать прозвище — главное, чтобы оно легко писалось и запоминалось.
- Используйте название компании, фирмы или имя бренда для корпоративного канала.
- Самое популярное ключевое слово, написанное на латинице. Например, для строительной компании можно сделать название stroitelstvo.domov (если оно свободно). Или если это детский канал или для родителей, подойдёт Мир Детей.
Поздравляем! Канал создан, согласитесь это было не сложно? Теперь нужно придать ему соответствующий внешний облик.
Подробнее по теме: Выбираем название канала на YouTube
Настраиваем аккаунт
Итак, как только мы разобрались с настройкой профиля, теперь топаем обратно на главную страницу YouTube и открываем фото, которое только что установили. Кликаем «Настройки».
Я сегодня расскажу про стандартные настройки для тех, людей у кого нет своего канала. Потому что я в следующей статье отдельно подробно распишу, как создать свой канал на Ютубе.
Советы
Здесь мы настраиваем уведомления. Все подробно о них в этом разделе, а именно:
- Общие.
- Уведомления в браузере.
- Ваши настройки:
- Подписки
- Рекомендованные видео
- Действия на канале
- Действия с комментариями
- Ответы на комментарии
- Упоминания.
- Записи с моим контентом на других каналах.
- Общие новости YouTube.
- Новости для авторов
- Уведомления по электронной почте.
- Разрешение.
- Язык.
Воспроизведение
Здесь у нас настройки проигрывателя, а конкретнее указываем параметры видео в этом браузере:
- Подсказки
- Субтитры
- Настройки кодека AV1
А тут мы настраиваем различные доступы к нашему контенту на Ютубе. Здесь нам предлагают:
Плейлисты и подписки:
Связанные приложения
В данном разделе мы можем установить связь между каналом Ютуба и своими аккаунтами других сервисов. Такие как:
- PUBG.
- Riot Games.
- Supercell.
- Knives Out и другие.
Тут мы указываем, каким способом будем совершать покупочки. Есть функция быстрых покупок.
Расширенные настройки
Здесь у нас указаны такие данные как:
- Идентификатор пользователя
- Идентификатор канала
- Собственный URL
- Переместить канал
- Удалить канал
Я думаю, вы поняли, что здесь все серьезно.
Плагины для браузера
Скачивание видео с Ютуба при помощи сторонних сервисов удобно, но гораздо удобнее вести приятнее при помощи интегрированного в браузер плагина. Тем более что такие расширения являются полностью бесплатными и не содержат рекламы. Ниже мы рассмотрим установку лучших плагинов и методику работы с ними. Приступаем. Преимущество работы с плагином – это наличие специальной кнопки, которая будет появляться возле каждого видео.
Достаточно один раз кликнуть по такой клавише, и скачивание начнется, уже не нужно копировать адрес ролика, переходить на другой сайт и вставлять ссылку в поле, а затем жать кнопку загрузки. Есть у такого варианта и недостаток, в браузере постоянно работает плагин, а это и минус к скорости обозревателя и расход лишней оперативной памяти. Тут следует выбирать, если вы качаете много роликов с Ютуба, вам однозначно, нужен плагин. Если же вам требуется загрузить пару клипов, можно обойтись и без расширения.
SaveFromNet помощник
Для начала расскажем о самом знаменитом и используемом расширении – это SaveFromNet. Софт, который дает исчерпывающий ответ на вопрос — как скачать видео с Ютуба? Скачать приложение можно на его официальном сайте или по расположенной ниже кнопке.
Скачать SaveFromNet помощник
- Как только программа будет скачана, запустите ее установку. Появится меленькое окошко, в котором есть одна-единственная кнопка. Ее и жмем.
- Теперь нужно настроить программу. Первым делом переключаем флажок в положение «Настройка параметров», убираем галочки с установки дополнительного программного обеспечения и жмем клавишу «Далее».
- Установка завершена, осталось кликнуть по обозначенной на скриншоте кнопке.
- После завершения установки в вашем браузере (мы используем Google Chrome) появится расширение Tampermonkey которое и будет загружать видео с Ютуба.
- Переходим на страничку с любым YouTube-видео и кликаем по кнопке с белой стрелочкой. Откроется список форматов и разрешений, выбираем нужное.
После этого ролик начнет скачиваться на ПК.
FastestTube
Поддерживаются все существующие на сегодняшний день браузеры. Это и Opera, и Google Chrome, и Firefox. Даже пользователи Safari могут установить себе расширение.
Как только плагин будет установлен, мы можем скачивать видео с Ютуба. Перед тем как приступить, не забудьте обновить страничку.
После клика по кнопке «Скачать» откроется маленькое окошко, в котором можно выбрать формат и качество контента.
Мы можем просто загрузить видео или скачать только его или один звук. Поддерживается и загрузка субтитров на разных языках. Еще одна приятная функция – удаление рекламы из роликов при загрузке, для того чтобы ее активировать просто поставьте галочку внизу окошка.
Download YouTube video as MP4
Мы будем показывать инсталляцию Download YouTube video as MP4 на примере Google Chrome, в остальных браузерах процедура ведется похожим образом и не вызовет у вас затруднений.
- Открываем меню Chrome и переходим по пути «Дополнительные инструменты» — «Расширения».
- Кликаем по пункту «Еще расширения».
- Вводим название плагина в поисковую строку и жмем Enter.
Откроется домашняя страничка расширения, нам останется только установить его. В итоге под каждым видео появится кнопка, нажатие по которой позволяет скачать видео с YouTube.
Как создать канал и аккаунт на YouTube
Итак, начнем…
Заполняем привычную для нас регистрационную информацию:
- Имя
- Фамилия
- Пароль
- Почтовый адрес
- Дата рождения
- Пол
- Телефон
- Запасной почтовый адрес
- Капча
- Страна
- Условия соглашения
После подтверждаем регистрацию аккаунта Google из почтового ящика, который вы указали в форме регистрации.
Поздравляю, теперь вам доступны все сервисы Гугла, в том числе и YouTube.
Тот аккаунт, что выше мы создавали в Google и будет являться аккаунтом от Ютуба, ведь это один из сервисов забугорного поисковика, который он пару лет назад выкупил.
Что бы войти в систему достаточно нажать в правом верхнем углу кнопку «Войти» и ввести логин и пароль.
Для того чтобы ваш канал имел имя отличное от того, что вы дали своему аккаунту при регистрации в Гугле, вам нужно кликнуть на ссылку «Чтобы использовать название компании или другое имя нажмите здесь».
4. Теперь нужно указать название канала
Рекомендовано делать название уникальное, броское и запоминающиеся, чтобы привлекать внимание посетителей, подписчиков и одновременно продвигать свой бренд
Некоторые соотносят канал с ключевым словом, которое будет продвигать его в поисковых системах.
Ниже нужно выбрать ту категорию, к которой относится сам канал.
Не забываем поставить галочку «Я принимаю условия использование страницы».
5. После вам нужно будет ввести номер мобильного телефона и подтвердить права на управление каналом.
После чего вас перебросит на главную страницу только что созданного канала.
Скажу сразу, что подобным образом вы сможете создавать для одного аккаунта Гугла несколько YouTube каналов.
Чтобы между ними переключаться или посмотреть на каком канале вы находитесь в данный момент времени, используйте все тоже окошко в правом верхнем углу.
Как видите, зарегистрироваться в YouTube и создать там канал не составляет большого труда, тем более, если есть такая инструкция, что я привел выше.
Ниже еще расскажу про интерфейс и доступные элементы популярного видео хостинга.
Регистрация в ютубе: вопросы и ответы
Несмотря на то, что регистрация на сайте довольно проста, у некоторых пользователей все же возникают вопросы при создании аккаунта.
1. Система не принимает придуманную мной электронную почту.
Это значит, что адрес уже занят. Попробуйте ввести другое имя или же добавьте к нему несколько букв или цифр.
2. Какие требования предъявляются для пароля?
Компания Google предъявляет всего два требования: использование в нем не менее 8 символов и он должен состоят из латинских букв или цифр. Требований к реестру букв, количеству цифр нет.
Отметим, что поменяв пароль, вы уже не сможете вернуть старый. Все использованные вами ранее пароли попадают в «черный список» и не могут использоваться повторно для защиты аккаунта.
3. Зачем указывать дату рождения?
Некоторые видеоролики, загруженные на сайт, имеют возрастные ограничения. Указав свой возраст, вы позволяете системе настроить фильтр.
Регистрация в ютубе пользователей, не достигших 13 лет, запрещена правилами. Кроме того, пользователи Ютубе, моложе 18 лет не могут зарабатывать на своем канале.
4. Нужно ли заводить дополнительный профиль, если у меня уже есть аккаунт ?
Нет, вам достаточно авторизоваться, введя адрес электронной почты и пароль от аккаунта Google.
Наличие профиля в YouTube открывает массу возможностей. Как видите, ответ на вопрос: «Как зарегистрироваться в ютубе» довольно прост.
Достаточно лишь заполнит стандартную форму, введя свои данные, и придумать надежный пароль. После этого вам станут доступны основные функции видеоресурса.
Из каких элементов состоит канал на Ютубе
Слева вверху можно наблюдать небольшое меню, которое включает в себя все элементы управления, а также настройки Ютуб аккаунта.
Рекомендации. Здесь YouTube сам подсовывает популярные видео по вашему региону, а также отображает видео сходной тематики с теми, что были посмотрены из вашего аккаунта за последнее время.
Мой канал. Непосредственно и есть ваша страница на Ютубе, где размещено фоновое изображение (оно может быть изменено, о чем я подробно расскажу в следующий раз) и горизонтальное меню, состоящее из таких разделов:
- Главная — представлены все последние действия, которые произошли на канале.
- Видео — все имеющиеся видео, с возможность сортировки по дате и популярности.
- Плейлисты — созданные плейлисты.
- Каналы — ваши подписки на другие каналы.
- Обсуждение — комментарии, которые были оставлены к загруженным видеороликам.
- О канале — информация о канале.
В самом верху есть еще три ссылки:
- Подписчики — количество людей, которые решили подписаться на ваш канал.
- Просмотры — суммарное значение просмотров всех видеороликов на канале.
- Менеджер видео — управление личными роликами.
Мои подписки. Если у вас нет подписок, и вы еще ничего не смотрели, то Ютуб сам предложит самые популярные каналы. Если вы интересуетесь какой-то конкретной темой, например «Футбол», то здесь эти каналы и будут отражены.
Также от сюда можно управлять теми каналами, на которые вы подписались ранее, для чего нажимает справа «Управление подписками».
Просмотренные. Здесь предоставлена вся история просмотров видео на Ютубе, а также история поиска.
Посмотреть позже. Сюда будут попадать те видеоролики, которые вы захотите просмотреть позже. Для этого надо будет просто кликнуть на часики в правом нижнем углу любого ролика во время его загрузки.
На сегодня это все, надеюсь, вас не утомил и после моей статьи вы без труда сможете зарегистрировать канал на YouTube собственными силами и в дальнейшем начать заливать туда полезные и интересные видеоролики.
Для закрепления материала, предлагаю посмотреть мой видео урок по созданию канала.
В следующий раз мы научимся настраивать канал и посмотрим, как лучше и правильно его оформить. Кстати, приглашаю всех на свой ютуб канал, вот ссылка «Видео канал Максима Войтика».
Если данная статья была для вас полезна, обязательно нажмите на одну из кнопок социальных сетей внизу. До скорых встреч!
Как правильно настроить YouTube-канал
Шаг 3:
Аватар для канала
Чтобы аватар для канала, нравилась и Вам и Вашим зрителям, нужно её поменять, а не оставлять дефаултной.
Для этого наводим курсор мыши на иконку человечка и нажимаем на карандаш.
Появится окно «Изменить значок канала», нажимаем «Изменить» и переходим в Google+, где необходимо загрузить фото, которое будет аватаром канала.
В качестве аватара стоит использовать личную фотографию, стилизованную иллюстрацию своего фото, логотип компании или бренда.
Подробнее: Как сделать аватар канала на YouTube
Шаг 4:
Шапка канала
Далее сделаем красивое оформление канала YouTube. Для этого нажимаем «Добавить оформление канала».
В качестве изображения, которое будет являться оформлением (шапкой) канала YouTube, можно использовать любую картинку или фотографию, которую Вы создадите сами или выбрать из галереи YouTube. Рекомендуемый размер для изображения 2048 на 1152 пикселя.
Мы пока выбрали по умолчанию, но эту картинку лучше использовать, как площадь, где будет описан Ваш канал или размещён какой-то оффер, если это коммерческий канал.
Шаг 5:
Вид страницы
Теперь переходим к настройкам вида. Чтобы настроить канал нажимаем на шестерёнку, рядом с кнопкой подписаться.
Здесь главное включить вид страницы «Обзор». Благодаря этому на Вашем канале появятся вкладки: главная, видео, плейлисты, каналы и о канале.
Шаг 6:
Описание
Зайдя в раздел «О канале», можно сделать описание канала, добавить электронную почту для коммерческих запросов, ссылки на сайт или социальные сети. Максимум можно добавить 5 ссылок. Подробнее: Как сделать хорошее описание YouTube-канала.
Шаг 7:
Логотип
Так же можно добавить логотип канала, для этого снова нажимаем на шестерёнку, и там выбираем «расширенные настройки». Далее заходим в «Фирменный стиль» и нажимаем «Добавить логотип канала». Лучше использовать контрастное изображение в формате .png. Затем выбираем, когда это лого будет показываться: в начале видео, в конце или на всём протяжении.
После этого на Ваших видео будет показываться логотип канала.
В этом же разделе, заходим в раздел «Статус и функции», чтобы подтвердить свой канал. Это делается с помощью подтверждения по SMS.
Далее по теме: Как настроить логотип канала
Шаг 8:
Как сделать канал закрытым и открытым
- Заходим на страницу своего канала и переходим в менеджер видео.
- Рядом с роликом, которые необходимо скрыть жмём кнопу «Изменить».
Шаг 9:
Как добавить первое видео
Ну и на десерт самое сладкое — как добавить видео. Нажимаем стрелочку в правом верхнем углу и выбираем видео на компьютере.
Начинается загрузка. Пока идёт этот процесс, мы можем выбрать название, сделать описание и задать теги.
Затем, если необходима более тонкая настройка, заходим в раздел Расширенные настройки. Здесь можно разрешить или закрыть комментарии (по умолчанию они открыты), разрешить или закрыть доступ к статистики просмотров видео (по умолчанию открыты), выбрать категорию для ролика, поставить возрастные ограничения и прочее.
Теперь нажимаем опубликовать.
Статистика созданного канала и видео
Через некоторое время, когда будет опубликовано несколько роликов, канал начнётся набирать популярность, будут приходить новые подписчики, какие-то из видео начнут «заходить», а другие нет, появится необходимость в изучении статистика канала.
Чтобы перейти в раздел статистики по каналу, на главной страницы канала нажимаем соответствующую кнопку вверху.
В просмотре статистики можно:
- посмотреть статистику за определённый временной отрезок (день, неделя, месяц, год или произвольно);
- общее время просмотра;
- среднее время просмотра;
- количество просмотров;
- комментарии, отметки нравится и не нравится;
- регионы, в которых чаще всего просматривали видео;
- с каких площадок запускалось воспроизведение (с Ютуба или с других сайтов);
- демографические данные аудитории (пол, возраст и прочее.
Детально изучив статистику по всему каналу, можно выявить ролики какого формата интересуют аудиторию, какие ошибки допускаются при создании роликов и под какую аудиторию необходимо создавать контент.
Настройки аккаунта
После создания профиля в ютубе рекомендуется его настроить. Сделать это можно в специальном разделе сайта. Чтобы зайти на страницу с настройками аккаунта, нужно будет выполнить следующие действия:
- Жмете левой кнопкой мыши по фотографии вашего профиля, которая находится в правом верхнем углу страницы.
- Выдвинется окошко с различными разделами ютуба. Вам нужно будет кликнуть левой кнопкой мыши по строке «Управление аккаунтом Google».
- После этого откроется новая вкладка. В левой её части будет находиться шесть основных разделов с настройками аккаунта. Изначально будет открыта графа «Главная». Там можно будет загрузить фотографию, которая будет у вас стоять на профиле.
- Если перейти в раздел «Личные данные», то там можно будет увидеть несколько уже знакомых пунктов. Данные строчки вы заполняли при создании аккаунта в ютубе. Как раз таки здесь и можно будет изменить ранее указанные данные.
- Остается ещё четыре раздела – данные и персонализация, безопасность, настройки доступа, а так же платежи и подписки. Исходя из названия, можно понять, за что отвечает каждый пункт, так что нет смысла рассказывать о каждом по отдельности.
Благодаря сегодняшней инструкции, вы смогли понять, как происходит процесс регистрации аккаунта в ютубе с персонального компьютера, а так же с мобильного телефона. Кроме этого, вы смогли узнать об основных настройках профиля.
Как установить на ПК
Приложение Ютуб создано для мобильных, но запустить его на ПК очень просто. Для этого используйте бесплатный андроид-эмулятор, который заменит вам мобильное устройство в вашей системе Windows.
Есть множество хороших эмуляторов, но к числу лидеров можно отнести несколько: Bluestacks, LDPlayer, Nox. Опишем установку на примере LDPlayer.
установите программу
- войдите в LDPlayer;
- авторизуйтесь в магазине Google Play;
- для входа используйте существующую учетную запись или создайте новую;
- после этого найдите Ютуб при помощи системы поиска;
- перейдите на страничку приложения и установите его.
Ярлык появится на домашней странице эмулятора. Если у вас появятся вопросы, можете обратиться к разделу помощи этого сайта или оставить комментарий.
Настройки YouTube
После того, как вы создали собственный аккаунт, вы можете его настроить под себя. Сейчас будет подробно разобрано, как это сделать.
Первым делом, необходимо непосредственно войти в сами настройки YouTube. Чтобы это сделать, нажмите на вашу иконку в правом верхнем углу и, в выпадающем окне, нажмите на пиктограмму шестеренки, как показано на изображении.
В настройках обратите внимание на левую панель. Именно в ней находятся категории конфигураций
Все сейчас рассмотрены не будут, лишь наиболее важные.
- Связанные аккаунты. Если вы часто посещаете Твиттер, то данная функция вам будет очень интересна. Вы можете связать два своих аккаунта – Ютуба и Твиттера. Если вы это сделаете, то все добавляемые видеозаписи на YouTube будут публиковаться на аккаунте в Твиттере. Также, вы можете самостоятельно настроить параметры, при каких условиях будет совершаться публикация.
Конфиденциальность. Данный пункт очень важный, если вы хотите ограничить предоставляемую информацию о вас третьим лицам, а именно: понравившиеся вам видео, сохраненные плейлисты и ваши подписки.
Оповещения. В данном разделе очень много настроек. Ознакомьтесь с каждой из них самостоятельно и определитесь для себя, какие уведомления вы хотите получать на свой почтовый адрес и/или телефон, а какие — нет.
Воспроизведение. Когда-то в этом разделе можно было заведомо настроить качество воспроизводящегося ролика, однако сейчас здесь остались всего три пункта, два из которых и вовсе связанные с субтитрами. Итак, здесь вы можете включить или отключить аннотации в видео; включить или отключить субтитры; включить или отключить автоматически созданные субтитры, в том случае, если они доступны.
В целом на этом все, про важные настройки Ютуба было рассказано
За остальные два раздела можете взяться сами, но по большей мере ничего важного они в себе не несут
Как зарегистрироваться в ютубе
Создание аккаунта на ресурсе не занимает много времени. Уверенному пользователю сети интернет достаточно потратить на нее всего несколько минут. Представляем вашему вниманию подробную пошаговую инструкцию.
В предложенной форме вам необходимо:
- Ввести свои настоящие имя и фамилию (особенно актуальна достоверность введенных данных в том случае, если вы планируете в дальнейшем зарабатывать на собственном канале);
- Указать адрес электронной почты (можно указать как действующую электронной почты, так и завести новую на gmail.com);
- Ввести пароль и подтвердить его (он должен состоять минимум из восьми знаков — цифр и/или латинских букв);
- Указать дату рождения;
- Выбрать пол;
- Написать номер мобильного телефона для восстановления доступа, в случае если вы забудете указанный вами пароль. Отметим, что в дальнейшем вам нужно будет подтвердить номер телефона. Для этого необходимо получить код подтверждения и ввести его в специальное поле;
- Указать страну проживания;
- Вввести капчу;
- Перед окончанием обязательно поставить галочку возле пункта, в котором указано, что вы принимаете условия использования и согласны с политикой конфиденциальности Google.
- По окончании система поздравит вас с регистрацией и предложит «Перейти к сервису YouTube». Для перехода на видеоресурс нажмите на синюю кнопку с соответствующей надписью.
- Перейдя на сервис, вы увидите надпись вверху страницы: «Теперь вы зарегистрированы на YouTube». После этого можете смело приступать к работе с ресурсом.
Теперь вы знаете, как зарегистрироваться в ютубе и какие данные необходимо указывать.
Основные возможности
Кратко о том, какие возможности открываются перед пользователем, имеющим аккаунт в системе Ютуб.
Владелец аккаунта может:
- Комментировать просмотренные материалы и оценивать их;
- Добавлять ролики в список «Посмотреть позже»;
- Создавать свой плейлист, и добавлять в него избранные ролики;
- Подписываться на интересующие вас каналы и своевременно узнавать о новых материалах;
- Добавлять свои видеоролики и создавать собственные каналы;
- Зарабатывать на собственных оригинальных видео.
Настройте свой канал YouTube
Первый шаг, который вы можете предпринять после регистрации, – это найти несколько видео-каналов YouTube, которые вам нравятся, и подписаться на них. Это облегчает поиск и просмотр их позже: ссылки на эти каналы появяться на главной странице YouTube.
Что такое канал YouTube? Это коллекция видео, привязанная к зарегистрированному пользователю YouTube, как частному лицу, так и организации.
В Руководстве по каналам перечислены популярные категории каналов. Нажмите кнопку Подписаться для любого канала, на который вы хотите подписаться. Показанные каналы включают в себя как широкие жанры, такие как поп-музыка, так и конкретные, например, созданные отдельными артистами.
Просмотрите тематические категории, чтобы найти больше материалов, представляющих интерес, или нажмите на своё имя пользователя, чтобы перейти на свою домашнюю страницу. На левой боковой панели вы увидите ссылки на популярные каналы, которые получают много просмотров, а также трендовые каналы.
Системные требования
Для установки эмулятора и запуска приложения Ютуб на ПК посмотрите следующие рекомендации разработчика программы-эмулятора:
- ОС: Microsoft Windows 7, 8, 10.
- Процессор: Intel или AMD с включенной виртуализацией в BIOS.
- ОЗУ: от 4 Гб или больше (для работы программы без зависаний).
- SSD+HDD: от 5 Гб свободного места для хранения данных программы и игры.
- Актуальные драйверы видеокарты можно проверить на официальных сайтах — ATI, Nvidia.
- Широкополосный доступ в Интернет для своевременного обновления приложения и программы-эмулятора.
- Права администратора на вашем ПК — запуск установщика сторонних программ.
Для оптимальной работы эмулятора следует отключить антивирусное программное обеспечение на время. А также отключить гипервизоры Hyper-V и VirtualBox, они могут замедлять работу эмулятора.
Суть приложения в двух словах
Вряд ли кому-то надо рассказывать, что такое YouTube. Этот сервис прошел долгий путь. Менее двадцати лет назад это просто было место, куда люди сливали разнообразные смешные видосики – например, с котами или забавными падениями.
Все это, конечно, есть на Ютубе и сейчас. Однако, хостинг ушел далеко вперед с тех времен. Теперь вы можете там найти каналы профессиональных журналистов, историков, ученых, которые выпускают качественный контент для разных слоев населения. Есть, конечно, и видео об играх – это отдельный огромный пласт хостинга. Многие телеканалы имеют свои каналы на YouTube, чтобы получить возможность привлечь новую аудиторию.
На самом деле, количество просмотров у популярных видео сопоставимо, а зачастую даже превышает рейтинг наиболее популярных передач с телевидения. Тут можно найти то, чего не покажут по телевидению – и это подкупает. Правда, в последнее время начали появляться новые запреты…
Впрочем, это не делает YouTube менее популярным. А дело все в возможности монетизации. Каждый блогер может начать зарабатывать, встраивая при помощи рекламной системы Google баннеры в свои ролики. Больше просмотров – больше дохода. А если блогер набирает определенную популярность, то может начать работать с рекламодателями напрямую, создавая рекламные интеграции. Именно это и стало причиной столь бурного развития YouTube-деятельности многих людей.
Для зрителей от этого одни плюсы! Ведь благодаря этому мы можем найти высокобюджетные видео совершенно бесплатно. Конечно, придется посмотреть рекламу – но ее тут в любом случае меньше, чем на том же ТВ. Скачать YouTube на ПК можно совершенно бесплатно, что даст вам возможность смотреть что угодно, когда угодно и сколько угодно раз.