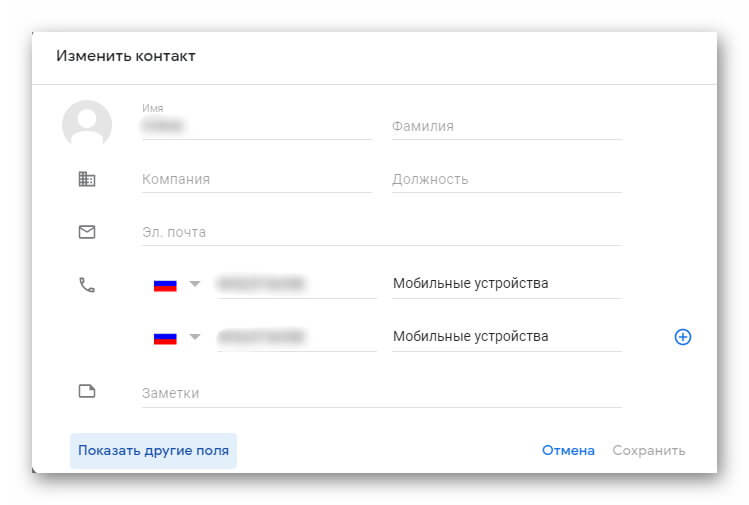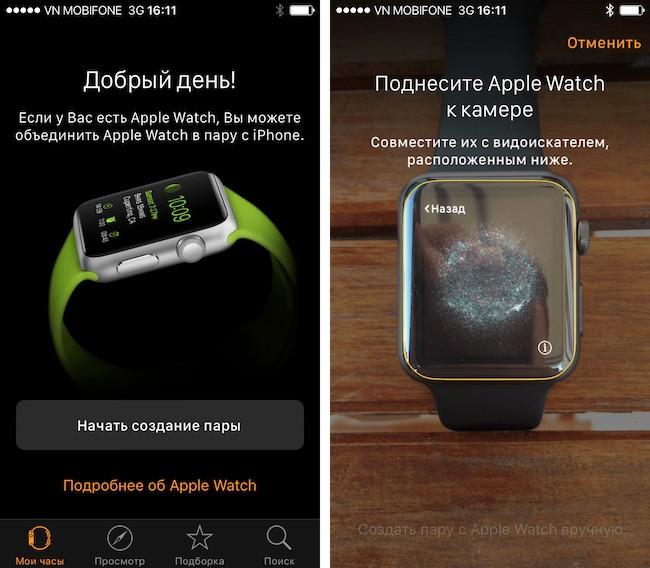Перенос windows 10 на ssd
Содержание:
- Подготовка установочного носителя
- Отличия ssd и hdd
- Настройка хранилища для временных файлов ОС
- Оптимизация утилитой SSD Mini Tweaker
- Стоит ли устанавливать Windows XP на SSD-диск
- Предварительная настройка компьютера
- Процесс установки Windows 10 на SSD
- Отключать или нет файл подкачки?
- Подготовка установочного носителя
- Сделать загрузочную флешку Windows 10
- Выключение файла подкачки
- Как настроить ssd диск для Windows 10?
- Процесс установки Windows 10 на SSD
- Суть проблемы
- Последний способ! Acronis Disk Director и Acronis True Image
- Что проверить перед оптимизацией?
- Перенос Windows 10 на SSD
- Заключение
Подготовка установочного носителя
Если вы имеете уже готовый установочный диск, то можете пропустить этот шаг и сразу приступить к установке ОС. Если же его у вас нет, то вам понадобится USB-флешка, как минимум с 4 ГБ памяти. Создание на ней установочной программы будет выглядеть следующим образом:
Вставляем флешку USB-порт и дожидаемся, пока компьютер её распознает
Открываем проводник.
Первым делом важно её отформатировать. Делается это по двум причинам: память флешки должна быть абсолютно пустая и разбита в нужной нам формате
Находясь на главной странице проводника, кликаем правой кнопкой мышки по флешке и в открывшемся меню выбираем пункт «Форматировать».
Выбираем режим форматирования NTFS и начинаем операцию, которая может продлиться до десяти минут. Учтите, что все данные, хранящиеся на форматируемом носителе, будут безвозвратно стёрты.
Запускаем скаченную программу. Читаем и принимаем лицензионное соглашение.
Выберите второй пункт «Создать установочный носитель», так как этот способ установки Windows более надёжен, потому что в любой момент можно начать все сначала, а также в будущем использовать созданный установочный носитель для установки ОС на другие компьютеры.
Выберите язык системы, её версию и разрядность. Версию надо брать ту, которая вам больше подходит. Если вы обычный пользователь, то не стоит загружать систему лишними функциями, которые вам никогда не пригодятся, устанавливайте домашнюю Windows. Разрядность зависит от того, во сколько ядер работает ваш процессор: в одно (32) или два (64). Информацию о процессоре можно узнать в свойствах компьютера или на официальном сайте компании, разработавшей процессор.
В выборе носителя отметьте вариант USB-устройство.
Выберите флешку, из которой будет создан установочный носитель.
Дожидаемся, пока процесс создания носителя закончится.
Перезагружаем компьютер, не вынимая носитель.
Во время включения входим в BIOS.
Изменяем порядок загрузки компьютера: на первом месте должна стоять ваша флешка, а не жёсткий диск, чтобы при включении компьютер начал загружаться с неё и, соответственно, запустил процесс установки Windows.
Отличия ssd и hdd
Как традиционный hdd, так и более современный ssd служат для хранения информации, которая остаётся в компьютере всегда, в том числе после полного его выключения (в отличие от оперативных запоминающих устройств). Принципиальным отличием этих двух устройств является способ хранения данных: в hdd информация сохраняется благодаря намагничиванию определённых его участков, в ssd — записывается в особый тип памяти, представленный в виде микросхем.
Внешне hdd выглядит, как несколько дисков с магнитным покрытием, информация с которых считывается посредством перемещающейся головки. Данные, размещённые на таком диске могут считываться со скоростью 60–100 Мбит в секунду, сам диск вращается со скоростью 5–7 тысяч оборотов в минуту (представить работу hdd можно, глядя на проигрыватель виниловых пластинок). Недостатки hdd известны любому пользователю:
- шумит во время работы. Причина шума — электродвигатели и вращающиеся диски;
- невысокая скорость считывания информации вследствие того, что некоторое время уходит на позиционирование головки;
- подверженность механическим повреждениям.
Плюсами hdd принято считать их невысокую стоимость и способность хранить большой объём данных.
Как традиционный hdd, так и более современный ssd служат в качестве постоянного запоминающего устройства
Устройство ssd в корне отличается от hdd: если быть точным, в ssd диске нет никаких дисков вовсе, как и других вращающихся и передвигающихся элементов. Solid State Drive представляет собой комплект микросхем, помещённых на одну плату. Работает ssd примерно, как флешка, но во много раз быстрее: информация записывается и считывается с такого устройства со скоростью от 600 Мбит (с интерфейсом подключения SATA) до 1 Гб (с интерфейсом ePCI) в секунду. Очевидно, что такой диск предпочтителен пользователям, которым важна скорость происходящих в компьютере процессов.
Помимо высокой производительности, ssd не шумят при работе и менее подвержены механическим повреждениям. В то же время они способны хранить меньшее количество информации и стоят дороже, чем hdd. Таким образом, компьютер с ssd работает быстрее, с hdd хранит больше данных: учитывая это, можно выбрать наиболее целесообразный тип накопителя для себя.
Плюсы переноса ОС на ssd
Перенос Windows 10 на ssd позволяет, как правило, сделать ОС более «отзывчивой» на любые действия пользователя. Использование ssd для хранения медиафайлов является спорным ввиду ограниченного лимита на перезапись у таких устройств. В этом случае целесообразнее hdd, который может прослужить владельцу длительное время при правильном использовании его ресурса. Компоненты Windows представляют собой статические файлы, которые не перезаписываются постоянно, а только считываются, поэтому работа с ОС при переносе её на ssd ускорится в несколько раз, а ресурс устройства расходуется чрезвычайно медленно. Комплектация современных ПК предусматривает смешанную схему взаимодействия дисков, которая нивелирует проблемы, связанные с ограничением перезаписей: при этом операционная система работает на ssd, а библиотеки медиафайлов хранятся на hdd.
Настройка хранилища для временных файлов ОС
Ежеминутно Виндовс выполняет много служебных и системных операций. Все они сохраняются в директорию под названием TEMP.
Ни обычный пользователь, и администратор ПК не может отключить функцию сохранения временных файлов.
Однако, вы можете перенести папку хранилища на жесткий диск. Если он подключён к компьютеру.
Перенос директории для хранения временных файлов немного замедлит работу ОС, но зато продлит срок эксплуатации твердотельного накопителя благодаря уменьшению циклов перезаписи данных.
К тому же, если вы используете довольно мощный ПК с 8 или 16 ГБ оперативной памяти, замедление производительности будет максимально незаметным.
Следуйте инструкции, чтобы переместить папку TEMP на жесткий диск:
- Включите окно свойств системы;
- Откройте вкладку дополнительных параметров;
- Нажмите на клавишу «Переменные среды»;
Окно свойств системы
- В открывшемся окне выберите любую из двух переменных и нажмите на кнопку ее изменения;
- В окне Path (путь) укажите место, где будет находиться хранилище временных файлов системы и нажмите ОК, чтобы сохранить внесённое изменение.
Изменения местоположения хранилища временных файлов
Аналогичным образом проведите изменения пути местоположения второго параметра.
Теперь все временные данные системы будут сохраняться на жестком диске и емкость ССД не будет расходоваться понапрасну.
Оптимизация утилитой SSD Mini Tweaker
«SSD Mini Tweaker» — полезная утилита с бесплатным распространением и маленьким объемом занимаемого места в памяти. При ее запуске появляется только одно окно в котором отображаются все настройки, описанные выше, включение или отключение которых необходимы для оптимизации ОС для совместной работы с ССД-накопителем.
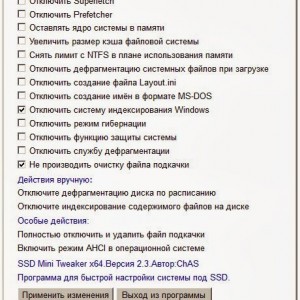
Фото: окно запуска «SSD Mini Tweaker»
Достаточно поставить отметки напротив необходимых функций и нажать на «Применить изменения» и автоматически будут произведены все действия внутри ОС Виндовс 7.
Пошаговая настройка роутера mikrotik. Читать далее.
Как настроить роутера D LINK DIR 620 для Ростелеком? Подробно далее.
Здравствуйте дорогие друзья, сегодня хотел бы Вам рассказать как установить Windows на SSD накопитель и произвести иго важную, первоначальную настройку.
Твердотельные накопители с каждым днем приобретают все большую популярность, благодаря своим феноменальным скоростям работы по сравнению с жесткими дисками.
Пол года назад, я собрал для себя системный блок, с хорошими производительными комплектующими, но ssd не купил, о чем сейчас жалею!
Тогда они стоили в два раза дешевле, но кто же знал что все обернется так, падение рубля, рост цен и прочая политическая клоунада, но сейчас не об этом.
Ну все же я не стерпел и купил ssd, не удержался от соблазна. Данный диск я решил использовать как системный, то есть, на нем установлена операционная система и программы. Все остальные данные хранятся на жестком диске.
Товарищи, скажу вам, это бомба! Загрузка системы от нажатия на кнопку включения до загрузки рабочего стола занимает семь, десять секунд, а на HDD было минуты полторы.
Программы открываются и работают намного быстрее. Фотошоп с кучей плагинов открывается за пару секунд, раньше приходилось ждать около десяти. В общем плюсов очень много, всем советую!
Стоит ли устанавливать Windows XP на SSD-диск
Довольно часто у пользователей ПК возникает вопрос: а будет ли работать Windows XP на SSD. Прежде чем ответить на этот вопрос, хочется предостеречь нашего читателя.
Во-первых, Windows XP очень старая ОС, которая уже не поддерживается самой Microsoft. Также для Windows XP не выпускаются новые драйвера и программы. Например, браузер Chrome уже давно не выпускается под XP. Все это чревато последствиями, при которых система подвержена всевозможным вирусным атакам .
Во-вторых, система Windows XP выпущена во времена, когда SSD-диски еще не существовали. Из этого следует, что она не предназначена для работы с ними. Конечно, в сети вы можете найти много инструкций по установке Windows XP, но мы настоятельно не рекомендуем этого делать. Тогда у вас возникнет закономерный вопрос, как воспользоваться программным обеспечением, которое работает только в XP. Решить эту ситуацию поможет виртуальная машина. Например, при помощи программы VirtualBox, вы сможете создать виртуальную машину в Windows 10 и запустить на ней Windows XP.
Предварительная настройка компьютера
Фактически, предварительная подготовка заключается только в переводе контроллера жестких дисков в режим SATA (AHCI). Это необходимо для того, чтобы обеспечить максимальную производительность SSD и минимизировать скорость износа его ячеек, что позволит продлить срок эксплуатации устройства.
Войдите в BIOS, нажав при включении ПК, ноутбука клавишу DEL или F1.

Найдите раздел «Integrated peripherals» и перейдите в него.

В появившемся меню ищите строку «SATA Mode или SATA Type», нажимайте на нее. В выпавшем списке установите значение AHCI.

При выходе не забудьте сохранить изменения, или перед выходом нажмите F10, после чего перезагрузите компьютер.

Процесс установки Windows 10 на SSD
Установка начинается с выбора языка, установите русский язык во всех строках.
Выбираем язык установки, формат времени и метод ввода
Подтвердите, что хотите начать установку.
Кликаем по кнопке «Установить»
Прочтите и примите лицензионное соглашение.
Прочитываем и принимаем лицензионное соглашение
Вас могут попросить ввести лицензионный ключ. Если он у вас есть, то введите его, если нет, то пока что пропустите этот шаг, активируете систему после её установки.
Пропускаем шаг с активацией Windows
Перейдите к ручной установке, так как этот способ позволит настроить разделы диска.
Выбираем ручной способ установки
Откроется окошко с настройкой разделов диска, кликните по кнопке «Настройка диска».
Нажимаем кнопку «Настройка диска»
Если вы устанавливаете систему впервые, то вся память SSD диска будет не распределена. В противном же случае необходимо выбрать один из разделов для установки и отформатировать его. Нераспределенную память или уже существующие диски разбейте следующим образом: на основной диск, на котором будет стоять ОС, отведите более 40 ГБ, чтобы в будущем не столкнуться с тем, что он засорён, 10–15% от общей памяти диска оставьте нераспределенной (если вся память уже распределена, удалите разделы и начните формировать их заново), всю оставшуюся память отдаём под дополнительный раздел (обычно диск D) или разделы (диски E, F, G…). Не забудьте отформатировать основной раздел, отданный под ОС.
Создаем, удаляем и перераспределяем разделы диска
Чтобы начать установку, выберите диск и нажмите кнопку «Далее».
Нажимаем кнопку «Далее»
Дождитесь, пока система установится в автоматическом режиме. Процесс может занять больше десяти минут, ни в коем случае не прерывайте его. После окончания процедуры начнётся создание учётной записи и установка основных параметров системы, следуйте инструкции на экране и подбирайте настройки под себя.
Дождитесь, пока Windows 10 установится
Отключать или нет файл подкачки?
Ещё более неоднозначным решением является отключение файла подкачки. Кто-то советует переносить его на HDD, кто-то полностью отключать, но не всё так просто. Файл подкачки необходим для оптимизации быстродействия системы и программ, требующих значительных ресурсов ОЗУ. Отключение подкачки действительно может снизить нагрузку на диск, но полученный эффект будет очень незначительным. К тому же это отключение может существенно снизить производительность компьютера.
Особого смысла в переносе файла подкачки на жёсткий HDD-диск тоже нет, так как он во много раз медленнее SSD, и постоянное обращение к нему системы станет замедлять её работу. Отключить, а ещё лучше уменьшить файл подкачки допустимо только в одном случае – если на вашем компьютере имеется более 10 Гб ОЗУ, и при этом вы не пользуетесь ресурсоёмкими приложениями. А так, конечно, лучше всё оставить по умолчанию. Выполнить все манипуляции с файлом подкачки вы можете в окне параметров быстродействия, вызываемого в окошке «Выполнить» командой systempropertiesperformance (далее Дополнительно – Изменить).
Подготовка установочного носителя
Если вы имеете уже готовый установочный диск, то можете пропустить этот шаг и сразу приступить к установке ОС. Если же его у вас нет, то вам понадобится USB-флешка, как минимум с 4 ГБ памяти. Создание на ней установочной программы будет выглядеть следующим образом:
Вставляем флешку USB-порт и дожидаемся, пока компьютер её распознает. Открываем проводник.
Открываем проводник
Первым делом важно её отформатировать. Делается это по двум причинам: память флешки должна быть абсолютно пустая и разбита в нужной нам формате
Находясь на главной странице проводника, кликаем правой кнопкой мышки по флешке и в открывшемся меню выбираем пункт «Форматировать».
Начинаем форматирование флешки
Выбираем режим форматирования NTFS и начинаем операцию, которая может продлиться до десяти минут. Учтите, что все данные, хранящиеся на форматируемом носителе, будут безвозвратно стёрты.
Выбираем режим NTFS и начинаем форматирование
Скачиваем установочное средство
Запускаем скаченную программу. Читаем и принимаем лицензионное соглашение.
Принимаем лицензионное соглашение
Выберите второй пункт «Создать установочный носитель», так как этот способ установки Windows более надёжен, потому что в любой момент можно начать все сначала, а также в будущем использовать созданный установочный носитель для установки ОС на другие компьютеры.
Выбираем вариант «Создать установочный носитель для другого компьютера»
Выберите язык системы, её версию и разрядность. Версию надо брать ту, которая вам больше подходит. Если вы обычный пользователь, то не стоит загружать систему лишними функциями, которые вам никогда не пригодятся, устанавливайте домашнюю Windows. Разрядность зависит от того, во сколько ядер работает ваш процессор: в одно (32) или два (64). Информацию о процессоре можно узнать в свойствах компьютера или на официальном сайте компании, разработавшей процессор.
Выбираем версию, разрядность и язык
В выборе носителя отметьте вариант USB-устройство.
Отмечаем, что хотим создать USB-носитель
Выберите флешку, из которой будет создан установочный носитель.
Выбираем флешки для создания установочного носителя
Дожидаемся, пока процесс создания носителя закончится.
Дожидаемся окончания создания носителя
Перезагружаем компьютер, не вынимая носитель.
Перезагружаем компьютер
Во время включения входим в BIOS.
Нажимаем клавишу Del, чтобы войти в BIOS
Изменяем порядок загрузки компьютера: на первом месте должна стоять ваша флешка, а не жёсткий диск, чтобы при включении компьютер начал загружаться с неё и, соответственно, запустил процесс установки Windows.
Ставим флешку на первое место в порядке загрузки системы
Сделать загрузочную флешку Windows 10
Установить Windows 10 со стандартного DVD-диска невозможно по простейшей причине – размер инсталляционного пакета превышает его емкость. Единственный доступный вариант – загрузить iso — образ ОС на имеющий достаточный объем дискового пространства флеш-накопитель. Сделать это можно, используя одну из популярных специализированных утилит, таких как Windows 7 USB/DVD Download Tool или Rufus. Но наиболее корректным решением будет использование специально разработанной в Microsoft утилиты для обновления ОС – Windows 10 Installation Media Creation Tool. Скачать ее без ограничений можно на официальном сайте разработчика ПО.
Запускаем утилиту, на приветственном экране нажимаем кнопку «Принять», соглашаясь с условиями разработчика.
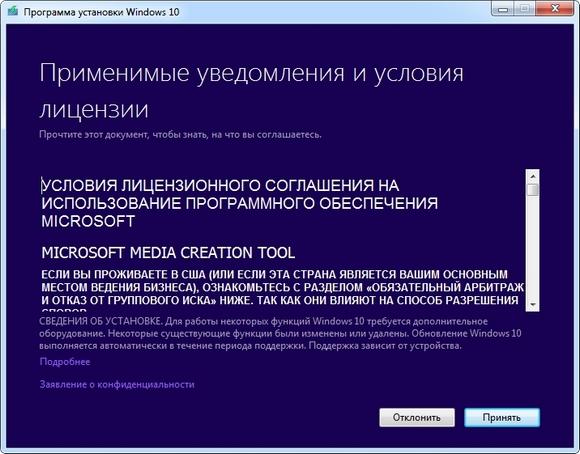
В следующем окне выбираем пункт создания установочного носителя.

Далее выбираем требуемые параметры ОС.

Выбираем тип устройства, которое будет использовано в качестве загрузочного носителя. В данном случае это USB-флешка.

Выбираем из списка подключенных USB-устройств нужную флешку.

Ожидаем завершения загрузки образа ОС на флеш-карту. Когда шкала дойдет до 100%, операцию можно считать завершенной, а загрузочное USB-устройство – готовым к применению.
Следует отметить, что процесс создания загрузочного USB-накопителя для Windows 10 с использованием сторонних утилит, хоть и отличается в каждом случае от описанного выше, но несущественно. Все разработчики постарались максимально упростить процесс.
Выключение файла подкачки
По умолчанию Windows создает на системном диске специальный файл — это файл подкачки. Он используется для записей какой-то информации из оперативной памяти в область на системном диске. Это применяется в ресурсозатратных приложениях, например Photoshop. Часть информации выгружается из оперативной памяти на жесткий диск, а когда необходимо, то загружается обратно. Если у вас достаточно RAM (8 Гб и больше), то этот файл подкачки смело можно отключить. Это уменьшит количество записей на системный диск. Если оперативная память маленькая, а приложения, которые вы используете, довольно мощные, то отключение этого файла может вызвать нестабильность работы системы. Тут необходимо смотреть индивидуально.
Для отключения файла проходим по следующему пути: «Панель управления», дальше «Система и безопасность», затем «Система», потом «Дополнительные параметры», далее «Дополнительно», затем «Быстродействие системы», «Параметры», дальше «Дополнительно», «Изменить». По умолчанию он включен, необходимо убрать галочку, а затем нажать «Без файла подкачки».
Как настроить ssd диск для Windows 10?
C появлением твердотельных накопителей возникает множество вопросов, так их стало больше с выходом Window’s 10, и самым обсуждаемым является – нужна ли настройка SSD под десятку? Дело в том, что Майкрософт поддерживает полностью политику работы вышеуказанных дисков и посему утверждают, что самостоятельно производить изменения в настройках системы могут привести к уменьшению срока службы ssd диска в ОС windows 10. Давайте обо всем по порядку и разберемся, действительно ли стоит полагаться на авторитарное решение разработчиков.
Прежде чем что-то делать, рассмотрим настройки windows 10 по дефолту для ssd подробнее.
Процесс установки Windows 10 на SSD
- Установка начинается с выбора языка, установите русский язык во всех строках.
- Подтвердите, что хотите начать установку.
- Прочтите и примите лицензионное соглашение.
- Вас могут попросить ввести лицензионный ключ. Если он у вас есть, то введите его, если нет, то пока что пропустите этот шаг, активируете систему после её установки.
- Перейдите к ручной установке, так как этот способ позволит настроить разделы диска.
- Откроется окошко с настройкой разделов диска, кликните по кнопке «Настройка диска».
- Если вы устанавливаете систему впервые, то вся память SSD диска будет не распределена. В противном же случае необходимо выбрать один из разделов для установки и отформатировать его. Нераспределенную память или уже существующие диски разбейте следующим образом: на основной диск, на котором будет стоять ОС, отведите более 40 ГБ, чтобы в будущем не столкнуться с тем, что он засорён, 10–15% от общей памяти диска оставьте нераспределенной (если вся память уже распределена, удалите разделы и начните формировать их заново), всю оставшуюся память отдаём под дополнительный раздел (обычно диск D) или разделы (диски E, F, G…). Не забудьте отформатировать основной раздел, отданный под ОС.
- Чтобы начать установку, выберите диск и нажмите кнопку «Далее».
- Дождитесь, пока система установится в автоматическом режиме. Процесс может занять больше десяти минут, ни в коем случае не прерывайте его. После окончания процедуры начнётся создание учётной записи и установка основных параметров системы, следуйте инструкции на экране и подбирайте настройки под себя.
Видеоурок: как установить Виндовс 10 на SSD
Установка Windows 10 на SSD ничем не отличается от того же процесса с HDD диском. Главное, не забудьте включить режим ACHI в настройках BIOS. После установки системы настраивать диск не стоит, система сделает это за вас.
Суть проблемы
Загвоздка была понятна. Детище Microsoft не знает, как работать с NVMe накопителем данных, подходящего драйвера, который бы всё объяснил, нет, а потому инсталлятор не может начать процесс на необходимый нам диск. При этом драйвер Intel RST, загружаемый со второй флешки, не помогал. Здесь также любопытно, что инсталлятор Windows признал драйвер совместимым с оборудованием и даже пытался его использовать, но безуспешно.
Даже когда далось продвинуться на один шаг в инсталляторе до момента выбора жёсткого диска и раздела для установки (путём форматирования и разбивки через Diskpart в NTFS, GPT, привоения статуса Primary, а затем внедрения BCD с помощью приложения Easy BCD и последующего запуска Repair-установщика), он говорил, что не может установить Windows 10 на любой выбранный раздел, который был на SSD от Western Digital. Зато установку можно было продолжить на другие диски, на которых уже была прошлая установка Windows.
Ещё раз стало понятно, что это чудачества Microsoft, когда мы решили попробовать установить Linux Deepin на новый SSD. Несколько кликов мыши, ещё несколько минут работы установщика — система успешно запустилась.
В сети удалось найти советы о том, что стоит вставлять загрузочную флешку с Windows в порт USB 2.0, а не 3.0, так как у многих это решало проблему.
Были советы об использовании режима совместимости CSM, выбираемом в BIOS. Некоторым это помогало.
Удалось найти даже инструкцию по модификации BIOS, не слишком сложную и в целом логичную, но этим заниматься хотелось всё же в последнюю очередь.
Последний способ! Acronis Disk Director и Acronis True Image
Нам, как и Вам тоже не помогли пункты указанные выше. Тут варианта два сложный в консоли и попроще с вполне дружелюбным интерфейсом.
Вариант первый (через консоль):
- Грузим windows c usb-флешки.
- Практически в любой момент жмем shift+f10 (Запускаем командную строку).
- Пишем в консоли diskpart.exe
- В этой программе выполняем следующие действия:
- select disk=0 Подразумевается, что диск 0 это то, куда Вы ставите винду и там нет ничего полезного. Иначе 10 раз подумайте и почитайте справку по утилите diskpart.
- create partition primary size=xxx, где ххх размер будущего диска С, куда Вы будете ставить ОС.
- select partition=1
- active (сделали раздел активным)
- format fs=ntfs quick (быстрое форматирование в NTFS)
- assign (сделали на винте диск, подключили его и готовы с ним дальше работать)
- exit (вышли из программы diskpart)
- Идем на USB-флешку, где у нас дистрибутив Windows 1078. В нашем случае это «cd d:«.
- Копируем все, что там есть, на наш только что сделанный диск С. xcopy d: c: /e /h /k
- Идем в подкаталог boot дистрибутива Windows. cd с:/boot
- Используем утилиту bootsect для создания загрузочного кода на диске С, так: bootsect /nt60 c: (Этим мы создали инсталиционный жесткий диск с Windows)
- Отсоединяем от компьютера ноутбка все флешки. И запускаем. Начнется установка windows с диска С: на диск С:. После установки просто удалите все установочные фаилы.
Варинт второй (Live CDUSB):
Все что указано в первом варианте, можно сделать с помощью Live-CDUSB.
- Находим вторую флешку.
- Скачиваем дистрибутив Live-CDUSB. (Соответственно записываем дистрибутив на вторую флешку.) В дистрибутиве обязательно должны присутствовать программы: Acronis Disk Director и Acronis True Image
- Грузимся с Live-CDUSB
- Запускаем Acronis True Image
- Переходим в раздел «Инструменты и утилиты»
- Выбираем «Клонирование Диска»
- Нажимаем «Далее»
- Выбираем из списка нашу влешку с Windows и нажимаем «Далее»
- Может выскочить ошибка «Не удалось заблокировать диск» (Не чего страшного, нажимаем окей, примерно три раза.)
- Выбираем наш SSDHDD. (Соглашаемся с риском что все данные будут стерты.)
- Дожидаемся клонирования нашей флешки.
- Запускаем Acronis Disk Director
- Видим, что наш HDDSSD полностью занят.
- Жмем на наш диск правой кнопкой мышки.
- Выбираем «Изменить размер тома»
- И создаём пустое не размеченное пространство. (Это нужно за тем, что скорее всего клонированный диск будет FAT32).
- Нажимаем флажок «Выполнить».
- Выдергиваем все влешки, и загружаем компьютер.
- Начнётся установка. Выбираем неразмеченное пространство. «Далее»
Поздравляю! Вы справились!
Что проверить перед оптимизацией?
Перед началом процесса оптимизации проверьте поддержку TRIM в системе, и включен ли режим AHCI SATA.
Режим работы контроллера
Проверить режим работы контроллера можно в BIOS. Найдите в настройках раздел «SATA Operation» или аналогичный. Если он включен на режим работы ATA, переключите его в AHCI.
При этом могут возникнуть трудности:
- старая версия BIOS не поддерживает работу контроллера в режиме AHCI. В этом случае зайдите на сайт производителя материнской платы, узнайте, поддерживает ли ваша модель режим AHCI, после чего скачайте и установите новый BIOS;
- ОС не загружается, потому что у нее нет нужных драйверов. В этом случае заранее установите на ПК драйвера. Оптимальный вариант – сразу переустановить операционную систему.
Включение TRIM
Функция TRIM при использовании SSD увеличивает скорость его работы и обеспечивает одинаковое изнашивание ячеек памяти. Это положительно отражается на работе твердотельного накопителя.
В командной строке, запущенной под записью Администратора, введите команду: fsutil behavior query DisableDeleteNotify. Если:
- 0 – параметр включен;
- 1 – параметр выключен.
Для включения введите команду: fsutil behavior set DisableDeleteNotify 0.
Перенос Windows 10 на SSD
Для переноса Windows 10 на твердотельный накопитель использовалась программа Acronis True Image, которая обладает большим набором функций. Выбор пал на нее из-за того, что в комплекте с SSD поставлялся ключ для бесплатной активации. При этом программа платная, поэтому подойдет не всем.
Существуют и другие программы (платные и бесплатные), которые можно использовать для переноса (клонирования/копирования) раздела с Windows на другой диск:
- Seagate DiscWizard (работает, если в устройстве установлен накопитель от компании Seagate);
- Samsung Data Migration (предназначена для работы с твердотельными дисками Samsung);
- Macrium Reflect – бесплатная программа для клонирования всего диска или его отдельных частей, которая имеет англоязычный интерфейс;
- Paragon Drive Copy – платная программа, которая имеет широкий функционал.
Интерфейс всех программ отличается, но алгоритм работы один: они переносят данные с одного диска на другой с сохранением всех настроек. Изучать инструкции по их работе не нужно – все сделано так, чтобы пользователь на интуитивном уровне понимал, что делает.
Запустите программу Acronis True Image → раздел Инструменты → Клонировать диск.
Выберите режим клонирования: автоматически или вручную.Полезно знать! Чтобы не переживать, что вы что-то сделаете неправильно, выберите режим «автоматически» и программа сама перенесет все данные с одного диска на другой. При этом SSD-накопитель должен быть не меньше, чем объем данных, хранящихся на HDD. Для настройки параметров переноса выберите настройку «вручную». Я выбрал режим клонирования «вручную», чтобы перенести исключительно ОС.
Укажите исходный диск, с которого будут клонироваться данные.
Укажите диск для переноса информации.
Исключите файлы, которые не нужно клонировать на SSD-диск
Для переноса только диска с ОС установите галочки на файлах на остальных дисках для исключения.
Важно! Процесс подсчета информации может занять длительное время (порядка 15-20 минут).
При необходимости измените структуру диска. В моем случае она балы оставлена без изменений.
Просмотрите все исходные данные → Приступить.
После выполнения предварительных операций программа попросит перезагрузить компьютер. Затем вместо запуска ОС откроется окно программы Acronis True Image в котором отобразится процесс клонирования. Дождитесь завершения операции после чего компьютер выключится.
Выбор основного диска в BIOS
- Включите компьютер и войдите в BIOS.
-
Установите загрузку компьютера с твердотельного накопителя, чтобы ОС загружалась с клонированного диска с Windows 10 → сохраните изменения → запустите Windows.
Заключение
Чтобы наш новый SSD диск прослужил нам по возможности дольше и не вышел из строя раньше времени, стоит придерживаться определенных правил при его использовании – для повышения ресурса работоспособности на диске необходимо оставлять не менее 10–15% свободного пространства.Во время всего процесса использования SSD диска нужно постоянно следить, чтобы в системе были установлены самые новые драйвера для SSD накопителя. Обычно их можно найти на сайте производителя SSD накопителя. Как правило, с каждой последующей прошивкой обновляется и число возможностей накопителя, растёт его срок службы. Для того, чтобы проверить ресурс нашего SDD диска, лучше всего периодически запускать программы для выявления ошибок диска и количества отработанного ресурса – например, такое программное обеспечение, как SSD Life.
Подключение SSD в качестве основного диска во многих случаях значительно ускорит работу установленной на нем операционной системы, доступ к документам и основным программам, избавит и от некоторых необходимых ранее операций, например, от необходимости регулярно проводить дефрагментацию диска. Если, конечно, машина достаточно старая, процессор одноядерный, оперативной памяти менее 4 ГБ, а материнская плата выпущена более 6-8 лет назад, то апгрейд обычного компьютера только с помощью установки SSD заметных результатов не даст, но 100% даст вторую жизнь ноутбуку или нетбуку.
https://youtube.com/watch?v=uZTrahX62qs
Если вы еще не приобретали такого диска, то могу сказать, что на сегодняшний день установка SSD на компьютер, при этом не очень важно, быстрый он или не очень, — это то, что может дать максимальный и очевидный прирост скорости его работы, особенно во всех не игровых приложениях (хотя будет заметно и в играх, хотя бы по скорости загрузки уровня). Также может быть полезным: Настройка SSD для Windows 10 (подойдет и для Windows 8), Программы для SSD дисков