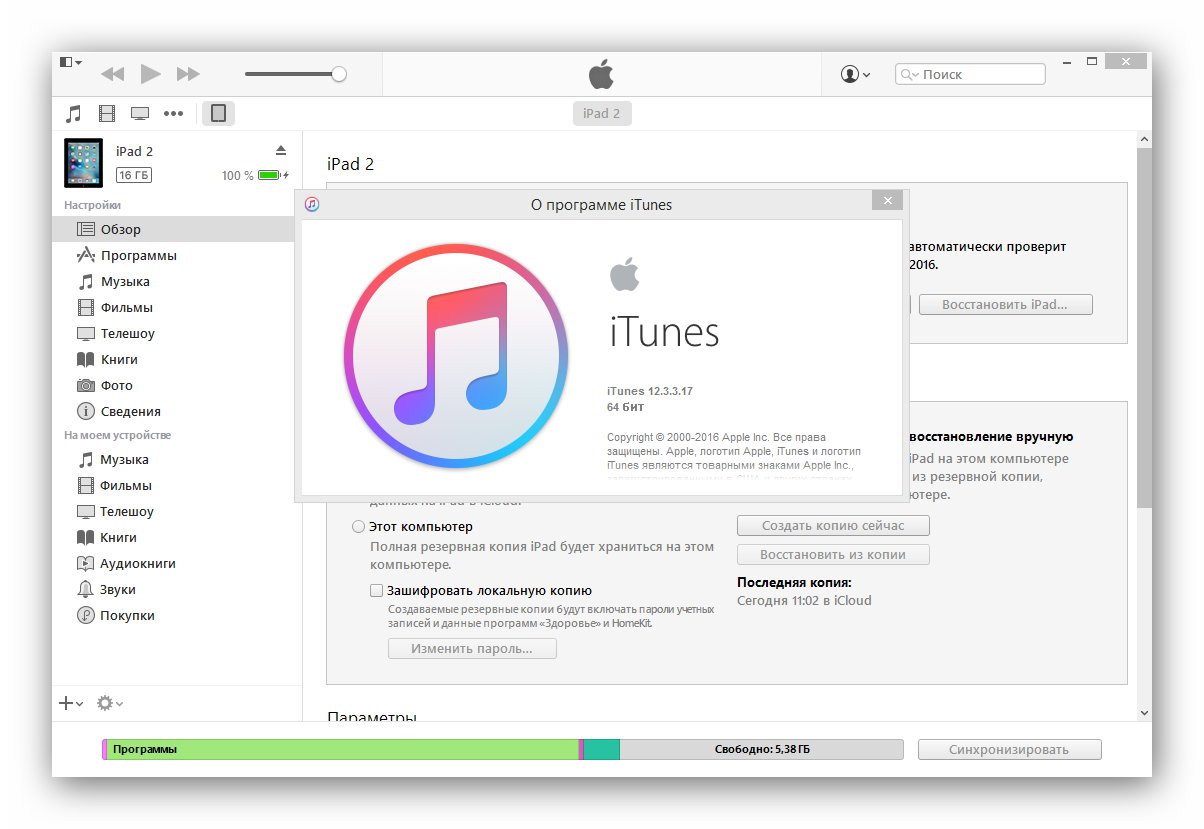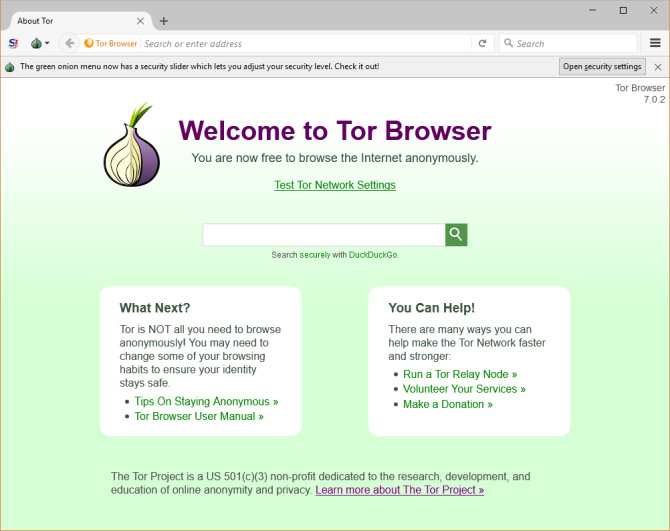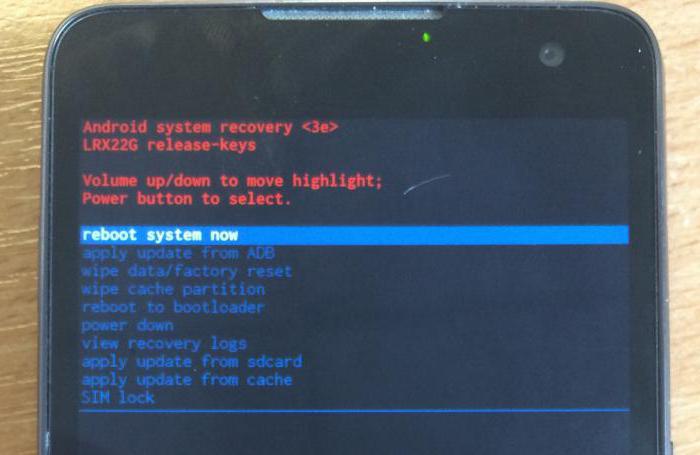Что такое ftp и как с ним работать в клиенте filezilla
Содержание:
- FAQ по клиенту FileZilla
- Re-registering the shell extension (Windows only)
- Зачем нужно FTP и программа FileZilla
- Setting up and testing FileZilla Server
- Особенности подключения по FTP
- Зачем нужно FTP и программа FileZilla
- Setting up FileZilla Server with Windows 8 Firewall
- Скачиваем Filezilla для работы с FTP
- Логирование в файл
- FileZilla, как пользоваться — руководство по быстрому старту
- Navigating and window layout
- Installing on Windows
- Как пользоваться FTP-клиентом
- Troubleshooting
- Выводы
FAQ по клиенту FileZilla
Я не могу получить листинг ни одной директории на сервере или не могу передавать файлыЯ получаю сообщение «Критические ошибки при передаче»Я не могу подсоединиться к серверу
В большинстве случаев причиной этого является неправильная настройка FileZilla, вашего файрвола, вашего роутера, или сочетание этих проблем. Обратитесь к руководству по настройке сети.
Какие параметры командной строки поддерживает FileZilla?
Обратитесь к документу Параметры командной строки
Где FileZilla хранит информацию о сайтах и собственные настройки?
Нахождение директории с настройками FileZilla зависит от вашей операционной системы. На большинстве систем, информация о сайтах и настройки хранятся в директории ~/.filezilla. Windows является исключением из правил, под этой операционной системой настройки хранятся в директории %APPDATA%/FileZilla.
Почему FileZilla больше не запускается?
Это могло случиться по причине нарушения установочных файлов или настроек FileZilla. В первую очередь попробуйте переустановить FileZilla, этот процесс не изменит ваши настройки программы. Если это не помогло, удалите директорию с настройками FileZilla (см. выше)
Примите во внимание, что все ваши настройки и информация о сайтах будет потеряна, если не сделаете резервную копию этих данных. Я не могу запустить FileZilla под Windows 95, 98, ME, NT4 или 2000, программа завершается с ошибкой времени исполнения.
Последние версии FileZilla не поддерживают Windows 9x/ME/NT4/2000
Рассмотрите вариант обновления вашей ОС на Windows XP или выше, более того, старые версии Windows не поддерживаются Microsoft. Использование старых версий FileZilla не рекомендуются из-за существующих уязвимостей в безопасности.
Я хочу помочь, каким образом я могу поучаствовать в переводе клиента FileZilla?
Обратитесь к странице http://filezilla-project.org/translations.php за подробностями.
FileZilla не отображает или не передает файлы, имена которых содержат кириллицу
Обратитесь к статье Кодовые страницы.
Re-registering the shell extension (Windows only)
Especially on Vista or Windows 7 it can happen that Drag&Drop fails and you get an error message stating the shell extension doesn’t work. In this case you may need to re-register it. Here’s how:
1. Open a command prompt as administrator. This is important!
Start Menu — All Programs — Accessories: Right Click ‘Command Prompt’, select ‘Run as administrator’
2. Navigate to the Filezilla program directory.
Example (32bit): cd «\Program Files\Filezilla FTP Client»
Example (64bit): cd «\Program Files (x86)\FileZilla FTP Client»
3. Re-register the shell extension.
Type ‘regsvr32 fzshellext.dll’ (without quotes of course)
4. If you have 64bit OS, you need to perform an additional step.
Type ‘regsvr32 fzshellext_64.dll’ (no quotes as well)
Зачем нужно FTP и программа FileZilla
FTP является протоколом, то есть это такое правило, которым руководствуется система во время подключения по конкретному порту. Есть множество других протоколов, но FTP – это один из самых древних. Даже HTTP младше, чем FTP, хоть это и протокол для подключения к сайтам в Интернете.
То есть клиент может загрузить необходимые данные на сервер, либо скачать что-либо с хоста. Кроме того, клиент имеет внутренний менеджер для управления файловой системой сервера. Такое взаимодействие необходимо для удаленного управления компьютером, а также для управления содержимым сайта на хостинг-провайдере, потому программа FileZilla очень популярная среди вебмастеров.
FileZilla – это такое программное средство, которое позволяет и управлять сервером, и использовать менеджер в клиенте. А все потому, что есть две версии FileZilla: client и server. При помощи первой вы сможете открыть файловый менеджер в сервере, а при помощи версии server вы создадите сессию, чтобы клиент смог подключиться. Порой пользователи используют две версии FileZilla на одной компьютере, то есть и создают сервер, и используют клиент. Это необходимо в том случае, если вы решили предварительно загрузить сайт на локальный сервер и хотите добавить на него движок.
Setting up and testing FileZilla Server
Setting up the server is very similar to setting up the client, with the main difference being that the roles of active and passive mode are reversed.
A common mistake, especially by users with NAT routers, is in testing the server. If you are within your local network, you can only test using the local IP address of the server. Using the external address from the inside will probably fail, and one of the following may happen:
- It actually works (surprisingly — and it probably means something else is wrong …)
- The router blocks access to its own external address from the inside, due to identifying it as a possible attack
- The router forwards the connection to your ISP, which then blocks it as a possible attack
Even if the test works, there is no guarantee that an external user can really connect to your server and transfer files. The only reliable way to test your server is to try connecting from an external system, outside of your LAN.
Active mode
Make sure FileZilla Server is allowed to establish outgoing connections to arbitrary ports, since the client controls which port to use.
On the local end of the connection, FileZilla Server tries to use a port one less than that of the control connection (e.g. port 20 if server is listening on port 21). However, this is not always possible — so don’t rely on it.
Passive mode
The server configuration is very similar to client configuration for active mode. In passive mode, the server opens a socket and waits for the client to connect to it.
By default, FileZilla Server asks the operating system for the machine’s IP address, and for a free port number. This configuration can only work if you are connected to the internet directly without any NAT router and if you have set your firewall to allow incoming connections on all ports greater than 1024.
If you have a NAT router, you need to tell FileZilla Server your external IP address or passive mode connections will not work with clients outside your local network:
- If you have a fixed external IP address, you can enter it in the configuration dialog of FileZilla Server.
- If you have a dynamic IP address, you can let FileZilla Server obtain your external IP address from a special website automatically. Except your version of FileZilla Server, no information will be submitted to that website.
If in doubt, use the second option.
If you do not want to allow incoming connections on all ports, or if you have a NAT router, you need to tell FileZilla Server to use a specific range of ports for passive mode connections. You will have to open these ports in your firewall. If you have a NAT router, you need to forward these ports to the local machine FileZilla Server is installed on. Depending on your router model, you can either forward a range of ports or you need to forward all ports individually.
Особенности подключения по FTP
Нужно отметить, что протокол FTP появился давно – в 1971 году. Для сравнения – протокол HTTP был создан почти через двадцать лет, в 1992 году, и в плане работы с файлами FTP до сих пор является предпочтительным протоколом.
Почему? Причин много. Например, при обрыве соединения – а бывает, как мы знаем, всякое – FTP позволит вам потом докачать файл, а не начинать его скачивание заново. Да и само скачивание происходит не по одному, а сразу по нескольким потокам параллельно
Для маленьких файлов это не очень важно, а вот если вы собираетесь загружать массивные файлы, то передача по FTP будет очень кстати
При этом HTTP протокол тоже может быть полезен он используется для передачи веб-страниц, которые представляют собой не что иное, как текстовые файлы с кодом, а также небольших файлов. Его рекомендуют использовать для скачивания файлов с сайта, так как чаще всего, используя этот протокол, пользователи не смогут управлять и изменять файлы (что значительно более безопасно, чем при использовании протокола FTP).
Зачем нужно FTP и программа FileZilla
FTP является протоколом, то есть это такое правило, которым руководствуется система во время подключения по конкретному порту. Есть множество других протоколов, но FTP — это один из самых древних. Даже HTTP младше, чем FTP, хоть это и протокол для подключения к сайтам в Интернете.
То есть клиент может загрузить необходимые данные на сервер, либо скачать что-либо с хоста. Кроме того, клиент имеет внутренний менеджер для управления файловой системой сервера. Такое взаимодействие необходимо для удаленного управления компьютером, а также для управления содержимым сайта на хостинг-провайдере, потому программа FileZilla очень популярная среди вебмастеров.
FileZilla — это такое программное средство, которое позволяет и управлять сервером, и использовать менеджер в клиенте. А все потому, что есть две версии FileZilla: client и server. При помощи первой вы сможете открыть файловый менеджер в сервере, а при помощи версии server вы создадите сессию, чтобы клиент смог подключиться. Порой пользователи используют две версии FileZilla на одной компьютере, то есть и создают сервер, и используют клиент. Это необходимо в том случае, если вы решили предварительно загрузить сайт на локальный сервер и хотите добавить на него движок.
Setting up FileZilla Server with Windows 8 Firewall
These are the instructions if your operating system is Windows 8 — the interface is slightly different from that described above in .
Under Windows 8 you must allow the FileZilla Server application through Windows Firewall. To do this, follow these steps:
- Move mouse to upper right corner and click the magnifying glass search icon, and type «firewall» (without the double quotes) in the Search box and then click the «Settings» text. Or, hold down the Windows logo key on the keyboard and press the I key, select the text «Control Panel» and press Enter, in the Search Control Panel area at top right type «firewall». In either case, now click the «Allow an app through Windows Firewall» that should appear.
- Click «Change Settings» and a new button should appear titled «Allow another app…»
- Click «Allow another app…»
- A window titled «Add an app» should appear; do not do anything in this step.
- Do NOT select «FileZilla Server Interface» from the list, instead click on «Browse…»
- Locate the directory you installed FileZilla Server to (normally «C:\Program Files\FileZilla Server\»)
- Double click or select «FileZilla server.exe» and press open (Once again, NOT «FileZilla Server Interface.exe»)
- Your mouse pointer should now return to the «Add an app» window; scroll down the list and select «FileZilla server.exe» and click «Add».
- Your mouse pointer should now return to the Windows Firewall Allowed apps window; verify that «FileZilla server.exe» is added to the allowed apps and features list and that it has a check mark in either the Private box or the Public box. Choose Private if you want the server accessible only from within your local network, and choose Public if you want the server accessible from outside your local network (this might include clients connected wirelessly to your network).
- Press «Ok» to close the Windows Firewall window
- Open a command prompt with administrative rights and execute the following command: netsh advfirewall set global statefulftp disable
Скачиваем Filezilla для работы с FTP
Собственно, использование тоже большого труда не составит, однако я сделаю небольшую инструкцию, чтобы Вам было проще и удобней разобраться что там к чему.
Прежде всего, Вам нужно знать логин, пароль и адрес FTP-сервера к которому Вы хотите подключиться.
В рамках данной статьи я предполагаю, что Вы таки его знаете, а если и нет, то следуя рекомендациям в статье, Вы и без оных просто сможете узнать куда их ввести и куда нажать чтобы соединиться с удаленным сервером (так сказать, на будущее). Дабы не расписывать всё отдельно, я покажу Вам наглядно (все скришноты кликабельны, т.е. увеличиваются по клику) в виде картинок.
Логирование в файл
Начиная с версии 3.2.0-rc1 FileZilla способен записывать лог в файл. В отличии от экранного лога, по умолчанию логирование в файл отключено.
Что именно логируется
- Дата и время события
- ID процесса FileZilla
- ID подключения, у контрольного подключения всегда равно 0
- Текст лога: отсылаемые команды, сообщения и статусе и т.д.
Настройка файловых логов
Просто включите «Логирование в файл» в настройках FileZilla во вкладке «Логирование» и выберите путь и имя файла для записи. Выбор пути произволен, тем не менее это должна быть директория для которой у вас есть разрешение на запись.
Ограничение размера лога
В этой же вкладке включите «Ограничить размер лог-файла» и введите желаемый размер в мебибайтах (MiB). Один мебибайт равен 1048576 байтам.
Заметьте, что FileZilla делает одну резервную копию файла с логом, поэтому фактически в худшем случае лог будет занимать объем в два раза больше указанного!
Если размер файла с логом достигнет указанного ограничения, FileZilla переименует его в .1 и начнет запись в новый файл. Любой файл с названием .1, существовавший до этого в той же директории, будет удален.
FileZilla, как пользоваться — руководство по быстрому старту
1. Скачиваем, устанавливаем и запускаем FileZilla.
2. Переходим во вкладку «Файл» и выбираем «Менеджер Сайтов«:
FileZilla — добавление ftp сайта
3. Добавляем новый сайт, для этого нажимаем на кнопку «Новый Сайт», вводим его название и заполняем общие сведения о ftp полученные от провайдера, в поле тип ввода советую выбрать — «Запросить пароль«. После этого нажимаем «ОК».
FileZilla — менеджер сайтов
4. Подключаемся к сайту. Для этого щелкаем по значку «Открыть менеджер сайтов«, выбираем только что созданное подключение, в появившемся окошке вводим пароль и нажимаем “ОК”. После этого если вы все ввели правильно, произойдет соединение с ftp сервером.
FileZilla — окно авторизации
Теперь немного разберем навигацию и расположение окон программы:
FileZilla- Навигация и расположение окон
1. Панель инструментов – на ней собраны самые основные кнопки для управления.2. Панель быстрого подключения – при помощи нее вы можете соединения с сервером не заходя в менеджер сайтов.3. Лог сообщений – здесь отображаются сообщения связанные с подключением и передачей файлов.4. Локальная панель — отображает директории и файлы находящиеся на компьютере (локальные файлы).5. Удалённая панель (серверная) — отображаются файлы и директории сервера. В обоих колонках сверху отображается дерево директорий, а снизу — содержимое текущей директории.6. Очередь передаваемых файлов – отображает список файлов, которые уже были (или будут) загружены.
5. Скачиваем или закачиваем файлы.
Для того чтобы закачать файлы на сервер, в локальной панели вам нужно перейти в директорию, с файлами для закачки (например, mysite/). А в серверной панели перейти в нужную целевую директорию на сервере, после чего выбираем соответствующие файлы/директории в локальной панели и перетягиваем их в удалённую панель (либо просто кликаете правой кнопкой мыши по выбранным файлам и нажимаете «Загрузить»). После этого файлы будут добавлены в очередь и будут отображаться в нижней части окна и, после загрузки на сервер будут удалены оттуда (если всё произошло без ошибок).
Скачивание файлов, работает точно так же, только нужно перетаскивать файлы из удалённой панели на локальную.
6. Завершение и возобновление работы.
Для того чтобы разъединить с сервером, зайдите во вкладку «Сервер» и выберите «разъединить«. А при следующем подключении к серверу достаточно будет зайти в «менеджер сайтов«, выбрать созданное ранее подключение и нажать «Подключиться«.
7. Изменение атрибутов файлов и директорий. Часто требуется устанавливать какие-либо права для файлов и директорий на сервере, делается это очень просто, щелкаете по файлу (папке) правой кнопкой мыши и в открывшемся окне выбираете “Права доступа к файлу” , после чего выставляете необходимые права и жмете “ОК”
FileZilla — изменение атрибутов файловЧто такое RSS-подписка. Как пользоваться RSS-лентой.
Админка WordPress >
Legend: 1. Toolbar, 2. Quick connect bar, 3. Message log, 4. Local pane, 5. Remote pane, 6. Transfer queue (Full-size version)
The next step is to get familiar with FileZilla’s window layout.
Here is a quick introduction: Below the toolbar (1) and quick connect bar (2), the message log (3) displays transfer and connection related messages. Below, you can find the file listings. The left column (local pane, 4) displays the local files and directories, i.e. the stuff on the PC you’re using FileZilla on. The right column (server pane, 5) displays the files and directories on the server you are connected to. Both columns have a directory tree at the top and a detailed listing of the currently selected directory’s contents at the bottom. You can easily navigate either of the trees and lists by clicking around like in any other file manager. At the bottom of the window, the transfer queue (6) lists the to-be-transferred and already transferred files.
Installing on Windows
With installer version
Please note: All screenshots are from Windows 8. Yours may look different, but the functionality is the same.
Make sure that the user account which is being used for the installation has administrative rights that allow the installation of software.
Depending on OS settings and version, it is possible that one or both of the following confirmation prompts appear:
License agreement
Hopefully you should now see the following window where you will have to accept the terms of the license agreement to continue. Read through it and click «I Agree» if you do.
Installing for me or all users?
You will now have to decide if you want to install only for your user account or if FileZilla should be accessible by every user on the machine. This mainly affects where the Start Menu icons are placed. Installing for all users needs administrative privileges, and every user will have his/her own settings.
Choosing components
Next you need to choose which parts of the FileZilla client you want to install. If you hover your mouse over a choice, FileZilla will show you a description of the item. Here is the window:
Go through all of them and just check/uncheck the stuff you want. Select additional languages if you want FileZilla in another language than English. Icon sets let you choose different looks for FileZilla’s icons (they are partly user contributed). The shell extension integrates FileZilla into the Windows Explorer. Most users will go with what’s selected by default here. When you’re all finished, click Next.Two small notes regarding the shell extension:1. Installing or removing requires full administrative privileges.2. Though FileZilla for Windows is only available as 32bit build, it contains a shell extension for both the 32bit and 64bit shell.
Install location
The next window will ask you where to install the program. If you don’t have any special needs, click Next.
The default path is to install into your «Program Files» directory on 32bit Windows, and into «Program Files (x86)» on 64bit Windows. Please, if you are migrating from FileZilla 2, do NEVER, EVER install into the same directory as FileZilla 2! FileZilla 3 is not an upgrade to FileZilla 2, and merging both directories creates a mess.
Here, you will be asked what you want to name the folder with the shortcuts to FileZilla inside. The default name «FileZilla FTP Client» should be good for most people. You can also choose not to install these shortcuts.
Note to Windows 8 users: In Windows 8, MS has removed the Start Menu, but if you install the one from ClassicShell you will get your Start menu icons back.
Finishing installation
When you click Install, FileZilla will get installed.
If no errors occur it should complete in some seconds.
When it’s done, click Next to finish the installation.
Congratulations, you’ve now successfully installed the FileZilla Client and can now move on to !Windows Vista/7/8 users: Note that if you select to start FileZilla from the installer, it inherits the installer permissions. In other words, it starts elevated from the installer, while from the Start Menu it does not. Basically, elevation does have influence on how the shell extension works and which directories are writable. Many users have posted into the forum why something works directly after installation, but fails later on. Now you know a possible cause.
With zip version
Installation with the zip version is very simple as long as you know how to work with zip files and can manage general file and directory handling in Windows. Basically you just extract (unzip) the downloaded file to a folder on your disk, e.g. «C:\Program Files\FileZilla FTP Client\» and then just start FileZilla with the filezilla.exe file afterwards. Please note that this action requires Elevation on Windows Vista/7/8! It might be a good idea to make a shortcut to this file on your desktop/start menu/quick launch so that you can easily access it.
To create a portable installation of FileZilla on a USB stick or any other portable storage, you first have to extract the ZIP file contents to that location. Then, you must create a file named «fzdefaults.xml» in the same directory as the FileZilla executable. There’s an example file in the «./docs» subdirectory you can use as template. Follow the included instructions in the example file to set the config location to a relative path on your portable device.
Как пользоваться FTP-клиентом
Подключение к серверу/хосту
Теперь пора перейти к основной теме этого материала – как же использовать FTP-клиент FileZilla, и самое главное – как создавать FTP-соединение с сервером.
Если мы захотим создать отдельные доступы для каждого сайта (при наличии нескольких на одном аккаунте), то, как видно из информации на скриншоте, нам достаточно перейти в соответствующий раздел.
В этом случае при подключении к FTP-серверу мы будем видеть только файлы сайта, к которому создали отдельный доступ. У меня же будет доступ ко всем сайтам на аккаунте, потому что я захожу через дефолтный доступ.
Для доступа нам понадобятся следующие данные:
- хост (сервер),
- имя пользователя (логин),
- пароль.
Все они у меня есть (скриншот выше), у вас они будут свои. Вводим данные в соответствующие поля в Файлзилле и нажимаем “Быстрое соединение”.
Если вы тоже отключали лишние элементы интерфейса (с помощью иконок), именно такое окно вы увидите после успешного соединения. Как можно было заметить, в поле “Удаленный сайт” появились файлы, которые в данный момент находятся на моем удаленном хосте. В любом момент с помощью FileZilla я могу скачать, изменить и отредактировать их.
При подключении к удаленному серверу мы можем передавать файлы туда и обратно. Самый простой способ сделать это – перетащить его, зажав левую кнопку мыши.
Однако, если вам так хочется, вы можете воспользоваться контекстным меню, которое можно вызвать щелчком правой кнопки мыши.
Если вы включите окно операций, вы сможете видеть, когда и какие файлы были переданы.
В соседней вкладке будет доступен список файлов, которые передать не удалось.
Чтобы отредактировать файл, например, код на PHP или любой другой, его не обязательно вручную загружать на свою машину. Достаточно просто кликнуть на нужном файле правой кнопкой мыши, после чего выбрать “Просмотр/Правка”.
Он тотчас будет открыт в привычной вам программе автоматически. Сразу после редактирования и сохранения файла, вам будет предложено обновить его и на удаленном хосте.
При этом редактируемый документ не будет сохранен на компьютере. Он имеет статус временного и удаляется после перезапуска.
Подобным образом можно редактировать большинство файлов.
Поиск файлов
Иногда файлов на удаленном хосте бесчисленное множество. В таком случае нам может помочь встроенный инструмент поиска с расширенным типом настроек. Как вы можете видеть на скриншоте, возможностей здесь по-настоящему немало.
Файлы можно искать по ключам в имени и по содержимому. Через этот инструмент можно осуществлять и поиск на локальном ПК, если стандартные инструменты вашей операционной системы не справляются с поставленными задачами.
Прочее
С помощью файловых менеджеров вы сможете воспроизводить любые действия с файлами и папками: переименование, создание каталогов и многое другое.
Troubleshooting
The following are a few troubleshooting suggestions:
If that does not help, you might want to try to uninstall your firewall to see what happens. Simply disabling your firewall might not work, as some firewalls cannot be fully disabled. In particular, most firewalls install virtual device drivers which cannot be disabled other than by uninstalling them. Also check for hidden firewalls. Programs such as virus scanners often have firewall functionality as well.
If possible, try to connect directly to the internet without a router by plugging your computer directly into your modem. If you have a combination modem/router device, try putting it into bridge mode to disable the routing part.
If you are trying to setup a server and it works fine within your LAN but is not reachable from the outside, try changing the listening port. Some ISPs don’t like their customers to host servers and they may block ports with numbers under 1024.
Another issue may occur if you are hosting an FTP server on default port 21. There might be a firewall at the ISP side of your connection which can do odd things like changing the port for PASV commands. Try using another non-default port for your FTP server.
If you encounter «cannot open data connection» on a random basis (i.e., the ftp client can connect to the ftp server without problem for many connections until it encounters this problem), one possible reason may be that your client PC anti-virus software is configured to block outgoing connections on certain ranges of ports. When your ftp connections are running in pasv mode, the client-side outgoing ports are selected randomly and some of those randomly selected ports may be blocked by the anti-virus software. To identify this problem, read your anti-virus log on the client. In general, any software that can block certain ranges of outgoing ports (such as PC firewalls) can cause similar FTP grief.
Timeouts on large files
If you can transfer small files without any issues, but transfers of larger files end with a timeout, a broken router and/or firewall exists between the client and the server and is causing a problem.
As mentioned above, FTP uses two TCP connections: a control connection to submit commands and receive replies, and a data connection for actual file transfers. It is the nature of FTP that during a transfer the control connection stays completely idle.
The TCP specifications do not set a limit on the amount of time a connection can stay idle. Unless explicitly closed, a connection is assumed to remain alive indefinitely. However, many routers and firewalls automatically close idle connections after a certain period of time. Worse, they often don’t notify the user, but just silently drop the connection. For FTP, this means that during a long transfer the control connection can get dropped because it is detected as idle, but neither client nor server are notified. So when all data has been transferred, the server assumes the control connection is alive and it sends the transfer confirmation reply. Likewise, the client thinks the control connection is alive and it waits for the reply from the server. But since the control connection got dropped without notification, the reply never arrives and eventually the connection will timeout.
In an attempt to solve this problem, the TCP specifications include a way to send keep-alive packets on otherwise idle TCP connections, to tell all involved parties that the connection is still alive and needed. However, the TCP specifications also make it very clear that these keep-alive packets should not be sent more often than once every two hours. Therefore, with added tolerance for network latency, connections can stay idle for up to 2 hours and 4 minutes.
To solve this problem, you need to uninstall affected firewalls and replace faulty routers with better-quality ones.
Выводы
Мы предполагаем, что теперь вы способны использовать основные возможности FileZilla.
Последнее замечание: большинство задач могут быть решены разными способами. В этом руководстве описаны самые очевидные решения — потратив некоторое время на работу с программой и прочтение остальной документации, вы наверняка найдёте самые быстрые решения для ваших задач (к примеру, на панели инструментов расположены кнопки для часто используемых команд; некоторые из них реагируют на клик правой кнопкой).
Если вы достаточно уверены в своих силах, возможно, вам стоит приступить к более продвинутому руководству пользователя для изучения остальных возможностей, не раскрытых в вышеизложенном примере.