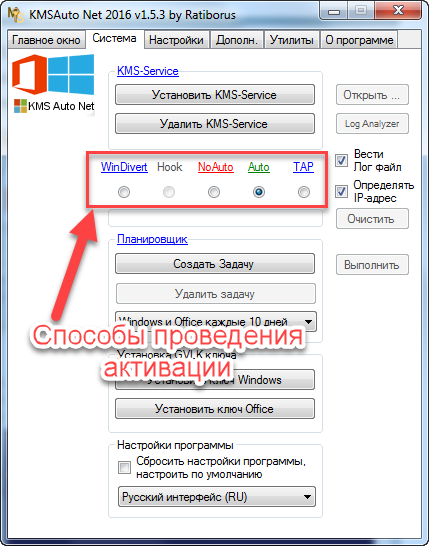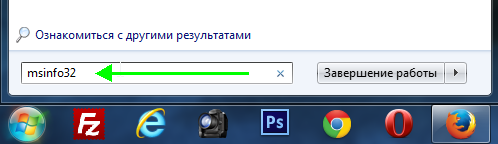Как посмотреть лицензионный ключ windows 10
Содержание:
- Как удалить напоминание
- Проверяем лицензию Windows 10
- Узнаем ключ Windows 10 с помощью VBScript
- Поиск ключа продукта Windows 10 с помощью командной строки
- Как узнать ключ Windows 10 средствами операционной системы?
- Как узнать ключ продукта, установленной Windows 10
- Введите ключ продукта Windows 10 — что это?
- Что будет, если не ввести ключ продукта
- Альтернативный вариант
- Способы с использованием сторонних программ
- Ввод ключа активации
- Извлекаем OEM-код из UEFI
- Как узнать ключ Windows 10
Как удалить напоминание
Существует метод, с помощью которого окно с напоминанием об истечении лицензии удаляется с рабочего стола. Но стоит понимать, что данный метод лишь стирает уведомление, но срок лицензии продолжает уменьшаться. Если вы хотите избавиться от окна, то достаточно выполнить следующие действия:
- В «Командной строке» пропишите и запустите команду slmrg-rearm, а после строчку services.msc, чтобы перейти к полному списку существующих служб.Выполните команду services.msc
- Отыщите службу Windows License Manager, дважды кликните по ней и остановите, нажав на кнопку «Остановить». Не забудьте применить изменения, а после выполните те же самые действия для службы «Центр обновления». После перезагрузки системы окно исчезнет.Остановите службы Windows License Manager и «Центр обновления»
Видео: как удалить окно уведомления об истечении пробной версии Windows
Уведомление об истечении срока лицензии возникает из-за установленной пробной версии Windows, сбоя в системе или слёта пиратского ключа. Чтобы избавиться от него, необходимо обновить систему, обратиться в службу поддержки или активировать ОС.
После появления ОС Windows 10 пользователи могли обновить действующую ОС или скачать новую совершенно бесплатно. Акция длилась до 29.06.16 г. и те, кто успел ею воспользоваться, до сих пор имеют право на получение бесплатной лицензии. Однако ОС, скаченные после этой даты уже требуют активации и ввода ключа.
Решить эту проблему легальным способом можно только купив лицензию. Но существует обходной манёвр – возможность активировать систему бесплатно для инвалидов. Хитрость в том, что компания Microsoft не проверяет действительно ли человек имеет ограниченные возможности или нет.
Проверяем лицензию Windows 10
Подробнее: Как узнать код активации в Windows 10
Способ 1: Наклейка на компьютере или ноутбуке
С упором на покупки новых или поддержанных устройств компания Microsoft разработала специальные наклейки, которые клеятся на сам ПК и обозначают, что на нем предустановлена официальная копия Windows 10. Такую наклейку практически невозможно подделать — у нее присутствует множество защитных элементов, а также на самой этикетке содержится значительное количество опознавательных знаков. На изображении ниже вы видите пример такой защиты.
На самом сертификате присутствует серийный код и ключ продукта. Они скрыты за дополнительной маскировкой — удаляемым покрытием. Если вы внимательно изучите саму наклейку на предмет наличия всех надписей и элементов, можете быть уверены, что на компьютере установлена официальная версия Windows 10. Разработчики на своем сайте детально рассказывают обо всех особенностях такой защиты, рекомендуем ознакомиться с этим материалом далее.
Способ 2: Командная строка
Чтобы воспользоваться этим вариантом, потребуется запустить ПК и внимательно изучить его, убедившись, что на нем присутствует не пиратская копия рассматриваемой операционной системы. Это можно без труда сделать с помощью стандартной консоли.
- Запустите «Командную строку» от имени администратора, например, через «Пуск».
В поле введите команду , а затем нажмите на клавишу Enter.
Через некоторое время отобразится новое окно Windows Script Host, где вы увидите сообщение. Если в нем сказано, что Виндовс не удалось активировать, значит на этом оборудовании точно используется пиратская копия.
Однако даже когда написано, что активация была выполнена успешно, обратить внимание следует и на название редакции. При обнаружении там содержания «EnterpriseSEval» можете быть уверенным, что это точно не лицензия
В идеале вы должны получить сообщение такого характера — «Активация Windows(R), Home edition + серийный номер. Активация выполнена успешно».
Способ 3: Планировщик заданий
Активация пиратских копий Windows 10 происходит через дополнительные утилиты. Они внедряются в систему и путем изменения файлов выдают версию за лицензионную. Чаще всего такие незаконные инструменты разрабатывают разные люди, однако название их практически всегда схоже с одним из этих: KMSauto, Windows Loader, Activator. Обнаружение в системе такого скрипта, означает практически стопроцентную гарантию отсутствия лицензии текущей сборки. Проще всего такой поиск выполнить через «Планировщик заданий», поскольку программа активации всегда запускается с одной и той же периодичностью.
- Откройте «Пуск» и перейдите в «Панель управления».
Здесь выберите категорию «Администрирование».
Найдите пункт «Планировщик заданий» и дважды щелкните на нем ЛКМ.
Следует открыть папку «Библиотека планировщика» и ознакомиться со всеми параметрами.
Самостоятельно убрать из системы данный активатор без дальнейшего обнуления лицензии вряд ли получится, поэтому можно быть уверенным в том, что этот метод является более чем работоспособным в большинстве случаев. К тому же от вас не требуется изучать системные файлы, необходимо просто обратиться к стандартному инструменту ОС.
Для надежности рекомендуем использовать сразу все методы, чтобы исключить любую махинацию со стороны продавца товара. Вы также можете попросить у него предоставить носитель с копией Windows, что еще раз позволит убедиться в ее подлинности и быть спокойным на этот счет.
Опишите, что у вас не получилось.
Наши специалисты постараются ответить максимально быстро.
Узнаем ключ Windows 10 с помощью VBScript
Этот скрипт был создан для извлечения product key из Windows 8, но с успехом работает и на Windows 10. Ключи обеих систем хранятся в реестре в зашифрованном виде, а средства VBScrit, входящие в состав Windows, позволяют их расшифровать.
Порядок запуска скрипта
Откройте блокнот и скопируйте в него приведенный ниже код.
Set WshShell = CreateObject(«WScript.Shell») regKey = «HKLM\SOFTWARE\Microsoft\Windows NT\CurrentVersion\» DigitalProductId = WshShell.RegRead(regKey & «DigitalProductId»)
Win8ProductName = «Windows Product Name: » & WshShell.RegRead(regKey & «ProductName») & vbNewLine Win8ProductID = «Windows Product ID: » & WshShell.RegRead(regKey & «ProductID») & vbNewLine Win8ProductKey = ConvertToKey(DigitalProductId) strProductKey =»Windows 8 Key: » & Win8ProductKey Win8ProductID = Win8ProductName & Win8ProductID & strProductKey
MsgBox(Win8ProductKey) MsgBox(Win8ProductID)
Function ConvertToKey(regKey) Const KeyOffset = 52 isWin8 = (regKey(66) \ 6) And 1 regKey(66) = (regKey(66) And &HF7) Or ((isWin8 And 2) * 4) j = 24 Chars = «BCDFGHJKMPQRTVWXY2346789» Do Cur = 0 y = 14 Do Cur = Cur * 256 Cur = regKey(y + KeyOffset) + Cur regKey(y + KeyOffset) = (Cur \ 24) Cur = Cur Mod 24 y = y -1 Loop While y >= 0 j = j -1 winKeyOutput = Mid(Chars, Cur + 1, 1) & winKeyOutput Last = Cur Loop While j >= 0 If (isWin8 = 1) Then keypart1 = Mid(winKeyOutput, 2, Last) insert = «N» winKeyOutput = Replace(winKeyOutput, keypart1, keypart1 & insert, 2, 1, 0) If Last = 0 Then winKeyOutput = insert & winKeyOutput End If a = Mid(winKeyOutput, 1, 5) b = Mid(winKeyOutput, 6, 5) c = Mid(winKeyOutput, 11, 5) d = Mid(winKeyOutput, 16, 5) e = Mid(winKeyOutput, 21, 5) ConvertToKey = a & «-» & b & «-» & c & «-» & d & «-» & e End Function
- Сохраните файл под любым именем с расширением .vbs. При сохранении необходимо выбрать тип «все файлы».
- Дважды кликните по созданному vbs-файлу. Лицензионный ключ Windows 10 будет показан в небольшом окне на рабочем столе.
К преимуществам этого способа можно отнести простоту, безопасность и полную прозрачность операций. К недостаткам — возможность ошибок при копировании, которые сделают скрипт невыполнимым.
Поиск ключа продукта Windows 10 с помощью командной строки
Чтобы найти ключ продукта Windows 10 с помощью командной строки, вам нужно будет открыть приложение командной строки с правами администратора. Для этого введите «cmd» в строке поиска Windows:
В результатах поиска появится командная строка. Щелкните его правой кнопкой мыши и выберите в появившемся окне пункт «Запуск от имени администратора». При появлении соответствующего запроса введите пароль учетной записи Windows.
После открытия скопируйте и вставьте следующую команду, а затем нажмите клавишу Enter:
wmic path softwarelicensingservice get OA3xOriginalProductKey
Следующей строкой тут же появится 25-значный ключ продукта.
Вот и все, что, собственно, нужно сделать. Этот способ быстр, легок, достаточно записать код команды. Впрочем, есть и вторая, не менее простая методика, при помощи которой можно получить доступ к ключу продукта «Десятки» не менее просто и быстро – через реестр Windows.
Как узнать ключ Windows 10 средствами операционной системы?
На любом компьютере, обладая правами администратора, можно без сторонних программ и приложений узнать лицензионный ключ Windows 10. При этом процедуры разные, в случае с определением OEM и Installed ключей.
Как определить OEM Key на Windows 10
Узнать лицензионный ключ операционной системы, который «вшит» в материнскую плату компьютера, очень просто, если знать команду, которая специально для этого предусмотрена в Windows 10. Для определения OEM ключа проделайте следующее:
- Нажмите на клавиатуре сочетание клавиш Windows+R, чтобы вызвать строчку меню «Выполнить», и в ней пропишите следующую команду: wmic path softwarelicensingservice get OA3xOriginalProductKey
- После этого компьютер проведет считывание из БИОС лицензионного ключа в материнской плате и выдаст запрашиваемую информацию, если она имеется.
Выданный OEM ключ можно использовать для переустановки версии операционной системы, которая изначально была установлена на компьютере.
Как определить Installed Key на Windows 10
Используя одну команду, определить Installed Key не получится, и он запрятан чуть глубже в операционной системе Windows. Но достать информацию о лицензионном ключе Windows при желании можно, не устанавливая на компьютер сторонние приложения. Для этого необходимо сделать следующее:
- Запустите пустой стандартный блокнот Windows, который можно найти по следующему пути: «Пуск» — «Все приложения» — «Стандартные Windows» — «Блокнот».
- В открытую программу текстового редактора скопируйте следующий код:
function Get-WindowsKey {
param ($targets = ".")
$hklm = 2147483650
$regPath = "Software\Microsoft\Windows NT\CurrentVersion"
$regValue = "DigitalProductId"
Foreach ($target in $targets) {
$productKey = $null
$win32os = $null
$wmi = "\\$target\root\default:stdRegProv"
$data = $wmi.GetBinaryValue($hklm,$regPath,$regValue)
$binArray = ($data.uValue)
$charsArray = "B","C","D","F","G","H","J","K","M","P","Q","R","T","V","W","X","Y","2","3","4","6","7","8","9"
## decrypt base24 encoded binary data
For ($i = 24; $i -ge 0; $i--) {
$k = 0
For ($j = 14; $j -ge 0; $j--) {
$k = $k * 256 -bxor $binArray
$binArray = ::truncate($k / 24)
$k = $k % 24
}
$productKey = $charsArray + $productKey
If (($i % 5 -eq 0) -and ($i -ne 0)) {
$productKey = "-" + $productKey
}
}
$win32os = Get-WmiObject Win32_OperatingSystem -computer $target
$obj= New-Object Object
$obj | Add-Member Noteproperty Computer -value $target
$obj | Add-Member Noteproperty Caption -value $win32os.Caption
$obj | Add-Member Noteproperty CSDVersion -value $win32os.CSDVersion
$obj | Add-Member Noteproperty OSArch -value $win32os.OSArchitecture
$obj | Add-Member Noteproperty BuildNumber -value $win32os.BuildNumber
$obj | Add-Member Noteproperty RegisteredTo -value $win32os.RegisteredUser
$obj | Add-Member Noteproperty ProductID -value $win32os.SerialNumber
$obj | Add-Member Noteproperty ProductKey -value $productkey
$obj
}
}
Далее нажмите «Файл» — «Сохранить как…» и в графе «Тип файла» выберите «Все файлы». Следом введите имя файла «windowskey.ps1». Остается выбрать папку, куда будет сохранен файл. Рекомендуем сохранить его в корневую папку одного из дисков, поскольку позже к нему потребуется прописывать путь. К примеру, выберите «Локальный диск С» для сохранения и нажмите «Сохранить».
Теперь запустите поиск, и введите в него запрос «PowerShell». Когда поиск выдаст результат, нажмите на найденной программе правой кнопкой мыши и выберите пункт «Запустить от имени администратора».
После этого откроется административная панель Microsoft, в которой требуется ввести команду «Set-ExecutionPolicy RemoteSigned» и нажать Enter.
Далее появится окно с требованием подтвердить пункты безопасности – нажимайте «Y», а после клавишу Enter.
Теперь необходимо ввести путь до файла, который мы сохраняли в третьем пункте инструкции. Для этого пропишите C:\windowskey.ps1 и нажмите Enter
Внимание: Если вы сохранили файл в третьем пункте в другой папке – пропишите путь до нее.
Далее вводим команду Get-WindowsKey и жмем Enter. После этого на экране появится Installed Key установленной операционной системы.
Обратите внимание, что Installed Key отображается в пункте «Product Key». Также выполнение описанных выше действий позволяет узнать некоторые подробности об операционной системе, используемой на компьютере
Как узнать ключ продукта, установленной Windows 10
Самый простой способ – использовать ShowKeyPlus. Это бесплатная программа, которая даже не нуждается в установке. Плюсы этой программы в том, что она показывает не только используемый в настоящий момент ключ, но и тот, что зашит в биос или UEFI. Более того, в свежей версии ПО вы можете узнать код даже в другой системе, если у вас на жестком диске есть папка Windows.old.
Как пользоваться ShowKeyPlus
Пользоваться ShowKeyPlus максимально просто – первым делом скачайте ПО, далее запустите его, и вы сразу же увидите искомые данные:
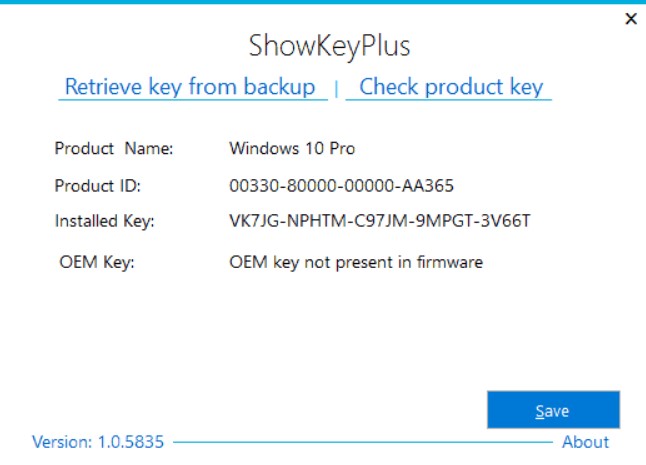
Уточним, что значат параметры, так как ПО на английском и там два слова «Key»:
- Installed Key — актуальный ключ, используемый в установленной системе
- OEM Key (Original Key) — тут отображается либо тот же самый код, либо другой, т.к. это ключ, изначально вшитый в ваш ноутбук или ПК. Если вы переустанавливали ОС, то есть много шансов, что код будет другим.
Конечно, у программы ShowKeyPlus есть аналоги, но это самая простая программа в использовании. Вы можете убедиться в этом сами, достаточно посмотреть небольшой ролик:
Введите ключ продукта Windows 10 — что это?
Несложно догадаться, что такое цифровая лицензия Windows 10. Это вшитый код продукта, позволяющий официально пользоваться активированной версией системы.
В соответствующее окно нужно ввести действующий ключ ОС. Ключи Windows 10 Home и других модификаций обычно вшиты в BIOS (возможно, даже привязаны к HWID) или просто скрыты в системе. Однако, для этого у читателя должна быть лицензионная Windows. Тогда на ноутбуке можем посмотреть текущий код Windows 10 и использовать его в своих целях.
Стоит знать! Существуют и сайты, нелегально распространяющие Windows 10 license key, но это противозаконно, да и крайне сложно найти рабочий ключ.
Что будет, если не ввести ключ продукта
Если всё, что мы описали выше, кажется вам через чур сложным, то мы рекомендуем попробовать пройти инструкцию ещё раз. Если и после этого, у вас не получится, то вероятно, у вас возникнет логичный вопрос, а что будет, если вы не введёте ключ продукта?
Ничего критичного не случится – после установки ОС у вас будет 30 дней, чтобы это сделать, после этого ОС продолжит работать, но будет напоминать вам об активации. Напоминания не являются ограничением – вы можете пользоваться ОС точно также, как и ранее, но на экране у вас будет оповещение, что нужно обновить систему:
Это значит, что вы можете пропустить этап с вводом или узнаванием кода, т.к. это не приведёт к критичным последствиям.
Если же у вас имеется предустановленный ключ Windows, который буквально зашит в БИОС, то вам может и не потребоваться искать его руками. При установке ОС официальным способом, система может сама «подтянуть» его из базы – в этом случае вы в итоге получите полностью рабочий ПК с активированной ОС, без необходимости узнавать ключ Windows.
Пожалуйста, Оцените:
Наши РЕКОМЕНДАЦИИ
Как узнать ключ Windows 10 Как включить блютуз на ПК Подключение к удалённому рабочему столу Windows 10 ТОП лучших бесплатных антивирусов
Альтернативный вариант
Если вы не хотите или не можете скачать программу, вы можете узнать ключ установленной винды и без дополнительного софта. Для этого вам достаточно использовать встроенную функцию – PowerShell.
Как узнать ключ с помощью PowerShell
Первым делом вам нужно создать на компьютере файл win10key.ps1. Этот файл нужно создать самостоятельно в Блокноте, внутри файла укажите следующую информацию:
#Main function
Function GetWin10Key
{
$Hklm = 2147483650
$Target = $env:COMPUTERNAME
$regPath = "Software\Microsoft\Windows NT\CurrentVersion"
$DigitalID = "DigitalProductId"
$wmi = "\\$Target\root\default:stdRegProv"
#Get registry value
$Object = $wmi.GetBinaryValue($hklm,$regPath,$DigitalID)
$DigitalIDvalue = $Object.uValue
#If get successed
If($DigitalIDvalue)
{
#Get producnt name and product ID
$ProductName = (Get-itemproperty -Path "HKLM:Software\Microsoft\Windows NT\CurrentVersion" -Name "ProductName").ProductName
$ProductID = (Get-itemproperty -Path "HKLM:Software\Microsoft\Windows NT\CurrentVersion" -Name "ProductId").ProductId
#Convert binary value to serial number
$Result = ConvertTokey $DigitalIDvalue
$OSInfo = (Get-WmiObject "Win32_OperatingSystem" | select Caption).Caption
If($OSInfo -match "Windows 10")
{
if($Result)
{
$value ="ProductName : $ProductName `r`n" `
+ "ProductID : $ProductID `r`n" `
+ "Installed Key: $Result"
$value
#Save Windows info to a file
$Choice = GetChoice
If( $Choice -eq 0 )
{
$txtpath = "C:\Users\"+$env:USERNAME+"\Desktop"
New-Item -Path $txtpath -Name "WindowsKeyInfo.txt" -Value $value -ItemType File -Force | Out-Null
}
Elseif($Choice -eq 1)
{
Exit
}
}
Else
{
Write-Warning "Запускайте скрипт в Windows 10"
}
}
Else
{
Write-Warning "Запускайте скрипт в Windows 10"
}
}
Else
{
Write-Warning "Возникла ошибка, не удалось получить ключ"
}
}
#Get user choice
Function GetChoice
{
$yes = New-Object System.Management.Automation.Host.ChoiceDescription "&Yes",""
$no = New-Object System.Management.Automation.Host.ChoiceDescription "&No",""
$choices = ]($yes,$no)
$caption = "Подтверждение"
$message = "Сохранить ключ в текстовый файл?"
$result = $Host.UI.PromptForChoice($caption,$message,$choices,0)
$result
}
#Convert binary to serial number
Function ConvertToKey($Key)
{
$Keyoffset = 52
$isWin10 = ($Key/6) -band 1
$HF7 = 0xF7
$Key = ($Key -band $HF7) -bOr (($isWin10 -band 2) * 4)
$i = 24
$Chars = "BCDFGHJKMPQRTVWXY2346789"
do
{
$Cur = 0
$X = 14
Do
{
$Cur = $Cur * 256
$Cur = $Key + $Cur
$Key = ::Floor(($Cur/24))
$Cur = $Cur % 24
$X = $X - 1
}while($X -ge 0)
$i = $i- 1
$KeyOutput = $Chars.SubString($Cur,1) + $KeyOutput
$last = $Cur
}while($i -ge 0)
$Keypart1 = $KeyOutput.SubString(1,$last)
$Keypart2 = $KeyOutput.Substring(1,$KeyOutput.length-1)
if($last -eq 0 )
{
$KeyOutput = "N" + $Keypart2
}
else
{
$KeyOutput = $Keypart2.Insert($Keypart2.IndexOf($Keypart1)+$Keypart1.length,"N")
}
$a = $KeyOutput.Substring(0,5)
$b = $KeyOutput.substring(5,5)
$c = $KeyOutput.substring(10,5)
$d = $KeyOutput.substring(15,5)
$e = $KeyOutput.substring(20,5)
$keyproduct = $a + "-" + $b + "-"+ $c + "-"+ $d + "-"+ $e
$keyproduct
}
GetWin10Key
Если решите делать всё с нуля, то в Блокноте не так просто сохранить файл с форматом .ps1, так как это нестандартный формат. Чтобы утилита разрешила вам сохранить такой файл, нужно выбрать в поле «Тип файла» — «Все файлы».
Далее запускаем PowerShell, для этого вводим название этого компонента в поисковой строке Пуск
Важно: запускайте утилиту от имени администратора
В открывшемся окне вводим: Set-ExecutionPolicy RemoteSigned и нажимаем Y+Enter для подтверждения команды.
Далее запускаем файл: C:\win10key.ps1. Если вы сохранили файл в другом месте, то пропишите свой адрес. Далее вы увидите подобное:
В ответ вы получите ключ, используемый на вашем ПК.
Способы с использованием сторонних программ
Вопросом поиска ключа, видимо, задавались многие, поэтому в интернете сейчас можно найти довольно много различных утилит, предлагающих вывести коды многих программ, в том числе и операционных систем. Как правило, все они бесплатные и весят от нескольких килобайт до нескольких мегабайт, но вполне хорошо справляются с поставленной задачей. Далее приведено несколько примеров утилит, которые можно использовать для этой цели.
ProduKey
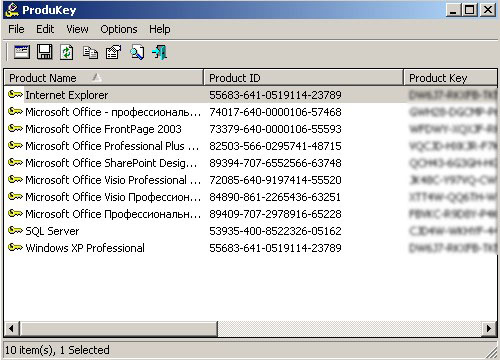
Окно ProduKey
При помощи этой программы вы сможете найти утраченные лицензионные коды для Windows 10 или любой другой «Винды», а также для ряда платного ПО.
Всё, что вам потребуется сделать, это скачать утилиту с официального сайта, разархивировать, запустить. Далее вы увидите ключ вашей Windows.
Кроме того, ProduKey показывает также productkeysследующего ПО:
- Microsoft Office
- Exchange Server
- SQL Server
ShowKeyPlus
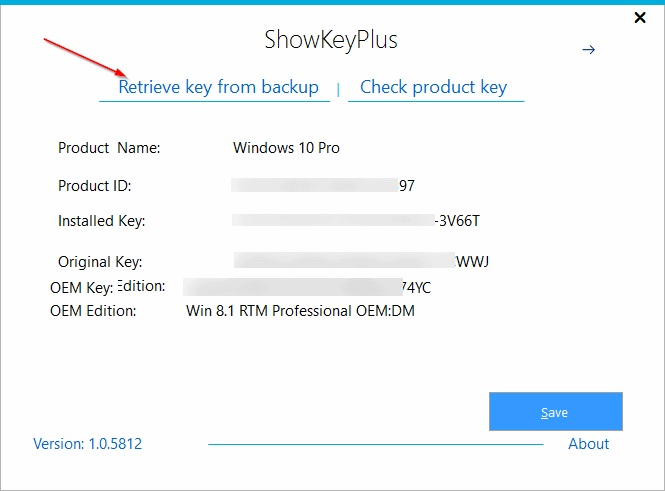
ShowKeyPlus
Ещё одна утилита с довольно говорящим названием, которая также позволяет узнать ключ продукта Windows 10 или любой другой «Винды».
Для этого нам просто нужно её скачать (программа бесплатная) и запустить. В открывшемся окне сразу появится вся необходимая информация.
WinKeyFinder
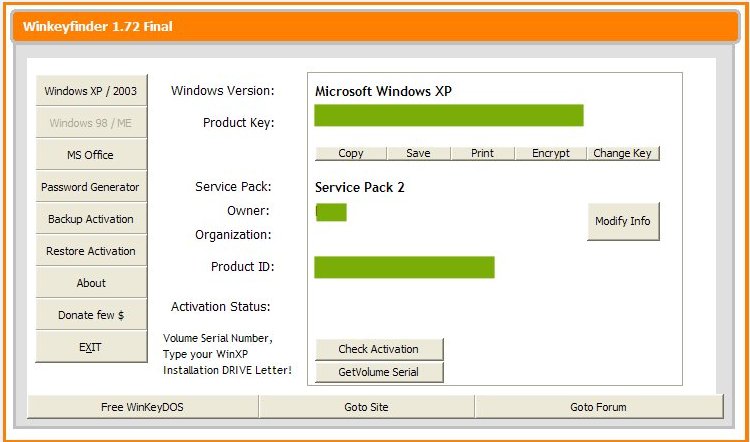
WinKeyFinder
Хорошая программа, которая является одним из вариантов при поиске способов, как узнать ключ «Винды» 7 или XP. Она выводит номера продукта самой ОС и «Офиса». Воспользоваться ей довольно легко. Она распространяется бесплатно, поэтому просто скачиваем, а затем запускаем. Вы сразу увидите нужные наборы символов.
Помимо этих утилит существует ещё неограниченное множество, но, на самом деле, для того, чтобы узнать свой productkey установленной Windows XP, 7, 8 или 10, хватит одной из вышеописанных.
Ввод ключа активации
Есть пользователи, для которых переустановка ОС является сущей проблемой, так как они понятия не имеют, как пользоваться ключом Windows 7. Как оказывается, здесь нет ничего необычного. В момент чистой установки его требуется применить на шаге настройки. Сначала создается учетка, после чего выходит экран, предлагающий ввести номер продукта. Включает он в себя 25 знаков. Далее необходимо активироваться.
Ту ОС, что уже была установлена, нужно активировать в течение месяца. Посредством свойств «Моего Компьютера». Окно просмотра сведений имеет графу «Активация Windows».
Для активации операционной системы Windows используется специальный лицензионный ключ продукта. Ключ продукта Windows, предназначенный для активации системы, отличается в зависимости от версии операционной системы (Windows 10, Windows 8, Windows 7 и т.д.), редакции ОС (Home, Pro и т.д), способа распространения (OEM, Retail и т.д).
Для активации операционной системы Windows используется ключ продукта, состоящий из 25 знаков в виде цифр и заглавных (верхнего регистра) английских букв, разделенных на 5 групп по 5 символов: «XXXXX-XXXXX-XXXXX-XXXXX-XXXXX».
На ноутбуках раньше часто находился приклеенный ключ активации Windows. В данный момент, производители ноутбуков с предустановленными операционными системами вшивают ключ продукта в BIOS для автоматической активации Windows.
В случае переустановки системы, или по какой-нибудь другой причине (например, слетела активация после аппаратного сбоя), пользователю может понадобиться ключ продукта Windows. Как узнать ключ активации Windows?
Вы можете узнать лицензионный ключ установленной Windows, выполнив специальный VBS скрипт, а также с помощью пяти программ: ProduKey, ShowKeyPlus, Free PC Audit, Speccy, AIDA64, SIW. Все перечисленные программы бесплатные, кроме AIDA64 и SIW.
Скрипт с расширением «.vbs» и портативные бесплатные программы (ProduKey, ShowKeyPlus, Free PC Audit) можно скачать отсюда . Остальные программы загрузите на свой компьютер с официальных сайтов производителей.
С помощью данных способов можно узнать ключ Windows 7, Windows 8, Windows 8.1, Windows 10. После того, как вы узнали ключ продукта Windows, сохраните полученные данные для последующего применения, в случае переустановки операционной системы, для активации операционной системы.
Бесплатная программа ProduKey от известного производителя NirSoft не требует установки на компьютер. Приложение показывает ключи от ОС Windows, браузера Internet Explorer, Microsoft Office.
Распакуйте архив с программой, а затем из папки запустите файл «Приложение». После запуска, в окне утилиты ProduKey отобразится ключ от установленной операционной системы.
Выделите запись с ключом Windows 10, или другой операционной системы, а затем в контекстном меню выберите «Copy Product Key» для копирования ключа активации в буфер обмена.
Бесплатная программа ShowKeyPlus не требует установки на компьютер. После запуска, в окне приложения вы увидите информацию:
- Product Name (Имя продукта) — установленная в данный момент на компьютере операционная система
- Product ID (Код продукта) — код продукта
- Installed Key — ключ установленной в данный момент на компьютере операционной системы
- OEM Key — ключ вшитый в BIOS ноутбука изначально установленной операционной системы
Для сохранения данных нажмите на кнопку «Save», а затем сохраните полученную информацию в файле текстового формата.
Бесплатная программа Free PC Audit поможет узнать ключ установленного Windows. Эта программа не требует установки на компьютер. Запустите файл утилиты, после этого откроется окно программы Free PC Audit, в котором начнется сканирование системы.
После завершения сканирования, во вкладке «System», напротив пункта «Windows product key» вы увидите ключ продукта установленной операционной системы Windows.
Для копирования ключа, выделите строку с лицензионным ключом, а затем с помощью пункта контекстного меню «Copy», или с помощью клавиш «Ctrl» + «C» скопируйте ключ продукта Windows из окна утилиты.
Извлекаем OEM-код из UEFI
Независимо от того, какая ОС нынче управляет работой вашего компьютера, если во время приобретения устройства на нем была установлена Windows 10, OEM ключ для нее был вшит в UEFI ноутбука или материнской платы. Для его извлечения необходимо вызвать командную строку и выполнить строчку: «wmic path softwarelicensingservice get OA3xOriginalProductKey».
В случае когда такой код отсутствует в UEFI, на экране появится пустая строка, а при его наличии последовательность символов OEM может отличаться от ключа активации, который используется в текущей Windows 10. OEM-ключ также может использоваться с целью вернуть установленную изначально версию операционной системы.
Для решения задачи существует еще несколько распространенных (например, Speccy) и не меньшее число специализированных программ, но рассмотренных методов хватит любому пользователю.
По соглашению с Microsoft пользователи, обновившиеся до Windows 10, получают лицензионную систему. При этом её активация проходит в фоновом режиме, то есть ОС никак не информирует пользователя, что процесс успешно завершён. Поэтому не все знают, как понять, активирована ли копия системы. Аналогичная ситуация с лицензионным ключом и сроками активации — искать эти данные приходится самостоятельно.
Как узнать ключ Windows 10
Привет друзья! Вы можете что угодно делать с вашим ноутбуком, например, отключить на нём интерфейс UEFI и установить на него Windows XP или просто удалить всё с жёсткого диска, можете и вовсе заменить жёсткий диск на твердотельный накопитель, а после всех этих приключений установить на него опять Windows 10 и она будет автоматически активирована без ввода какого-либо ключа! Почему? Потому что информация о ключе Windows 10 находится в микропрограмме БИОСа вашего ноутбука, ведь с магазина на нём у вас была установлена именно эта операционная система.
Другими словами — знать ключ Windows 10 вам нет никакой необходимости. Но что делать, если очень хочется узнать этот самый ключ, который знать необязательно.
Самый простой и безотказный способ, которым я давно пользуюсь, это запустить программку ProduKey, она быстро покажет вам ключ Windows 10, а также все ключи других программ от Майкрософт, установленных на вашем ноутбуке. Но наш читатель пользуется программой Windows Product Key Viewer, тоже неплохая программулина и если хотите, давайте с помощью неё узнаем ключ установленной на нашем ноутбуке Windows 10.
Возьмём новый ноутбук Acer Aspire E5-573G-31V3 с предустановленной Windows 10. Скачаем на нашем облачном хранилище утилиту Windows Product Key Viewer, и запустим её
Первый ключ, который показывает программа по умолчанию, это — BT79Q-G7N6G-PGBYW-4YWX6-6F4BT. Данный общий ключ установлен на всех ноутбуках с предустановленной Windows 10 Домашняя для одного языка. Также этот ключ будет установлен на вашем ноутбуке, если вы обновили Windows 8.1 для одного языка до Windows 10 Домашняя для одного языка.
Если отметить в программе пункт MSDM KEY, то откроется ключ, вшитый в BIOS, в таблицу данных ACPI, в подтаблицу MSDM. На серверах Майкрософт информация об этом ключе соответствует операционной системе, которая была установлена на вашем ноутбуке при покупке в магазине. Если при покупке ноутбука на нём была установлена Windows 10 Домашняя для одного языка, то ключ MSDM KEY принадлежит только этой ОС. И данный ключ можно записать куда-нибудьна всякий случай.
Зачем на ноутбуке с Windows 10 два ключа?
Напомню вам, как собственно говоря происходит активация Windows 10.
Практически на все ноутбуки, продающиеся в магазинах, установлены OEM-версии Windows 10. Вы можете спросить, что такое OEM-версия Windows? Ответ простой, это операционная система, которая поставляется вместе с ноутбуком в виде предустановленной версии.
OEM-версии операционных систем от Microsoft, начиная с Windows 8.1, используют проверку подлинности, основанную на сличении двух ключей:
1. Ключа, вшитого в BIOS, в таблицу данных ACPI, в подтаблицу MSDM2. И лицензионного 25-значного ключа, вшитого в дистрибутив Windows 10.3. Также в активации участвует OEM-сертификат, вшитый в дистрибутив ОС.
Допустим на вашем ноутбуке установлена Windows 10 Домашняя для одного языка и вы решили её переустановить заново. После переустановки, Windows 10 Домашняя для одного языка попросит активировать себя и на серверах Майкрософт произойдёт сличение двух ключей: первого общего, вшитого в дистрибутив операционной системы — BT79Q-G7N6G-PGBYW-4YWX6-6F4BT и второго ключа, вшитого в БИОС ноутбука. Активация произойдёт, если оба ключа будут относится к релизу Windows 10 Домашняя для одного языка.