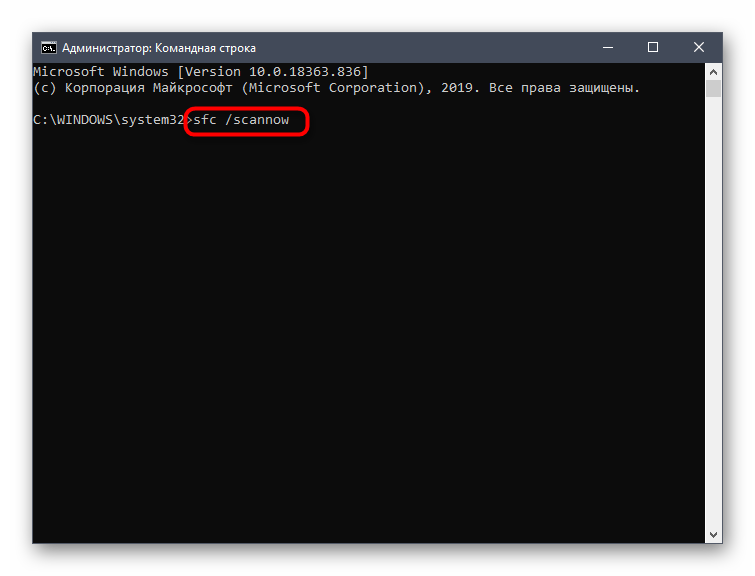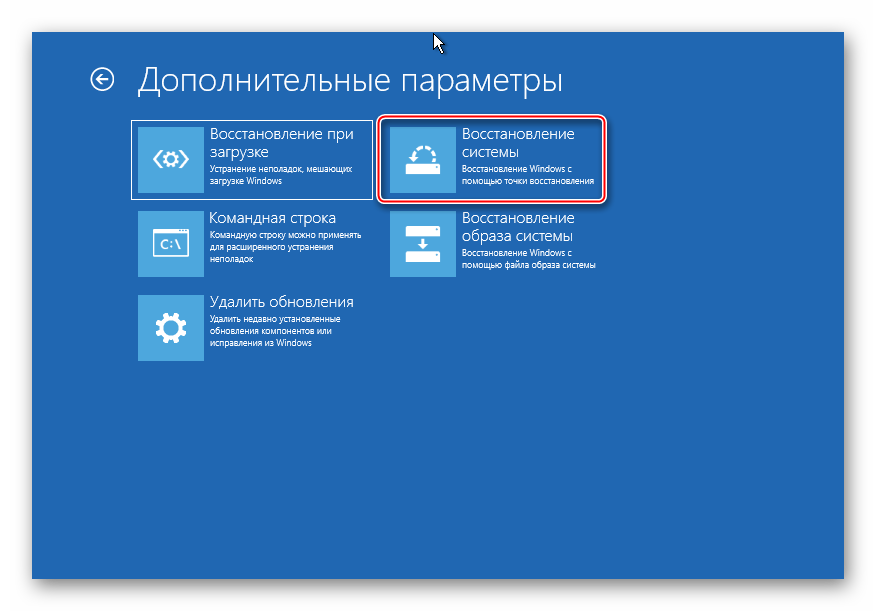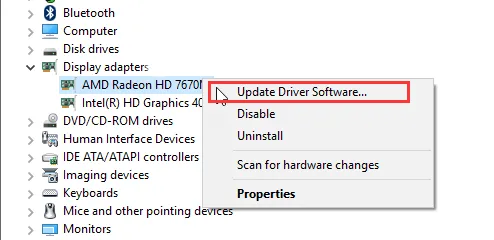Ошибка err_name_not_resolved на windows 10
Содержание:
- Совет #2: Что нужно проверить во вторую очередь
- Совет #4: Очистите кэш DNS
- Обновите прошивку консоли вручную
- Ошибка 105 ERR_NAME_NOT_RESOLVED в Chrome
- Как оплатить подписку
- Err_Name_Not_Resolved: What does it mean?
- Ошибка err name not resolved на Андроид
- Как исправить ошибку ERR NAME NOT RESOLVED на Windows
- Решение
- Ошибка 105 Net: ERR_NAME_NOT_RESOLVED — как исправить
- Что нужно сначала сделать
- Наиболее распространенные ошибки на приборной панели DAF XF 105 на желтом фоне
- Проверки работы DNS
Совет #2: Что нужно проверить во вторую очередь
Если вы успешно справились с первой инструкцией, а проблема всё ещё остаётся, скорее всего, дело не в общей неисправности вашей машины, а в какой-либо, казалось бы, незначащей частности. Перед тем, как приступить к следующему этапу, можете запустить любую программу для очистки системы и исправления ошибок, а затем — поочерёдно выполнить манипуляции:
- Чтобы устранить вероятность того, что потребность провести исправление ошибки ERR_NAME_NOT_RESOLVED возникло из-за вашей невнимательности, проверьте, правильно ли введён или скопирован адрес страницы, на которую пытаетесь перейти. Указанное сообщение может появиться, если в ссылке неверно указан хотя бы один символ — к примеру, латинская буква o» заменена на аналогичную кириллическую.
- Узнайте при помощи открытых источников (можете просто задать вопрос на подходящем форуме), не закрылся ли искомый сайт. При попытке обратиться к более не существующему ресурсу на вашем мониторе могут появляться самые разнообразные сообщения, в том числе и процитированное выше. Исправить тут уже ничего не удастся — в лучшем случае вы сможете найти в интернете копию всего сайта или отдельных страниц.
- Как уже упоминалось выше, можете на время выключить, а потом снова запустить маршрутизатор. Можно попробовать прямое подключение, подсоединив заведённый провайдером шнур непосредственно к ПК. Наконец, имеет смысл на несколько секунд деактивировать программным путём, а затем включить сетевой адаптер. Делается это в «Панели управления» -> «Система» -> «Диспетчер устройств»; помогает — довольно часто.
Если, следуя инструкция из предыдущего раздела, вы не смогли получить доступ к веб-ресурсу и думаете, что делать, если веб-страница недоступна на всех устройствах — позвоните или напишите провайдеру. Специалист на том конце провода должен как минимум дать ответ, почему невозможно конкретное соединение, а если обнаружит ошибку — назвать сроки восстановления работоспособности сети.
Совет #4: Очистите кэш DNS
Мусорные файлы, когда-то помогавшие стабильной работе системы, но давно уже ставшие ненужными, накапливают не только браузеры, но и упомянутая выше служба сама по себе. В базе данных содержатся записи, касающиеся интернет-адресов ранее посещённых веб-ресурсов — со временем они устаревают, и ОС посредством кэша обращается к фактически не существующему источнику.
Несмотря на опасения начинающих пользователей, удаление таких записей совершенно безопасно для машины: при очередном подключении вы получите актуальные адреса и сможете пользоваться сетью так же легко, как когда-то раньше.
Чтобы приступить к стиранию ненужных записей, пройдите следующие шаги:
- Любым удобным образом, например, из того же списка «Пуск», запустите командную строку. Если есть возможность, лучше делать это с администраторскими привилегиями — нужная опция доступна в контекстном меню. Впрочем, приведённые далее команды работают и в стандартном режиме, а также в сторонних приложениях, заменяющих системную утилиту.
- Впечатайте в строке возникшего на экране окошка ipconfig /flushdns, не забывая о пробеле перед косой чёрточкой. Чтобы запустить процесс, воспользуйтесь кнопкой «Ввод/Enter».
Все дальнейшие действия система проведёт без вашего участия. Получив уведомление о завершении процесса, не забудьте перезапустить ПК — надеемся, что больше не придётся думать, как исправить ошибку ERR_NAME_NOT_RESOLVED.
Обновите прошивку консоли вручную
Также возможно, что вы видите эту ошибку из-за несогласованности прошивки, которая может возникнуть после неожиданного завершения работы системы. Как выясняется позже, это может вызвать некоторые проблемы с прошивкой, которые могут препятствовать загрузке вашей консоли.
Если этот сценарий применим, вы сможете решить проблему, заменив текущую прошивку последней версией, доступной на официальном сайте загрузки Microsoft. Эта операция была подтверждена как успешная несколькими пользователями, которые также сталкивались с Системная ошибка E105.
Если этот сценарий применим к вашей текущей ситуации, следуйте приведенным ниже инструкциям, чтобы обновить прошивку консоли вручную и заменить текущую версию ОС на Xbox One:
- Начните с подготовки USB-накопителя, который позже вы будете использовать для выполнения офлайн-обновления — для этого вам понадобится ПК.
- Вставьте USB-накопитель в ПК и отформатируйте его, чтобы NTFS щелкнув правой кнопкой мыши диск в Проводник и нажав на Формат… Из недавно появившегося контекстного меню. Затем установите Файловая система в NTFS, а затем установите флажок, связанный с Быстрое форматирование прежде чем нажать на Начало.
- Убедившись, что флешка правильно отформатирована, перейдите по этой ссылке (Вот) и загрузите последнюю версию для своей консоли Xbox One.
- После завершения загрузки извлеките содержимое архива ( $ SystemUpdate папку) в корневой папке флешки.
- После завершения операции безопасно извлеките USB-накопитель из ПК и подключите его к консоли.
- Вернитесь к консоли, нажмите и удерживайте Привязать + Извлечь одновременно, затем кратковременно нажмите кнопку Xbox на консоли (продолжая нажимать Bind + Eject).
Примечание: Если вы столкнулись с этой проблемой в версии One S Digital, нажмите и удерживайте только кнопку Bind + Xbox.
- После того, как вы услышите первые 2 гудка подряд, отпустите Кнопки привязки и извлечения и ждать Средство устранения неполадок при запуске экран, чтобы появиться на вашем экране.
- Как только вы увидите Средство устранения неполадок при запуске экрана, вставьте флэш-накопитель, содержащий файлы обновления, и откройте Автономное обновление системы коробка, как только она станет доступной. Как только это произойдет, выберите эту опцию и нажмите X, чтобы получить к ней доступ.
- Подтвердите операцию и дождитесь завершения процесса. В зависимости от характеристик вашего USB-накопителя и от того, используете ли вы твердотельный накопитель или жесткий диск, это может занять более 10 минут.
- После обновления прошивки вашей системы перейдите к следующему потенциальному исправлению ниже.
Ошибка 105 ERR_NAME_NOT_RESOLVED в Chrome
Часть этой ошибки может быть связана с браузером Chrome, а отчасти из-за сетевых проблем с вашим ПК с Windows. Я разделю шаги по устранению неполадок на две части. Первый относится к Chrome, а второй – к ПК.
Устранение неполадок Chrome
1] Запустите инструмент очистки Chrome
Запустите встроенный в браузер Chrome инструмент для сканирования и очистки вредоносных программ. Это поможет вам удалить нежелательную рекламу, всплывающие окна и вредоносные программы, необычные стартовые страницы, панель инструментов и все остальное, что может обгонять сеть.
2] Отключить предварительную выборку в Google Chrome
Google использует сервис прогнозирования, чтобы помочь завершить поиск и URL-адреса, введенные в адресной строке. Он использует уже разрешенный IP-адрес для подключения к веб-сайту, который вы уже посетили. Это хорошая идея, чтобы отключить его в это время.
- Открыть настройки в Chrome
- Перейдите в раздел «Конфиденциальность и безопасность» и найдите «Предварительная загрузка».
- Отключите этот параметр, который гласит: «Используйте службу прогнозирования, чтобы помочь завершить поиск и URL-адреса, введенные в адресной строке».
- Перезапустите Chrome.
Устранение неполадок в сети ПК
Много раз ваш Windows ПК несет ответственность за возникновение подобных проблем. Это может произойти с любым браузером, но поскольку большинство из них используют один браузер, мы не узнаем.
1] Проверьте сетевые кабели, перезагрузите маршрутизатор и переподключитесь
Основные советы, но иногда являются причиной проблемы. Убедитесь, что вы правильно подключили кабели к ПК или маршрутизатору. Если вы подключены через WiFi, обязательно перезапустите маршрутизатор один раз. Наконец, вы всегда можете забыть WiFi, к которому вы уже подключены, а затем снова подключиться.
2] Удалить прокси
- Нажмите клавишу Windows + R, затем введите « inetcpl.cpl » и нажмите клавишу ВВОД, чтобы открыть Свойства обозревателя.
- Затем перейдите на вкладку Подключения и выберите настройки локальной сети.
- Снимите флажок Использовать прокси-сервер для вашей локальной сети и убедитесь, что установлен флажок « Автоматически определять настройки ».
- Нажмите Ok, затем Apply и перезагрузите компьютер.
Если вы используете стороннюю прокси-службу, обязательно отключите ее.
3] Сброс DNS, сброс Winsock и сброс TCP/IP
Иногда веб-сайты не разрешаются, потому что DNS на вашем ПК все еще помнит старый IP. Поэтому не забудьте очистить DNS, сбросить Winsock и сбросить TCP/IP.
Вы также можете использовать нашу бесплатную программу FixWin для выполнения этих трех операций одним щелчком мыши.
4] Используйте общедоступный DNS Google
Если это не помогает, используйте Google Public DNS и посмотрите, подходит ли вам это. Вам необходимо явно изменить настройки DNS в вашей операционной системе, используя IP-адреса DNS. Вам не нужно беспокоиться о процедуре; процесс изменения настроек DNS зависит от операционной системы и версии операционной системы или устройства, которое вы используете. В этой статье мы расскажем вам, как показать, как решить эту проблему в Windows.
Проблема, о которой мы говорим в этой статье, обычно возникает в браузере Google Chrome, который вы используете на ПК с Windows. Chrome может отображать серое окно с одним из этих сообщений, если что-то не так с настройками Интернета или DNS. Всякий раз, когда вы вводите доменное имя в браузер, известно, что DNS будет искать IP-адрес доменного имени и возвращать вам результат.
- Прежде всего, щелкните правой кнопкой мыши значок сети на панели задач и выберите Центр управления сетями и общим доступом.
- Выберите «Изменить настройки адаптера».
- Поиск сетевого подключения, используемого для подключения к Интернету; опция может быть либо «Подключение по локальной сети», либо «Беспроводное подключение».
- Щелкните правой кнопкой мыши и выберите «Свойства».
- Выберите новое окно, чтобы выбрать «Протокол Интернета 4 (TCP/IPv4)», а затем нажмите кнопку «Свойства».
- Установите флажок «Использовать следующие адреса DNS-серверов» в новом окне.
- Введите 8.8.8.8 и 8.8.4.4 .
- Наконец, нажмите OK и выйдите.
5] Временно отключите антивирус и брандмауэр
Оба они как охранники для ОС. Если они находят веб-сайт, который является вредоносным, или даже считают его из-за ложноположительных эффектов, ответ от этих сайтов будет заблокирован. Попробуйте отключить AnitVirus и Firewall, чтобы проверить, работает ли он. Если это так, вам придется добавить эти сайты в качестве исключения, а затем включить его. Это должно работать как шарм.
Надеюсь, что эти советы помогут решить код ошибки 105 ERR_NAME_NOT_RESOLVED в Google Chrome в Windows 10/8/7.
Как оплатить подписку
Рассматривая популярный запрос в службу поддержки крупнейшего оператора спутникового телевидения: «Триколор ошибка 10 «Нет доступа к просмотру», что делать?» создает необходимость изучения способов оплаты лицевого счета и перевода средств на используемые пакеты услуг.
Востребованность сервиса среди клиентов способствовала разработки нескольких способов оплаты услуг Триколор ТВ, теперь вы можете пополнить баланс с использованием:
- главной страницы официального сайта, перейдя в соответствующий раздел;
- личного пользовательского кабинета оператора, который предлагает расширенные возможности настройки тарифных планов и подключения дополнительных предложений от оператора;
- банкоматов, интернет-банкинга и других платежных систем от популярных коммерческих и частных банков России.
Сумма ежемесячного платежа зависит от набора используемых услуг. В качестве сета для оплаты выступает номер вашего договора или ID используемого оборудования в виде комбинации из 12 или 14 цифр, узнать которую можно несколькими способами:
- на отдельной смарт-карте, которая вставляется в специальную приставку;
- на задней крышке приемника;
- в настройках Триколор ТВ, зайдя в соответствующий раздел в зависимости от версии используемой прошивки.
Использование специальной страницы сайта Триколор ТВ – самый простой способ, где не требуется проходить дополнительные процессы авторизации. Просто введите ID карты или номер договора и перейдите к выбору удобного способа для оплаты. Деньги зачисляются без комиссионного процента, что делает такое пополнение более выгодным. Аналогично можно активировать карту быстрой оплаты, которую можно приобрести в официальном центре обслуживания или в другом партнерском магазине.
Банкоматы и инфокиоски также поддерживают возможность зачисления средств на баланс.
Для этого выполните простой список действий:
- Вставьте пластиковую карту в соответствующий разъем;
- Выберите язык работы и введите ваш PIN-код;
- Откройте раздел «Оплата», перейдите в раздел «Телевидение» и выберите «Триколор ТВ» в качестве поставщика услуг;
- Введите уникальный ID или номер личного договора, после чего на экран будет выведена информация для проверки направления платежа;
- Укажите требуемую сумму и подтвердите операцию;
- Обязательно напечатайте чек и извлеките карту из банкомата.

Личный кабинет позволяет не только пополнить баланс, но и перенаправить средства на нужный пакет услуг. Пройдите процесс регистрации и последующей авторизации и зайдите в пользовательскую панель управления. Здесь вы можете привязать банковскую карту для автоматической ежемесячной оплате услуг.
Обязательно перенаправьте средства с общего баланса лицевого счета на конкретную услугу. Сделать это можно всего за несколько нажатий, нажав на кнопку «Продлить». Интуитивно-понятный интерфейс не создаст затруднений при использовании функционала панели управления.
Err_Name_Not_Resolved: What does it mean?
The ERR_NAME_NOT_RESOLVED error means that your PC is unable to find which IP address matches the website hostname that you type in the address bar of your browser (Chrome, Firefox or another one). In other words: this site can’t be reached. Let us talk about all possible causes of emerging the error and methods to fix ERR_NAME_NOT_RESOLVED in the browser on Windows PC, Android device, iPhone or iPad. It doesn’t matter whether you are connected to the Internet via Wi-Fi or Ethernet cable.
I apologize in advance, but there is no one-click solution to fix this error in 10 seconds because of a great variety of factors that can make it occur. So you have to try all options from this article and hopefully you will find a working solution for your case.
Ошибка err name not resolved на Андроид
Самым редким поворотом событий будет возникновение ошибки err name not resolved на планшете и смартфоне под руководством платформы Андроид. Следующее решение поможет справиться с неполадкой:
- Откройте настройки вашего подключения;
- Выделите имя используемой точки доступа;
- Придержите пальцем несколько секунд имя подключения;
- Теперь переходите на панель изменения настроек сети;
- Активируйте отображение дополнительных параметров;
- Измените параметр ИП на статический;
- В появившихся полях вводим адреса публичных серверов гугла;
- Сохраните изменения.
В большинстве случаев представленных в статье решений будет достаточно для устранения вышеизложенной проблемы.
Как исправить ошибку ERR NAME NOT RESOLVED на Windows
1. Использовать Google Public DNS
Проблема, о которой мы говорим в этой статье, обычно возникает в браузере Google Chrome, который вы используете на ПК с ОС Windows. Chrome может отображать серое окно с одним из этих сообщений об ошибке, если что-то не так с настройками Интернета или DNS. Всякий раз, когда вы вводите имя домена в браузер, то DNS будет искать IP-адрес имени домена.
Откройте сетевые подключения. Нажмите правой кнопкой мыши и выберите свойства на том, которое осуществляет доступ к интернету.
- Далее задайте публичный DNS-адрес от Google 8.8.8.8 — 8.8.4.4, нажав «Использовать следующие адреса…».
- Перезагрузите ПК и проверьте, устранена ли ошибка, когда веб-сайт недоступен 105 ERR_NAME_NOT_RESOLVED.
2. Запустите средство очистки Chrome
Запустите встроенный в Chrome браузере Malware Scanner & Cleanup Tool. Это помогает удалять нежелательные объявления, всплывающие окна и вредоносное ПО, Необычные стартовые страницы, панель инструментов и все остальное, что может напрягать вашу сеть.
Откройте браузер и введите в адресную строку chrome://settings/cleanup. Далее нажмите «Найти» и следуйте инструкциям на экране.
3. Отключить выборку в Google Chrome
Google использует службу прогнозирования, чтобы помочь выполнить поиск и URL-адреса, введенные в адресной строке. Он использует уже разрешенный IP-адрес для подключения к веб-сайту, который вы уже посетили. Это является хорошей идей, чтобы отключить и проверить, устранена ли ошибка.
- Откройте параметры браузера, нажав сверху в правом углу на три точки и выбрав «Настройки».
- Далее пролистайте вниз и нажмите на «Дополнительно».
- Найдите строку «Использовать подсказки для завершения поисковых запросов и URL, вводимых в адресную строку» и Отключите этот параметр.
- Перезапустите браузер и проверьте, решило ли это вашу проблему.
4. Проверьте сетевые кабели, перезапустите роутер
Убедитесь, что ваши кабели правильно установлены на вашем ПК или роутере (модеме). Если вы подключены через WiFi, обязательно перезапустите маршрутизатор один раз. Попробуйте удалить все существующие сети WiFi и подключиться заново. Одним словом, очистите список сетей.
5. Удалить прокси
Нажмите Win+R и введите inetcpl.cpl, чтобы открыть свойства Интернета.
- В открывшимся окне перейдите во вкладку «Подключения» и нажмите снизу на «Настройка сети». Далее удостоверьтесь, что флажок снят с «Использовать прокси-сервер для локальных подключений» и флажок включен на «Автоматическое определение параметров».
- Нажмите OK, Применить и перезагрузите компьютер или ноутбук. Если вы используете стороннюю прокси-службу, обязательно отключите ее.
6. Сбросить DNS, Winsock, TCP/IP
Очистим данные кеша и сбросить параметры протокола сетевого адаптера. Открываем командную строку от имени администратора и вводим по порядку команды, нажимаю Enter после каждой.
- — Сброс Winscock.
- — Сброс DNS-кеша.
- — Сброс TCP/IP.
7. Временное отключение антивируса и брандмауэра
Антивирус и брандмауэр защищают систему от угроз. Если они находят вирусный сайт, то ответ с этих сайтов будет заблокирован. Но есть один момент, они могут ошибаться, что сайт завирусован. Попробуйте временно отключить Антивирус и Брандмауэр.
Решение
Поскольку нельзя точно определить, почему Steam выдал ошибку соединения с кодом номер 105, начните с простых действий, которые помогают в большинстве подобных случаев:
- Перезапустите клиент;
- Отключите роутер от розетки на несколько минут, потом включите снова.
- Перезагрузите компьютер.
Это помогает, когда происходит сбой настроек или подвисание какого-то процесса. Также если у вас динамический IP, который меняется при каждом выходе в сеть. Проверьте, работают ли сайты в разных браузерах на компьютере, либо проблема подключения существует исключительно в Steam:
- Если на компьютере вообще не грузятся никакие сайты, обратитесь в техническую поддержку провайдера. Возможно, проблемы на его стороне. Например, неполадки в оборудовании или технические работы.
-
Если в браузерах всё работает, а Стим выдаёт ошибку, может быть возникли сбои в работе серверов платформы. Это можно проверить на сайте: http://store.steampowered.com/stats/ или на любом стороннем ресурсе, например, https://steamstat.us.
Но проблема может быть и с вашей стороны. Тогда попробуйте следующие рекомендации:
- Проверьте компьютер на наличие вирусов при помощи специального ПО.
- Некоторые антивирусные программы и файерволы могут либо блокировать сервисы Steam, либо вообще удалить какие-то программные файлы. К примеру, антивирус Avast часто конфликтует с клиентом Steam. На сайте техподдержки платформы есть список ПО, которое может блокировать работу Стима. Если вы нашли у себя на компьютере такие программы, полностью выйдите из них до запуска клиента.
- В некоторых ситуациях помогает внесение изменений в системный файл hosts:
- Зайдите в папку Windows на системном диске и откройте System
- Далее откройте Drivers и etc.
- В директории etc откройте документ hosts.
-
Удалите все записи ниже «127.0.0.1 localhost».
- Сохраните изменения и перезагрузитесь.
- Проблема подключения к серверу может решаться проставлением публичных DNS. Обычно рекомендуют использовать Google или Yandex. Службы DNS предназначены для преобразования буквенного обозначения интернет-страниц в числовые, и наоборот. И если они не справляются с задачей, что часто бывает у небольших провайдеров, то компьютер просто не может распознать адрес, к которому необходимо подключиться.
Устанавливаются публичные DNS так:
- Зайдите в Центр управления сетями и общим доступом.
- Откройте свойства текущего подключения.
- Зайдите в свойства TCP/IPv
-
Поставьте галочку там, где требуется ввести DNS вручную и пропишите 8.8.8.8 и 8.8.4.4 или 77.88.8.8 и 77.88.8.1, если хотите использовать Yandex.
Ошибка 105 Net: ERR_NAME_NOT_RESOLVED — как исправить
Одна из частых проблем, которая может встречаться на компьютерах или Андроид устройствах, подключенных к Wi-Fi — это «Не удается преобразовать DNS-адрес сервера». Данный сбой имеет конкретное название и код: «Ошибка 105 Net: ERR_NAME_NOT_RESOLVED». Из-за этого бага, на десктопах просто перестают запускаться веб-сайты, а на Андроиде возможны проблемы со скачиванием из Play Market или при запуске игр возможны постоянные перезагрузки подключения к Wi-Fi сети.
Отчего же возникает ошибка? Обычно, модемы настроены таким образом, что автоматически получают DNS сервера от своего интернет-провайдера. Может случиться так, что сами сервера или NDSL-маршрутизаторы работают не совсем корректно или для них заданы неправильные настройки — именно это и вызывает ошибку при с получением DNS-адресов на устройствах. Далее мы расскажем как исправить данный сбой на ПК и Андроид устройствах.
Исправляем проблему на Windows
Сразу начну с того, что сначала стоит опробовать простые способы — сброс cookies и кэш данных браузера. Если это не помогло, используем для решения ошибки 105 на ПК два варианта — смена dns-адресов на Google Public DNS или перезапуск DNS-клиента Windows.
- Запускаем Диспетчер задач Windows и открываем вкладку «Службы».
- Внизу вы увидите «Открыть все службы» или «Список служб» — кликните по нему.
-
Отыщите в появившемся списке «DNS-клиент», жмем по нему правой кнопкой и выбираем «Перезапустить».
Перезапускаем службу ДНС-клиент на Windows
- Перезагрузите компьютер и роутер.
Также вы можете прописать ДНС сервера компании Google:
- Откройте список своих сетей и выберите ваше соединение.
- Нажмите по подключению правой кнопкой и кликните по пункту Свойства.
- В отмеченных компонентах запустите IP версии 4
-
Уберите галочку с автоматического определения и впишите следующие ДНС: 8.8.8.8 и 8.8.4.4
Вписываем Google Public DNS в свойствах вашего подключения
- Подтвердите и перезагрузите ПК и роутер.
Вот небольшая видео-инструкция по данным методам.
Исправляем ERR_NAME_NOT_RESOLVED на Андроиде
Для того, что бы убрать ДНС сбой на телефоне, вам нужно также поменять установленные DNS-адреса в Wi-Fi подключении на сервера от Google. Это делается следующим образом (на примере телефона Samsung Galaxy) :
- Открываем ваше подключение в Wi-Fi сети и долгим удержанием вызываем меню настроек сети.
-
Жмем «Изменить конфигур. сети». Далее выбираем «Показать дополнительные параметры».
Изменяем ДНС сервера на Андроиде
-
В параметрах IP выбираем Статический и вписываем в DNS1 — 8.8.8.8, а в DNS2 — 8.8.4.4. Перезагрузите телефон.
Меняем все сервера на Google Public DNS
В большинстве случаев это помогает с решением ошибки в преобразовании DNS серверов на телефоне. На разных моделях и версиях Андроид путь и меню могут отличаться. Вот видео-инструкция с наглядным применением таких настроек.
dadaviz.ru
Что нужно сначала сделать
Не стоит сразу же копаться в настройках или писать в службу техподдержки. Такие проблемы иногда решаются одним-двумя простейшими действиями, которые и нужно выполнить в первую очередь, а уже затем, если они не помогли, прибегать к более серьёзным способам.
Перезагрузите компьютер
Возможно ошибка «net:ERR_NAME_NOT_RESOLVED» произошла случайно. Обычная перезагрузка может всё исправить.
Ошибка 105 (net::ERR NAME NOT RESOLVED)
Перезагрузите модем или роутер
Проблема может быть с роутером, который по каким-либо причинам дал сбои, его перезагрузка, возможно, уберёт ошибку.
Веб-страницы
Проверьте, все ли сайты браузер не может загрузить, или же только один или несколько. На них могут вестись какие-либо работы, из-за которых они и недоступны, так что дело может быть и не в вашем компьютере.
Разные устройства
Проверьте, на всех ли устройствах выдаётся такая ошибка. Если и телефоны, и компьютеры отказываются загружать веб-страницы, то вполне возможно, что дело в провайдере или в роутере, а не в самих устройствах.
Браузер
Попробуйте зайти с разных браузеров. Ошибка может выдаваться только на одном. Если это так, то можно попробовать просто переустановить неработающий браузер.
Наиболее распространенные ошибки на приборной панели DAF XF 105 на желтом фоне
Brake system truck warning – некритичная проблема в тормозной системе EBS.
Exhaust syst. warning – неисправная система очистки отработанных газов. Мощность двигателя падает до 60 %. Проявление ошибки: снижение мощности двигателя можно активировать и выключить только на стоящем грузовике.
Engine warning – поломки в системе двигателя
В этом случае грузовик необходимо останавливать очень осторожно. Диагностика неисправности – в сервис-центре
Engine power limiting – ограничение мощности двигателя.
Brake lining wear truck – превышение допустимой степени износа колодок на одном или нескольких колесах.
Starter motor overheat – нагрев стартера выше допустимых температур.
Coolant level low – уровень охлаждающей жидкости ниже допустимого. Остановиться и долить ОЖ до требуемого уровня.
Coolant level sensor defect – поломка датчика, определяющего уровень охлаждающей жидкости.
Fasten seatbelt – не пристегнуты ремни безопасности.
Park brake not applited – стояночный тормоз не активирован, а это означает, что грузовик не заторможен.
Alternator warning – генератор находится в нерабочем состоянии, зарядка отсутствует. При некорректной работе регулятора напряжения – недозарядка или перезарядка.
Retarder warning – трансмиссионный тормоз/интардер неисправен. Причины возникновения проблем в дополнительной тормозной системе – поломка датчика скорости, замыкание или обрыв CAN-шины, неисправность датчиков температуры, вентилятора охлаждения, электропроводки, низкий уровень охлаждающей жидкости. При появлении на панели этой ошибки необходимо проверить уровень ОЖ и состояние электрических разъемов. Если внешние проверки не дали результатов, рекомендуется обратиться к специалистам.
Transmission low air – слишком низкое давление воздуха в системе, управляющей коробкой ПП. При появлении такого предупреждения в красном цвете КП AS-Tronic остается на текущей передаче, а после остановки переходит в нейтральное положение, дальнейшее передвижение ТС становится невозможным.
Air suspension – неисправная пневматическая подвеска.
Проверки работы DNS
Если способ выше не помог, проблема все равно кроется где-то в плоскости DNS. Способы ниже точно помогут решить вопрос, но хочется то искоренить проблемы на корню. Поэтому попробуйте сделать что-то из этого:
- DNS-клиент. Перейдите в Службы (правой кнопкой по Пуску – Управление компьютеров – Службы и приложения – Службы). Убедитесь, что служба DNS-клиент работает, иначе включите ее. Без нее все сайты будут падать:
Другие действия
Что еще нужно проверить, если ничего выше не помогло:
- Не открываются все сайты или только этот один? Если один – скорее всего проблема на стороне владельца. Нужно всего лишь подождать. Может 5 минут, может день, а может разработчик совсем забросил его навсегда. Но суть – проблема в этом случае не лежит на вашей стороне, и вы ее никак не решите.
- Другие устройства – а открывается этот сайт с другого компьютера или телефона? Если да – проблема точно у вас на трубе. Если нет – проблема у провайдера (смена DNS в разделе выше обычно помогает), или на стороне сайта (не решается).
- Браузеры – еще работу сайта может блокировать отдельный браузер. Если вы используете Chrome, попробуйте зайти со стандартного браузера Android или Edge на винде. Не поможет – проблема где-то зарыта глубже.
- Кэш браузера – конкретно на пальцах показать не могу, но иногда кэш портит всю картину. Даже в очень странных ситуация вплоть до такой. Просто почистите его (иногда в разделе Очистить историю).
- Антивирус – попробуйте-ка его временно отключить. Иногда им что-то не нравится, и они что-нибудь блокируют. Были очень странные случаи, так что на всякий пожарный сделайте и проверьте.
Некоторые пользователи при попытке открыть какой-либо интернет-сайт могут столкнуться с ошибкой ERR_NAME_NOT_RESOLVED, сигнализирующей о проблемах с поиском DNS и некорректных настройках сети. При этом данная ошибка может иметь выборочный характер, появляться не на всех, а лишь на выборочных сайтах, оставляя пользователя догадываться о реальных причинах её возникновения. В этой статье я постараюсь пролить свет на данную проблему, опишу её суть и причины, а также поясню, как исправить ошибку ERR_NAME_NOT_RESOLVED на вашем ПК.
Устраняем ошибку в браузере ERR_NAME_NOT_RESOLVED