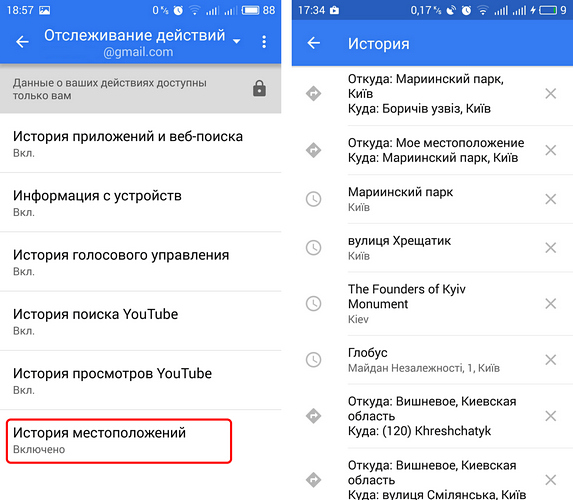Смотрим список посещений в браузере и удаляем его
Содержание:
- Просмотр журнала в Internet Explorer
- Как посмотреть историю посещения сайтов?
- Просмотр и чистка истории на Андроид’е
- Как открыть журнал в Internet Explorer 10, 11
- Как посмотреть историю в Яндекс браузере
- Где найти скачанный файл
- Как в «Google Chrome»?
- Как восстановить страницу через Историю
- Как посмотреть историю в Инстаграм анонимно через приложения для iOS и Андроид
- Как удалить действие
- Как отключить сохранение данных о своих действиях
- Устранение неполадок
- Как посмотреть другие действия
Просмотр журнала в Internet Explorer
Честно скажу, я сам не сразу ее нашел. Потом разобрался. Решение оказалось элементарным. Покажу, где она хранится определенное время. Для этого понадобится выполнить 3 простых действия:
- открыть браузер;
- выбрать меню избранного через иконку, похожую на звездочку;
- в появившемся окне перейти к вкладке «журнал» и посмотреть историю.
Для наглядности подготовил для вас скриншот.
Самое интересное, перед тем, как подготовить картинку, зашел в обозреватель интернета и обнаружил, что исторических данных там нет. Догадываетесь почему? На самом деле я вначале удивился, однако потом вспомнил, что она удаляется при закрытии программы. Дальше покажу, как можно включать и отключать данный функционал.
Как посмотреть историю посещения сайтов?
Найти историю посещения веб-страниц в браузере не сложнее, чем установить пароль на компьютер или ноутбук; достаточно открыть программу для просмотра интернет-ресурсов — увидеть журнал визитов за сегодня, прошедшую неделю или месяц можно непосредственно в приложении.
Юзеру, не желающему тратить время на сложные методы, рекомендуется подключить Wi-Fi к компьютеру и дважды щёлкнуть по иконке браузера — более простого пути, чтобы проверить историю посещений веб-сайтов, не существует.
Google Chrome
Чтобы посмотреть, какие сайты были посещены за последнее время в этом популярнейшем браузере, нужно:
Зайти в программу, найти три вертикальные точки вверху экрана и единожды щёлкнуть по ним левой клавишей мыши.
В открывшемся списке навести курсор на раздел «История» и ознакомиться с перечнем последних посещённых сайтов.
Чтобы просмотреть данные подробнее, щёлкнуть по названию раздела, размещённому над перечнем, или воспользоваться комбинацией клавиш Ctrl + H. В открывшемся окне появится список последних посещённых интернет-ресурсов за время, прошедшее с последней очистки истории.
Opera
Чтобы узнать историю посещений сайтов в Opera, необязательно заходить в папку установленного браузера и искать файл журнала; всё, что нужно пользователю:
Запустить браузер и щёлкнуть по логотипу продукта в левом верхнем углу.
В открывшемся списке навести указатель мыши на раздел «История» и посмотреть недавно закрытые сайты.
Перейдя в меню «История» с помощью той же комбинации Ctrl + H, юзер увидит полный список посещённых интернет-ресурсов.
Удалить весь список можно, воспользовавшись кнопкой «Очистить историю» в правом верхнем углу страницы.
Firefox
Посмотреть историю посещений в Mozilla Firefox на компьютере можно следующим образом:
Зайти в браузер и щёлкнуть по размещённому в горизонтальном основном меню разделу «Журнал».
Ознакомиться со списком последних закрытых вкладок, а при необходимости — перейти в подраздел «Показать весь журнал».
Браузер предложит пользователю несколько вариантов просмотра действий в Интернете: за текущие сутки, неделю или прошедший месяц.
Internet Explorer
Для просмотра истории в старейшем браузере от Microsoft требуется:
Запустив программу, кликнуть по находящейся в правом верхнем углу пиктограмме-звёздочке.
Выбрать, за какое время должен быть отображён журнал посещений и переходов.
В открывшемся меню появится список всех сайтов, которые навещал пользователь; удалить любой из них из перечня можно так же, как и в ранее приведённых примерах.
Яндекс.Браузер
Яндекс.Браузер, известный своей ненавязчивой рекламой, также даёт юзеру возможность посмотреть историю посещений; для этого придётся:
Открыть приложение и щёлкнуть по значку в левом верхнем углу окна.
Теперь — кликнуть по пиктограмме часов.
В открывшемся окне будут перечислены последние посещённые веб-страницы.
Чтобы посмотреть всю историю браузера, следует нажать на размещённые в правом верхнем углу три горизонтальные полосочки.
Навести указатель мыши на раздел «История» или перейти в него, воспользовавшись комбинацией клавиш Ctrl + H.
В новом окне будет представлен весь перечень сайтов, на которые заходил пользователь. Очистить историю поиска в Яндексе юзер сможет в несколько дополнительных кликов мышью, не закрывая приложения.
Просмотр и чистка истории на Андроид’е
Chrome
В верхнем меню приложения нажмите по значку с «тремя точками» (пример ниже).
Chrome — открываем настройки
Далее вы можете перейти в разделы «Недавние вкладки» (рекомендую начать именно с него) и «История» .
Недавние вкладки — История
Далее необходимо указать временной диапазон (за какое время очищать: можно за час, за день, или вообще всю, что есть), отметить галочками удалять ли изображения, кэш, файлы cookie, и подтвердить операцию. Пример ниже.
История просмотров — очистить!
Яндекс браузер
1) Сначала откройте страницу приветствия в браузере, и рядом с поисковой строкой нажмите по значку, отображающим количество открытых вкладок (см. пример ниже).
Открываем вкладки (для просмотра истории)
2) Далее нажмите по значку с «часами» (это и есть история): он располагается в нижней части окна.
3) История в Яндекс браузере отображается по датам (как в Chrome), что весьма удобно для поиска.
Просмотр истории по датам
1) На стартовой странице браузера, напротив поисковой строки нажмите по значку с тремя точками (пример ниже на скрине).
Переходим в меню браузера (Яндекс)
2) После откройте раздел «Настройки».
4) После отметьте галочками то, что вы хотите удалить (например, история, кэш, загрузки, предупреждения и пр.) и нажмите по кнопке «Очистить данные» .
История — очистить данные
5) Задача выполнена!
Opera
В Opera это делается наиболее просто и быстро (кстати, я использую версию mini, именно в ней и покажу).
1) Сначала необходимо открыть меню Opera — для этого просто щелкните в правом нижнем углу по значку с «O» (см. скриншот ниже).
Opera — открываем меню
2) Далее нажмите по значку с часами со стрелкой ().
3) И все! На открытой вкладке вы сможете познакомиться со всеми посещенными сайтами (что остались в журнале браузера), и при необходимости удалить их (для этого просто нажмите по значку «корзины» в правом верхнем углу, пример ниже).
Для удаления истории — нажмите на значок корзины
Вы можете очистить как всю историю посещений за выбранный период, так и удалить отдельные сайты, не трогая остальную историю.
Удаление отдельных сайтов
1. В правом верхнем углу нажмите кнопку
2. Выберите «История» и в новом меню снова «История».
3. Кликая по значкам страниц слева от их названий, выберите записи, которые хотите удалить из истории.
4. Вверху списка нажмите кнопку «Удалить выбранные элементы».
Полное удаление истории
1. В правом верхнем углу нажмите кнопку
2. Выберите «История» и в новом меню снова «История».
3. В правом верхнем углу открывшейся страницы нажмите кнопку «Очистить историю».
4. Отметьте пункт «Историю просмотров» и выберите период, за который хотите очистить историю посещенных сайтов.
Вариантов «реставрации» не так много. ПК-версию можно восстановить с помощью cookie и кэш, утилиты Handy Recovery, облачных технологий, точки восстановления системы и другое. Просмотр же удаленных данных с мобильного телефона возможен, но инструментального разнообразия не так много.
Настройки синхронизации
Для восстановления истории:
- Откройте поисковой сервис с мобильного телефона (если нужно, авторизуйтесь в системе) и зайдите в меню.
- Выберете пункт «Настройки».
- Затем тапнете на «Включить синхронизацию», тем самым восстановив историю вашей учетной записи в браузере.
Не забудьте ввести логин и пароль для доступа к аккаунту Яндекс. К сожалению, здесь хранится не все – старые данные автоматически удаляются. Да и если вы ранее не синхронизировались, то толку от такого варианта будет немного.
Авторизация в браузере обеспечит постоянный доступ к ранее сохраненной персональной информации. Полезно будет включить синхронизацию, чтобы восстановить все данные в непредвиденной ситуации.
Как открыть журнал в Internet Explorer 10, 11
- Ищем звездочку в правом верхнем углу ;
- Выбрать в подменю «Журнал».
Очистка журнала посещений браузера позволяет освободить дисковое пространство от ненужной информации. Яндекс браузер, по сути, является наследником Google Chrome, как по движку, так и по расширениям. Очистить историю можно несколькими путями:
- Вручную.
- Собственными средствами браузера.
- Сторонним программным обеспечением.
Шаг 1.
Для входа в нужное Вам меню деинсталляции стоит развернуть панель управления, и выбрать режим «Крупные значки».
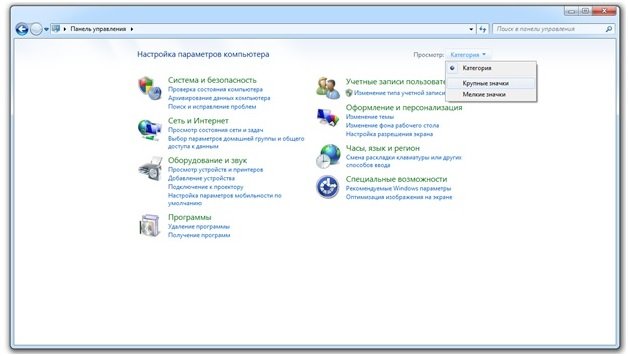
Шаг 2.
Запустите настройку параметров папок.
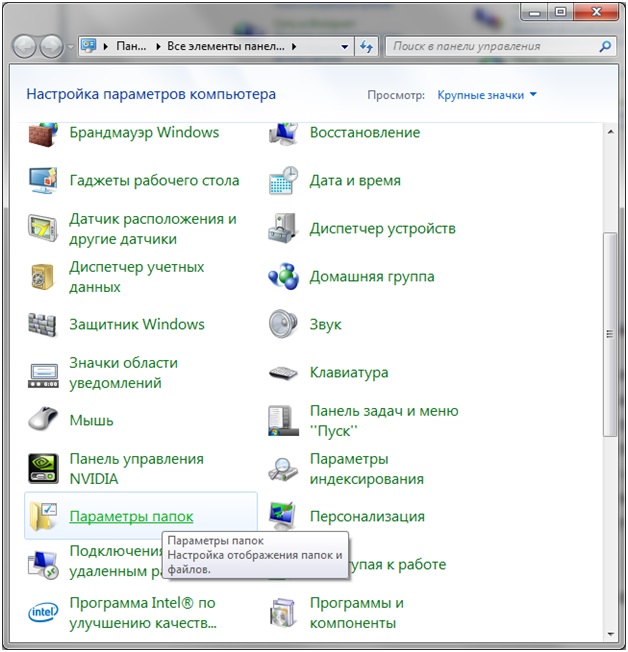
Шаг 3.
Переключитесь на вкладку «Вид».
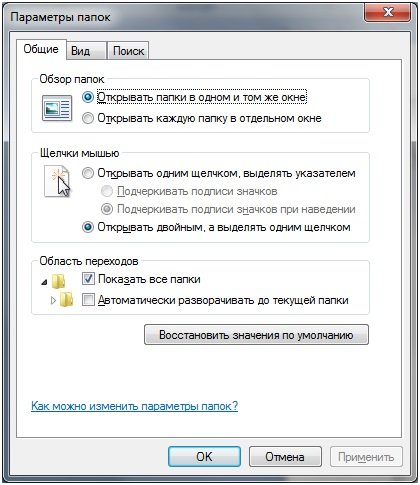
Переключаемся на вкладку «Вид»
Шаг 4.
Выставьте опцию отображения скрытых папок, файлов и дисков.

Нажимаем «Показать скрытые файлы, папки и диски»
Шаг 5.
Войдите в папку-хранилище настроек Яндекс браузера – в папке текущего пользователя пройдите путь «Пользователь» -> AppData -> Local -> Yandex -> YandexBrowser -> User Data -> Default. В указанной директории найдите файл «History» и удалите его.
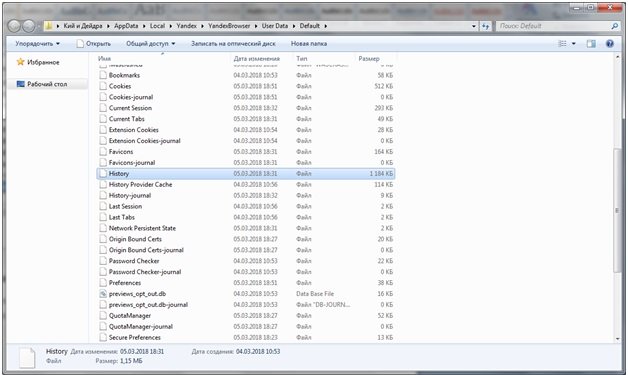
Находим файл «History» и удаляем его
Как посмотреть историю в Яндекс браузере
После перехода на целевую страницу можем сразу посмотреть историю браузера Яндекс на компьютере. Перед нами появляется весь список просмотренных сайтов, чтобы его изучить, достаточно прокрутить колёсико мыши или перетянуть ползунок скролл-бара в правой части экрана. Слева отображается время входа, URL-адрес и title-загруженной страницы. На основании представленных данных можем найти подходящий сайт и скопировать с него ссылку или сразу перейти по ней.
Есть ещё один способ посмотреть историю посещений в Яндекс браузере без перехода на страницу «История». Его особенность в том, что в данном разделе отображается только последние 7 закрытых страниц.
Суть способа:
- Переходим в меню браузера (3 параллельные полосы).
- Наводим указатель мыши на элемент «История».
- В выпадающем списке показываются посещённые сайты под строкой «Недавно закрытые».
Открыть последний закрытый сайт можем комбинацией клавиш Ctrl + Shift + T, ещё есть возможность выбрать нужную страницу из списка «Недавно закрытые».
Где найти скачанный файл
Файлы, ау! Каждый пользователь персонального компьютера хотя бы раз в своей жизни загружал какой-либо файл из Интернета. Это может быть текст, изображение, аудиозапись, видеофайл. Выбрав и скачав нужную информацию, неопытный пользователь потом долго ищет место, куда сохраняются файлы.
Как найти скаченные файлы
Он просматривает содержимое нескольких десятков папок в надежде отыскать загруженный материал, но, потратив драгоценное время впустую — ни один файл так и не был найден, – бросает это утомительное занятие и приходит к мысли, что скачать нужный материал не удалось.
На самом же деле, если во время скачивания файлов система работала в штатном режиме и антивирусная защита не подавала сигналов об угрозе заражения, и появилась информация о завершении процесса загрузки, то файл скачан успешно. Теперь его нужно просто найти.
Как правило, все начинающие пользователи загружают информацию из сети Интернет при помощи какого-либо браузера – программы для просмотра Интернет-страниц. Наиболее распространенные браузеры: Internet Explorer, Google Chrome, Mozilla Firefox, Opera, Safari. Более продвинутые пользователи для скачивания файлов используют специальные программы. Однако и браузер, и программа загружают файлы по умолчанию в определенное место.
Инструкция по поиску
Если пользователь скачивает файлы с помощью браузера Internet Explorer, который находится по умолчанию в составе операционной системы windows, то искать загруженный файл нужно так:
- для windows XP: C:\Documents and Settings\Имя пользователя\Мои документы\Загрузки,
- для windows 7: C:\Users\Имя пользователя\Downloads.
Стоит отметить, что эти места не очень удобны для хранения скачанной информации, так как они расположены на диске С, то есть там же, где операционная система. В случае сбоя ее работы и необходимости переустановки все содержимое этих папок будет безвозвратно удалено. По желанию в целях предотвращения этого можно создать особую папку для всех загрузок и настроить свой браузер на закачивание файлов именно в эту папку.
Еще до начала скачивания файла в этом браузере можно сохранить файл в удобное место, нажав на кнопку «Сохранить как». Во вновь открывшемся окне нужно выбрать необходимую папку и нажать «Сохранить». Если сразу была нажата кнопка «Сохранить», то вопрос: «Куда сохранился файл?» – можно решить так: зайти в настройки браузера, выбрать строку «Посмотреть загрузки», и среди всего списка закачанных в разное время записей можно отыскать свежую информацию.
При использовании браузера Opera для загрузки файлов действовать нужно точно так же. А вот с браузером Mozilla Firefox дело обстоит немного сложнее. В этом случае для поиска закачанной информации нужно в меню браузера найти графу «Инструменты», а в ней выбрать строку «Загрузки» и в данном окне найти нужный файл. Google Chrome сохраняет загруженную информацию на своей панели управления, расположенной в низу страницы, или же можно ее найти в списке, выбрав в пункте «Настройки» строку «Загрузки».
Временные файлы и программы
Если файл был загружен с помощью программы Torrent, то его можно найти в папке «Мои документы» или в папке «Загрузки» или самостоятельно задать место хранения скачанного файла, зайдя в настройки программы.
Практически всех начинающих пользователей интересует также вопрос о месте хранения временных файлов. Оно будет зависеть от их характеристики. Например, временные файлы любых программ автоматически сохраняются на том жестком диске, где находится операционная система: диск С — папка «Documents and Settings» — папка «Имя пользователя» — папка «Local Settings» — папка «Temp». Это при наличии установленной программы windows XP. Для windows 7 и windows Vista поиск будет выглядеть немного иначе: диск C – папка «Users» — папка «Имя пользователя» — «Local Settings» — «Temp».
Временные файлы браузера легко найти, пройдя по следующей цепочке: диск C:\users\Имя пользователя\Local Settings\Application Data\Название браузера. Если же файл так и не был обнаружен, но в памяти осталась хотя бы несколько слов из его названия, то можно воспользоваться обычным поиском системы windows через меню «Пуск».
Как в «Google Chrome»?
Браузер «Google Chrome
» также имеет несколько функций, позволяющих раскрывать закрытые вкладки. Одной из них, например, является автоматическое восстановление вкладок, о котором мы уже говорили (при старте раннее экстренно закрытого браузера предлагается восстановить все предыдущие вкладки):
Закрыл браузер как восстановить закрытые вкладки в Яндекс, Хром, Гугл браузере
При восстановлении вкладок вручную, можно воспользоваться настройками «Google Chrome
» и в меню кликнуть по строчке «Недавние вкладки
»:
Закрыл браузер как восстановить закрытые вкладки в Яндекс, Хром, Гугл браузере
Можно также воспользоваться через настройки браузера пунктом «История
» и там выбрать нужную вкладку:
Закрыл браузер как восстановить закрытые вкладки в Яндекс, Хром, Гугл браузере
Закрыл браузер как восстановить закрытые вкладки в Яндекс, Хром, Гугл браузере
Как восстановить страницу через Историю
Предыдущий способ подходит, если нужно срочно вернуть только что нечаянно закрытые страницы. А что делать, если надо восстановить старые вкладки?
Как раз для этого в браузере есть специальное место, где хранятся просмотренные на компьютере сайты. Называется оно История или Журнал. Там находятся все удаленные страницы не только из последнего сеанса, но и за предыдущие дни и даже недели.
Сайт может не сохраниться в Истории только по двум причинам: либо История была очищена, либо страницу открывали в режиме инкогнито.
Сейчас я покажу, как открывать сайты из Истории. Но так как у каждого браузера свои особенности, я написал для них отдельные инструкции. Щелкните по названию своей программы, чтобы быстро перейти к нужной информации.
Яндекс Браузер
Если через комбинацию клавиш не получилось вернуть закрытую вкладку в Яндексе, то на помощь придет История.
Чтобы зайти в Историю Яндекс браузера, нажмите сочетание клавиш Ctrl + H или щелкните мышкой по кнопке с тремя горизонтальными линиями.
В новой вкладке появится список всех страниц, которые раньше открывали на этом компьютере. Вверху будут недавно просмотренные сайты, а если опуститься ниже, покажутся страницы за предыдущие дни. Чтобы открыть нужный сайт, просто кликните по нему.
В ситуации, когда быстро найти вкладку не получается, воспользуйтесь поиском. Он находится в правом верхнем углу, над списком сайтов. Напечатайте туда ключевое слово и нажмите Enter.
На заметку: можно искать не только по целому слову, но и по части слова или по названию/адресу сайта.
Например, мне нужно найти сайт компьютерного обучения, который я когда-то отрывал. По слову «обучение» поиск ничего не выдал. Значит, нужно напечатать какое-то другое определяющее слово, например, компьютер или комп.
Google Chrome
Все вкладки, которые вы раньше открывали в Google Chrome, можно восстановить после закрытия. Они надежно хранятся в специальном отсеке под названием «История». Причем там находятся не только адреса, которые вы просматривали сегодня или вчера, но и неделю назад.
Зайти в Историю Хрома можно через сочетание клавиш Ctrl + H или через кнопку настроек – три вертикальные точки в правом верхнем углу программы.
В Истории показаны все сайты, которые открывали в Google Chrome за последнее время. Список отсортирован по дням, часам и минутам. Чтобы перейти на страницу, просто щелкните по ней мышкой.
Если найти нужный сайт не удается, то, чтобы восстановить вкладку, воспользуйтесь поиском.
Например, несколько дней назад я открывал инструкцию по входу в электронную почту. Но забыл, когда точно это было. В таком случае просто печатаю определяющее слово в строке «Искать в Истории». А еще лучше не целое слово, а его основную часть. В моем случае это «почт».
Кроме того, здесь можно искать и по адресу сайта. Достаточно напечатать лишь часть адреса и Гугл Хром покажет все совпадения.
Mozilla Firefox
В программе Мозила есть возможность вернуть последнюю вкладку даже после сбоя и перезагрузки компьютера. Для этого нажмите кнопку с тремя горизонтальными линиями в верхнем правом углу и выберите «Восстановить предыдущую сессию».
Другие ранее закрытые страницы можно вернуть через Журнал: → Библиотека → Журнал (пример 1, пример 2).
В окне появится список страниц, которые недавно открывали. Здесь же можно вернуть любую из них – достаточно просто по ней щелкнуть.
А чтобы посмотреть все недавно закрытые сайты, нажмите на «Показать весь журнал» внизу списка.
Откроется новое окно со списком адресов. С левой стороны можно выбрать дату. А вверху есть удобный поиск по журналу.
Opera и другие браузеры
Opera. Все страницы, которые вы раньше открывали в Опере, хранятся в Истории. Перейти в нее можно через кнопку Меню в верхнем левом углу программы.
Для поиска страницы используйте поле «Искать в истории» над списком сайтов. Напечатайте туда ключевое слово, и Опера покажет все страницы, в названии которых оно встречается.
Искать в Истории можно не только по названию статьи, но и по адресу сайта. Для этого наберите часть адреса, и программа покажет все подходящие варианты.
Internet Explorer. В Эксплорере для восстановления старых вкладок используйте Журнал. Находится он под кнопкой с изображением звездочки в правом верхнем углу.
В Журнале хранятся все сайты, которые вы раньше открывали в IE. Для удобства они рассортированы по дням. Но эту сортировку можно поменять, выбрав другой порядок из верхнего выпадающего списка (пример).
Safari. В браузере Сафари на Маке для отображения недавно закрытых сайтов щелкните правой клавишей мыши по кнопке, которая открывает новые вкладки. То есть по иконке со знаком плюс в верхнем правом углу программы.
Еще для возврата последних страниц можно использовать комбинацию клавиш Cmd + Shift + T или же Cmd + Z.
Как посмотреть историю в Инстаграм анонимно через приложения для iOS и Андроид
Как я уже говорила выше, мобильные приложения для секретного просмотра историй немногим менее удобны, чем сайты из раздела выше. В виду того, что анонимный просмотр историй противоречит правилам и желаниям Инстаграма, нет мобильных приложений, которые бы специализировались именно на этой функции. Обычно эту опцию предлагают приложения для скачивания контента из Инстаграм.
Приложение для iOS
Хочу отметить, что Инстаграм более тесно сотрудничает с Аппстором по удалению нежелательных для них приложений, поэтому для iOS существует всего одно более или менее нормальное приложение — Story Reposter for Instagram.
Story Reposter for Instagram — это бесплатное приложение с простым интерфейсом. С его помощью вы можете просматривать, скачивать и репостить чужие истории в Инстаграм или другие социальные сети. Приложение не требует регистрации и авторизации в Инстаграм, что очень удобно.
Для того, чтобы просмотреть историю, введите название нужного аккаунта в графу поиска и нажмите Ввод. У вас откроется список всех сторис, опубликованных данным профилем. Используя опцию поделиться, т. е. «Share», вы можете сохранить историю себе на Айфон или Айпад.
Приложения для Андроид
По сравнению с приложениями для iOS, где есть всего одно приложение, на Google Play вы найдёте намного больше программок для анонимного просмотра историй. Обычно это бесплатные приложения. Думаю, что StorySaver+ является самым популярным приложением в нужной нам категории.
StorySaver+ позволяет просматривать истории других аккаунтов и сохранять их себе на мобильное устройство. Более того, с помощью этого приложения вы можете анонимно смотреть и сохранять себе прямые эфиры из Инстаграм, а также скачивать себе посты, аватарки и даже видео из IGTV.
Как удалить действие
Подробнее об удалении истории поиска и других данных и …
Как отключить сохранение данных о своих действиях
Вы можете управлять почти всеми настройками, касающимися сохранения информации о ваших действиях.
-
- Откройте приложение Gmail на устройстве iPhone или iPad.
- В правом верхнем углу экрана нажмите на изображение профиля или на значок с первой буквой вашего имени Управление аккаунтом Google. Если вы не пользуетесь Gmail, перейдите на страницу myaccount.google.com.
- В верхней части экрана выберите Данные и персонализация.
- В разделе «Отслеживание действий» нажмите Настройки отслеживания действий.
- Отключите ненужные функции.
Примечание. могут не отображаться в списке.
Как временно отключить сохранение данных
Чтобы история поисковых запросов и посещения сайтов не сохранялась, перейдите в режим инкогнито в браузере.
Примечание. Если в режиме инкогнито вы войдете в аккаунт Google, ваша история поиска может сохраниться.
Устранение неполадок
Не удается посмотреть список действий
Убедитесь, что выполнены следующие условия:
- Вы вошли в аккаунт. Ваши действия сохраняются, только если вы вошли в систему.
- Устройство подключено к Интернету. Список действий недоступен в офлайн-режиме.
- Вы включили нужные настройки. Чтобы проверить это, перейдите на страницу Отслеживание действий.
- Вы вошли только в один аккаунт. Если вы вошли в несколько аккаунтов одновременно в одном браузере или на устройстве, действия могут сохраняться в аккаунте по умолчанию.
Примечание. Данные некоторых сервисов Google не сохраняются в аккаунте.
Действия на сайтах и в приложениях, которые используют сервисы Google
Некоторые сайты и приложения используют сервисы Google, например Поиск, Карты или Рекламу. Если вы посетите эти сайты и приложения с устройства, на котором выполнен вход в аккаунт Google, ваши действия могут появиться на странице «Мои действия». Если вашим устройством пользуется кто-то ещё или вы выполнили множественный вход, на этой странице также может сохраняться информация о действиях в другом аккаунте.
Некоторые сайты и приложения предоставляют Google доступ к сведениям о подобных действиях.
Предполагаемые действия
Иногда мы пытаемся угадать ваш следующий запрос и готовим подходящий контент заранее. Например:
Если в вашем аккаунте YouTube включено автовоспроизведение видео, в списке «Мои действия» могут оказаться видео, запущенные автоматически.
Другие подозрительные действия
Если вы видите действия, которые, как вам кажется, вы не совершали, причина может быть в следующем:
- Вы вошли в несколько аккаунтов одновременно в одном браузере или на одном устройстве. В таком случае здесь могут быть сохранены действия из другого аккаунта.
- Вы работали на общедоступном устройстве и забыли выйти из аккаунта.
- На устройстве неправильно установлены дата и время. В этом случае будут показаны неточные данные о действии.
- Кто-то получил доступ к аккаунту без вашего разрешения.
Если вы считаете, что кто-то незаконно получил доступ к вашему аккаунту, примите защитные меры.
Как посмотреть другие действия
Не все сохраненные в аккаунте действия можно увидеть на странице «Мои действия». Например, данные из истории местоположений отображаются в хронологии Google Карт.
Чтобы посмотреть другие действия, следуйте этим инструкциям:
-
- Откройте приложение Gmail на устройстве iPhone или iPad.
- В правом верхнем углу экрана нажмите на изображение профиля или на значок с первой буквой вашего имени Управление аккаунтом Google. Если вы не пользуетесь Gmail, перейдите на страницу myaccount.google.com.
- В верхней части экрана нажмите Данные и персонализация.
- В разделе «Действия и хронология» выберите Мои действия.
- Рядом с заголовком «Мои действия» коснитесь значка «Ещё» Другие действия в Google.
- Выберите нужный вариант.
Подробнее о том, какие данные мы собираем и зачем…