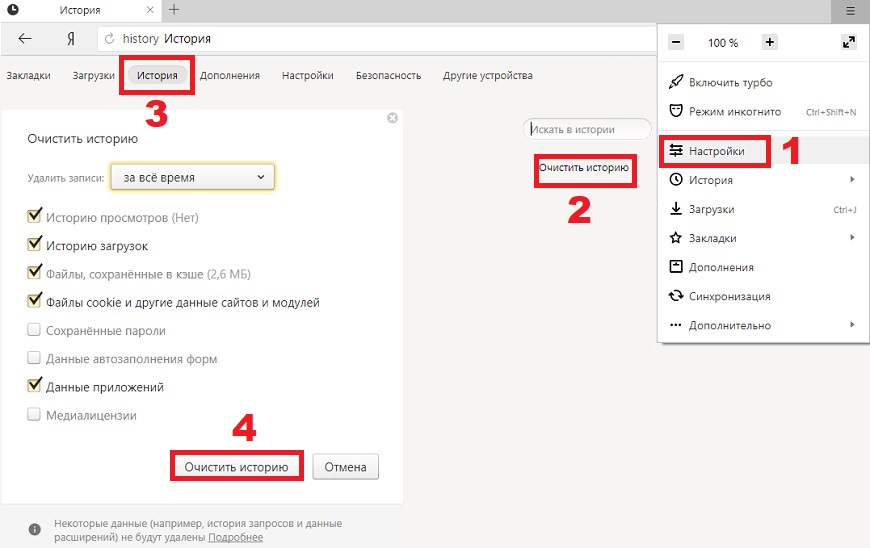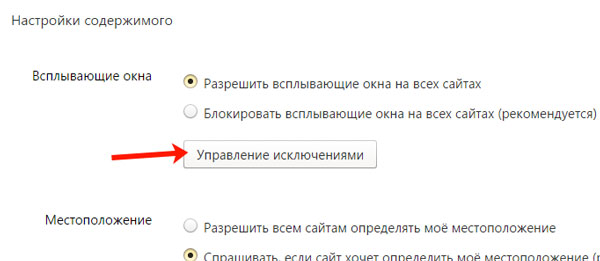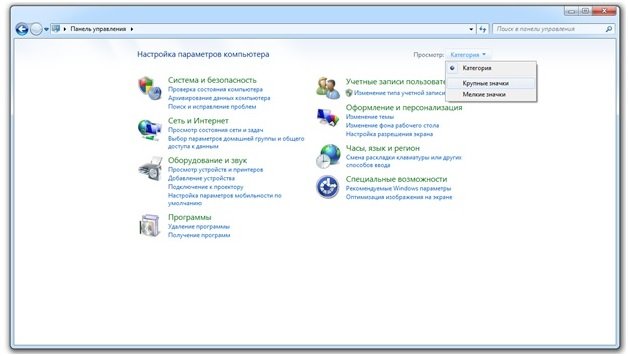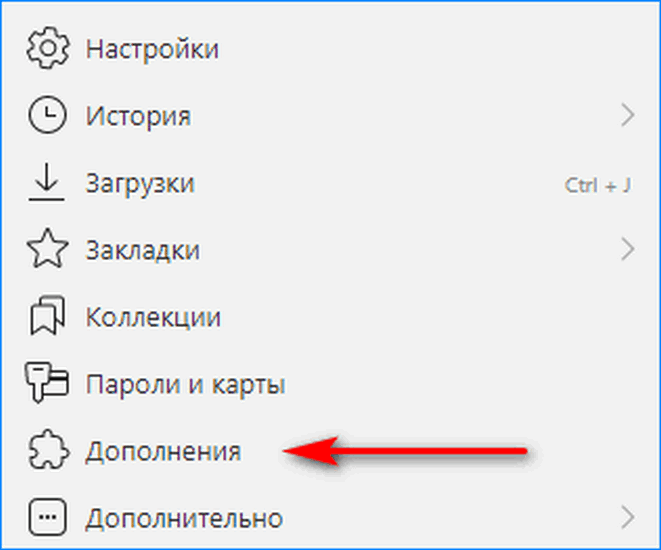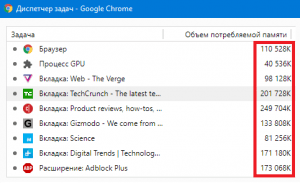Открываем список плагинов в яндекс.браузере
Содержание:
- Как установить дополнения для Яндекс браузера на Андроид
- Плагины
- Популярные плагины и расширения
- Манифест
- AdGuard
- Mercury Reader
- Другие API
- Расширения в мобильной версии Яндекс.Браузера
- Как посмотреть плагины и расширения в Yandex Browser?
- 1Password X
- Что такое расширение для браузера, общие понятия
- Анализ выдачи, анализ страниц сайта и т. д.
- Для чего нужно использовать дополнения
- Топ 9 лучших дополнений для Яндекс браузера
- Обзор расширения Shimeji
- AMP Browser Extension (Chrome): Загрузка страниц AMP на десктопе
- Изображения и шрифт
- Что такое расширение для браузера в плане заработка, как это работает
- Грамматика, пунктуация, переводы
- Unshorten.link
- Session Buddy
Как установить дополнения для Яндекс браузера на Андроид
Дополнения Яндекс браузер на Андроид устанавливаются по подобному принципу, как и в десктопной версии программы. Негативная сторона – каталог расширений для Яндекс обозревателя на мобильной ОС Андроид значительно меньше, чем в полной версии обозревателя, так как не все разработчики делают модули на мобильные операционные системы.
Здесь используются 3 метода установки:
- Через магазин Гугл. Расширения для Яндекс браузера Андроид устанавливаются так:
- Вводим в поисковик: “Название плагина” для Гугл.
- Переходим на страницу с расширением.
- Устанавливаем плагин для Яндекс обозревателя на Android.
- После установки нажимаем на вертикальное троеточие в правом нижнем углу и выбираем «Дополнения», здесь будут все установленные аддоны.
- Через магазин Опера. Если плагин не поддерживается в Яндекс браузере для Андроид при использовании предыдущего метода, можно попробовать воспользоваться вариантом для Opera. Алгоритм действий идентичен, только в поисковик вводим: “наименование плагина” для Оперы.
- Через «Дополнения». Расширения для Яндекс браузера Android проще всего устанавливать из раздела собственных дополнений, в первую очередь стоит проверить наличие нужного плагина здесь. Используем встроенный каталог дополнений для Yandex browser на Android:
- Переходим в меню.
- Выбираем «Дополнения» и нажимаем на «Ещё дополнения».
- Нажимаем на переключатель рядом с плагинами.
Список расширений для мобильного Яндекс браузера ограничен, их существенно меньше, но самые полезные дополнения здесь присутствуют.
Интересно:
WOT (web of trust) дополнение для Яндекс браузера
Плагины
Они являются компонентами браузера. Некоторые из них не просто желательны, а абсолютно необходимы, поскольку при их отсутствии часть содержимого страниц просто не будет отображаться.
Наиболее яркий пример такого плагина — Adobe Flash Player. Если он не установлен, то вы не увидите значительную часть содержимого веб-страниц. Вторым примером является поддержка открытия PDF непосредственно в окне браузера.
Устанавливать дополнительные плагины вы не можете. Их набор и функционал обновляются только вместе с программой
Таким образом, если вы знаете, что в браузере не хватает какого-то важного плагина, который есть у других, необходимо установить самую свежую версию софта
Популярные плагины и расширения
Среди всего многообразия дополнений и плагинов, или, как еще их называют, browser extensions, существует множество полезных продуктов, которые сильно упрощают работу с программой. Далее будут приведены примеры полезных и распространенных расширений, которые можно установить совершенно бесплатно.
Adblock
Реклама в интернете зачастую бывает слишком назойливой. Она появляется в разных частях экрана, интегрирована в аудио- и видеофайлы, поэтому неудивительно, что очень популярными расширениями для браузеров являются блокировщики рекламы.
На сегодняшний день Adblock является одним из самых популярных в мире расширений для блокировки рекламы. Разработчики регулярно выпускают обновления, которые препятствуют появлению рекламных баннеров на экране. Кроме этого, программа умеет предотвращать скачивание вирусов с подозрительных ссылок и предотвращает некоторые методы отслеживания.
Стоит отметить, что расширение очень простое и не требует особых навыков для управления. Большинство рекламы будет скрываться автоматически, а чтобы убрать элемент, который проскочил блокировку, достаточно кликнуть по нему правой кнопкой мыши и выбрать команду «Заблокировать элемент».
Lightshot
Очень часто возникают ситуации, когда требуется сделать скриншот происходящего на экране. В этом помогут программы для захвата изображения, которые требуют установки на жесткий диск компьютера и, возможно, долго запускаются.
Расширение Lightshot, которое встроено в браузер, позволяет мгновенно сделать снимок как всего экрана, так и определенного участка. Простое управление в совокупности с большим количеством возможностей (таких как выгрузка картинки на сервер, редактирование и многое другое) сделали ее одной из самых популярных скринсейверов.
VkOpt
Самая популярная социальная сеть в России и странах СНГ получила удобный интегратор с Яндекс.Браузером.
Расширение дает возможность своим пользователям скачивать аудио- и видеофайлы с сайта. Также имеется встроенный блокировщик рекламы. Из приятных дополнений стоит отметить возможность поиска фото, аудио и видеоматериалов в улучшенном качестве, перемотку изображений колесиком мыши, а также смену фона
Загружая такое расширение, можно не переживать о безопасности своего аккаунта, так как работа программы находится под пристальным вниманием как администрации Вконтакте, так и Яндекса
OneTab
Для тех, у кого постоянно открыто множество вкладок, будет полезно это расширение. Так уж получается, что чем больше вкладок открыто в браузере, тем труднее найти нужную. Нажатие одной кнопки – OneTab – превратит этот хаос в упорядоченный список, из которого можно будет открывать необходимые именно сейчас сайты. Кроме того, закрытие вкладок экономит ресурсы памяти компьютера, что положительно сказывается на его быстродействии.
Еще одной полезной функцией является возможность создавать и сохранять группы вкладок, с последующим их открытием на другом устройстве.
Dark Reader
При долгой работе за компьютером яркий белый свет экрана оказывает негативное действие на глаза. С Dark Reader эта проблема будет устранена, ведь с его помощью фон освещения сайтов становится темным.
Разработчики предусмотрительно добавили настройки для самостоятельной регулировки. Есть возможность настроить яркость, контраст, фильтры. У расширения отсутствует встроенная реклама или передача каких-либо сведений о пользователе.
AliTools
Для любителей заказывать товары из Китая это дополнение станет незаменимым помощником.
Благодаря этой полезной надстройке в браузер вы посмотрите, как менялась цена на товар в течение нескольких месяцев. Имеется информация с отзывами о продавцах, что поможет выбрать благонадежного и не потерять свои деньги. Также расширение дает ссылки на обзоры об интересующем товаре. Есть интеграция с сервисами, специализирующимися на кэшбеке.
DotVPN
Популярный сервис для доступа к заблокированным сайтам. Кроме сокрытия IP, расширение имеет множество дополнительных функций. Примечательно, что для его запуска не требуется перезагрузка браузера, достаточно нажать на значок. Кроме того, DotVPN экономит часть трафика.
Разработчики предлагают платную и бесплатную версию. Кроме отличий по скорости, платный продукт дает возможность самостоятельно выбирать страну и сервер.
«Вооружите» свой браузер всеми необходимыми аддонами. Дополнительные инструменты в веб-обозревателе повышают уровень комфорта во время работы в Сети.
Манифест
В каждом расширении для браузера должен быть манифест — документ, в котором написано:
- как называется расширение;
- к чему расширение может получить доступ;
- какие скрипты будут работать в фоне;
- как должна выглядеть иконка расширения;
- что показать или что выполнить, когда пользователь нажмёт на иконку расширения.
Манифест задаёт общие правила для всего расширения, поэтому манифест — единственный обязательный компонент. Можно обойтись без иконок и скриптов, но манифест обязательно должен быть.Каждый манифест хранится в файле manifest.json — создадим пустой файл с таким именем и напишем внутри такое:
{
«name»: «Запускаем снежинки на любом сайте»,
«description»: «Проект журнала Код»,
«version»: «1.0»,
«manifest_version»: 3
}
Первые две строчки — это название и подробное описание расширения. Третья отвечает за номер версии расширения, а последняя говорит браузеру, какая версия манифеста используется в описании. На момент выхода статьи в феврале 2021 года используется третья версия.
Сохраняем файл и всё, расширение готово. Оно ничего не умеет, ничего не делает, зато мы уже можем добавить его в браузер. Для этого запускаем Хром и в адресной строке пишем:
chrome://extensions/
Мы попадаем на страницу, которая нам покажет все установленные расширения:
Чтобы добавить своё расширение, в правом верхнем углу включаем режим разработчика, а затем нажимаем «Загрузить распакованное расширение»:
Теперь выбираем папку, в которой лежит наш манифест:
Отлично, мы только что добавили в браузер новое расширение:
Теперь мы можем обновлять наш манифест, класть в ту же папку дополнительные файлы, а для обновления в браузере достаточно будет нажать на круглую стрелку на карточке расширения.
Чтобы было проще работать и тестировать расширение, закрепим его на панели браузера:
AdGuard
Лучший блокировщик рекламы в рунете. Дополнение AdGuard по качеству блокировки контента обходит даже всем известный AdBlock. Это легковесное дополнение, блокирующее рекламу и защищающее пользователей от отслеживания конфиденциальных данных.
В AdGuard по умолчанию включен большой список фильтров рекламы для российских сайтов. При желании можно добавить собственные. Также можно создать белый список ресурсов, на которых останется реклама даже с включенным расширением.
AdGuard также предотвращает работу скриптов, мешающих блокировщику рекламы. На какие бы ухищрения не шли администраторы сайтов, AdGuard все равно будет удалять рекламу.
Mercury Reader
В Google Chrome до сих пор нет режима чтения, и поэтому приходится искать альтернативные решения, добавляющие в браузер эту функцию. Одним из таких решений является дополнение Mercury Reader, превращающее любую страницу с огромным количеством рекламы и лишнего контента в приятное чтиво с красивыми шрифтами и без отвлекающих факторов.
Mercury Reader запускается практически на любой странице нажатием комбинации клавиш Control/Command + Esc. Сразу после нажатия открытая статья превратится в страницу книги без баннеров и специфичных шрифтов.
Визуальную составляющую текста можно настроить на свой вкус, изменив стиль текста, включив темную тему или изменив размер букв.
Другие API
Windows
Для создания окна таймера используется Windows API. Этот процесс инициируется фоновым скриптом. Я передаю timer.html, type, size, position и другие визуальные опции как параметр URL.
Хранилище
Чтобы передавать информацию между фоновым скриптом и скриптом всплывающего окна, используйте хранилище Chrome или локальное . Одним из преимуществ использования локального хранилища является отсутствие лимитов на операции записи.
Обратный отсчет должен изменяться каждую секунду. Он довольно сложный, и для этого нужно много записей. Вот почему я выбрала вариант локального хранилища. Вы можете увидеть, как я получаю и устанавливаю эти переменные в скриптах Background, Helper и Popup. Найдите в коде date, nextAlarmTime и isPaused.
Declarative Content
Declarative Content API позволяет вывести страницу расширения на основе несколько типов сопоставлений без необходимости получать права доступа к хосту Поэтому он нужен нам, чтобы расширение работало в браузере!
Я реализовала это в моем фоновом скрипте. Всплывающее окно расширения должно отображать на каждой просматриваемой странице в браузере.
Расширения в мобильной версии Яндекс.Браузера
Некоторое время назад пользователи Яндекс.Браузера на смартфонах и планшетах также получили возможность устанавливать расширения. Несмотря на то, что для мобильной версии адаптированы не все из них, включать и использовать можно многие дополнения, и их количество со временем будет только увеличиваться.
Этап 1: Переход в меню расширений
Для просмотра списка дополнений на смартфоне, выполните эти действия:
-
Нажмите на смартфоне/планшете кнопку «Меню» и выберите пункт «Настройки».
-
Выберите раздел «Каталог дополнений».
-
Отобразится каталог самых популярных расширений, любое из которых вы можете включить, нажав на кнопку «Выкл.».
-
Начнется скачивание и установка.
Этап 2: Установка расширений
В мобильной версии Яндекс.Браузера представлены дополнения, предназначенные специально для Android или iOS. Здесь также можно найти многие популярные адаптированные расширения, но все же их выбор будет ограничен. Это обуславливается тем, что не всегда есть техническая возможность или надобность в реализации мобильной версии дополнения.
-
Зайдите на страницу с расширениями, и в самом низу страницы нажмите на кнопку «Каталог расширений для Яндекс.Браузера».
-
Откроются все доступные расширения, которые можно просматривать или искать через поисковое поле.
-
Выбрав подходящее, нажмите на кнопку «Добавить в Яндекс.Браузер».
-
Отобразится запрос на установку, в котором нажмите «Установить расширение».
Также в смартфон можно устанавливать расширения и из Google Webstore. К сожалению, сайт не адаптирован для мобильных версий в отличие от Opera Addons, поэтому сам процесс управления будет не очень удобным. В остальном сам принцип установки ничем не отличается от того, как это делается на компьютере.
-
Выберите нужное расширение с главной страницы или через поисковое поле и нажмите на кнопку «Установить».
-
Появится окно с подтверждением, где нужно выбрать «Установить расширение».
Этап 3: Работа с расширениями
В целом управление расширениями в мобильной версии браузера мало чем отличается от компьютерной. Их можно также включать и выключать по своему усмотрению, нажимая на кнопку «Выкл» или «Вкл».
Если в компьютерной версии Яндекс.Браузера можно было получить быстрый доступ к расширениям, используя их кнопки на панели, то здесь, чтобы задействовать какое-либо включенное дополнение, необходимо выполнить ряд действий:
-
Нажмите на кнопку «Меню» в браузере.
-
В списке настроек выберите «Дополнения».
-
Отобразится список включенных дополнений, выберите то, которое хотите использовать в данный момент.
- Выключить действие дополнения можно, повторно выполнив шаги 1-3.
Некоторые из расширений можно настраивать — наличие такой возможности зависит от самого разработчика. Чтобы это сделать, нажмите на «Подробнее», а затем на «Настройки».
Удалять расширения можно, нажимая на «Подробнее» и выбирая кнопку «Удалить».
Теперь вы знаете, как устанавливать, управлять и настраивать дополнения в обеих версиях Яндекс.Браузера. Надеемся, данная информация поможет вам работать с расширениями и повысит функциональность браузера лично для себя.
Опишите, что у вас не получилось.
Наши специалисты постараются ответить максимально быстро.
Как посмотреть плагины и расширения в Yandex Browser?
Любой обозреватель имеет определенный набор функций, который позволяет юзеру просматривать различного формата контент в сети. Все остальные опции, такие, как блокировка рекламы, загрузка файлов, обход региональной блокировки и т д. реализуются посредством установки дополнений. Мы уже писали ранее, что есть расширения, плагины и аддоны. Все они имеют незначительные отличия. Так, к примеру, плагины отличаются от расширений тем, что первые представляют собой небольшую программу, которая интегрируется с браузером и наделяет его определенными функциями. Расширение же представляет собой определенный модуль, который направлен на изменение определённой функции браузера. К примеру, все браузеры имеют встроенную функцию блокировки рекламы. Однако её недостаточно, чтобы заблокировать все баннеры и рекламные блоки. В данном случае применяется расширение AdBlock, которое усиливает возможности основной функции.
Ингода пользователи задаются вопросом, где находятся плагины в Яндекс Браузере и можно ли получить к ним доступ. Сталкиваются юзеры с такой ситуацией в случаях, когда дополнение перестало работать или нуждается в настройке. Также среди причин, по которым может потребоваться доступ к аддонам, стоит выделить:
- Удаление или обновление плагина;
- Отключение расширения на время или навсегда;
- Просмотр списка установленных расширений, определение виновника проблемы (часто проблемы с открытием сайтов или загрузкой файлов связаны с расширениями).
Также получить доступ к расширениям можно и по другим причинам, которые не связаны с настройкой дополнения, а только с работой конкретного сайта.
Если вам интересно, где могут располагаться plugin в Yandex Browser, тогда предлагаем рассмотреть несколько вариантов, как к ним попасть.
Вариант 1. Через настройки браузера
Для того, чтобы найти плагины и расширения в браузере Яндекс, стоит нажать на кнопку «Меню» и выбирать «Дополнения».
Откроется новая вкладка. Слева будут указаны категории расширений: загрузка, инструменты, безопасность и т д, а справа вы увидите все установленные расширения. Они могут быть включены или выключены. Все зависит от того, в каком положении установлен тумблер.
Вариант 2. Через адресную строку
Как и в любом другом браузере, попасть в раздел «Дополнения» Яндекс.Браузера можно через адресную строку. Для этого достаточно ввести «browser://tune».
Откроется тот же раздел с расширениями, что и при задействовании первого способа.
Также нужно отметить, что плагины нужно отличать от расширений, так как для первых адрес будет следующим: «browser://plugins».
Также в более старой версии браузера работал способ с сочетанием клавиш «Ctrl+Shift+Alt». Однако в обновленной версии программы эти горячие клавиши не работают.
Включение и отключение уже установленных расширений и плагинов в Яндекс.Браузере осуществляется двумя простыми способами.
Включение и отключение плагинов
Для того, чтобы включить или отключить какой-то плагин, стоит ввести в адресную строку запрос «browser://plugins» и выбрать для управления нужный компонент.
Далее, в зависимости от цели, ставим или снимаем отметку с пункта «Запускать всегда».
Все расширения, которые пользователь может установить в Яндексе, помещаются в разделе «Дополнения» и управляются с помощью тумблерка или кнопок.
Для того, чтобы включить или отключить, а в некоторых случаях и удалить расширение, нужно перейти в «Настройки», «Дополнения». Далее выбираем нужное расширение и перетаскиваем ползунок в положение «Вкл» или «Выкл».
Также под каждым расширением есть кнопка «Подробнее». Если её нажать, то появится еще одна кнопка «Настройки».
В настройках можно задать дополнительные параметры для конкретного аддона.
Отключить и удалить расширение можно и через кнопку, которая расположена на панели инструментов Яндекса. Для этого нужно нажать на ней правой кнопкой мыши.
Далее выполняем действие по активации или деактивации расширения.
Важно отметить, что мы раскрыли только официальные безопасные способы, как попасть и управлять расширениями и плагинами в Яндекс.Браузере. В сети можно найти и другие способы, которые вы будете применять на свой страх и риск
1Password X
В список лучших расширений для Google Chrome не могла не попасть браузерная версия наиболее защищенного и удобного менеджера паролей. 1Password X полностью повторяет функциональность одноименных десктопных и мобильных приложений.
С помощью дополнения можно автоматически подставлять сохраненные пароли и данные банковских карт в соответствующие веб-формы. Можно генерировать новые пароли при регистрации учетных записей. Также оно проверяет, не были ли скомпрометированы используемые пароли.
Данные из 1Password X синхронизируются с облачным хранилищем 1Password и мобильными приложениями. Недостатком расширения можно назвать его стоимость. Для полноценной работы с сервисом нужно подключить подписку стоимость 379 рублей в месяц.
Что такое расширение для браузера, общие понятия
Здравствуйте, друзья! Во время работы с различными браузерами возникает вопрос, что такое расширение для браузера? Его задают пользователи, которые впервые услышали об этой возможности. Далее подробно рассмотрим понятие расширение.
Итак, расширением называют программу. Она помогает дополнять браузер разными функциями и возможностями. К примеру, скачивать видео и музыку, блокировать рекламу, защищать браузер, зарабатывать деньги на рекламе с помощью расширения и так далее. Большинство браузеров не имеют многих возможностей. Поэтому и нужны расширения, чтобы сделать браузер многофункциональным (скрин 1).
Далее разберем, как можно зарабатывать деньги на расширениях, как их устанавливать в браузеры.
Анализ выдачи, анализ страниц сайта и т. д.
1. Tag Assistant (by Google) показывает, какие теги Google установлены на сайте и корректно ли они работают.
Чтобы начать анализ сайта, необходимо нажать Enable и обновить страницу. После этого в окне появятся данные о счетчиках. Далее нажимаем Record и совершаем необходимые действия на сайте:
После останавливаем запись и нажимаем Show full report, чтобы посмотреть подробную информацию.
Отчет состоит из двух вкладок:
-
На первой вкладке можно увидеть, какие теги сработали (и подробную информацию о них) и на каких страницах. Для удобства здесь есть фильтрация.
-
На второй вкладке собрана информация о том, какие данные передались в Google Analytics.
Подробнее о расширении — в блоге Google Analytics на YouTube.
2. Wappalyzer показывает, какие системы управления контентом, какие платформы электронной коммерции, веб-серверы, теги, аналитические инструменты используются на сайте.
3. Lighthouse проводит аудит страницы. Например, оно может измерить скорость загрузки
После расширение формирует отчет, в котором по цветовым индикаторам можно понять, что хорошо, а что можно улучшить или на что стоит обратить внимание
Отчет описывает пять направлений и подробно описывает каждый. Ниже примеры некоторых частей отчета. Расширение очень помогает при аудитах страниц.
Фрагмент отчета Performance
Фрагмент отчета Progressive Web App
4. Show Title Tag позволяет увидеть полный title страницы. При работе с DSA кампаниями в Google Ads title страниц играют важную роль, а этот инструмент позволяет быстро их проверить. Расширение позволяет не лезть в код страницы или панель разработчика.
5. Redirect Path показывает все редиректы, которые происходят при переходах на страницы, в том числе с рекламы. Помимо этого, инструмент показывает заполненные параметры в UTM-метках, что может помочь заметить ошибки или баги.
6. SimilarWeb — Traffic Rank & Website Analysis предоставляет анализ сайта, краткие данные с SimilarWeb, но в окне расширения. Здесь есть информация о ранках, отчеты Visits Over Time, Geography и Traffic Sources. Можно сделать быструю оценку, не покидая сайт.
7. User-Agent Switcher позволяет смотреть, как отображается страница на разных браузерах или операционных системах.
8. Resolution Test показывает, как будут выглядеть страницы на экранах разного размера.
9. GeoClever показывает рекламную и органическую выдачу в разных регионах по всему миру.
Единственный недостаток — при включенном расширении поиск Google работает хаотично, выдача не соответствует действительности.
10. Linkclumb позволяет с помощью нажатия клавиши Z и левого клика мыши открыть в соседних вкладках все выделенные ссылки. Например, если нужно открыть все ссылки органической выдачи, то можно обвести все, и они откроются в новых вкладках. Это экономит до девяти кликов на одну страницу поиска!
11. Facebook Pixel Helper похож на Google Tag Assistant, но работает только с тегами Facebook.
Для чего нужно использовать дополнения
После установки интернет-проводника, он имеет минимальные
функции, которые с легкостью можно исправить. Делается это при помощи
соответствующих плагинов, которые располагаются в специальном магазине. У
каждого обозревателя свой магазин с различными дополнениями. У одних приложений
много разнообразных мини-программ, в то время как у других, к примеру, Internet Explorer их гораздо меньше.
Прежде чем приступать к расширению функционала браузера,
необходимо определиться, что именно нужно улучшить. Так разрешается
устанавливать:
- ;
- Различные информативные плагины;
- Мини-программы, предназначенные для просмотра изображений, видеороликов и прослушивания музыки;
- Почтовые клиенты;
- Блокировщики рекламы;
- Текстовые редакторы;
В зависимости от того, какую функцию нужно улучшить
выбирается соответствующая программа.
Топ 9 лучших дополнений для Яндекс браузера
Рассмотрим рейтинг самых полезных расширений для Яндекс браузера:
- LastPass – это очень полезное дополнение для Яндекс браузера, так как помогает защититься в сети от взломов. Все пароли и логины записываются в хранилище расширения, оно полностью безопасно (имеет надёжную систему шифрования, требует пароль для просмотра, администрация проекта не имеет доступа к данным). Расширение самостоятельно вводит пароль на всех сайтах. Теперь достаточно знать всего один пароль от LastPass, все остальные данные для доступа будут помещены на сервисе и доступны с любого устройства после ввода ключа.
- AdGuard. Работает по принципу AdBlock, но на практике показывает лучшие результаты. Позволяет заблокировать практически все видео-рекламы, баннеры, анимации и текстовую рекламу. Гибкие настройки популярного расширения для Яндекс браузера позволяют оставлять только полезную рекламу или устанавливать собственные правила фильтрации. С помощью установки регулярных выражений плагин сможет заблокировать любой элемент страницы, даже если он не является рекламой.
- friGate CDN – это топовое расширение для Яндекс браузера для обхода блокировки сайтов. Представляет собой дополнение для Proxy доступа к ресурсам. Достоинствами аддона является простой графический интерфейс, неограниченный лимит трафика, высокая скорость подключения и возможность настройки доступа к каждому отдельному взятому сайту. Работает со всеми прокси-серверами, не исключение и защищённые сети.
- SaveFrom. Если задаться вопросом, какие плагины больше всего нужны для Яндекс браузера, на ум в одну из первых очередей приходит SaveFrom, так как он позволяет скачивать видео со всех популярных видеохостингов. Поддерживает работу через дополнение, сайт и короткие URL-адреса.
- Checker Plus for Gmail. Принцип работы аддона максимально прост – он проверяет почту на Gmail и показывает сообщение при появлении новых уведомлений. Через Checker Plus сразу можно открыть письмо или поставить пометку возле него.
- Lightshot. Входил в список лучших расширений для Яндекс браузера 2017 года и занимает позицию в десятке ведущих плагинов 2018 года. Позволяет делать снимки всего или части экрана. После клика на расширение затемнится экран, и появится возможность выделить желаемый фрагмент страницы. Обладает простым встроенным редакторов: цифры, стрелки, линии, установка текста и т. п. Изображения можно сохранять на ПК, копировать в буфер обмена или загружать на облачное хранилище.
- Magic Actions for YouTube. Лидирующий плагин в сфере взаимодействия с Ютуб, открывает обширные настройки видеохостинга. Здесь настраивается предпочитаемое качество видео, тема, регулировка звука (выполняется скролом колёсика), «Cinema Mode» (убирает посторонние элементы и увеличивает плеер), режим день/ночь и многое другое. Является самым интересным расширением для Яндекс браузера в работе с YouTube, но не имеет функции загрузки видео.
- Firebug Lite. Плагин предназначается для разработки веб-ресурсов и тестирования кода. С помощью расширения проще редактировать JS, CSS и HTML-код прямо в браузере. Основная версия поставляется на Mozilla Firefox, а для Yandex browser имеет несколько урезанный функционал.
- Imagus. Позволяет экономить время при просмотре видео, а также делает сёрфинг удобнее благодаря приближению картинок. После наведения курсора на ссылку расширение показывает видео в миниатюре без необходимости открывать страницу.
Невозможно рассмотреть весь список расширений, какие подходят для Яндекс обозревателя каждому отдельному взятому пользователю. Мы рассмотрели лучшие дополнения для Яндекс браузера, которые более полезны, эффективны или уникальны. Перечисленные варианты пользуются особым спросом или вызывают больший интерес, но на просторах магазина есть ещё много полезного.
Обзор расширения Shimeji
Shimeji запускает от 1 до 6 героев, которых выбирает сам пользователь. Их можно скрыть, если они мешают, или оставить заниматься своими делами. Когда юзер приходит обратно к компьютеру или ноутбуку, он может увидеть тот хаос, который его жители сотворили на странице.
Можно встретить героев из:
- Наруто;
- Undertale;
- Among us;
- Danganronpa;
- других популярных аниме;
- мемных персонажей.
Выбор достаточно широкий. Расширение позволяет найти персонажа из конкретной категории, поставить его себе на страницу и автоматически активировать. Можно запустить расширение самостоятельно, или оно включится при долгом отсутствии у компьютера.
Когда пользователь отходит на долгое время от компьютера, браузер автоматически активирует это расширение. Все персонажи появляются, и начинают творить что-то непонятное. Разбирать страницу, отрывать куски, закрывать вкладки и т.д. Когда пользователь возвращается, перед ним предстает его разрушенная страница браузера.
Рейтинг расширения Shimeji
Популярность среди пользователей 9/10
Функционал сервиса 8/10
Наличие аналогов 7/10
Понятный интерфейс 6/10
Итого 7.5
AMP Browser Extension (Chrome): Загрузка страниц AMP на десктопе
AMP (Accelerated Mobile Pages) – это проект Google, направленный на ускорение загрузки веб-страниц на мобильных телефонах. Расширение AMP Browser переносит эту функцию на десктоп в неофициальном порядке.
AMP анализирует и оптимизирует HTML, JavaScript и CSS страницы, а также добавляет их в кэш Google. Совокупный эффект заключается в том, что при нажатии на страницу с результатом поиска Google или Google News, она открывается быстрее. Некоторые тесты независимых разработчиков показали, что страницы загружаются быстрее примерно на 300-400%.
Вы можете использовать страницы AMP или вернуться к полнофункциональным веб-страницам, нажав на синий значок расширения AMP. Вы также увидите в результатах поиска Google ссылки на AMP.
Обратите внимание, что расширение не обновлялось в течение длительного времени, но оно работает так, как было объявлено. Сейчас разработчики пытаются построить отдельный AMP Browser на базе Chromium, который не только ускоряет работу страниц, но и снижает потребление данных
Изображения и шрифт
1. Search by Image (by Google) позволяет найти изображение на ресурсах. Может быть полезно, если стоит задача найти изображение без водяных знаков. Как и следующее приложение, оно помогает в случаях, когда нужно подготовить самостоятельно баннеры.
При клике расширение выдает все сайты, на которых используется изображение, а также похожие изображения
2. TinEye Reverse Image Search выполняет ту же функцию, что и расширение Google, но изображения показываются не в поиске Google, а на сайте tineye.com.
3. ColorZilla позволяет узнать информацию о цвете в любой точке внутри окна Chrome. Полезно использовать для подготовки презентаций или настройки цветовых схем в отчетности Power BI.
4. WhatFont позволяет узнать, какой шрифт у текста на сайте. При наведении на текст расширение показывает всю информацию о нем, включая название шрифта, стиль, размер, цвет и другое. Помогает при подготовке креативов или отчетности, презентаций и т. д.
Что такое расширение для браузера в плане заработка, как это работает
Ранее в статье рассмотрели, что такое расширение для браузера. Теперь, разберем его в плане заработка. Как сделать так, чтобы расширение помогало вам зарабатывать деньги? Для заработка на расширениях браузеров, необходимо выполнить ряд последовательных шагов:
- Подключите Интернет и запустите любой браузер на компьютере.
- Зарегистрируйтесь на специальном сервисе, который предлагает пользователям установить расширение для заработка.
- Устанавливаете расширение в ваш браузер.
- После чего будет показываться реклама, на которую нужно переходить. Как только вы по ней перейдете, в личном кабинете на сервисе (установленного расширения) начислят деньги.
- Чтобы вывести деньги, необходимы электронные кошельки. Создайте, например, Яндекс деньги, Киви, ВебМани.
Кто платит деньги за переходы по рекламе? Это рекламодатели. Таким образом люди создают рекламные компании, чтобы люди переходили по рекламным баннерам за деньги. Все остаются в выгоде: пользователь зарабатывает деньги, рекламодатель получает посетителя на ресурс. А возможно, потенциального клиента в будущем.
Грамматика, пунктуация, переводы
1. Grammarly for Chrome помогает писать грамотно на английском языке. Можно работать с текстом на сайте Grammarly, а также использовать расширение, чтобы находить ошибки в окнах на других ресурсах.
Помимо орфографических, стилистических и пунктуационных ошибок, расширение показывает синонимы. Базовая версия бесплатная, для расширения возможностей нужно платить. В целом, помогает улучшить качество переписки на английском языке.
2. LanguageTool работает похожим образом, как Grammarly, но поддерживает русский язык.
3. Google Переводчик позволяет на любом сайте переводить либо отдельное слово, либо страницу целиком.
Unshorten.link
Сокращенные ссылки – это, конечно, удобно. Можно спрятать гигантскую ссылку из нескольких сотен знаков за компактным и легко читаемым URL. Но у них есть один важный недостаток – невозможно определить, на какой сайт в итоге попадет пользователь, кликнув по сокращенному URL. А это уже риск для безопасности компьютера и персональных данных пользователя.
Unshorten.link исправляет ситуацию. С помощью этого дополнения можно укороченную ссылку преобразовать в обычную еще до перехода на нее. Причем расширение работает в автоматическом режиме. Не нужно самостоятельно копировать ссылку и вставлять куда-то – при клике по укороченному URL браузер отреагирует самостоятельно, предложив сначала взглянуть на оригинальный адрес и отсканировать его на наличие вирусов.
Session Buddy
Session Buddy упрощает менеджмент открытых вкладок. Это расширение заменяет стандартную новую вкладку страницей со всеми используемыми сайтами и недавно запущенными сессиями (то есть окнами с определенным набором вкладок).
Дополнение в хронологическом порядке сортирует все открытые веб-страницы, хранит историю посещений и позволяет быстро восстановить все ранее открытые сайты, если браузер вдруг закроется с ошибкой или вы случайно его выключите.
Вкладки в Session Buddy можно делить на группы вручную, переименовывать их и сортировать удобным образом. В дальнейшем созданные группы можно использовать для быстрого перехода сразу к нескольким сайтам.