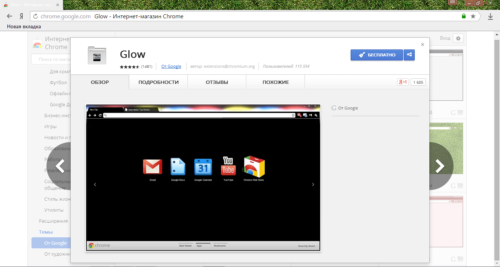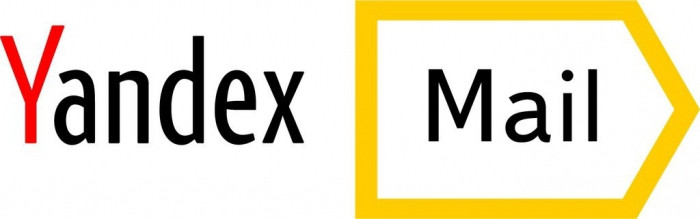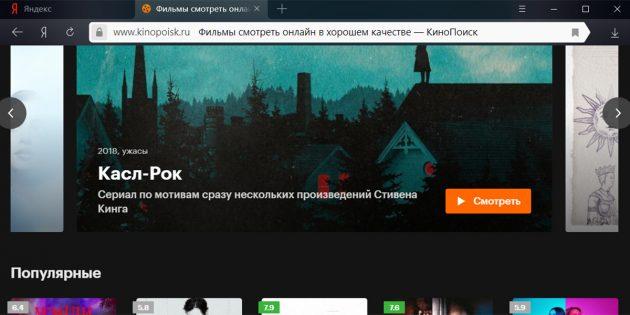Как сделать закладку в яндекс.браузере и вывести её на табло
Содержание:
- Синхронизация
- Преимущества и недостатки расширения
- Какие браузеры есть и что они умеют делать?
- Где находятся закладки в Яндекс.Браузере
- На телефоне
- Что такое Bookmarks в браузере и зачем они нужны
- Способ 3: Яндекс.Диск
- Табло в Яндекс.Браузере
- Перенос контактов
- Просмотр и действия с сохраненными страницами
- Визуальная панель
- На компьютере
- Яндекс.Браузер
Синхронизация
К сожалению, случается так, что все закладки пропадают из браузера. Происходит это по разным причинам — переустановка браузера, операционной системы, вирусная атака, ошибочные действия пользователя.
Но можно обойти стороной подобные неприятности, если заблаговременно воспользоваться опцией «Синхронизация». Она даёт возможность восстановить закладки в Яндексе.
Внимание! Вам понадобится аккаунт в системе Yandex. Если такового нет, обязательно его зарегистрируйте
Итак, синхронизируются ссылки следующим образом: 1. Откройте в меню «Настройки».
2. В строчке «Синхронизация» нажмите кнопку «Настроить… ».
3. Авторизуйтесь в системе (введите логин, пароль).
4. Нажмите «Включить синхронизация», чтобы скопировать закладки.
5. Кликните «Изменить настройки».
6. Убедитесь в том, что возле элемента «Закладки» установлен флажок.
Примечание. В этом же окне можно настроить синхронизацию других элементов пользовательского профиля.
По завершении процедуры сохранённую копию вы можете снова загрузить в Яндекс Браузер после авторизации в профиле не только на ПК, но и на мобильных устройствах.
Преимущества и недостатки расширения
Теперь подведем своеобразные итоги и выделим плюсы и минусы дополнения. Это необходимо для того, чтобы понять, насколько качественным является тот или иной плагин и стоит ли его использовать. К тому же, если оформить преимущества и недостатки в виде списка, то это получится нагляднее, чем описывать их в тексте. Итак, приступим.
Преимущества
- Опция управления вкладками;
- Упорядочивание открытых вкладок;
- Нет никакой рекламы;
- За использование плагина не нужно платить;
- Предельно простое управление;
- Невероятно простой и понятный интерфейс;
- Приятное оформление;
- Огромное количество настроек;
- Не влияет на работу браузера;
- Есть русский язык в интерфейсе;
- Очень простая установка.
Недостатки
Потребление большого количества оперативной памяти.
Данное расширение определенно является одним из лучших среди всех тех, что предназначены для упорядочивания вкладок и управления ими. У него минимум недостатков. Сплошные преимущества. А количество установок как бы намекает на то, что дополнение весьма полезное и качественное. Так что стоит его установить.
Какие браузеры есть и что они умеют делать?
ТОП-3 делят между собой Хром, Опера и Мозилла. В зависимости от общих мировых тенденций, новшеств и прочих изменений в мире IT-технологий, пальма первенства достается одному из тройки, а остальные (два) в усиленных темпах догоняют.
Каждому из лидеров свойственен особый «стиль» – уникальные особенности.
Хром передает личные данные пользователей в неведомые дали для некой проверки, чем и вызывает волнение у тех, кто заботится о конфиденциальности информации, но покоряет пользователей своей поисковой системой и функцией Гугл-диск. Удобный и эргономичный интерфейс.
Опера установила монархию на Украине благодаря встроенной функции ВПН, позволяет свободно пользоваться всеми благами компании Гугл, но очень любит поглощать оперативную память. Удобный и эргономичный интерфейс.
Мозилла скудна на модный интерфейс, но обеспечивает безопасность конфиденциальных данных и присутствует на мировом рынке долгие годы, что само по себе вызывает к ней доверие.
Где находятся закладки в Яндекс.Браузере
Многие пользователи, добавляя какой-то интересный ресурс в избранное, потом не могут его найти. Проблема особенно выражена, если таких сохраненных страниц в браузере оказывается много и они не сортированы по папкам и категориям. В обозревателе нет функции автоматической сортировки, кроме как по датам и имени. Папки с категориями создавать нужно вручную. Ниже мы расскажем, как это делать.
Сами ссылки на страницы сохраняются и в браузере и на ПК в специальном файле, чтобы при переезде в другой браузер или ПК или при переустановке их можно было легко восстановить.
В браузере
Многих неопытных пользователей интересует, где хранится избранное в Яндекс Браузере. Сами ссылки находятся на технической странице — это «Диспетчере закладок». Однако туда можно попасть и другими способами:
- Откройте меню, в выпадающем списке наведите курсор на пункт «Закладки».
- Рядом отобразится ещё одно всплывающее окно, в котором расположились следующие пункты:
- Создать закладку — отвечает за добавление страницы в избранное.
- Закладки для открытых страниц — все открытые на данный момент страницы в браузере будут добавлены в избранное. Вам будет предложено создать для всех этих вкладок (а их может быть и пару десятков) отдельную папку или выбрать из уже имеющихся.
- Показывать панель закладок — открывает и скрывает панель под умной строкой, на которой размещаются часть страниц или папок. Остальные можно развернуть, кликнув на стрелочку справа в конце панели.
- Диспетчер закладок — переход на техническую страницу для работы с избранными сайтами.
- Импортировать закладки — можно выгрузить все страницы избранного из другого браузера, который поддерживается Яндекс.Браузером.
Дальше сплошным списком отображаются все сохраненные страницы. Если их много, то с помощью колесика мыши можно прокрутить список, чтобы найти нужную ссылку на сайт или папку.
В последних версиях Яндекс.Браузера уже нельзя просто так добавить страницу в избранное, так как теперь эта функция совмещена с коллекциями. О них мы подробней поговорим позже. Для добавления страницы в коллекции обязательно требуется регистрация или авторизация в Яндексе.
На компьютере
На ПК файл с закладками хранится по пути:
Для доступа к папкам пользователя на ПК должна быть настроена функция видимости скрытых файлов и папок.
Здесь среди прочих файлов и папок находится файл Bookmarks. Он не имеет расширения и его нельзя открыть никакой программой на ПК. Он нужен браузеру. Файл постоянно перезаписывается при добавлении сайта в избранное. Если этот файл сохранить на ПК в другом месте, а потом передать его на другой компьютер и добавить к установленному браузеру, то можно восстановить все сохраненные страницы.
Горячие клавиши
Многие пользователи больше предпочитают работать с горячими клавишами, это быстрее и удобнее. Единственное условие запомнить часто используемые сочетания:
- Ctrl + D — добавляет активную страницу в избранное;
- Ctrl + Shift + D — все активные страницы будут добавлены в отдельную папку в коллекциях;
- Ctrl + Shift + B — показать/скрыть «Панель закладок»;
- Ctrl + Shift + O — переход в «Диспетчер закладок».
На телефоне
Теперь разберем мобильное приложение Яндекс браузера, и узнаем, как добавить сайт в закладки.
Android
На устройстве, с операционной системой Android, закладки в яндекс браузере добавляются так:
Способ 1
- Откроем страницу, которую хотим сохранить. В правом нижнем углу найдем три вертикальные точки.
- Кликаем на данный значок. Всплывет окно, в котором нам нужен раздел «Добавить в закладки».
- Жмем на него. После этого появится окно «Сохранено в закладки». Там можно будет выбрать место, где будет находиться закладка. Выбираем графу «Закладки».
Способ 2
Откроем главную страницу Яндекса. Вверху располагается такой значок:
Жмем на него. После этого, нас перебросит на страницу с ранее сохраненными карточками. Переходим в пункт «Закладки».
Теперь находим желтую кнопку «Добавить» и кликаем на неё.
Всплывет окно «Выберите формат». Нужно будет нажать на строчку «ссылка».
Как это сделали, откроется страница с добавление ссылки. Вписываем адрес страницы в специальную строчку
Важно сделать это без ошибок. Можно сначала копировать ссылку, а потом просто вставить.
После того, как все ввели, жмем на желтую графу «далее»
Откроется окно, в котором можно будет отредактировать название и описание сохраняемого сайта. Если ничего изменять не нужно, жмем «Далее».
Запустится новая страница с выбором места для сохранения. Нажимаем на пункт «Мои ссылки».
Готово! Теперь данный сайт будет отображаться у вас в разделе с закладками.
Iphone
На устройстве с операционной системой Ios, закладки в яндекс браузере добавляются следующим способом:
- Откроем сайт, который хотим добавить себе в раздел с закладками. В моем случае, это ВКонтакте. В правой нижней части экрана есть значок, имеющий иконку в виде трех точек.
- Кликаем на данный значок. Откроется окно с различными функциями сайта. Нам нужно найти пункт «Добавить в закладки».
- Жмем на него. Как это сделали, появится окно «Сохранено в закладки». Там можно будет изменить место сохранения сайта. Оставляем его в разделе «Закладки».
Таким образом, мы легко и быстро добавили нужный сайт себе в закладки. Убедимся в том, что он сохранился. Для этого сделаем два простых шага:
- Откроем яндекс браузер, и в правой части поисковой строки найдем три точки.
- Кликаем на него. Появится окошко, в котором найдем раздел «Закладки» и нажмем на него.
- Вот и все. Запустится новое окно со всеми нашими закладки. Так как мы сохранили всего один сайт, то в данном разделе и будет всего лишь одна наша заметка.
Благодаря моей инструкции, вы теперь сможете добавить любой сайт себе в закладки Яндекс браузера. Причем сделать вы это сможете с любого устройства, хоть с компьютера, хоть с телефона.
Что такое Bookmarks в браузере и зачем они нужны
Bookmark (закладка) — это список понравившихся интернет-страниц, собранный в одном месте браузера. Благодаря этой опции не нужно каждый раз заново искать понравившийся сайт в Сети.
Логотип «Яндекс.Браузера» на смартфоне
Если не сохранить сайт, то повторно найти его может и не получиться, или же на это потребуется много времени. Поэтому чтобы не заниматься бессмысленной работой, рекомендуется пользоваться закладками. Если в какой-то момент сайт станет неактуальным, его адрес запросто можно будет удалить из списка.
Обратите внимание! Чтобы сделать работу с закладками более комфортной, можно создать папки и сохранять сайты в соответствии с категориями. Таким образом искать любимые интернет-страницы будет еще проще
Эта опция есть в каждом браузере, на всех устройствах и любой операционной системе.
На ПК добавлять закладки обычно интуитивно просто, так как каждый пункт меню там подписан. На смартфоне это не так очевидно, поэтому может понадобится небольшая инструкция.
Способ 3: Яндекс.Диск
В облачном сервисе можно делиться файлами и папками с другими пользователями. Для этого необходимо сгенерировать ссылку прямого доступа и выбрать способ ее распространения. Найти, отредактировать или удалить опубликованные записи потом можно в разделе «Общий доступ».
Полезные ссылки, фото, список дел и другую важную информацию можно хранить в Яндекс.Заметках, которые синхронизируются с Диском. Открыть заметки можно как на сайте облачной платформы, так и в приложениях для компьютеров и мобильных устройств.
- Открываем сервис и жмем вкладку «Заметки».
В области справа находим запись с интересующей нас ссылкой.
Приложение для ПК
Запускаем Диск на компьютере, сочетанием клавиш Ctrl+Alt+B вызываем окно заметок и в списке выбираем нужную запись.
Мобильное приложение
Запускаем Диск на смартфоне, переходим во вкладку «Заметки» и находим среди них ту, в которой сохранена ссылка.
Опишите, что у вас не получилось.
Наши специалисты постараются ответить максимально быстро.
Табло в Яндекс.Браузере
Перейдем к подробному разбору Табло в Яндекс.Браузере.
Сразу после установки браузера здесь отображаются сервисы Яндекса и популярные ресурсы. Если вы не добавляете никаких страниц вручную плитки периодически меняются в зависимости от вашей активности в интернете. То есть это динамическая панель, которая показывает вам эти ресурсы, на которые вы переходили чаще всего последнее время.
Табло в Яндекс.Браузере — это аналог визуальных закладок, которые поклонники обозревателя очень хорошо помнят и любят.
Это крайне удобный инструмент, который позволяет при запуске браузера или открытии новой вкладки в одно нажатие перейти на интересующую ресурс. При синхронизации браузера с аккаунтами Яндекс все ваши сохраненные сайты и страницы будут доступны с любого устройства, через Яндекс.Браузер, где выполнен вход в учётную запись. Как мы уже говорили, Табло Яндекс.Браузера позволяет сохранять минимум 8, максимум 16 плиток.
Каждая плитка свою очередь может быть папкой и хранить в себе до 20 ссылок на страницы, таким образом вы можете увеличить количество страниц до 320 штук.
Добавляем сайт на Табло
Чтобы добавить страницу на Табло, находясь на главной Яндекс Браузера:
В случае добавления сайта:
- Откройте новую вкладку и перейдите на нужный сайт.
- В адресной строке поставьте курсор и выполните правый клик мыши, чтобы скопировать ссылку на ресурс или нажмите кнопку «Копировать» справа от адресной строки. Ссылка будет помещена в буфер обмена.
- Снова откройте новую вкладку, чтобы отобразилась главная Яндекса с Табло.
- Под плитками нажмите кнопку «Добавить» и в выпадающем меню выберите «Сайт».
- Вставьте ссылку из буфера обмена в соответствующее поле.
- Справа есть кнопка «Добавить подпись». Здесь вы можете написать всё что вам нужно.
- Или выберите один из популярных или недавно посещенных сайтов из карусели ниже.
Или нажмите на кнопку «Добавить в на табло» в появившейся шторке.
Новая плитка будет добавлена на Табло и теперь вы можете её редактировать.
Увеличиваем число плиток
Увеличить количество плиток на Табло, можно добавляя папки вместо ссылок на отдельные странице или сайты. Как мы уже говорили, каждая плитка может содержать в себе папку с двадцатью ссылками.
Чтобы добавить папку:
- Из выпадающего списка при нажатии на кнопку «Добавить» выбираем «Папка».
- В открывшемся окне нажмите «Добавить сайт».
- Дальше действия не отличаются от добавления сайта.
- После того как вы закончите добавлять плитки в папку нажмите «Готово».
Настраиваем плитки на Табло
Плитки можно перетаскивать с места на место. Для этого достаточно навести курсор мыши на плитку, зажать плитку и перетащить её в другое место.
При наведении курсора мыши на отдельную плитку появляются функциональные кнопки:
- замочек — чтобы закрепить плитку на экране. Необходим для того чтобы данная плитка не исчезала при динамическом изменении ссылок.
- шестеренка — при нажатии на эту кнопку вы можете изменить плитку, то есть добавить другой сайт или изменить примечание.
- крестик — с помощью него можете удалить ссылку с Табло визуальных закладок.
При клике по кнопке «Настроить Табло» вы можете добавить сайт или изменить фон.
Справа под плитками есть кнопка «Все закладки». Это раздел браузера, где хранятся, вообще, все ссылки на сайты, которые вы когда-либо сохраняли. Здесь их может быть тысячи.
И кнопка «Недавно закрытые» — отсюда вы быстро можете попасть на те ресурсы, которые, собственно, недавно посещали.
О том как добавить сайт или папку и о возможностях Табло мы рассказали, далее перейдем к настройке фона.
Меняем фон
Нажимаем кнопку «Настроить Табло» и здесь переходим в раздел «Галерея фонов».
Откроется одноименная страница, где вы сможете выбрать фон согласно вашим предпочтениям.
Все фоны здесь отсортированы по категориям. В зависимости от мощности вашего ПК вы можете использовать 3D-фоны. Это прекрасная возможность придать вашему браузеру необычный вид. Каждый раз когда вы будете открывать главную Яндекса вы будете видеть переливающиеся облака или бушующие волны или выберите картинку под настроение. Также вы можете использовать любое изображение с вашего ПК или личную фотографию.
Увеличиваем размер
Размер Табло по умолчанию подстраивается под размер окна браузера. Его можно изменить: установить увеличенный, нормальный или уменьшенный размер в зависимости от предпочтений.
Инструкция, как изменить вид вкладок в браузере Яндекс:
- Выполните правый клик мыши на любой плитке на Табло и в контекстном меню выберите «Размер табло».
- Здесь из четырех вариантов выберите, какой вам больше нравится, изменения вступят в силу немедленно.
Перенос контактов
Начнем наш переезд с импорта контактов, поскольку эту процедуру придется проделать практически каждому пользователю.
Синхронизация с помощью Google аккаунта
С помощью сервисов Google можно удобно, а главное быстро выполнить копирование контактов на новый телефон. Оба устройства должны быть подключены к одному и тому же аккаунту. Хорошо, если вы помните пароль от аккаунта на старом телефоне, в таком случае достаточно зайти в настройки (раздел «Аккаунты») нового телефона и подключить аккаунт. Если же пароль вспомнить не удалось, то нужно создать новый аккаунт на одном из телефонов и войти в него на втором телефоне.
После подключения единого аккаунта нужно зайти в настройки и включить синхронизацию контактов. Оба телефона должны быть подключены к интернету. При таком переносе контакты привязываются к вашему google аккаунту, что имеет свои плюсы и минусы. Контакты останутся в телефоне при замене сим карты, но если вы отключите Google аккаунт, то потеряете все сохраненные номера, поэтому после успешной синхронизации рекомендуем скопировать контакты на сим карту или в память телефона.
Перенос контактов через Bluetooth
Сегодня практически невозможно встретить смартфон без Bluetooth модуля, и конечно его можно использовать для импорта контактов. Перед переносом можно просмотреть контакты и снять выделение с тех, которые вам явно не нужны.
- Включите Bluetooth на новом и старом телефоне.
- Убедитесь, что новый телефон обнаружил старый.
- Откройте «Контакты» старого телефона.
- Выделите все контакты.
- Найдите и откройте пункт «Импорт/экспорт» (Обмен, Поделиться).
- Выберите пункт, в котором встречается слово Bluetooth, название и описание отличается для разных моделей.
- Откроется список найденных устройств, выберите новый телефон.
- Подтвердите синхронизацию на втором устройстве.
Копирование на сим карту или карту памяти
В большинстве случаев сим карта и карта памяти мигрируют в новый телефон, этим можно воспользоваться для переноса контактов. Для переноса через сим карту просто скопируйте на неё все контакты.
Для переноса с помощью карты памяти откройте контакты телефона «донора», и найдите пункт «Импорт / экспорт», иногда он может называться «Обмен» или «Поделится». Выберите все контакты и способ переноса — sd карта. Вставьте карту памяти в новое устройство и с помощью того же пункта выполните экспорт контактов.
Перенос контактов с Android на IPhone
Выполнить перенос контактов с Android на IOS так же просто, достаточно знать несколько нюансов.
Способ 1: первый запуск
Если у вас в руках новый IPhone, то выполнить перенос очень просто. На Android телефон установите и запустите приложение Move to iOS из PlayMarket. После включения IPphone выберите пункт «Перенести данные с Android». В результате вы увидите десятизначный код. Этот код нужно ввести в Move to iOS, затем следуйте инструкциям приложения.
Это приложение позволит перенести не только контакты, но и другую информацию, вплоть до закладок браузера.
Способ 2: Сервисы Google
В случае с IPhone также можно выполнить экспорт контактов через Google аккаунт. На Android телефоне включаем синхронизацию контактов для нужного аккаунта как описано в начале этой статьи. На IPhone откройте настройки и в разделе «Почта, адреса, календари» выберите «Добавить учетную запись». Здесь нас интересует пункт «Учетная запись CardDAV», где и нужно указать данные Google аккаунта для синхронизации.
Копирование контактов с IPhone на Android
Пожалуй это самая сложная ситуация из рассмотренных сегодня, но всё же мы нашли простой способ. Воспользуемся приложением My Contacts Backup, которое нужно установить из App Store.
- Запустите приложение My Contacts Backup на IPhone и нажмите на кнопку Backup.
- Приложение создаст файл vCard, который нужно отправить на Andro >Перенос приложений
На старом смартфоне уже установлены все необходимые приложения, и естественно искать и устанавливать каждое из них на новый телефон желания нет. На самом деле достаточно подключить к новому телефону тот же Google аккаунт, что используется в PlayMarket старого устройства.
Откройте PlayMarket, на вкладке «Библиотека» перейдите к разделу «Мои приложения». В результате вы увидите список всех установленных на старом смартфоне приложений. Просто нажмите «Установить» напротив каждого из них.
Просмотр и действия с сохраненными страницами
На странице Bookmarks (browser://bookmarks/) мы видим список всех наших сохранённых сайтов. Они могут быть рассортированы по папкам или просто одним списком.
При клике правой клавишей мыши на конкретном сайте в этом списке мы можем выполнять следующие действия:
- Открыть в новой вкладке
- Открыть в новом окне
- Открыть в режиме инкогнито
- Изменить
- Вырезать
- Копировать
- Добавить закладку
- Добавить папку
При клике «Добавить папку» задаём ей имя. Дальше эти страницы, в любую папку, можно перемещать обычным перетаскиванием. Зажимаем мышкой конкретную ссылку и не отпуская, тащим её в эту новую папку. Таким образом, мы можем отсортировать все сайты по категориям для удобного поиска, если их много.
На панели закладок их также можно перетаскивать с места на место и из папки в папку.
Импорт закладок
Настройки и сохраненные сайты можно перенести из другого браузера.
- Для этого открываем меню настроек браузера и выбираем «Закладки» во всплывающем окне выбираем «Импортировать закладки».
- В разделе «Источник» выбираем обозреватель или HTML-файл, откуда мы ходим перенести настройки.
- Следуем подсказкам.
Все настройки этого браузера, откуда мы импортировали данные, будут перенесены в Яндекс.Браузер.
Экспорт закладок в файл
Если нам нужно, наоборот, сохраненные сайты перенести в другой браузер:
- На странице Bookmarks открываем меню и выбираем «Экспорт закладок в HTML-файл».
- Откроется окно — сохраняем файл на диске компьютера.
- При необходимости задаём ему примечательное имя. Не забываем, куда мы сохранили файл, он нам понадобится при импорте настроек.
Синхронизация закладок
Отличный способ сохранить все свои пользовательские настройки — это синхронизировать их со своим аккаунтом Яндекс. В этом случае все ваши данные, сохранённые в браузере: история просмотров, cookie, сохранённые пароли и, конечно, же часто посещаемые сайты, будут доступны с любого устройства: будь то рабочий ПК, смартфон или планшет.
- Открываем главную страницу и кликаем по кнопке «Настройки Яндекс.Браузера».
- Жмём в открывшемся окне «Сохранить данные».
- Вводим логин и пароль от аккаунта Яндекс.
Если у вас нет аккаунта Яндекс создайте его, кликнув на соответствующую ссылку. Это займёт не более 2 минут.
Визуальная панель
На стартовом экране обозревателя мы видим 8 плиток — это табло, в котором можно разместить визуальные закладки. Они имеют графическое исполнение, название сайта, можно добавить примечание. Это удобно. При запуске браузера с настройками по умолчанию открывается стартовая страница. Клик по плитке открывает интересующий сайт.
Добавление сайта
Добавить сайт на табло проще простого.
- Открываем стартовую страницу и кликаем «Добавить» под плитками.
- Здесь выбираем сайт из недавно посещенных или вводим адрес в соответствующую строку.
- При необходимости можно добавить примечание.
Настройка плитки
Для более комфортной работы эти плитки можно редактировать:
- плитку можно закрепить в ячейке, кликнув по иконке в виде замочка;
- отредактировать название или перетащить в другую ячейку;
- или удалить, если какой-то сайт вам не нужен на табло.
По умолчанию в незакрепленных плитках отображаются часто посещаемые сайты. Если вы удалили сайт из плитки вручную больше автоматически он не появится на табло и его нужно добавлять самому.
Изменение фона
Помимо отображения любимых сайтов на стартовом экране ещё можно настроить фон.
- Для этого кликаем по кнопке в виде трех точек на пункте «Галерея фонов» и стрелочками выбираем фон.
- Переключаем маркер «Менять каждый день» в активное положение при необходимости, если вы хотите, чтобы каждый день фон менялся рандомно.
- Можно загрузить с компьютера свои фоны или перейти на сайт и оттуда загрузить различные фоны.
Они разделены по категориям, статичные и анимированные.
на слабых ПК анимированные фоны будут отображаться как статичная картинка, это связано с недостаточной мощностью видеокарты.
Увеличение размера
Кроме фона можно ещё изменить размер плиток.
- Наводим курсор мыши на любую плитку и выполняем правый клик.
- Откроется контекстное меню — здесь выбираем «Изменить»/«Открепить»/«Удалить» конкретную плитку, на которой был выполнен клик.
- И в последних пунктах «Настроить табло» — то есть добавить необходимое количество сайтов или папок.
- Здесь выбираем «Подстроить под размер окна», «Увеличенный» или «Нормальный».
В зависимости от выбора изменится и размер вкладок
Увеличение количества элементов
Визуальные закладки – это хорошо, но Яндекс.Браузер позволяет добавлять только 20 плиток. Увеличить количество самих плиток невозможно. Но вместо самих сайтов в плитках можно создать папки.Каждая может вмещать также до 20 закладок. Таким образом мы увеличим количество закладок на табло аж до 400 штук.
Закладки в Яндекс.Браузере
Кроме визуальных закладок есть ещё функция, которая позволяет сохранять неограниченное количество страниц. Они хранятся в разделе «Диспетчер закладок» основного меню программы. Добавить их можно так:
- Находясь на сайте, кликаем на иконку флажка в умной строке.
- В открывшемся всплывающем меню выбираем куда хотим сохранить его — «В новую коллекцию» (понадобится авторизация с вашим аккаунтом Яндекс), «В Панель закладок».
- Выберите расположение и нажмите «Готово».
При выборе «В панель закладок» сайт появится в верхней панели быстрого доступа. И теперь, чтобы открыть этот сайт, достаточно кликнуть по соответствующей кнопке. Если панель скрыта, то включить ее видимость можно с помощью комбинации Ctrl + Shift + B.
Как изменить размер вкладок
При работе за компьютером может понадобиться открыть сразу большое количество вкладок. Сами вкладки адаптивные и по мере добавления новых они уменьшаются по ширине. Если в браузере открыто более 50 вкладок появляется значок прокрутки в виде стрелки. Если вкладок много в них становится трудно ориентироваться. В верхней панели видны одни иконки сайтов. Если вас интересует, как уменьшить размер вкладок в Яндекс.Браузере — следуйте несложной инструкции:
- Откройте настройки программы.
- Выберите раздел «Интерфейс».
- В разделе «Вкладки» отметьте галочкой «Ограничить минимальную…».
В более редких случаях пользователи интересуются, как изменить вид вкладок в Яндекс.Браузере — это также решается базовыми настройками обозревателя.
- На той же странице кликните по пункту «Настройки внешнего вида…».
- Выберите, как будут отображаться вкладки, а также расположение — сверху или снизу.
На компьютере
Существует несколько вариантов, как добавить какой-либо сайт себе в закладки.
Первый способ
Разберем первый метод:
- Найдем сайт, который нам хочется добавить в закладки. Теперь, в правой части строки для ссылок увидим следующий значок:
- Если навести на него курсором мыши, то появится надпись «Добавить страницу в закладки или коллекцию». Жмем левой кнопкой мыши на данную иконку.
- После этого вылезет небольшое окно, которое продемонстрирует нам, что ссылка добавлена в закладки. Так же сайт будет отображаться на панели с сохраненными сайтами. Если у вас нет такой панели с закладками, то используйте сочетание клавиш Ctrl + Shift + B, и тогда она будет отображена. Теперь кликнем по закладке правой кнопкой мыши, вследствие этого появится окно с различными настройками.
- Благодаря пункту «Изменить», можно будет поменять название закладки на более подходящее.
- Как изменили название на нужное, жмем сохранить. После этого закладка будет иметь следующий вид:
Второй способ
Теперь разберем ещё один метод:
- Откроем главную страницу яндекс браузера и кликнем правой кнопкой мыши на строчке с закладками.
- В появившемся окне кликаем ЛКМ на графу «Добавить страницу.
- По центру экрана откроется окно «Изменить закладку». В первую строчку вписываем название закладки, а во вторую вставляем ссылку на страницу. А так же выбираем место сохранения закладки.
- Как все заполнили, жмем левой кнопкой мыши на кнопку «Сохранить». Готово! Теперь на строчке с закладками появится новый, сохраненный сайт.
Я рассказал вам о двух способах, как добавить сайт закладки на компьютере, но, есть ещё и третий способ по сохранению сайта — через диспетчер закладок, но он сильно похож на второй метод, так что нет смысла его разбирать.
Яндекс.Браузер
ЯБ не пользуется огромной популярностью по нескольким причинам.
Первая. С Яндексом в компьютер поселяются приложения вредоносного характера, не поддающиеся выведению
Они загружают работу системы в целом, оставляя в оперативной памяти и процессоре узкие лазейки для прохождения данных, а также, способны нарушать конфиденциальность, конфликтовать с другими приложениями, поглощать трафик (важно для тех, у кого оплата по трафику) и прочие неприятные шалости
Вторая. Количество пользователей существенно уменьшилось после запрета Яндекса на Украине. Сам браузер не запрещен, но на его основную поисковую систему наложено табу.
Третье. Очень много рекламы в самом браузере. В особенности – на стартовой странице с Таблом из самых популярных закладок.
Как добавить закладку в ЯБ
Первый и самый простой способ – нажать на кнопочку.
Инструкция:
- зайти на сайт;
- справа, в адресной строке кликнуть Левой Кнопкой Мышки (ЛКМ) по значку Флажок;
- нажать кнопку Готово.
Ссылка на сайт сохранена в общем стандартном списке закладок и будет храниться в браузере до тех пор, пока ее не удалят.
Как просмотреть закладки в ЯБ
Инструкция:
- зайти в Меню;
- навести курсор мышки на строку Закладки;
- переместить курсор мышки на появившийся список;
- кликнуть ЛКМ по строке с нужным сайтом.
Как добавить сайт на стартовую станицу (табло)
Стартовой страницей может быть поисковая система или «мозаика» из «кнопок», по которым осуществляется переход на сайты. Это удобно и наглядно – надписи не только крупные, но и оснащены логотипами/аббревиатурами сайтов, что упрощает их поиск.
- зайти на сайт;
- скопировать в адресной строке адрес сайта;
- зайти на стартовую страницу с Табло;
- кликнуть ЛКМ по кнопке «Добавить»;
- выбрать «Сайт»;
- вставить в появившуюся строку адрес сайта;
- нажать «Готово».
Способ второй – через функцию быстрого доступа. Инструкция:
- зайти на сайт;
- кликнуть один раз ЛКМ по адресной строке;
- нажать кнопку «Добавить этот сайт в табло».
Способ третий – из истории. Инструкция:
- нажать на кнопку «добавить»;
- в появившемся окне, внизу отыскать в списке недавно посещенных сайтов необходимый;
- кликнуть по прямоугольнику один раз ЛКМ.
Панель закладок в ЯБ
Закладок мало не бывает. Вопрос в том – как их равномерно распределить на предоставляемом пространстве. Есть закладки с частым посещением. Такие логичнее ставить на Табло. Сайты, которые посещаются реже, практичнее разместить на панели закладок или в специально создаваемых папках в меню Закладок.
Показывать или не показывать панель закладок – решать пользователю.
Включить панель:
- меню;
- Закладки;
- показать панель.
Или воспользоваться комбинацией клавиш Контрал+Шифт+ В английская(Ctrl+Shift+b).
Скрыть – Правой Клавишей Мышки (ПКМ) по Панели, в подменю кликнуть ЛКМ по «Показать панель закладок».
На панели отображаются только те ссылки, которые сохранены в соответствующую папку. Если ссылка в папке «Другие» или любой другой созданной, автоматически она не появляется.
Ее необходимо внести на панель:
- ПКМ по пустой области на панели;
- выбрать «Добавить страницу»;
- выбрать в появившемся окне в папках нужную ссылку;
- кликнуть «Сохранить».
Важно!! Если с панели задач удалить ссылку, сохраненную в папке «Панель задач», то информация удалиться полностью. Если с панели удалить ссылку, сохраненную в любой другой папке – «кнопка» кнопка пропадет только с панели, но сами данные не сотрутся
Как перемещать закладки?
Первое – перемещение доступно внутри браузера между папками:
Второе – импортировать из установленных на компьютере браузеров или из сохраненного заранее файла со списком закладок.