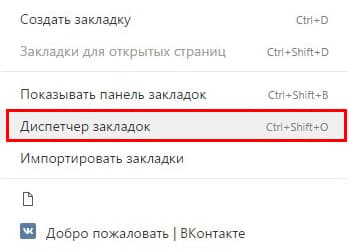Как восстановить закладки в яндексе
Содержание:
- Как восстановить панель закладок в Google Chrome?
- Место хранения
- Используйте файл Bookmarks и Bookmarks.bak
- На моём ПК присутствует папка «Old Firefox Data»
- Закладки не отображаются после установки дополнения
- Я не могу найти свои Закладки после импорта
- Поиск сохраненных страниц на мобильной версии
- Возможно ли восстановление закладок в Yandex browser на Андроид
- Резервная копия
- Способ восстановления закладок на Яндексе
- Восстановить отображение закладок на панели задач
- Создаём закладку в Яндексе на Андроид
- Как восстановить закладки из удаленного браузера
- Возвращаем панель задач на прежнее место экрана
- Восстановление пропавших визуальных закладок в Firefox
- На телефоне
- На компьютере
- Пропали визуальные закладки mozilla firefox?
Как восстановить панель закладок в Google Chrome?
Чтобы войти в диспетчер закладок вводим в браузере chrome://bookmarks/#1 или заходим в «настройки — закладки — диспетчер закладок» или нажимаем CTRL+SHIFT+O в браузере.
нажать на кнопку «упорядочить» — «экспортировать закладки в файл HTML»
экспортируем в надежное место
потом таким же способом можно будет их обратно импортировать.
Если же закладки потеряны, но диск не был отформатирован, можно поискать их в папках.
Вводим в браузере chrome://version/
Ищем строку *Путь к профилю:*
Заходим в эту папку и ищем файл Bookmarks (закладки) и bookmarks.bak (старая копия) — меняем названия местами.
Также можно поискать эту папку в других пользователях и скопировать закладки оттуда. (C:UsersСтарое имя пользвателя, если сохранилосьAppDataLocalGoogleChromeUser DataDefault)
Нашел способ быстро скрыть и также быстро восстановить панель закладок в Гугл Хром.
это делается комбинацией клавиш: Ctrl + Shift + B.
Стоит ее нажать и панель закладок сама быстро исчезнет. А потом также быстро появится. Как все просто оказалось на самом деле.
Для этого необходимо проделать следующие действия.
В левом верхнем углу нажать на иконку
У Вас появится меню. В нем выбираете Закладки — Показывать панель закладок. Все. И Хром снова выглядит как прежде. Все просто и не стоит этого пугаться
Открываете браузер Google Chrome, в правом верхнем углу находите три полоски — там находятся настройки браузера, и кликаете туда. Затем, в открывшемся меню, находите настройку «закладки» и далее «показывать панель закладок».
Обычно панель закладок отображает только на стартовой странице. Если человеку нужно, что она отображалась и на иных страницах, то это стоит изменить в настойках.
Нажимаем на три вертикальные точки в верхнем правом углу, выбираем раздел Настойки.
Листаем страницу до раздел Внешний вид. И передвигаем ползунок вправо около пункта — Показывать панель закладок. Все, ничего сохранять не надо.
Иной вариант — переходим на стартовую страницу, когда панель отображается. Щелкая правой кнопкой мыши по пустому месту панели закладок. Появляется меню, в самом конце которого есть пункт — Показывать панель закладок. Кликаем на нем и появляется галочка. Поступаем аналогично, чтобы скрыть панель.
Особенностью браузера от Google является возможность нужные страницы сохранять. Это одна из его приятных функций. Но иногда панель закладок пропадает. Системный сбой, случайное удаление могут быть причиной. Лишь если пользователь создал резервную копию, возможно восстановление этой панели.
Используя ресурсы ОС, действуем для возврата этой функции:
- Открываем горячими клавишами командную строку (комбинация Win + R).
- Теперь прописываем команду C:Users(имя пользователя на ПК)AppDataLocalGo ogleChromeUser DataDefault.
- Находим файл с названием Bookmarks в открывшейся папке.
- Прав. кнопкой мыши щелкаем по нему, затем нажимаем команду «Восстановить прежнюю версию».
Место хранения
Многие пользователи по разным причинам не доверяют онлайн-хранилищам данных либо перестраховываются, создавая бекапы и традиционным способом. Чтобы скопировать файл хранилища закладок браузера, необходимо:
- Активировать отображение скрытых файлов и папок. В Windows 7, например, это делается через кнопку «Упорядочить» в окне любой папки. Далее нужно кликнуть на строку «Параметры папок и поиска», где во вкладке «Вид» отметить пункт «Показывать скрытые файлы и папки».
- Перейти в папку профиля, затем в «AppData», следом «Local», а после «Yandex». Внутри находится папка «User Data» а в ней уже директория «Default». Именно здесь, в файле «Bookmarks», Яндекс Браузер хранит все пользовательские закладки.
После создания Интернета появилась необходимость создания специальной программы, с помощью которого любой человек смог бы использовать всемирную сеть. Такие программы называются браузерами . Их количество на настоящий момент превышает семь десятков. Однако часто используемых гораздо меньше, и Яндекс, программа от создателей поисковой системы, относится к популярным.
Такое разнообразие дает возможность пользователю подобрать наиболее удобную программу для серфинга, с понятными виджетами, приятным дизайном и высокой производительностью. Одним из удобств является создание закладок на сайтах. По сути, пользователь оставляет в памяти браузера метку на какую-то конкретную ссылку, по одному нажатию на которую он может перейти на нужную страницу. Для удобства все они располагаются на отдельной панели.
Самый простой из них — удаление непосредственно в окне для добавления, то есть, при нажатии на иконку звездочки в верхнем правом углу добавляется объект с названием сайта и появляется окно редактирования. В нем же можно и совершить удаление. Данный способ удобен, если в закладках находится ссылка на главную страницу сайта или же если пользователь уже находится на ней, то есть, нет необходимости в долгом поиске.
Второй способ не менее прост — удаление из самой панели. Для этого достаточно ее открыть, выбрать из перечня необходимую для удаления закладку, нажать на нее правой кнопкой мышки и выбрать соответствующую команду.
Если панель в браузере не отображается, необходимо настроить ее показ. Для этого достаточно нажать на иконку с тремя параллельными горизонтальными линиями в верхнем правом углу для открытия основного меню, выбрать соответствующую надпись и в открывшемся списке нажать на команду для показа. После этого в верхней части браузера постоянно будут отображаться имеющиеся закладки.
Третий способ производится аналогичным второму методом — единственное отличие заключается в том, что удаление производится непосредственно в меню настроек панели. Данный способ подходит пользователю, которому неудобно включать отображение панели.
Так же есть возможность удалить все закладки сразу. Для этого необходимо открыть меню настроек с помощью нажатия на три линии в верхнем правом углу и выбора соответствующего раздела, нажать на вкладку «Закладки», выделить все из них вручную или нажатием комбинации Ctrl+A, нажать правую кнопку мыши и выбрать удаление. Можно просто выделить несколько из них, зажав Ctrl. Данный метод подходит, если пользователю необходимо убрать сразу несколько объектов.
В заключении следует сказать, что данный инструмент является одни из самых важных при работе с браузером, так как он позволяет держать важные сайты в быстром доступе и не вызывает необходимости использовать сторонние записи. Так же при помощи данного инструмента возможно запоминать интересные или понравившиеся сайты без загромождения собственной памяти и памяти компьютера. В результате, вместо того, чтобы искать нужный сайт заново через поисковую систему и искать на нем нужную страницу, достаточно просто нажать на ссылку на панели.
Если пользователь сменил браузер, то он может перенести все имеющиеся закладки. Для этого достаточно совершить операцию по импорту, выбрав в качестве получателя новый браузер.
Закладки используются пользователями для облегчения работы с интернет-сайтами. Многие пользователи часто добавляют в список избранных огромное количество страниц, необходимо в которых с течением времени пропадает. В этом случае они начинают просто занимать лишнее место на панели среди более важных и актуальных элементов. В данной статье подробно описывается, как можно удалить все ненужные обычные и визуальные закладки в веб-обозревателе Google Chrome.
Наиболее примитивный способ удалить обычные закладки – с помощью контекстного меню на панели Google Chrome. Для того чтобы сделать это, вам потребуется:
Таким образом вы можете достаточно быстро удалить все существующие закладки.
Используйте файл Bookmarks и Bookmarks.bak
Вы должны знать, что Chrome сохраняет закладки в файл с названием bookmarks, без расширения json, то есть его можно прочитать обычным блокнотом.
Браузер периодически создаёт резервную копия это файла с расширением .bak. Обычно эта копия создаётся, когда Гугл Хром полностью закрыт.
Восстановление закладок Chrome
Исходим из того, что наш файл bookmark.bak содержит любимые закладки, которых больше нет в Chrome.
В зависимости от операционной системы, которую мы используем, нам нужно найти файл bookmarks.bak в папках, указанных ниже:
- Windows 7 / Windows 8 / Windows 10: %LOCALAPPDATA%GoogleChromeUser Data
- Mac:
/Library/Application Support/Google/Chrome/Linux:
В этой папке вы должны найти подпапку Default и все папки ProfilN, где N — целое число. Постарайтесь понять, какая из этих папок связана с вашим профилем в Google Chrome. Если Вы единственный пользователь браузера, то откройте папку Default.
Обычно в этой папке можно найти файл с именем Google Profile Picture.png , который поможет вам определить профиль, связанный с этой папкой.
Здесь Вы найдёте файл bookmarks и файл bookmarks.bak:
- Скопируйте оба файла на рабочий стол
- Откройте оба файла в стандартном блокноте и проверьте содержимое. Таким образом, Вы можете проверить, сколько и какие закладки содержаться в файле.
- Если Вам кажется, что в bookmarks.bak присутствуют многие из ваших удаленных закладок, то используйте его для восстановления.
Если файл bookmarks.bak содержит все или некоторые из удаленных закладок, для восстановления выполните следующие шаги:
- Удалите файл bookmarks с рабочего стола. Он нам был нужен только для проверки его содержания.
- Переименуйте файл bookmarks.bak, скопированный на рабочий стол, удалив .bak.
- Скопируйте полученный файл bookmarks с рабочего стола в папку профиля Chrome, открытую ранее.
- полностью выходим из Chrome, нажав правой кнопкой мыши значок в трее и выбрав пункт Выход .
Обновляем восстановленные закладки.
Убедитесь, что вошли в Chrome через аккаунт Google, если Вы так сделаете, то закладки синхронизируются с сервером Google.
На моём ПК присутствует папка «Old Firefox Data»
В некоторых случаях Firefox может создавать папку на вашем ПК с названием «Old Firefox Data». Эта папка содержит полную резервную копию вашего профиля Firefox и может быть использована для восстановления закладок и другой утерянной информации. Если на вашем ПК есть эта папка, прочитайте статью Восстановление важных данных из старого профиля.
Закладки не отображаются после установки дополнения
Если вы перезапустили Firefox после установки дополнения и ваши закладки исчезли, то, возможно, Firefox мог некорректно закрыться перед перезапуском. Для восстановления ваших закладок перезапустите компьютер.
Я не могу найти свои Закладки после импорта
Если вы импортировали закладки из другого браузера, то можете найти их внутри папки со специальным наименованием, например, Из Google Chrome или Из Microsoft Edge, в зависимости от браузера, в следующих расположениях:
- В конце Панели закладок Firefox.
- Внизу списка Закладок, доступных на кнопки панели Меню закладок .
-
В Библиотеке закладок. Чтобы открыть окно Библиотеки закладок: Щёлкните по кнопке Библиотека на вашей панели инструментов. (Если вы не видите её там, щёлкните по кнопке меню , а затем щёлкните по Библиотека).
Щёлкните по Закладки и затем щёлкните по панели Показать все закладкиУправление закладками в нижней части.
Если ваших исходные закладки хранились в иерархии папок, структура папок сохраняется внутри папки со специальным именем. При желании вы можете переместить импортированные закладки в другие папки. Чтобы узнать больше об организации ваших закладок, прочитайте статью Как использовать закладки для запоминания и организации ваших любимых сайтов.
Основано на информации с Lost bookmarks (mozillaZine KB)
Поиск сохраненных страниц на мобильной версии
Телефон располагает ссылки из Яндекса в нестандартном месте. Чтобы найти сохраненные страницы в мобильной версии, нужно открыть рабочую панель, которая осуществляет управление вкладками. Yandex Browser предлагает посмотреть их на смартфоне таким образом:
- Запустить приложение веб-обозревателя.
- Кликнуть на знак с цифрой, который обвели в квадрат. Он находится в правом углу «умной строки» либо внизу, где расположен просмотр порталов. Отвечает за количество открытых вкладок.
- Далее нажмите на звездочку — она расположена слева и приведет вас в «Закладки».
Так вы сможете вернуть сохраненные страницы в панель на смартфоне.
Возможно ли восстановление закладок в Yandex browser на Андроид
Возможность удаления сохранённых ссылок на страницы на Android практически не отличается от компьютера, но функции их восстановления здесь нет. Единственный доступный способ вернуть закладки довольно трудоёмкий. Это значит, что к нему нет смысла прибегать при необходимости восстановления одной или пары закладок. Если требуется возобновить много важных закладок, можем опробовать этот способ. Для его реализации потребуется компьютер и наличие доступа к профилю, к которому подключен смартфон.
Пошаговое руководство:
- Включаем компьютер, который заранее был синхронизирован с аккаунтом Яндекс.
- Отключаем интернет (иначе удалённые ссылки пропадут и с ПК) и включаем браузер.
- Жмём Ctrl + Shift + O и экспортируем закладки.
- Включаем подключение к интернету, создаём новый профиль и аккаунт на сервисе Яндекс.
- Активируем синхронизацию закладок и импортируем созданный ранее файл.
- На смартфоне выходим из старого аккаунта и авторизуемся в новом.
- Проверяем, что синхронизация активна.
Если всё сделать правильно, вкладки и закладки в подавляющем большинстве случаев удастся восстановить.
Вернуть вкладки довольно легко, для этого есть аж 4 способа. Закладки возобновить хоть и сложнее, но также реально
Чтобы повысить свои шансы на успешное восстановление данных, важно вовремя опомниться и заняться их возвратом. Чем больше времени с дня удаления прошло, тем сложнее возобновить утраченную информацию
Резервная копия
Последний совет о том, как восстановить закладки в «Хроме», рекомендуется использовать заранее. Он обезопасит пользователя от утраты данных.
Дело в том, что современные браузеры позволяют совершать резервное копирование. Пользователь в несколько кликов способен создать документ, в котором будут сохранены все закладки. Для восстановления закладок придется просто произвести импорт закладок в приложении.
Резервную копию в «Хроме» можно сделать так:
- Запустить Google Chrome. Нажать на кнопку с тремя точками в правом верхнем углу.
- В появившемся меню выбрать «Диспетчер закладок». Он находится в разделе «Закладки».
- Кликнуть на «Управление»-«Экспортировать в файл HTML».
- Выбрать место сохранения документа и нажать на «Ок».
При необходимости предстоит проделать следующие действия:
- Зайти в «Диспетчер закладок».
- В меню «Управление» выбрать «Импортировать из HTML…».
- Отыскать ранее сохраненную копию данных и выбрать ее.
В интернете много полезных сайтов, адреса которых хочется сохранить. Этой цели служат закладки (bookmarks) – специальный архив, куда добавляются веб-ресурсы для дальнейшего просмотра. В Яндекс браузере тоже есть опция добавления в закладки – чтобы сохранить сайт, нужно нажать на звездочку в адресной строке или воспользоваться сочетанием Ctrl+D. Но что делать, если вы случайно удалили закладку (или вкладку, как их еще называют) или они просто пропали после переустановки системы?
Способ восстановления закладок на Яндексе
Сервис “Яндекс закладки” знаком любому, кто пользуется браузером Яндекс. Такие визуальные закладки помогают быстро и просто перейти на нужный сайт. При помощи данной опции вы легко можете создать целый каталог закладок. А доступ к каталогу вы сможете получить в любое время, пользуясь любым компьютером. Все закладки могут храниться как в памяти компьютера, так и в сети интернет. Но существует одно неудобство: удалив визуальную закладку из каталога, восстановить ее можно будет только одним способом. Ниже приведена подробная инструкция восстановления:
- Зарегистрируйтесь на официальном сайте yandex.ru и зайдите на страницу zakladki.yandex.ru;
- Нажмите кнопку “Экспорт”, затем в новом окне “Сохранить файл” и “Ok”;
- После предыдущего действия начнется процесс загрузки визуальных закладок. Как только закачка файла закончится, зайдите в папку загрузок, и вы увидите новый файл под названием “Bookmarks.html”. Если вы не знаете, где находится папка загрузок, то посмотрите адрес данной папки в меню вашего браузера, либо щелкните на файл и выберете действие “Показать файл в папке”;
- Откройте папку “Мои документы” и переместите туда скаченный файл визуальных закладок Яндекс “Bookmarks.html”. Для лучшей упорядоченности, создайте папку “Мои закладки” и поместите новый файл именно туда;
- Дайте новое имя файлу (например “Закладка1”), но не удаляйте базовое расширение “Html”;
- Как можно чаще экспортируйте новые закладки Яндекс;
- Для того чтобы восстановить визуальные закладки войдите в Яндекс и пройдите авторизацию. Кликните левой кнопкой мыши по иконке “Импорт”, затем перед вами появится окно “Откуда”. В это окно нужно вписать “Из файла”, и затем выбрать опцию “Обзор”;
- В списке найдите нужный вам файл. В позиции “В существующую папку” выберете корневую. Это позволит избежать повторения закладок. И наконец, нажмите клавишу импортировать.
Итак, пройдя простой алгоритм действий, вы сможете восстановить визуальные закладки. Вам понадобился всего лишь интернет и базовый сайт Яндекс.
Пользуйтесь визуальными закладками Яндекс и делайте процесс работы в интернете максимально быстрым, простым и удобным. Столкнувшись с проблемами, теперь вы точно будете знать, как восстановить свои важные закладки.
Восстановить отображение закладок на панели задач
Закладки в браузере могут исчезнуть из панели задач по нескольким причинам.
- В мозиле пропали визуальные закладки после установки дополнения. В этом случае браузер перед запуском мог закрыться некорректно. Вернуть вкладки можно после перезапуска компьютера.
- Пропали закладки после их импорта из другого браузера. Обычно после импорта вкладки сохраняются в меню закладок. Вы должны найти кнопку «закладки». Потом нажмите на «Показать все закладки».
- Вкладки исчезли при переустановке системы. Чтобы исправить это, можно копировать все ссылки самостоятельно. Зайдите в главное меню в пункт «Закладки». Откройте «Показать все закладки». Далее найдите окно «Библиотека». В этом окне будет функция «Импорт и резервирование». В списке меню появится кнопка «Восстановить». Тут вы увидите все возможные способы для восстановления необходимых вам ссылок.

Если закладки в поисковике внезапно исчезли, то не стоит волноваться, поскольку их можно быстро восстановить. Ниже в статье рассмотрим способы, как вернуть старые закладки в Мозиле.
Создаём закладку в Яндексе на Андроид
Яндекс.Браузер для мобильных устройств также поддерживает функцию сохранения закладок.
- Чтобы сохранить страницу на Андроид переходим на интересующий сайт со своего смартфона.
- Кликаем в нижней панели на кнопку меню в виде трёх точек.
- Здесь выбираем «Добавить в закладки».
- Меню с сохраненными страницами в мобильном браузере можно открыть, кликнув на кнопку в виде трёх полос. Здесь выберите «Синхронизировать ваши закладки с компьютером».
Если вы выполняли синхронизацию с аккаунтом Яндекс все ваши сохраненные сайты будут перенесены в мобильное устройство. Страницы, сохранённые непосредственно в телефоне, будут помещены в папку «Телефон».
Как восстановить закладки из удаленного браузера
Если вы удалили браузер Google Chrome с компьютера, а после его снова скачали, то восстановить закладки никак не получится, так как вместе с удалением исчезает системная папка с жесткого диска, где хранится информация о данных браузера, в том числе и о закладках. Однако можно воспользоваться синхронизацией. Если до того, как вы удалили браузер, он у вас был установлен на другом устройстве и работал под одной учетной записью Gmail, то, скорее всего закладки перенеслись на другое устройство и сохранились. Проверьте, и если это так, то скачайте заново Хром на компьютер, войдите в тот же аккаунт и синхронизируйтесь с нужным устройством для переноса всей информации с веб-обозревателя.
Возвращаем панель задач на прежнее место экрана
План сегодняшнего обзора:
- Мышка в помощь
- Параметры панели инструментов
- Как зайти в панель задач
- Настройка панели
Предлагаю посмотреть видеоурок на тему нашей статьи
Мышь наш помощник
Первым делом предлагаю воспользоваться мышкой и попробовать передвинуть панель инструментов. Данный метод сработает, если панель инструментов не закреплена на рабочем столе.
Нажимаем правой кнопкой мыши по свободному пространству панели инструментов и смотрим стоит или нет галочка возле закрепить панель задач.
Если галочка стоит, то её можно легко убрать, просто нажмите на закрепить панель задач один раз левой кнопкой мыши.
Как убрали галочку, найдите свободное место на панели инструментов, нажмите и держите левую кнопку мыши, перемещая панель в необходимое место своего экрана.
Вот так можно передвигать панель.
Меняем параметры панели задач
Заходим в панель инструментов, нажимаем правой кнопкой мыши на свободном месте панели и открываем параметры панели задач с шестеренкой.
Находим опцию расположения панели инструментов на вашем экране и выбираем нужный из четырех пунктов: слева, справа, внизу или вверху.
Как попасть в панель инструментов
Второй способ открытия панели. Нажимаем правой кнопкой мыши по свободному пространству рабочего стола. Во всплывающем контекстном меню заходим в персонализацию.
В персонализации открываем нижнюю левую вкладку панель задач.
Меню пуск
Третий способ открытия через меню пуск. Заходим в меню пуск — > параметры.
В параметрах Windows находим вторую вкладку — персонализация: фон, экран блокировки, цвета.
Переходим к панели и настраиваем.
Меню пуск можно использовать и по-другому. Жмем правой кнопкой по меню пуск -> параметры -> персонализация -> панель инструментов.
Панель управления
Четвертый способ, открываем через значок панель управления на рабочем столе, если у вас такой есть. Если у вас его нет, и вы хотите добавить, читайте обзор мой компьютер на рабочий стол в windows 10.
Открываем иконку панели управления — изменение параметров и настройка функциональных возможностей данного компьютера.
Переходим к оформлению и персонализации — меняем внешний вид элементов рабочего стола, применяем темы оформления, экранные заставки, панель задач.
Отрываем панель инструментов и навигация, или свойства навигации — настройка панели, изменяем список отображаемых элементов и внешний вид.
Поиск в виндоус
Пятый способ, используем поиск в Windows. Нажимаем на лупу возле меню пуск и набираем текст — панель задач.
Заходим в параметры панели инструментов.
Окно выполнить
Шестой способ, запускаем панель задач через окно выполнить.
Открываем его, нажатием двух кнопок на клавиатуре, «Win + R».
Вводим команду без кавычек: «control /name Microsoft.TaskbarAndStartMenu» и жмем OK.
Производим свои настройки.
Настраиваем панель инструментов
Панель можно настроить под свои нужды, здесь обширные настройки:
- Закрепление панели задач
- Автоматически скрывать панель в режиме рабочего стола
- Автоматом скрывать панель в режиме планшета
- Использовать маленькие кнопки на панели
- Показывать рабочий стол при наведении указателя на клавишу «Свернуть все окна»
- Отображать эмблемы на кнопках панели
- Расположение
- Группировка кнопок
- Область уведомлений
- Несколько дисплеев
- Показывать контакты людей
Если вы работаете дизайнером, архитектором и при работе вам мешает панель, то можно её убирать, переместить ползунок на скрывать панель.
Так же можно уменьшить значки панели задач, перетащите ползунок задействовать маленькие кнопки панели инструментов.
Итоги
Сегодня мы с вами научились как перемещать панель задач вниз экрана и любое место рабочего стола. Узнали шесть способов открытия панели инструментов и настроили её под себя.
Так же, можете задавать любые вопросы, связанные с компьютерной тематикой на странице задать вопрос.
Благодарю вас, что читаете меня в Твиттере.
Оставайтесь на связи — мой канал You Tube.
Если приведенная выше информация оказалась для вас полезной, тогда рекомендую подписаться на обновления моего блога, чтобы всегда быть в курсе свежей и актуальной информации по настройке вашего компьютера.
Не забудьте поделиться этой информацией с вашими знакомыми и друзьями. Нажмите на социальные кнопки — поблагодарите автора.
Восстановление пропавших визуальных закладок в Firefox
Визуальные закладки Mozilla Firefox – это инструмент, который позволяет быстро переходить к часто посещаемым страницам. Ключевое словосочетание здесь «часто посещаемым» – ведь в данном решении закладки появляются автоматически на основе ваших посещений.
Вариант 1: Отображение закладок было отключено
Отображение визуальных закладок легко включается и отключается настройками самого веб-обозревателя. Для начала проверьте, активирован ли параметр, отвечающий за работу этой функции:
- Создайте вкладку в Firefox. Если у вас отображается просто пустой экран, кликните в правом верхнем углу по иконке с шестеренкой.
Во всплывшем меню вам потребуется убедиться, что у вас выставлена галочка около пункта «Топ сайтов». При необходимости, выставьте галочку около данного пункта.
Вариант 2: Отключение сторонних дополнений
Работа некоторых дополнений для Фаерфокс направлена на изменение отображения страницы, вызываемой при создании новой вкладки. Если вы однажды устанавливали хоть какое-либо расширение, потенциально или напрямую влияющее на закладки браузера, обязательно попробуйте отключить его и удостовериться, вернется ли стандартная визуализация часто посещаемых сайтов.
- Кликните по кнопке меню веб-обозревателя и откройте раздел «Дополнения».
В левой области окна переключитесь на вкладку «Расширения». Отключите работу всех дополнений, которые могут изменять начальный экран.
Теперь откройте новую вкладку и посмотрите, изменился ли результат. Если да, остается опытным путем выяснить, какое именно расширение является виновником, и оставить его отключенным либо удалить, не забыв при этом включить остальные.
Вариант 3: Очищена история посещений
Как уже было сказано выше, стандартные визуальные закладки, встроенные в Mozilla Firefox, отображают наиболее часто посещаемые вами веб-страницы. Если вы недавно чистили историю посещений, то суть исчезновения визуальных закладок становится понятной. В данном случае вам не остается ничего больше, как снова нарабатывать историю посещений, после чего вы сможете постепенно восстановить визуальные закладки в Мозиле.
Попробуйте в качестве альтернативы воспользоваться, например, расширением Speed Dial – это наиболее функциональное решение для работы с визуальными закладками.
Более того, в Speed Dial присутствует функция бэкапа данных, а это значит, что больше ни одна закладка и внесенная вами настройка не будет потеряна.
Подробнее: Визуальные закладки Speed Dial для Mozilla Firefox
Надеемся, данная статья помогла вам вернуть визуальные закладки в Фаерфокс.
Опишите, что у вас не получилось.
Наши специалисты постараются ответить максимально быстро.
На телефоне
Если вы хотите открыть раздел со всеми закладками браузера на телефоне, то нужно выполнить несколько простых действий:
- Запустим приложение Яндекс. На основной странице, примерно по центру экрана увидим иконку, представленную, как три полоски.
- Нажмем на неё. Нас перебросит в раздел либо с вкладками, либо с историей посещаемых сайтов в браузере. Переходим в пункт с закладками. Для этого щелкаем на значок в виде звезды.
- После этого появится окно, в котором можно будет наблюдать все наши сохраненные сайты.
Благодаря моей инструкции вы узнали, как включить панель закладок в яндекс браузере. Теперь вы умеете это делать не только с персонального компьютера, но и с мобильного устройства.
На компьютере
Существует несколько вариантов, как добавить какой-либо сайт себе в закладки.
Первый способ
Разберем первый метод:
- Найдем сайт, который нам хочется добавить в закладки. Теперь, в правой части строки для ссылок увидим следующий значок:
- Если навести на него курсором мыши, то появится надпись «Добавить страницу в закладки или коллекцию». Жмем левой кнопкой мыши на данную иконку.
- После этого вылезет небольшое окно, которое продемонстрирует нам, что ссылка добавлена в закладки. Так же сайт будет отображаться на панели с сохраненными сайтами. Если у вас нет такой панели с закладками, то используйте сочетание клавиш Ctrl + Shift + B, и тогда она будет отображена. Теперь кликнем по закладке правой кнопкой мыши, вследствие этого появится окно с различными настройками.
- Благодаря пункту «Изменить», можно будет поменять название закладки на более подходящее.
- Как изменили название на нужное, жмем сохранить. После этого закладка будет иметь следующий вид:
Второй способ
Теперь разберем ещё один метод:
- Откроем главную страницу яндекс браузера и кликнем правой кнопкой мыши на строчке с закладками.
- В появившемся окне кликаем ЛКМ на графу «Добавить страницу.
- По центру экрана откроется окно «Изменить закладку». В первую строчку вписываем название закладки, а во вторую вставляем ссылку на страницу. А так же выбираем место сохранения закладки.
- Как все заполнили, жмем левой кнопкой мыши на кнопку «Сохранить». Готово! Теперь на строчке с закладками появится новый, сохраненный сайт.
Я рассказал вам о двух способах, как добавить сайт закладки на компьютере, но, есть ещё и третий способ по сохранению сайта — через диспетчер закладок, но он сильно похож на второй метод, так что нет смысла его разбирать.
Пропали визуальные закладки mozilla firefox?
Это может случиться в любом браузере, (допустим в Mozilla Firefox), и дальше здесь рассказывается об их полном восстановлении.
Такое может случиться из-за системных сбоев или вирусных программ. А может второй пользователь компьютера что-то изменил в настройках — по незнанию, а может умышленно(?)
Для восстановления корректной работы приложения и возвращения пропавших визуальных закладок, необходимо выполнить следующие простые действия:
- Включите Мозиллу.
- Вызовите контекстное меню, мышкой щелкнув на кнопку в правом верхнем углу с нарисованным изображением трех черных горизонтальных штрихов .
- Нажмите на категорию » Дополнения» («Add-ons»).
-
Щелкните вкладку «Расширения» («Extensions»). В предложенном списке найдите собственную экспресс-панель, к примеру, onlinezakladki, и щелкните Включить возле названия, а потом перезапустите браузер. После подобных действий включится плагин и снова заработает.
Если по какой-то причине что-нибудь не получилось, то существует еще несколько решений проблемы. Прежде всего, неплохо бы установить последнею версию браузера, возможно также его обновление. Жмём настройки и в контекстном меню выбираем иконку со знаком вопроса (Справка).
В окне справки нажимаем «O Firefox»
Далее кликаем по соответствующей кнопке
При внезапной пропажи визуальных закладок в Мозилле, вполне возможно, ничего с программой страшного не случилось — просто сбой настроек. Я бы сказал, что все настройки в программе можно наладить по-своему усмотрению. Это зависит лишь от вашего вкуса.
В отличие от других браузерных программ, Мозилла имеет ряд уникальных особенностей, неимение встроенных визуальных закладок – одна из них. Необходимо установить соответственное расширение, чтобы им пользоваться. Надо еще отметить, что подобное дополнение может автоматически поменять вашу стартовую страницу в браузере. Число окон можно поменять напрямую, покопавшись в настройках, так вы без излишних проблем сможете легче найти необходимую информацию.
Кое-что про старые проверенные варианты.