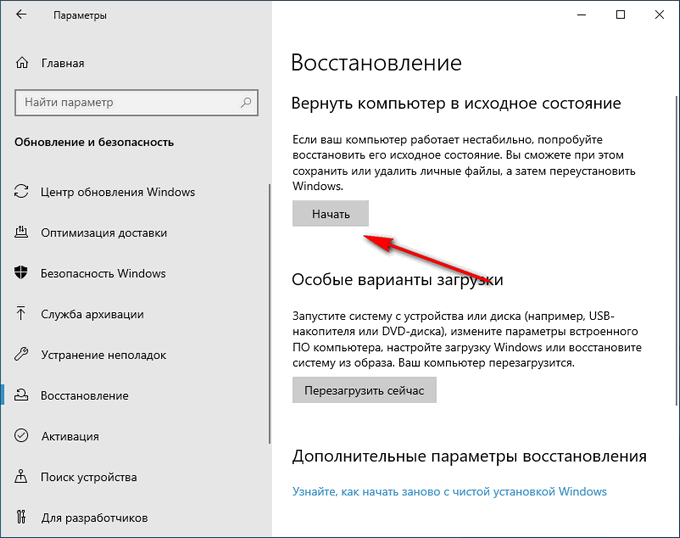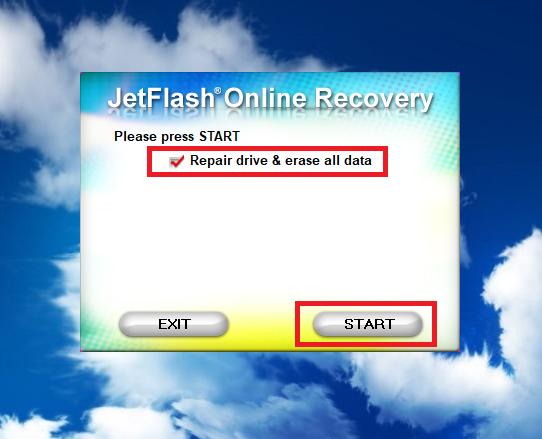Как восстановить флешку без потери данных
Содержание:
- Flashnul
- Что делать, если перестала работать флэшка или карта памяти?
- PC Inspector File Recovery
- Факторы, которые могут привести к тому, что флешка не читается
- Рекомендации
- Инструменты для восстановления флешки
- MiniTool Partition Wizard
- Восстановление данных с флешки после форматирования
- Успешно восстановленные USB-флешки
- Бесплатная программа для восстановления удаленных данных — Recoverit Data Recovery
- Wise Data Recovery
- Программа Recuva — бесплатное восстановление информации с флешки
- Ремонт физического повреждения флеш-накопителя
- CardRecovery – специализированная программа для восстановления файлов
- Причины поломки флешки
- Восстановление флешки.
- Советы при восстановлении памяти
- Восстановление флешки: причины поломок
- Transcend RecoveRx — еще одна программа для восстановления удаленных данных с флешки
- Как восстановить битую флешку в домашних условиях
- Утилита MyDiskFix
Flashnul
Флешнул – программа, способная выполнять различные функции:
- тестирование флешек на наличие ошибок;
- тестирование целостности файлов;
- тестирование чтения и записи.
Flashnul выполняет более детальное тестирование, чем предыдущая программа. Также огромный плюс этой утилиты в том, что некоторые операции можно проводить не только на флешках, но и на других видах носителей – CD-диски, HDD, Floppy disk.
Для более приятного и понятно пользования рекомендуются установить GUI версию, так как сама программа является консольной, а в GUI версии она имеет оболочку, благодарю чему пользоваться утилитой намного удобнее неопытным пользователям.
Как проверить флеш-накопитель в GUI версии на наличие ошибок:
- сначала выбрать устройство для проверки;
- далее поставить галочки на нужных операциях;
- нажимаем кнопку «Начать тест»;
- после завершения проверки появится окно консоли, где буду отображаться вся информация о наличии и типе выявленных ошибок (если они имеются).
Недостатки: в обычной версии – сложный в понимании интерфейс.
Что делать, если перестала работать флэшка или карта памяти?
Итак, что делать, если перестала работать флэшка или карта памяти? Сначала нужно решить, нуждается ли информация с флэшки в восстановлении. Если не нуждается, то следует найти подходящую программу для форматирования: на CD, который шёл в комплекте, либо на сайте производителя. Если эти способы недоступны, тогда можно прибегнуть к стандартным функциям Windows: открыть Панель управления — Администрирование — Управление компьютером — Управление дисками, далее найти раздел флэшки, удалить и форматировать его. Если ни один из перечисленных способов не помогает, можно обратиться за помощью на специализированные форумы. При этом весьма полезно будет указать не только название флэшки, но марку ёё контроллера, а также идентификационный номер вендора VID и производителя PID (тут поможет утилита USBIDCheck). VID и PID также можно узнать в Диспетчере устройств Windows.
Если вышедшая из строя флэшка или карта памяти содержат нужную информацию, то следует определить степень её важности. Если вы готовы пожертвовать суммой 1,5-6 тысяч рублей, то лучше отнести её к проверенным специалистам
Если данные не слишком ценны, то следует помнить, что использовать какие-либо программы для восстановления работоспособности флэшек может быть опасно, поскольку в процессе работы они стирают информацию.
Если возможно, перед началом работ произведите посекторное копирование диска с помощью утилит компаний Acronis, Paragon и т.д. Тем самым обеспечивается возможность работать не с флэшкой, а со скопированной с неё информацией.
Иногда восстановить данные помогает совсем простой способ: Панель управления — Администрирование — Управление компьютером — Управление дисками. Найдите нуждый раздел и попытайтесь выполнить проверку «скандиском». Но чаще всего в восстановлении файлов могут помочь программы EasyRecovery, GetDataBack, RecoverMyFiles, R-Studio, которые имеют режимы чтения, позволяющие производить копирование данных без изменения структуры. Если вы плохо разбираетесь в этих программах, то лучше сначала спросить совета на форуме. Никогда не спешите, если файлы вам дороги.
PC Inspector File Recovery
PC Inspector File Recovery — универсальная программа для восстановления файлов с любых типов носителей информации, включая USB-флешки. Приложение имеет 3 глобальные функции:
- Восстановление удаленных файлов.
- Поиск и восстановление файлов, потерянных в результате неправильного использования флешки, действия вирусов или самого пользователя.
- Восстановление разделов на диске (помогает в ситуациях, когда при подключении флешки к компьютеру ничего не происходит).
Из положительных качеств программы также отметим:
- Программа бесплатная, поддерживает русский язык.
- Работа с файловыми системами FAT 12/16/32 и NTFS.
- Отсутствие каких-либо ограничений по типам восстанавливаемых файлов (изображения, системные файлы, видео и т.п.).
Из минусов PC Inspector File Recovery:
- Программа давно не обновлялась, т.е. возможны сбои в работе в Windows Vista или выше, а также с новыми флешками (однако все это — редкость).
- Не очень дружественный интерфейс и относительно неудобное управление.
- Сортировка найденных файлов осуществляется вручную путем ввода имени или маски для поиска.
Несмотря на имеющиеся недостатки, PC Inspector File Recovery предоставляет весь необходимый инструментарий для работы с удаленными/потерянными/поврежденными файлами.
Факторы, которые могут привести к тому, что флешка не читается
Ниже приведены некоторые из факторов, которые могут привести к проблемам распознавания флешки. Следует отметить, что эти проблемы необходимо как можно скорее решить:
- Проблема с форматированием USB. Это наиболее распространенный тип проблемы, когда пользователь не может отформатировать диск перед первым использованием. В сообщении об ошибке указано, что форматирование не может быть завершено.
- Проблема с драйверами. USB-драйвера недоступны, либо их необходимо обновить.
- Проблемы с жестким диском. Если жесткий диск ОС и связанной с ним системы работают неправильно, это, скорее всего, проблема с жестким диском.
- Проблемы, связанные с ОС: ОС, если она не обновляется своевременно, также приводит к этим проблемам. Единственное решение — обновить компоненты.
- Проблемы, связанные с портами. Это могут быть как аппаратные средства, так и программное обеспечение. Если порты не распознают USB, рекомендуется профессиональная помощь.
Проблема с форматированием USB — наиболее распространенный тип проблемы
Рекомендации
Перед тем как перейти к перечислению рекомендаций, напомним, что профилактика гораздо лучше хирургического вмешательства. В отношении флэшек действует золотое для каждого юзера правило — «делай копии»! Никогда не храните на флэшках информацию, существующую в единственном экземпляре. Делайте копии на компьютере, с которого копируете. Если вы используете карты памяти в фотоаппарате, не ждите, пока карточка заполнится полностью: при первой же возможности сбрасывайте сделанные фотографии на винчестер, либо на DVD-диски. Не забывайте, что стоимость восстановления данных с флэшки в специализированных фирмах начинается с суммы в 1500 рублей. Гораздо лучше сделать копию, не так ли?
Инструменты для восстановления флешки
Если же вы сочтете, что файлами можно рискнуть, то вам будут нужны следующие инструменты:
- Паяльник с припоем, флюс
- Старый USB-кабель
- Кусачки/плоскогубцы
- Маленькая плоская отвертка
- Лупа или увеличительное стекло
Все это поможет нам эффективно восстановить флешку. Правда, тут нужно отметить, что дальнейшие шаги будут иметь смысл, если причиной поломки является сломанный разъем флеш-накопителя.
Итак, взяв в руки отвертку, освободите накопитель из защитного корпуса, отвинтив верхнюю крышку.
Теперь возьмите увеличительное стекло, посмотрите через нее на печатную плату. Если контактные площадки повреждены, то вам понадобится помощь профессионалов.
Обратите внимание: контактные площадки содержат 4 бита припоя, соединяющие штыри разъема к медным дорожкам в печатной плате. Если разъем откололся, не вызывая повреждения печатной платы или контактных площадок, перейдите к следующему шагу при работе с флешкой
Установите восстанавливаемый флэш-накопитель на твердую поверхность, чтобы конец разъем была обращен к вам, контактными площадками кверху.
Используйте кусачки, чтобы перерезать один конец usb-кабеля. Откусите охватывающий конец, если это не «папа-к-папе».
С помощью устройства для зачистки зачистите около 0,6 см каждого из четырех проводов внутри кабеля. Если у вас нет запасного USB кабеля для использования, вы можете спаять куски проводом электрического провода к каждому из зубцов для сломанного разъема; тем самым, вы создадите свой мини-кабель USB.
Припаяйте каждый из четырех проводов к четырем контактным площадкам. Цвета слева направо: черный, зеленый, белый, красный. Они должны присоединяться к площадкам именно в таком порядке.
Если вы использовали свои провода вместо кабеля, просто припаяйте каждый провод к соответствующим контактным площадкам независимо от цвета провода.
Подключите другой конец usb-кабеля в компьютер и скрестите пальцы. Если он определяет флешку как устройство – здорово! Просто сохраните файлы на вашем компьютере.
Если брелок по-прежнему не распознается, то, скорее всего, имеется другая проблема, которую нельзя увидеть невооруженным глазом. Либо задумайтесь о походе в фирму, где знают, как восстановить флешку, т. е., произвести ее ремонт, или повесьте ее на стену — будет классное украшение на Новый год вместо гирлянды.
MiniTool Partition Wizard
«МиниТул Партишн Визард» – универсальная утилита по работе с различными флеш-накопителями и жесткими дисками. Помимо функции форматирования, пользователь сможет: создавать на накопителе логические диски с различными системами файлов, проводить действия с целыми разделами.
Достоинства:
- Программа является полностью бесплатной.
- Огромный функционал.
- Высокая скорость работы.
- Наличие возможности работать не только с флешками.
- Разработчики постоянно выпускают обновления для программы.
- Достаточно удобный и понятный интерфейс.
Недостатки:
Программа полностью на английском языке.
Восстановление данных с флешки после форматирования
Иногда вам может потребоваться помощь в восстановлении данных, утерянных после форматирования. Для этого неплохо было бы использовать программуR.saver, описанную нами выше. Проведите полное сканирование своего носителя и разрешите утилите самой провести распределение восстановленных данных по имеющимся на флэшке папкам. Программа сделает это автоматически, и вам не надо будет тратить свое время на поиск соответствующих мест для распаковки полученной информации.
Как видите, любая программа для восстановления удаленных данных с флешки, готова помочь с восстановлением утерянных данных. Большинство из них имеет русский интерфейс и может быть использовано даже начинающими пользователями. Остается только выбрать самую подходящую и начать работу по восстановлению ваших файлов.
Добавляйте статью «7 бесплатных программ для восстановления удаленных данных с флешки. Как восстановить отформатированную флешку» в закладки и делитесь с друзьями
Успешно восстановленные USB-флешки
Обратите внимание, нет никаких гарантий, что MyDiskFix исправит вашу флешку, но вы должны попробовать этот способ, потому что он успешно работает с большинством моделей, но не со всеми
- MyDiskFix удалось восстановить поддельный USB-накопитель с VID 1221, PID 3234 и VID 0011, PID 7788.
- MyDiskFix удалось исправить поддельный USB-флеш-диск Samsung на 32 ГБ и преобразовать его в исходный размер 2 ГБ с VID 058f, PID 6366.
- MyDiskFix удалось исправить поддельную карту Micro SD объемом 64 ГБ с контроллером микросхемы Alcor AU6362 – AU6375 с VID 058F, PID 6362, и в результате получилось 8 ГБ.
- MyDiskFix удалось отформатировать поддельный Samsung Micro SD-HD объемом 64 ГБ, купленный у китайского продавца на сайте Алиэкспресс, результат составил 30 ГБ.
- MyDiskFix удалось переформатировать поддельный USB-накопитель объемом 64 ГБ с VID ABCD, PID 1234 и контроллером чипа Chipsbank с моделью чипа CBMeneral «CBM2098E Series Chip», результат составил 32 ГБ.
- MyDiskFix удалось переформатировать фальшивую флешку USB на 64 ГБ с VID 1111, PID 2222, чип-контроллером Micov и моделью чипа MW8209 / MW8219 / MXT8208, Toshiba. Результат составил 8 ГБ.
- MyDiskFix удалось восстановить поддельную китайскую карту Anson Micro SD емкостью 32 ГБ, результат составил всего 8 ГБ.
Пожалуйста, оставьте комментарий с информацией о вашей флешке, если программа помогла вам восстановить реальным объем накопителя. Если не помогла – мы сможем помочь вам в решении проблемы, если вы укажете VID, PID, модель чипа и контроллера, производителя и объем флешки.
Бесплатная программа для восстановления удаленных данных — Recoverit Data Recovery
Эта программа считается одной из самых лучших для флэш-накопителей. Recoverit Data Recovery используется для воссоздания утраченных файлов и системных папок. Данное программное обеспечение скоростное, безопасное и может восстанавливать все файлы, утерянные с флэшки по разным причинам. Оно также может применяться при работе с несколькими форматами и типами файлов, включая видео, аудио, сохраненные архивы, электронную почту и фотографии.Для того чтобы добиться результатов с данной утилитой, вам потребуется выполнить следующие шаги:
- Запустите Recoverit Data Recovery и перейдите к пункту «Параметры восстановления внешних устройств», чтобы вернуть данные с флэшки.
- Убедитесь, что вы сможете подключиться к флэш-накопителю, который не будет распознан вашей системой.
- Выберите местоположение флешки из списка и нажмите кнопку «Пуск» для ее обработки.
- Вы сможете просмотреть информацию, обнаруженную инструментом восстановления флэш-накопителя и выбрать данные для ее восстановления.
- Быстрый процесс сканирования будет запущен автоматически после выбора опции «восстановить». Если вы не сможете обнаружить потерянные данные с внешнего накопителя, то попробуйте «Глубокий поиск» для более полного сканирования.
Скачать данное вспомогательное приложение для восстановления утраченной информации можно с сайта компании — разработчика.
Wise Data Recovery
Для Windows выпускается еще одно удачное приложение, восстанавливающее данные с любого типа флешек. Оно называется Wise Data Recovery и может работать в облегченном варианте, без необходимости инсталляции на ваш компьютер. Программа имеет функцию скоростного сканирования и показывает возможный уровень восстановления файлов. Как ею пользоваться:
- Откройте приложение и дождитесь его полной готовности к работе.
- Укажите необходимый носитель.
- Выберите файлы для восстановления и кликните по значку «Recover».
Программа является абсолютно бесплатной и имеет русский интерфейс, хотя существует и ее расширенная платная версия с большим количеством возможностей.
Программа Recuva — бесплатное восстановление информации с флешки
Recuva — программа-универсал, использовать ее можно для восстановления с usb флешек, sd карт, hdd и ssd. Ее инструментарий бесплатен, и вам не придется покупать лицензию, чтобы обойти лимиты, как в других recovery-программах. При восстановлении, на последнем этапе, не показывает окно с требованием оплатить полную версию.
Восстановление с usb-флешки в Recuva
Если флешка в очень плохом состоянии, можно создать образ, включить поиск по сигнатурам. В зависимости от степени повреждения, отображается цветовая маркировка файлов. Для медиа файлов доступно превью.
Больше инструкций по этой программе опубликовано здесь.
Как восстановить информацию на флешке в Recuva
- Подключив флешку, мы открыли Recuva Wizard, выбрали типы файлов и носитель.
- Также мы активировали опцию Deep Scan, чтобы не пропускать поврежденные и перезаписанные файлы.
В целом, восстановление заняло около 20 мин. Если usb флешка более 64 Гб, готовьтесь что сканирование займет еще больше времени. Тем не менее, Recuva работает быстрее, чем другие программы, та же Unformat.
Удобно то, что в Recuva Wizard есть превью, что особенно удобно при работе с фото, если вам нужны только конкретные файлы
Вообще, все делается несколько кликов, но за это придется платить тем, что нет возможности выбрать раздел для восстановления и нет сортировки по сигнатурам.
Ремонт физического повреждения флеш-накопителя
Если предположить, что железо не повреждено, вы примерно знаете причины поломки и вы не против пожертвовать всеми файлами, вы можете рискнуть и отформатировать флешку. Примите взвешенное решение: так ли вам нужно восстановление файлов с флешки? Готовы ли вы, скажем, пожертвовать ими для более высокой цели – «лечения» собственно накопителя? Если вы все же решите, что файлы имеют очень ценный вес, вам придется обратиться в компанию для решения ваших проблем на платной основе.
Эти компании используют специальное оборудование и инструменты, заточенные на восстановление печатных плат. Более крутые компании удаляют чип памяти NAND с платы для извлечения данных в “сыром” виде.
Цены на восстановление удаленных файлов с флешки могут колебаться в пределах $20 — $850, в зависимости от степени повреждения устройства и примененного типа «исцеления».
CardRecovery – специализированная программа для восстановления файлов
Программа CardRecovery органично вписывается в обзор, поскольку список поддерживаемых устройств включает usb-флешки и переносные накопители. Поможет вернуть файлы при таких сценариях удаления как случайное форматирование, повреждение файловой системы флешки и memory card damage.
На самом деле, этот продукт давно не обновляется, последняя версия – 6.10 – вышла несколько лет назад. Тем не менее, CardRecovery работает без проблем в Windows 10.
Восстановление другой информации с usb-флешки (архивов, документов), к сожалению, недоступно. По этой причине утилита CardRecovery будет полезна больше владельцам фото- и видеокамер, потерявшим информацию.
Стоимость программы невысока, лицензия для 1 пользователя стоит $39.95 USD.
Восстановление файлов в CardRecovery
Для восстановления данных на флешке мы выполнили действия:
- Выбрали списке Removable Devices, в качестве устройства хранения, usb flash.
- Указали файловые типы для сканирования на флешке. В CardRecovery установлены лимиты на файловые расширения, в основном это мультимедийные типы файлов — фото, аудио и видео.
Результаты сканирования отображаются как “имя файла — свойства”. Из фотографий можно легко извлечь exif-информацию. На одном из шагов (Step 3) можно ознакомиться с превью. В этом плане CardRecovery — пожалуй, самая удобная программа.
Для видео превью недоступно: увидеть его можно только после покупки полной версии.
CardRecovery восстановила все изображения на флешке, как и Unformat. Множество медийных файлов было восстановлено в поврежденном виде без шансов на восстановление (видимо, это информация, которая содержалась на флешке очень давно и была перезаписана многократно).
Причины поломки флешки
Давайте рассмотрим причины, из-за чего флешка может легко выйти из строя, независимо от ее модели и качества изготовления, цены.
- Флешка была извлечена некорректно из usb-гнезда.
- Исчерпан потенциал (память отработала свое)
- Скачки напряжения и питания
Вообще говоря, есть множество других причин, которые влекут за собой восстановление. В результате, как правило, первым выходит из строя контроллер флешки. Какие основные симптомы, которые в данных ситуациях имеют место? Вы вставляете флешку в разъем usb, и вместо отображения отдельного диска, на который можно скопировать файлы, система сообщает, что диск нужно отформатировать, устройство недоступно или вы наблюдаете, что носитель отформатирован в формате raw.
Примечание: raw, в данном случае, – вовсе не формат разметки файловой системы, а свидетельство того, что ОС не может определить ее структуру. Это случается из-за того, что при поломке флешки нарушается таблица файлов, может быть уничтожена служебная информация, среди которой указан формат файловой системы.
Часто бывает так, что flash-накопитель недоступен для записи, работая в режиме “только для чтения”. С чем связана эта неисправность? Флешка, зная, что ей осталось не так долго жить, переходит в режим самозащиты памяти и дает указание контроллеру, чтобы он не позволял производить запись для сохранения физической структуры устройства. Впрочем, иногда блокировка случается по более банальной причине: контроллер на флешке вышел из строя, поэтому записать на нее данные не представляется возможным. Впрочем, есть несколько способов восстановить доступ к флешке, если она защищена от записи.
Это, конечно, не очень приятная новость для тех, кто собирается производить починку флеш-накопителя: для подобного ремонта потребуются специальное оборудование и навыки. При более оптимистичном раскладе можно произвести восстановление при помощи программ для восстановления флешки.
Восстановление флешки.
Если после проверки, программа H2testw действительно показала, что реальный размер флешки существенно меньше заявленного, то нужно уменьшить и отображаемый размер накопителя – переписать информацию в контроллере флешки. Это позволит избежать переполнения памяти и зависания USB флешки.
Приведенный ниже способ восстановления флешки работает в Windows 7 и выше. В Windows XP – нет.
В процессе восстановления флешка будет отформатирована, по этому, с нее нужно слить информацию.
Восстановление флешки нужно выполнять не спеша, внимательно, на трезвую голову, находясь в здравом уме и рассудке, иначе при неправильно выбранном томе, этот том будет удален.
Итак, восстановление флешки:
Удаляем том флешки с неправильно отображаемым размером:
- Нажать клавиши Win+R.
- В появившемся окне вписать diskpart и нажать Enter. Будут запрошены права администратора- согласиться.
- Запуститься программа diskpart, в ее окошке набрать команду list volume.
- Отобразиться таблица томов. Найти под каким номером находится том, расположенный на флэшке.
- Ввести select volume <номер тома>, чтобы выбрать том флэшки текущим.
- Проверить выбор: list volume. Теперь напротив вашего тома будет стоять звездочка.
- Командой delete volume удалить этот том.
Теперь том с неправильно отображенным размером удален.
Далее нужно создать новый том с размером, чуть меньшим реального размера флешки. «Чуть меньше» – это примерно на 100 мб меньше, чтобы том поместился на флешке. Незанятые 100 мб потребуются для записи служебной информации, а так же чтобы перекрыть погрешности подсчета (разные программы отображают свободное место по разному).
Создаем новый том на флешке:
- Нажимаем Win+R и в появившейся строке набираем msc. Жмем Enter и попадаем в панель «Управление дисками».
- В панели управления дисками находим нашу пустую флешку с нераспределенным пространством.
- В локальном меню флэшки (щелчок правой кнопки) выбераем «Создать простой том».
- В появившемся мастере создания томов будет пункт с заданием размера тома- нужно ввести нужный размер. Остальное можно не трогать.
- После отработки мастера создания тома получаем флешку с томом правильного размера.
Советы при восстановлении памяти
USB-носители стоят недорого, они широко доступны. Подумайте о замене при установке операционных систем – это будет стоить вам гораздо меньше времени и головной боли.
Если вы решите обратиться к услугам профессионального восстановления, чтобы восстановить флешку, не забудьте рассказать о проблеме в меру своих способностей, чтобы убедиться, что у них есть нормальные инструменты и опыт работы в данной сфере.
Если ничего по-прежнему не помогает, а вас не особо заботит восстановление файлов с flash, обратитесь к производителю флэш-накопитель по электронной почте или через форум.У них может быть в наличии утилита для перезагрузки прошивки выполнения низкоуровневого форматирования поврежденного диска.
Если ваш USB флэш-диск реально не содержит важных данных, и вы хотели бы их заполучить, не форматируйте его! В то время как может не быть никаких видимых повреждений, один или более внутренних компонентов, возможно, испортились. Можно попытаться проверить сгоревшие предохранители. Для этого, снимите наружный кожух / оболочку устройства и под лупой найдите один из крошечных прозрачных кубовидных компонентов на печатной плате. Если один из этих предохранителей черный вместо четкого / прозрачного, то он сгорел и требует профессионального восстановления.
Восстановление флешки: причины поломок
Причины возникновения проблемы, когда требуется восстановление удаленных с флешки документов, бывают совершенно разными: начиная от неосторожности пользователя при удалении данных и вирусов, до неисправности накопителя и неправильно обновившихся драйверов. На каждый из вариантов неполадки предусмотрен отдельный метод решения
Даже если накопитель был поврежден механически или произошел сбой основных настроек, ошибка легко исправляется без форматирования и потери данных при помощи нашей инструкции.
Сбой контроллера
Наиболее распространенной неполадкой в работе портативных устройств для хранения данных является уведомление о том, что «доступ к диску отсутствует» или отображение пустой корневой папки (Рисунок 2). В любом случае, к информации доступ пользователь получить не может, и связано это напрямую с ошибками работы так называемого контроллера. Контроллер (он же микроконтроллер) представляет собой обычную микросхему, которая отвечает за управление всеми процессами внутри устройства. Стоит учитывать тот факт, что накопитель информации представляет собой систему, не уступающую по сложности некоторым компьютерам, несмотря на малые габариты. Вам так же может помочь приложение USB Safeguard, для решения подобной проблемы.
Рисунок 2. Окно отказа в доступе на выполнение операции с флеш накопителем
Сбои в работе контроллера бывают следующего порядка:
- Программные. Несовместимость драйверов и обновлений, длительный срок эксплуатации и другие технические факторы напрямую влияют на работу ПО устройства для переноса и хранения данных. Исправляются легко: зачастую достаточно переустановить заново все «дрова».
- Механические. Любые механические воздействия на контроллер ведут к неполадкам в работе всей системы. В этом случае контроллер заменяется или чинится в сервисном центре специалистами.
Износ NAND-памяти
Накопители системы NAND считаются родоначальниками портативных устройств для хранения информации. Основной технический принцип их работы базируется на использовании множества ячеек, на каждую из которых распределяется определенное количество информации.
Для начала рассмотрим, какие типы NAND памяти бывают:
- Одноуровневые SLC. В таких моделях на каждую ячейку приходится по одному биту. Скорость производительности устройства с таким типом памяти является максимально высокой. Из-за дороговизны, модели с одноуровневой NAND памятью занимают до 20% всего рынка устройств для переноса и хранения информации.
- Многоуровневые NLC. В данном случае в каждой ячейке от двух и больше бит информации. Такие модели менее производительны, но их изготовление значительно дешевле. Срок «износа» ячеек составляет от 1 года до 3 лет.
Износ памяти является не менее распространенной проблемой, чем неполадки с котроллером. Чем больше юзер пользуется накопителем, тем больше снашивается каждая ячейка, что ведет к невозможности новой записи или отображения файлов (Рисунок 3).
Рисунок 3. Внешний вид устройства типичного флеш накопителя
Системный сбой
Системные сбои напрямую связаны с несовместимостью работы ПО персонального компьютера и ПО накопителя. Данный вариант можно назвать наиболее безопасным для хранящихся в корневой папке данных, поскольку устройство не придется нести в сервисный центр или «лечить» специальными программами. По какой причине происходят системные сбои:
- Компьютер не может установить автоматически драйвера для чтения нового устройства. Каждый накопитель имеет корневые файлы с драйверами, которые распаковываются по умолчанию при подключении к компьютеру. Если установка драйверов не произошла, их можно скачать из интернета.
- Проблемы в работе Windows. В этом случае достаточно перезагрузить компьютер.
Transcend RecoveRx — еще одна программа для восстановления удаленных данных с флешки
Утилита выполняет сложные процедуры восстановления для всех типов, данных путем сканирования дисков и внешних устройств хранения на наличие следов файлов. RecoveRx работает с цифровыми фотографиями, самыми разными документами, а также с музыкальными и видеоклипами.
Transcend RecoveRx имеет простой и доступный интерфейс, позволяющий искать глубоко внутри устройства хранения следы стертых файлов, которые можно восстановить. Программа поддерживает практически все типы электронных устройств, среди которых разнообразные карты памяти, аудиоплееры, внешние диски и USB-накопители.
Сама процедура восстановления состоит лишь из нескольких шагов, которые с легкостью сможет пройти даже начинающий пользователь:
- Для начала выберите накопитель (USB флешка).
- Укажите ту папку, куда разместятся восстановленные файлы.
- Кликните на иконку восстановления и ожидайте окончания работы утилиты.
Как восстановить битую флешку в домашних условиях
Каждый, кто владеет флеш-накопителем, хотя бы раз в жизни сталкивался с проблемами определения цифрового устройства операционной системой, с ошибкой чтения данных или даже потерей данных в результате сбоя. Современные программные средства помогают решить большинство таких неприятных ситуаций с минимальными жертвами. Даже, не имея специализированных навыков, возможно и самостоятельно восстановить файлы и вернуть к жизни файловую систему. И так, давайте разберем какие есть утилиты по восстановлении информации с флешки.
Чтобы выполнить отладочные и восстановительные работы с флеш-накопителем совсем необязательно покупать дорогостоящую программу, так как на рынке специализированного программного обеспечения есть довольно неплохие бесплатные варианты. Единственное, необходимо знать производителя флешки для выбора соответствующей программы. Для этого есть специальные утилиты для флеш-накопителей, эти утилиты многим помогло излечить множество usb флешек и других разных накопителей информации в домашних условиях. Не нашли себе подходящую утилиту для своей флехе? Не расстраивайтесь, посмотрите еще множество утилит здесь.
Утилита MyDiskFix
Когда вы покупаете поддельный USB-накопитель в интернете у неизвестных продавцов, особенно у китайских, вместо заявленных 64 ГБ фактическая емкость флеш-накопителя может составить всего 8 ГБ. Не беспокойтесь, потому что инструмент низкоуровневого форматирования MyDiskFix может определить фактический размер поддельного флеш-накопителя. Утилита позволяет сканировать и восстанавливать поддельный USB-накопитель или карту памяти.
Чтобы начать исправление, вам необходимо сначала загрузить программное обеспечение h2testw для определения фактической емкости USB-накопителя.