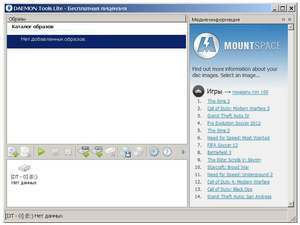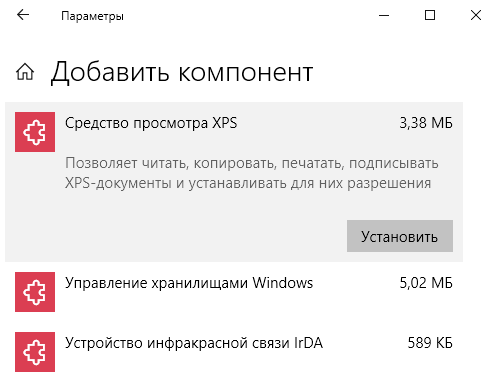Как открыть файл с расширением rar
Содержание:
- Способы распаковки RAR на устройствах с операционной системой Android или IOS
- И конечно Windows 7
- Как открыть файл RAR
- Unzip-Online
- Альтернативные программы
- Три самых распространенных архиватора для Windows:
- Для владельцев телефонов на базе Android
- Как распаковать запароленый архив Rar
- ТОП-5 самых лучших приложений для Айфона при работе с RAR
- Интерфейс
- 7-Zip
- Возможности
- Что такое RAR
- Взлом файла RAR, защищенного паролем
- Как открыть архив — zip, rar, 7z, gz, iso?
- Функции
- Как открыть файл РАР в онлайн-режиме
- Прибегаем к помощи онлайн сервисов
- CloudConvert
- WinRAR
- Как открыть RAR архив
- Funzip
- Типы файлов RAR
- Как установить WinRAR?
Способы распаковки RAR на устройствах с операционной системой Android или IOS
Владельцев телефонов и планшетов не меньше волнует проблема извлечения RAR файлов. К счастью сделать это ничуть не сложнее, чем на обычном компьютере.
Способ 1. С помощью программы ES manager
Распаковывать файлы на устройствах с операционной системой Андройд можно с помощью многих приложений-проводников. Рассмотрим этот процесс на примере одного из самых известных представителей программ данного назначения:
-
Скачиваем приложение из «PlayМаркет» или «AppStore», если оно еще не установлено на вашем устройстве.
-
Открываем его и находим нужный нам файл с помощью этого приложения.
-
В правом углу находим небольшую панель меню и на ней нажимаем на кнопку «Еще».
-
Появится список, в котором нас будет интересовать строка «Распаковать».
-
Выбираем место распаковки и нажимаем «ОК».
Способ 2. С помощью программы WinRAR для Android или IOS
Программа WinRAR также представлена и для рынка мобильных устройств. Ей можно аналогично быстро и легко извлекать архивы RAR на телефонах или планшетных компьютеров. Для этого нужно:
-
Скачать приложение из «Магазина», который вы обычно используете для скачивания приложений.
-
Находим наш файл в приложении. Нажимаем на него, справа появится галочка.
-
Используем кнопку на верхней панели, которая предназначена для распаковки (стрелка вверх).
-
Задаем необходимые параметры, прежде всего, место распаковки архива. Нажимаем «ОК».
-
Получаем распакованные файлы.
И конечно Windows 7
Данная ОС по-прежнему пользуется популярностью и многие даже не планируют её менять в ближайшем будущем, поэтому мы не могли обойти её своим вниманием. Как открыть RAR файл на Windows 7 наиболее быстрым способом? Довольно просто
- Нажимаем на архиве правой кнопкой мыши
- Извлечь файлы (или в текущую папку)
- Ок
А как действовать, если по разным причинам вы не можете скачать программы, которые открывают заархивированные файлы? Данная ситуация вполне может быть реальной, поэтому мы специально нашли альтернативный вариант, который позволит вам с легкостью выйти из такого затруднительного положения. Как же это сделать?
Как открыть файл RAR
Компьютеры с Windows не имеют встроенной возможности открывать файлы RAR. Если дважды щелкнуть RAR-файл, не установив определенного программного обеспечения, вы, вероятно, увидите одно из следующих сообщений: «Windows не может открыть этот файл» или «Как вы хотите открыть этот тип файла (.rar)?».
RAR, на самом деле, является родным форматом архивной программы под названием WinRAR. Единственная проблема с использованием WinRAR заключается в том, что это платная программа! Однако, прежде чем задуматься о её покупке, знайте, что есть много бесплатных распаковщиков RAR, которые могут сделать то же самое, но по нулевой стоимости.
Из всех инструментов распаковки RAR 7-Zip, вероятно, самый лучший.
После установки 7-Zip настройте его так, чтобы он автоматически связывался с файлами RAR, чтобы в дальнейшем вы могли открыть файл RAR из любой точки вашего компьютера с помощью 7-Zip.
Для этого откройте 7-Zip File Manager из меню «Пуск» и перейдите в «Сервис» → «Настройки». Выберите rar в списке типов файлов, а затем нажмите кнопку + для текущего пользователя или для всех пользователей (или обоих). Маленький значок диска появится рядом с rar в списке. Сохраните изменения кнопкой ОК.
Вы также можете открыть RAR-файлы с помощью 7-Zip, щелкнув по ним правой кнопкой мыши и выбрав 7-Zip → Открыть архив из всплывающего контекстного меню. Если вы имеете дело с составными RAR-файлами (с названиями типа 123.part1.rar, 123.part2.rar и т.д.), Сначала выберите все части RAR-файла, а затем щелкните правой кнопкой мыши один из них; из меню выберите 7-Zip → Извлечь файлы.
7-Zip – не единственная бесплатная программа, которая может открывать файлы RAR. PeaZip и jZip – два альтернативных распаковщика RAR.
Пользователи Mac могут воспользоваться Keka или The Unarchiver для выгрузки файлов RAR.
Другой метод – использовать что-то вроде Unzip-Online, который позволяет открывать файлы RAR без установки какого-либо программного обеспечения, благодаря тому, что он работает через ваш веб-браузер.
WinZip Free часто предлагается как бесплатный инструмент для открытия RAR, но, на самом деле, это всего лишь пробная версия. Нет смысла использовать пробное программное обеспечение или покупать распаковщик RAR, когда есть много совершенно бесплатных аналогов.
Unzip-Online
Чтобы извлечь файлы из архива RAR, можно воспользоваться другим сервисом. Однако здесь размер загружаемых файлов ограничен. Они не должны быть больше 200 Мб. Дополнительную сложность для пользователей может создать отсутствие поддержки русского языка.
Как разархивировать файл?
При попадании на главную страницу сайта unzip-online.com следует перейти на страницу загрузки, нажав «Uncompress files».
Далее следует кликнуть по кнопке «Выберите файл», которая находится в левой части экрана.
В открывшемся окне нужно найти архив, содержащий данные для дальнейшего извлечения.
Рядом с кнопкой «Выберите файл» появится имя загруженного файла. Для продолжения требуется кликнуть по клавише «Uncompress file», находящейся снизу.
Сразу после этого начнется загрузка архива на сервер. В процентах можно увидеть прогресс.
В самом конце откроется список файлов, содержащихся в архиве. Их можно скачивать по отдельности.
Альтернативные программы
WINRAR единогласно признан пользователями лучшим архиватором, но есть и другие неплохие аналоги.
7-ZIP
7-ZIP — сжимает файлы в формате 7Z, при этом значительно уменьшает их размер благодаря суперэффективному алгоритму LZMA. Рекомендуется для сжатия больших документов – аудио, видео и графических файлов. Поддерживает множество разных форматов, подходит только для Windows.
WinZip
WinZip – первый архиватор с графическим интерфейсом. Разработан компанией Corel. Очень много возможностей, включая резервное копирование, прямую запись архивов на носители и шифрование данных. Собственный формат ZIPX, но поддерживает и другие. Подходит для разных операционных систем, в том числе и мобильных.
ARJ
ARJ – файловый архиватор, разработанный Робертом К. Джангом, о чём и гласит аббревиатура названия. Выпущен в 1991 году. Версия с открытым кодом подходит для разных платформ. Основные функции — добавление, создание и распаковка.
FreeArc Next
FreeArc Next – общедоступный архиватор для 32 и 64-битных ОС, разработанный Булатом Зиганшиным. Создаёт архивы собственного формата ARC. Имеет несколько эффективных алгоритмов сжатия, а потому по скорости и мощности превосходит многие аналоги. Позволяет создавать непрерывные, самораспаковывающиеся архивы и инсталляторы.
Три самых распространенных архиватора для Windows:
1) WinZip — один из самых известнейших и старейших архиваторов.
Дата создания первой версии WinZip — 1989 год. Это условно-бесплатная программа, цена около 30 долларов. Умеет работать с архивами zip, zipx, lha, lzh. Умеет распаковывать файлы bz2, rar, iso, img, 7z. Ранее это был пожалуй самый популярный архиватор. Ситуация изменилась с выходом весьма неплохих бесплатных аналогов, самый достойнейший из которых — 7zip.
Установка WinZip.
Для установки архиватора WinZip нужно скачать установщик из Интернета и запустить.
Установщик обычный и затруднений вызвать не должен.
Как открыть или распаковать архив с помощью программы WinZip.
После установки у файлов с расширением ZIP должна смениться иконка. Чтобы открыть файл ZIP, RAR, 7z или ISO вам нужно будет кликнуть на нем дважды мышью и откроется программа WinZip:
Для того, что чтобы распаковать архив, Вам нужно выбрать его и кликнуть кнопку «Распаковка».
Так же, для формата zip и rar при клике правой кнопкой по файлу будет доступны пункты контекстного меню «Извлечь (Extract to)», с помощью которых так же можно быстро распаковать файл архива.
2) WinRar — ещё один именитый архиватор.
Первая версия WinRar увидела свет в 1995 году. WinRar считается одним из лучших архиваторов по соотношению степени сжатия к скорости работы.
К сожалению, тоже платная программа — стоимость лицензии на WinRar — около 35 долларов. Первоначально умел работать с архивами rar и zip. Сейчас умеет распаковывать файлы формата cab, arj, lzh, tar, gz, ace, uue, bzip, jar, iso, 7z, z.
Как установить WinRar.
Установка WinRar проста, как и у большинства программ под Windows. Скачиваем установщик и запускаем:
Выбираем папку для установки и нажимаем кнопку «Установить (Install)». После установки WinRar у архивных файлов rar измениться значок и добавятся пункты в контекстное меню.
Как открыть или распаковать архив с помощью программы WinRar.
Чтобы открыть файл rar или zip Вам нужно будет кликнуть на нем дважды мышью и откроется программа WinRar:
Чтобы распаковать архив с помощью WinRar — Вам нужно открыв архив нажать кнопку «Извлечь». Можно распаковать архив быстрее, прямо из проводника Windows с помощью клика правой кнопкой на файле архива — откроется контекстное меню, где нужно выбрать пункт «Извлечь»:
3) 7-ZIP — самый популярный на сегодняшний день архиватор для Windows.
7zip — бесплатный файловый архиватор с высокой степенью сжатия данных. Первая версия 7zip была выпущена в 1999 году. Кроме свободного распространения , архиватор 7zip стал таким популярным в первую очередь благодаря тому, что умеет полноценно работать с 7z, bzip2 (bz2, tb2, tbz, tbz2), gzip (gz, tgz), tar, zip (jar), xz, wim, а так же распаковывать архивы форматов arj, cab, chm, cpio, deb, dmg, mbr, iso, lzh (lha), lzma, msi, nsis, rar, rpm, vhd, xar, z (taz).
Установка архиватора 7Zip.
Для установки архиватора 7zip Вам нужно скачать его с официального сайта 7-zip.org и запустить установщик:
Выбрав папку для установки архиватора, нажимаем кнопку Install и ожидаем окончания установки программы. По умолчанию программа не делает ассоциации с файлами архивов, то есть чтобы архивы открывались с помощью программы 7zip — Вам надо будет настроить ассоциации. Для этого надо запустить 7zip и выбрать пункт меню «Сервис «=> «Настройки»:
На вкладке «Система» выбираем нужные типы архивов и нажимаем кнопку «Применить». После этого все выбранные типы файлов будут открываться с помощью архиватора 7zip.
Как открыть или распаковать архив с помощью программы 7zip.
Для того, чтобы открыть архив с помощью программы 7zip — нужно дважды кликнуть по нему левой кнопкой мыши. Откроется вот такое окно:
Далее для того, чтобы распаковать файл архива — Вам нужно кликнуть кнопку «Извлечь».
Так же, как и у платных собратьев, в случае с 7zip в контекстное меню Windows добавляются пункты контекстного меню:
То есть, чтобы распаковать любой из поддерживаемых типов архивов, Вы можете прямо в проводнике Windows кликнуть правой кнопкой мыши по архиву и выбрать пункт меню «7-Zip» => «Извлечь».
Способ второй — открываем архив с помощью Онлайн-архиватора.
Чтобы распаковать архив, Вам надо на главной странице сайта нажать кнопку «Browse from computer». Откроется окно выбора файла — в нем нужно выбрать архив, который будем распаковывать и нажать кнопку «Открыть». Затем нажимаем кнопку «Uncompress» и ждем результата:
Появится ссылка на распакованные файлы, которые будут храниться на сервере 3 дня.
Теперь я объясню подробнее по каждому из самых популярных типов архивов — zip, rar и iso.
Для владельцев телефонов на базе Android
Современные смартфоны на сегодняшний день это довольно мощные устройства, которые частично могут заменить настольные ПК. Единственным их недостатком является низкий объём встроенной памяти. Да, он может быть увеличен за счет карт памяти до 128 и даже 256 гигабайт, но даже такой «бонус» рано или поздно подойдет к концу.
Поэтому многие архивируют фотографии и видео, а также другие мультимедиа данные. К тому же гораздо удобнее пересылать большое количество файлов в виде архива. Как же открыть RAR на Андроиде и каким приложением, ведь сама по себе данная ОС не имеет встроенных компонентов позволяющих сделать это?
- Переходим по адресу — https://play.google.com/store/apps/details?id=com.rarlab.rar&hl=ru
- Нажимаем на кнопку «Установить» и ждем пока закончится инсталляция;
- Затем открываем
- Для корректной работы приложения необходимо дать ей нужные доступы;
- С помощью файлового менеджера находим архив, ставим галочку напротив него и нажимаем на иконку со стрелкой вверх;
- Если надо меняем настройки и нажимаем на «ОК».
Как распаковать запароленый архив Rar
Многие пользователи интересуются, как разархивировать файл Rar в Windows, если архив защищен паролем.
Но проблема в том, что далеко не каждый юзер знает защитную комбинацию.
Некоторые умудряются забыть последовательность символов, которой закодировали файлы, а другие, так и вообще, желают взломать архивы чужого человека.
Последним двум категориям остается одно единственное средство – подбор.
Можно попробовать угадать пароль самостоятельно, а можно использовать для этой цели специализированные программы, такие как Advanced Archive Password Recovery.
Больше интересной информации в нашей статье «Как поставить пароль на папку»
Они позволяют проводить перебор со скоростью в 200-250 комбинаций в секунду, а также задавать более точные параметры (ограничения по количеству символов, используемым раскладкам, регистру).
Но нужно понимать, что даже тогда ваши шансы на успех будут невелики. Если хозяин архива не ламер и запаролил свои файлы надежной комбинацией вроде “$sd23(:5df%11n”, шансы взломать ее будут стремиться к нулю.
ТОП-5 самых лучших приложений для Айфона при работе с RAR
Открыть RAR на Айфоне можно штатными средствами, но мы советуем прибегать к данному способу только в самом крайнем случае, т.к. он неудобен и требует запуска браузера Safari, загрузки архива через iCloud. Наверное проще будет скачать приложение, которое сделает все за пару кликов.
Что лучше всего скачать?
- iZip – Zip Unzip Unrar от ComcSoft Corporation. Помимо нужной нам функции может автоматически сжимать фотографии, сделанные на камеру, а также музыку из iTunes Music. Есть поддержка Dropbox, а также установка сложного пароля. И самое главное – можно использовать бесплатно!
- Zip Browser. Реализована удобная навигация и просмотрщик. При желании вы сможете отправить содержимое архива по электронной почте целиком или отдельные его файлы. В качестве приятного дополнения вы сможете открывать Pdf, Word, Excel, Open Office и любые графические изображения.
- ZipApp Free — The Unarchiver. Универсальный распаковщик ZIP и RAR. Может сжимать отдельные целые директории и отправлять данные по FTP протоколу или через iTunes File Sharing. Понимает множество других форматов, но случаются сбои. Что делать если формат архива определяется как «неизвестный»? Просто переименуйте расширение в .rar или .zip.
- RAR APP. Отличная бесплатная утилита в стиле «минимализм». Ничего лишнего, только самое главное. К сожалению перевод на английский оставляет желать лучшего.
- Unzip tool(zip/rar/un7z). Интеграция с OneDrive, Google Drive, Dropbox, Box. Вы сможете отправлять архивы в хранилище и при первой необходимости заново скачать их. Разработчик позаботился о своих пользователях и создал канал на Youtube, где разместил детальные обучающие видео.
Надеемся с такой подборкой у вас не останется больше вопросов. Если вы знаете более лучшие варианты, то пришлите их нам с помощью формы обратной связи и мы с радостью дополним наш материал.
Интерфейс
Популярность архиватора WINRAR отчасти обоснована наличием очень понятного интерфейса, в котором по силам разобраться даже новичку.
Главное меню
В верхней часть окна расположено главное меню программы, состоящее из следующих разделов:
Файл – служит для открытия имеющегося архива и сохранения его копии, выделения, копирования и вставки файлов из буфера обмена, установки пароля и так далее.
Панель задач
Чуть ниже расположена «Панель задач» архиватора, включающая в себя кнопки «Добавить», и «Извлечь», «Тест» и «Просмотр», «Удалить» и «Найти», «Мастер», «Информация» и «Исправить», предназначенных для выполнения соответствующих действий с файлами.
Окно просмотра
Окно просмотра файлов позволяет увидеть всю необходимую информацию о документах в архиве – имя, размер (изначальный и после сжатия), тип и дату последнего изменения. А строка, расположенная над ним, отображает местонахождение архива на компьютере и его общий размер.
7-Zip
7-Zip — удобная программа для работы с архивами ZIP, RAR, 7z, RPM, UDF, XAR, ARJ. Приложение обеспечивает высокую степень сжатия файлов — 2-10%. Доступна версия утилиты для работы через командную строку, поддерживается функция тестирования архивов на наличие ошибок.
ПО совместимо с операционной системой Windows (32 и 64-бит) и переведено на русский язык. Загрузить приложение можно бесплатно.
После запуска 7-Zip откроется главное окно, в котором находятся основные инструменты для работы с архивами. Чтобы открыть архив, нужно перейти в папку, где находится файл. Для этого следует воспользоваться встроенным проводником. После того, как файл открыт, программа продемонстрирует все содержимое архива: папки, файлы, изображения.
На верхней панели инструментов доступны следующие функции: тестирование содержимого архива на наличие ошибок; удаление, копирование и перемещение файлов из одной папки в другую; просмотр подробной информации об архиве.
Чтобы распаковать содержимое архива на компьютер необходимо нажать кнопку «Извлечь». В открывшемся окне следует указать директорию для сохранения данных и нажать кнопку «ОК».
Преимущества:
- простой интерфейс с поддержкой русского языка;
- бесплатная модель распространения;
- возможность проверки архива на наличие ошибок;
- инструмент для копирования и перемещения файлов.
Недостатки:
- нет инструмента для проверки архива на вирусы;
- отсутствует возможность шифрования данных.
Возможности
С помощью WinRaR в десятой Windows можно выполнять следующее:
- Запаковывать всевозможные файлы в RAR, ZIP, самораспаковывающиеся (SFX), непрерывные и многотомные архивы.
- Распаковывать те же виды архивов + каталоги 15 неродных форматов (ZIPX и 001, 7z и UUE, Z и LZH, XZ и TAR, GZ и JAR, ACE и ISO, bz2, CAB, ARJ и других).
- Запароливать каталоги и шифровать их содержимое с применением 256-битного ключа.
- Проводить манипуляции с содержимым архива без его непосредственной распаковки – удалять и добавлять (возможно перетаскивание), просматривать и редактировать, менять имя и так далее.
- Персонализировать программу – менять оформление посредством установки тем.
- Проверять каталог на наличие повреждений, лечить и защищать его от них посредством добавления специальных данных для восстановления в критических ситуациях (даже для многотомных каталогов при отсутствии одного или нескольких томов).
- Просматривать информацию о каталоге – размере, наличии блокировки от изменений, комментария, электронной подписи и данных для восстановления.
- Проверять архивы на вирусы посредством обращения к установленному на ПК антивирусу.
- Осуществлять вызов мастера, который поможет создать, распаковать и добавить файлы.
Что такое RAR
RAR – это формат архивов, который впервые появился в далеком 1993 году. Его создал российский разработчик Евгений Рошал. На сегодняшний день этот популярный архив способны распаковать практически все актуальные программы-архиваторы. WinRAR было и остается единственным приложением, которое способно архивировать файлы, какие получат расширение .rar.
Архивы с этим расширением традиционно используют для сжатия файлов. Так их например, гораздо быстрее и удобнее отправлять. Сложность заключается лишь в том, что такой файл нужно сначала разархивировать, вернуть в исходное состояние. Для этого нужны специальные программы.
Взлом файла RAR, защищенного паролем
Некоторые файлы RAR могут быть защищены паролем. С этими файлами RAR вам нужно будет ввести правильный пароль, прежде чем вы сможете распаковать файлы из архива.
Одна проблема с парольной защитой файла RAR заключается в том, что вы, возможно, создали свой собственный архив RAR и защитили его паролем, но с тех пор забыли, что это за пароль! Вот где пригодится взломщик паролей RAR.
Одна из наиболее эффективных и совершенно бесплатных программ, которая может взломать пароль в файле RAR, – это RAR Password Cracker Expert. Он может использовать грубую силу и/или атаку по словарю, чтобы попытаться всеми возможными способами восстановить пароль. Множество различных опций позволяют вам настроить работу различных атак.
Если вышеуказанная программа не может разблокировать ваш RAR-файл, попробуйте Free RAR Password Recovery. Он использует грубую силу, чтобы попытаться «угадать пароль». Он поддерживает цифры, символы, заглавные буквы, латинские буквы и пробелы.
Как открыть архив — zip, rar, 7z, gz, iso?
В операционных система Windows существует 2 способа открыть архив, без разницы какого формата архив — zip, rar, 7z, gz, iso или иной.
Способ первый — открываем файл архива с помощью архиватора.
Как я уже сказал, для каждого вида архивов существует программа-архиватор, которая может запаковать архив, открыть архив и распаковать его. Существуют универсальные архиваторы, которые умеют работать сразу с несколькими видами архивов.
Итак, для того, чтобы открыть или распаковать файл архива с помощью архиватора, Вам нужно: Шаг 1. Скачать архиватор. Шаг 2. Установить архиватор. Шаг 3. Открыть файл архива в программе-архиваторе и нажать кнопку Извлечь.
Либо кликнуть на архиве правой кнопкой мыши и выбрать пункт меню «Извлечь».
Функции
Данный архиватор имеет множество полезных функций и возможностей.
Создание
С помощью архиватора WINRAR можно создавать:
- Архивы типов ZIP и RAR с выбором метода сжатия от обычного до максимального.
- Самораспаковывающийся SFX-архив – распаковывается самостоятельно на любом устройстве, даже при отсутствии необходимого софта.
- Непрерывный архив (только для RAR) – каждый последующий файл упаковывается с использованием информации предыдущего, то есть любое количество сжимаемых документов воспринимается архиватором как один общий неразделённый поток данных.
- Разделённый на тома архив – в процессе сжатия программа создаст не один цельный архив, а несколько томов, подходящих по размеру для записи на носители (дискеты, диски и так далее).
Готовые архивы можно изменять, например, исправлять ошибки, удалять файлы или добавлять новые.
Документы, содержащиеся в архиве можно просматривать не распаковывая.
Безопасность
Для обеспечения безопасности пользователя и данных в архиваторе предусмотрены следующие функции:
- Заблокировать архив – содержимое является величиной постоянной, то есть нельзя добавлять и удалять файлы.
- Установить пароль, который будет запрашиваться при последующем открытии архива.
- Протестировать готовый архив на наличие ошибок и проверить на вирусы.
Как открыть файл РАР в онлайн-режиме
Ну а если устанавливать софт вам не хочется, то можно открыть файл РАР онлайн. Например, с помощью сервиса https://extract.me/ru/. Сайт очень простой, прямо на главной предлагается большой кнопкой выбрать нужный архив.
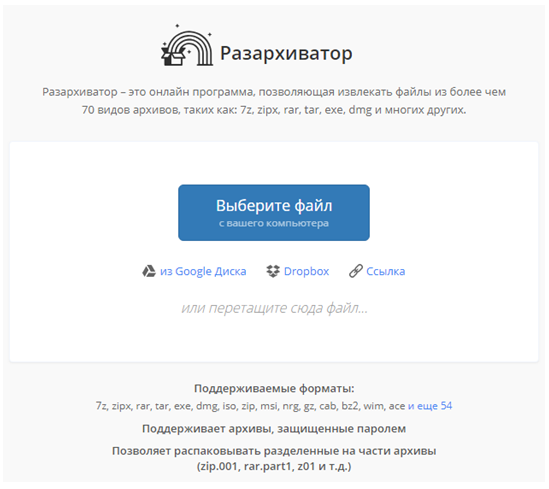
Можно так и поступить, а можно перетянуть архив на выделенную белым область. После некоторой задержки (ведь чтобы открыть заархивированный файл RAR – нужно его сначала загрузить, а тут все зависит от его размера и скорости вашего интернет-канала) появится просмотр содержимого.
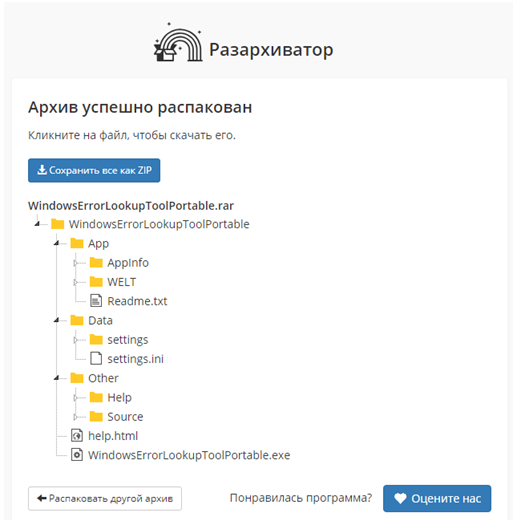
Можно загрузить всё скопом в виде ZIP-архива (его Windows понимает) или же нажать на отдельный файл, тогда появится диалог сохранения на ПК.
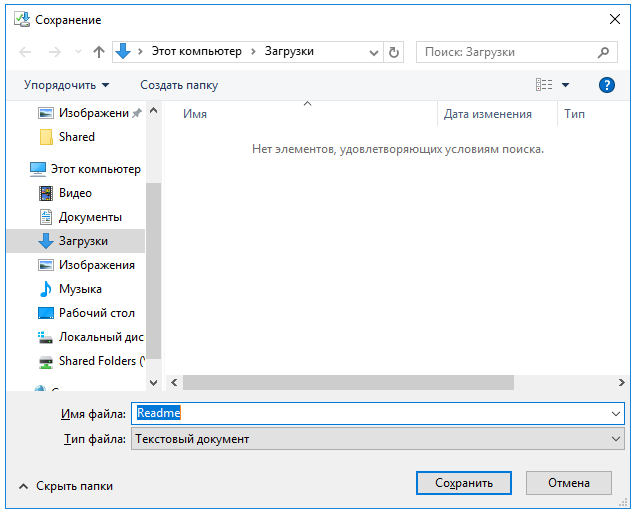
Сервис также понимает ссылки на файлы в онлайн.
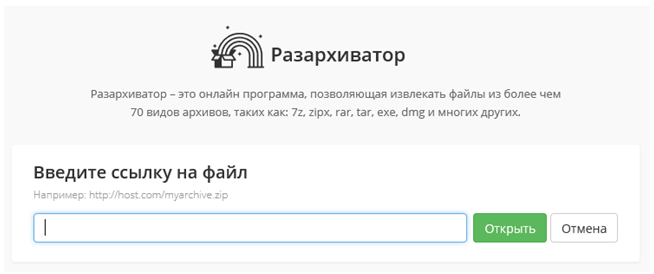
Или в Dropbox, но нужно будет войти в аккаунт.
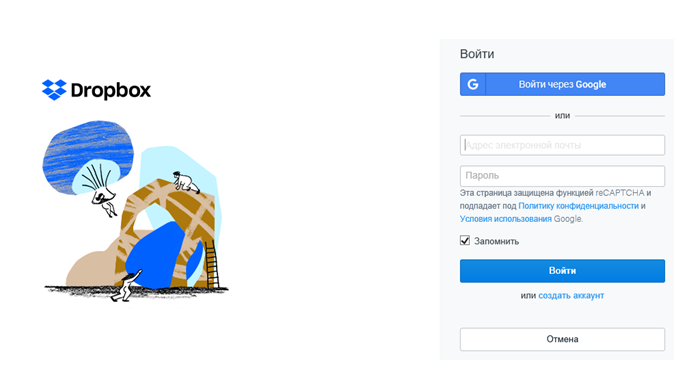
Наконец, есть поддержка Google диска (тоже после входа в учетную запись).
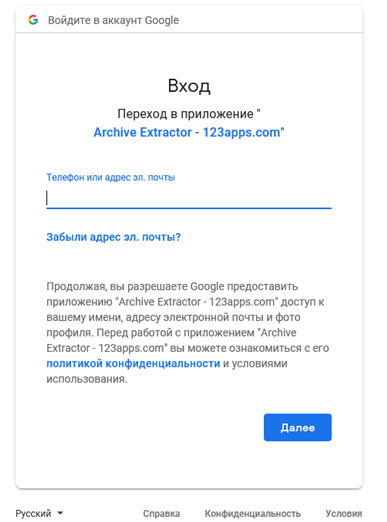
Но тут уже решайте сами, стоит ли давать стороннему приложению полный доступ к тому, что у вас там хранится.
Пароль, как обычно, нужен для шифрованных архивов.
Другой ресурс, пригодный для задачи разархивирования файла РАР на Виндовс 10 – http://online.b1.org/online. Он англоязычный, но Гугл переводчик по кнопке справа вверху это исправляет.
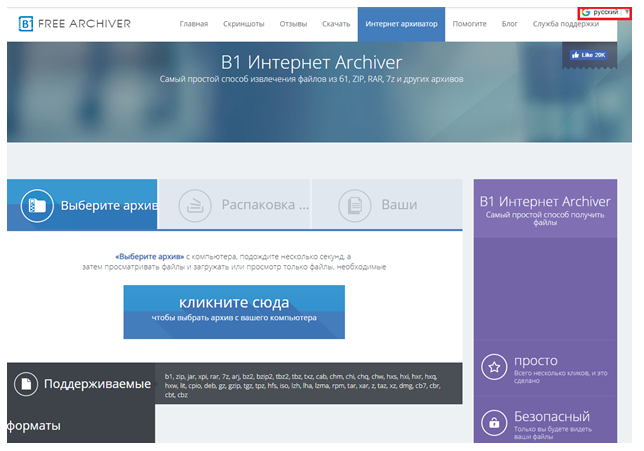
Файл загружается по центральной кнопке.
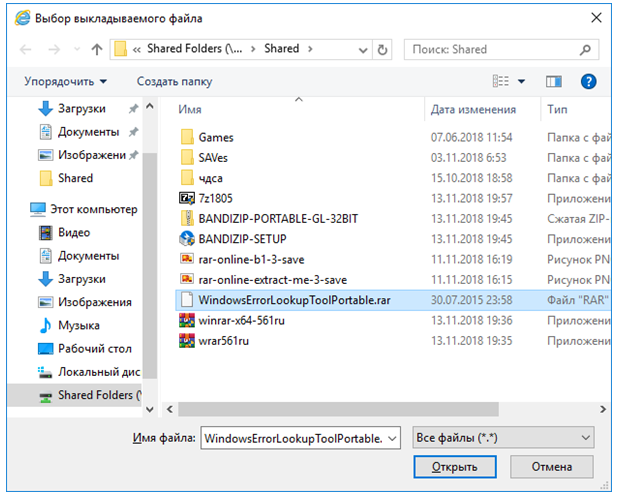
После этого, можно ходить по папкам внутри него.
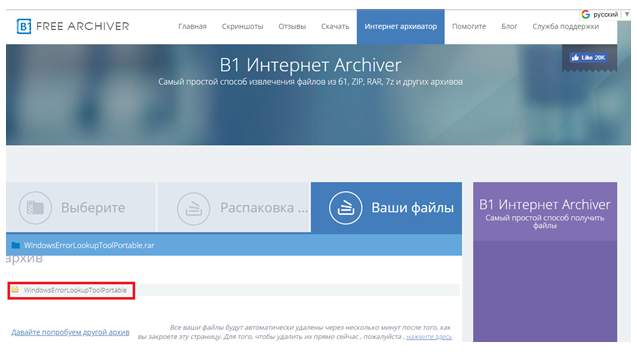
Если есть пароль, надо его указать.
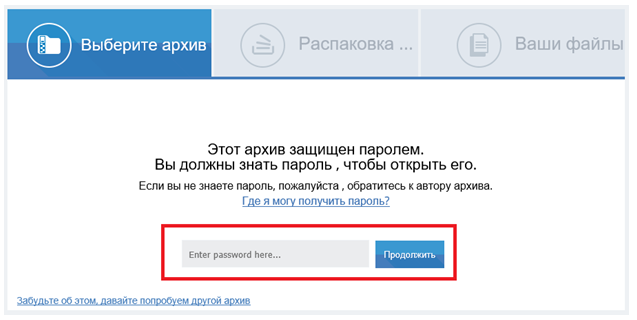
Теперь вы точно справитесь с любой архивированной информацией.
Прибегаем к помощи онлайн сервисов
Это специализированные сайты, которые в некоторых случаях могут заменить архиватор. Далеко не популярный, но самый простой способ, т.к. для того, чтобы бесплатно открыть файл RAR онлайн с вашей стороны не понадобится устанавливать какое-либо программное обеспечение.
Начнем наш обзор с наиболее известных ресурсов.
- https://extract.me/ru/ — работает с архивами защищенными паролями, а также разбитыми на части. Поддерживаются все популярные форматы. Возможно загрузка не только с компьютера, но и с Google диска, Dropbox или в виде прямой ссылки;
- https://online.b1.org/online — очень быстро справляется со своей работой и полностью бесплатен. К сожалению интерфейс полностью на английском языке, поэтому для тех, кто его не понимает потребуется воспользоваться онлайн переводчиком;
- https://unzip-online.com/en/Zip — можно загружать файлы размером не более 200 мегабайт. Результаты представлены в древовидном виде, что очень удобно;
- https://funzip.net/ — работает с объёмом до 400 мегабайт;
- Расширение Archive Extractor для браузера. Буквально пару нажатий и всё.
Обращаем ваше внимание, что при работе в данном формате, загружаемые архивы копируются на сторонний сервис. В целях вашей безопасности мы настоятельно рекомендуем применять для этих целей обычное ПО
Либо же пользоваться на свой страх и риск.
CloudConvert
CloudConvert — хорошо известный инструмент, позволяющий конвертировать практически любой тип файла в другой. При загрузке RAR (ZIP) архива на сайт CloudConvert позволит извлечь содержимое, а также конвертировать его в форматы 7Z, TAR и ZIP. К сожалению, процесс извлечения поддерживает загрузку только в виде ZIP-файла.
Это отличный инструмент, позволяющий загружать файлы, а также добавлять их из URL или облачного хранилища. Можно также активировать уведомления, если конвертация или распаковка займут много времени. CloudConvert также может сохранять преобразованные файлы прямо в облачное хранилище.
CloudConvert автоматически удаляет файлы через 24 часа, если этого не было сделано вручную. В сервисе отсутствует реклама, однако количество использований в день ограничено.
- Обрезать видео онлайн: 3 быстрых бесплатных сервиса.
- Как сделать фотоколлаж онлайн: обзор лучших сервисов.
- Как скачать аудио (песню, звук) из видео на YouTube в Telegram на iPhone, Android или компьютер.
WinRAR
WinRAR — программа для работы с архивами, их создания и распаковки. Утилита поддерживает файлы форматов RAR, ZIP, JAR, LZH, CAB, BZ2, есть возможность восстановления поврежденных архивов, установки защиту файла паролем и использования функции тестирования файлов архива на наличие ошибок.
Приложение совместимо с операционной системой Windows (32/64 бит) и переведено на русский язык. Программа условно-бесплатная, лицензия стоит 21 доллар, но есть бесплатная пробная версия на 40 дней.
После запуска приложения откроется главное окно, в котором расположены основные инструменты для работы с архивами. Чтобы открыть архив, нужно перейти в раздел меню «Файл»-«Открыть архив» и выбрать файл, который хранится на компьютере.
После этого откроется содержимое архива: папки, файлы, изображения, музыка. На панели инструментов утилиты доступны следующие функции: тестирование файлов на наличие ошибок, просмотр содержимого файла, удаление объектов из архива, поиск файлов по названию, проверка архива на вирусы. Также пользователи могут добавить комментарии к файлу и установить защиту в виде пароля.
Чтобы распаковать содержимое архива на компьютер, нужно воспользоваться функцией «Извлечь», которая находится на панели инструментов WinRAR. Во время распаковки файлов надо указать директорию, режим обновления и перезаписи. Также есть возможность настройки атрибутов.
Преимущества WinRAR:
- возможность пользоваться основными функциями утилиты бесплатно;
- простой и удобный интерфейс с поддержкой русского языка;
- инструмент для установки пароля на архив;
- возможность работы с поврежденными файлами:
- функция проверки содержимого архива на вирусы.
Недостатки:
нет инструмента для монтирования ISO-файлов.
Как открыть RAR архив
Способ 1
Раз уж такие архивы создаются известным приложением WinRAR, то и открывать мы будем его именно этой программой. Она давно зарекомендовала себя, как хорошая, стабильная программа с простым интерфейсом, которая качественно выполняет свою работу. Итак, для открытия файла вам нужно:
-
Скачать и установить программу WinRAR, если у вас еще нет ее на компьютере. Сделать это можно с сайта разработчика данного программного обеспечения: https://www.win-rar.com/start.html?&L=4.
-
Нам даже не понадобится открывать программу. Просто находим наш заархивированный файл на жестком диске компьютера.
-
Кликаем на него правой кнопкой мышки и выбираем строчку «Извлечь в Пример\».
-
Появится папка, которая уже не будет архивом. Можно зайти в нее и получить полноценный доступ ко всем файлам.
Способ 2
Во втором способе воспользуемся аналогичной программой, которая была создана для архивирования файлов. Она не менее популярна, чем предыдущая. Это программа – 7 Zip.
Funzip
Простой в использовании сервис подойдет тем, кто хочет увидеть, какие файлы содержатся в архиве. Загрузка происходит достаточно быстро. На сайте нет информации о том, сколько будут храниться пользовательские данные. Размер загружаемых архивов RAR не должен превышать 400 Мб.
Как пользоваться интернет-ресурсом?
В окне проводника Windows следует выбрать тот объект с расширением РАР, который нужно распаковать.
Начнется загрузка файла. Здесь нельзя увидеть, сколько остается до конца загрузки, что не очень удобно.
После завершения появится список элементов, находящихся в конкретном архиве.
Типы файлов RAR
Главный RAR Описание
.RAR
| Форматирование: | .rar |
| Классификация: | WinRAR Compressed Archive |
RAR и WinRAR утилиты создать этот тип сжатого файла. Утилиты являются компрессоры файлов. Этот тип файла может быть один архив или часть разделенного архива.
| Программист: | Rocky Sand Studio |
| Категория файла: | Сжатые файлы |
| Подраздел: | HKEY_CLASSES_ROOT\.rar |
Программные обеспечения, открывающие WinRAR Compressed Archive:
7-Zip, разработчик — Igor Pavlov
| Windows |
| Android |
| Linux |
WinRAR, разработчик — Eugene Roshal
| Windows |
| Mac |
| Android |
| Linux |
Smith Micro StuffIt Deluxe, разработчик — Smith Micro Software
| Windows |
| Mac | |
| iOS |
| Android |
IZArc, разработчик — Ivan Zahariev
| Windows |
| Mac |
The Unarchiver, разработчик — Dag Agren, Circlesoft
| Mac |
Corel WinZip 21, разработчик — Corel
| Windows |
| Mac | |
| iOS |
| Android |
UnRarX, разработчик — Eugene Roshal
| Mac |
PeaZip, разработчик — Open Source
| Windows |
| Linux |
B1 Free Archiver, разработчик — The Catalina Group
| Windows |
| Mac |
| Android |
| Linux |
Incredible Bee Archiver, разработчик — Incredible Bee Ltd
| Windows |
| Mac |
WinInizio ZipGenius, разработчик — Matteo Riso
| Windows |
Corel WinZip Mac 5, разработчик — Corel
| Mac |
Zipeg, разработчик — Leo Kuznetsov
| Windows |
| Mac |
| Linux |
ZDevs ZArchiver, разработчик — Interscape
| Android |
WinMount, разработчик — Winmount International Inc.
| Windows |
Alpha Zip, разработчик — Alpha Zip
| Windows |
Free RAR Extract Frog, разработчик — Philipp B. Winterberg
| Windows |
Filzip, разработчик — Philipp Engel
| Windows |
KuaiZip, разработчик — KuaiZip
| Windows |
sArchiver, разработчик — Bit Per Second
| Mac |
iPack, разработчик — Little Big Monster, Inc.
| Mac |
Decompressor, разработчик — Rocky Sand Studio
| Mac |
Xarchiver, разработчик — SourceForge
| Linux |
RARLab UnRAR, разработчик — Eugene Roshal
| Windows |
GNA! UnRAR, разработчик — Open Source
| Linux |
Альтернативные типы RAR
.RAR
| Форматирование: | .rar |
| Классификация: | Java JCA Resource Adapter Module File |
Расширение RAR Файл иногда используется Java-адаптер JCA ресурсов для хранения файлов и модулей.
| Программист: | Oracle Corporation |
| Категория файла: | Файлы данных |
Программы, открывающие файлы Java JCA Resource Adapter Module File :
Java, разработчик — Oracle Corporation
Совместимый с:
| Windows |
| Mac |
| Linux |
| Solaris |
Как установить WinRAR?
Инсталляция занимает пару минут: достаточно скачать и запустить установщик
Важно лишь правильно выбрать версию архиватора WinRAR – она должна соответствовать установленной на компьютере операционной системе, её разрядности (32/64). После запуска инсталлятора пользователю понадобится выбрать директорию для установки и нажать на кнопку «установить»
Далее WinRAR предложит пользователю самостоятельно выбрать ассоциации с файлами, настроить интерфейс и способ интеграции с операционной системой. Перечисленные параметры можно изменить сразу на свое усмотрение либо после нажатия на кнопку «ОК».
После этого пользователь может ознакомиться со справкой (она понадобится при отсутствии опыта работы с архиватором), лицензионным соглашением, официальным сайтом. Кнопка «купить» позволит приобрести лицензию WinRAR. Воспользоваться ей можно позже. Нажав на «готово» пользователь сможет приступить к работе.