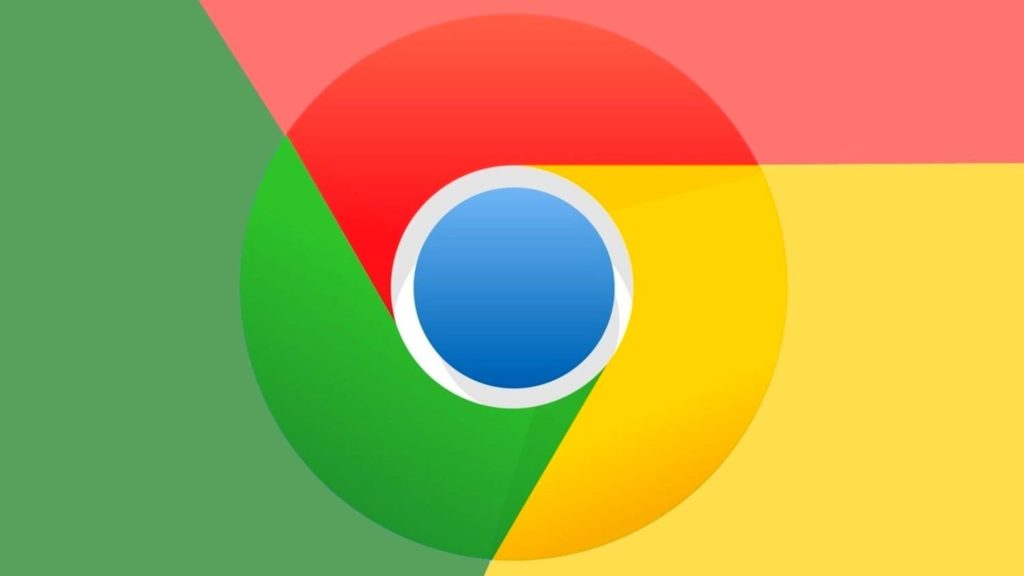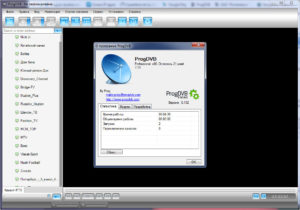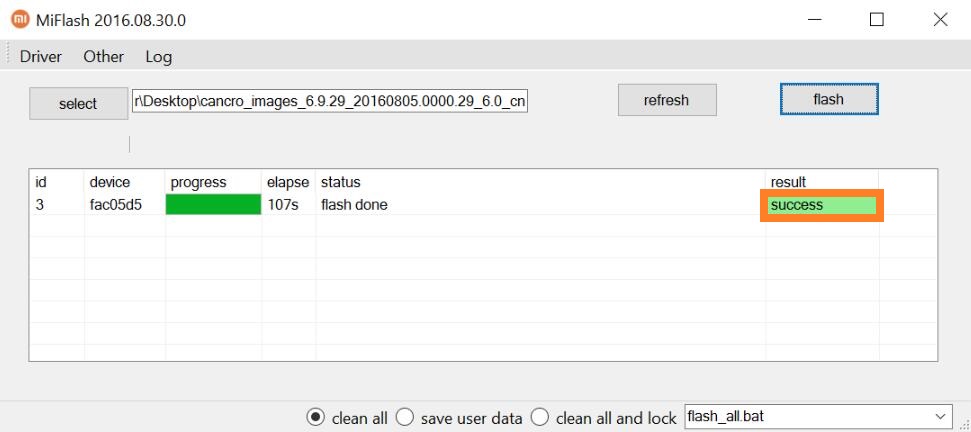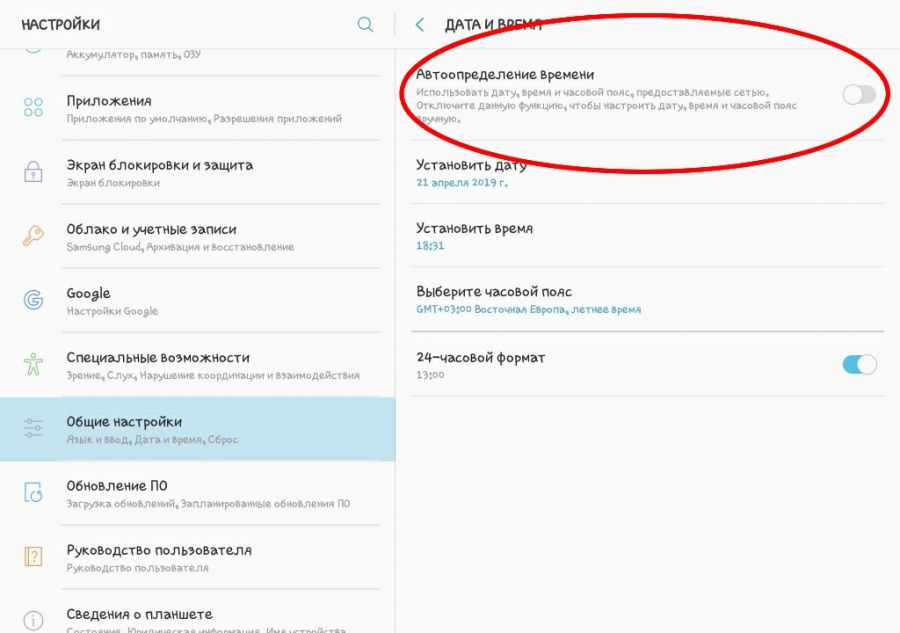Как прошить телевизор samsung через usb и интернет за 5 минут
Содержание:
- Как обновить телевизор Самсунг Смарт ТВ через интернет?
- Что делать если слетела прошивка
- Действия по установке ПО на телевизоре Samsung
- Выбираем браузер:
- Обновляем ПО на телевизоре
- Где скачать обновления
- Для чего нужно прошивать Смарт ТВ?
- Подготовка к прошивке телевизора Samsung Smart TV с флешки
- Как обновить телевизор через флешку, скачав правильную прошивку
- Установка браузера с флешки через apk файл на приставку Xiaomi Mi Box S
- Как обновить телевизор Самсунг Смарт ТВ через интернет
- Как обновить прошивку
- Как узнать текущую версию прошивки и то, что вышла новая
- Ошибки и проблемы при работе ForkPlayer
Как обновить телевизор Самсунг Смарт ТВ через интернет?
Этот метод подходит для устройств со встроенным Smart TV. Другие модели требуют использования внешнего носителя или USB флэш-накопителя. Ступени очень простые:
Подключите телевизор к Интернету. Проверьте качество сигнала
Внимание! Плохой WI-FI не сможет справиться с нагрузкой во время обновления.
С помощью пульта дистанционного управления запустите меню устройства и перейдите в папку «Поддержка».
Найдите пункт «Обновление программного обеспечения» в выпадающем списке.
Нажмите кнопку «Обновить сейчас» и продолжайте.
Телевизор продолжает настраивать новые параметры. При возникновении неисправности на экране отображается сигнал.
Подтвердите операцию и нажмите кнопку OK
Устройство перезапустится и снова включится.
Особое предупреждение! Не выключайте телевизор самостоятельно. Это приведет к неисправности системы виджетов. В этом случае вам придется делать настройки вручную.
Что делать если слетела прошивка
Часто случается, что прошивка не просто плохо работает, а вообще слетает. Как обновить прошивку телевизора Samsung в таком случае? Естественно, выход есть, и заключается он в использовании флеш-накопителя. Это очень удобно, даже если прошивка пока не слетела, но уже серьезно глючит, например, ТВ Самсунг завис и не реагирует ни на какие раздражители. Зависание микропрограмм – это признак того, что устройство не будет работать без обновления, и нужно срочно найти качественную прошивку.
Но желательно знать, где искать правильную программу. Это не так трудно как может показаться, тем более что поиски будут вестись через компьютер, так как прошить телевизор нужно с флешки, данные поступят на неё благодаря копированию через компьютер. Но, естественно, флешку ещё нужно отформатировать.
Прошивки телевизора тоже часто слетают, вот некоторые признаки этой неприятности:
-
Импульс на включение проходит, но на телевизоре Самсунг 5 серии система виснет на первой же картинке, и процесс не двигается дальше;
-
Если нет подсветки;
-
Если нет изображения, хотя предположение, что сбой произошел в матрице или контролере вероятнее;
-
Если телевизор Samsung 5 стал показывать изображение в режиме тепловизора;
-
Исказились символы меню. Поначалу это не мешает, но есть вероятность, что вскоре ЖК Smart TV Samsung придется прошивать;
-
Признак того что ТВ не просто завис, а на нем слетела прошивка, появление на экране только половины картинки или она смещена в любую сторону;
-
Не работают стандартные настройки, которые можно было изменить раньше;
Многие устройства умеют сообщать о подобных проблемах, и тогда можно устанавливать новую прошивку. Вот только с телевизора её уже не скачаешь. Чтобы программа была обновлена, нужно воспользоваться усб.
Действия по установке ПО на телевизоре Samsung
Если после всех манипуляций и сверок выяснилось, что необходимо установить новое программное обеспечение, то перед началом прочтите прилагаемую к файлу информацию. Возможно, там указывается способ установки или что-то ещё полезное. Если все данные подходят, то нужно сказать файл на компьютер, а потом перенести его на флеш-накопитель. При этом специалисты рекомендуют брать для этих целей пустую флешку, предварительно отформатированную.
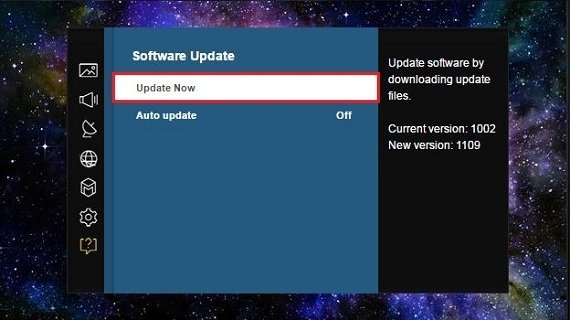
Выполните следующие действия для установки нового ПО:
- Если файл, который был скачан, архивный, то его необходимо разархивировать. Чтобы это сделать, клацните 2 раза на него курсором мышки и начните распаковку, нажав на «Extract».
- После этого переписать данные на флешку и вставить её в USB-порт на ТВ-устройстве.
- Запустить установку, пройдя в пункт «Поддержка», потом «Обновление ПО», далее выбрать «по USB» и поставить отметку «Да».
- Дождаться окончания установки.
Второй вариант обновления по интернету. Необходимо выполнить следующие действия:
- Войти в «Меню» и выбрать «Поддержка», потом «Обновление ПО».
- Если последний пункт меню недоступен, то перезапустите телевизор, т.е. выключите его и через 3 минуты включите. Если пункт всё ещё недоступен, проверьте соединение с интернетом.
- Выбрать пункт «Обновить сейчас». Смарт ТВ самостоятельно проверит наличие доступного обновления, и если оно есть, то предложит его установить. Ответить «Да».
- Дождитесь обновления прошивки. После успешного завершения установки телевизор самостоятельно перезагрузится.
Что делать, если «слетела» прошивка?
Бывают случаи, когда программное обеспечение на телевизоре плохо работает, а со временем совсем ломается или, как говорят, «слетает». Менять ПО надо уже тогда, когда наблюдается частое зависание ТВ-панели или отказ реагировать на выбор приложений. В этом случае сложно будет что-либо сделать через имеющееся ПО и обновить его по сети. Лучше воспользоваться флешкой и установить ПО оттуда.

Признаки некорректной работы прошивки:
- подвисание телевизора Самсунг на стартовой картинке;
- нет подсветки;
- отсутствует изображение;
- картинка отображается в режиме тепловизора;
- искажаются символы в меню;
- смещение изображения в сторону или отображение только половины экрана.
Обновить прошивку на телевизоре Samsung через интернет можно только у тех моделей, которые имеют функцию Смарт ТВ. В противном случае придётся воспользоваться флешкой и выполнить следующие действия:

- отформатировать флеш-накопитель;
- скачать ПО на компьютер и при необходимости разархивировать его;
- сохранить ПО на флешку и вставить её в телевизор;
- запустить обновление и дождаться его окончания.
Выбираем браузер:
Браузер для телевизора на LG, Philips или Samsung ничем не отличается, так как все они работают на Android TV. Любой из веб-обозревателей можем успешно использовать на всех телевизорах со Смарт. Лишь для удобства восприятия информации мы разделили все браузеры по брендам телевизоров, где ими удобно пользоваться.
Телевизор Samsung
На какие веб-обозреватели стоит обратить внимание:
Opera – это, возможно, лучший браузер для Смарт ТВ Самсунг. Он занимает лидирующие места по популярности. Пользуется спросом благодаря высокой скорости подключения к интернету, быстрой обработке страниц и экономии трафика. На Android TV можно установить Opera Mini, которая поддерживает защиту от рекламы, спама и остальных негативных явлений интернета;
- Яндекс.Браузер разработан на том же ядре, что и Chrome, Opera, поэтому поддерживает установку расширений с обоих магазинов. К плюсам веб-обозревателя можем причислить: приятный и продуманный интерфейс, «Умную строку» для быстрого поиска информации. Ещё здесь есть встроенное расширение «Турбо», которое ускоряет загрузку веб-страниц при медленном подключении к интернету. На главной странице отображаются интересующие нас новости. Есть возможность синхронизации профиля с ПК и смартфоном;
- UC Browser не настолько популярный браузер, но он становится всё известнее. Чтобы по достоинству оценить веб-обозреватель, следует понимать основные его преимущества: эффективное сжатие трафика, управление через жесты, есть функция синхронизации, удобная панель для быстро запуска. Плагинов здесь меньше, чем на прочих площадках, но их вполне достаточно для большинства задач.
Lg Smart TV
Топовые браузеры для телевизора LG:
Google Chrome — лучший браузер для Смарт ТВ LG, он же самый популярный в мире. В некоторых сборках Android TV Chrome устанавливается по умолчанию. Веб-обозреватель отличается высокой производительностью, стильным внешним видом, множеством расширений и обширной экосистемой;
- Mozilla Firefox – это ещё один популярный браузер, он входит в десятку самых скачиваемых программ на Android. Веб-обозреватель немного уступает по скорости работы Chrome и Opera, но у него есть другие плюсы: много уникальных расширений, работает с массой форматов файлов, поддерживает Flash;
- Dolphin Browser имеет главной своей особенностью – тесную работы с многими соцсетями. Ещё браузер умеет создавать PDF-файлы из любой страницы в сети. По скорости и стабильности работы веб-обозреватель не уступает прочим аналогам.
Обновляем ПО на телевизоре
Samsung очень тщательно относиться к стабильной работе своих устройств. Поэтому практически любую прошивку для своей модели вы можете найти на сайте компании. Но, для того чтобы совершить всю операцию, вам нужно выбрать способ перепрошивки ТВ Samsung. Выбор конечно не большой, так как есть всего несколько способов.
- С помощью флешки.
- И интернета.
Скачивание через флешку более безопаснее. Ведь сперва вы все файлы помещаете на флешку, и только потом вы передаете их непосредственно на свой телевизор. В этом случае вам можно не бояться что скачивание и обновление может прерваться из-за нестабильного интернет соединения. Ведь неудачное скачивание может создать вам массу неприятностей. Хотя это больше касается старых моделей, для которых уже нет авто обновлений. Ведь большинство моделей современных Смарт ТВ предназначены на автоматическое обновление прошивки, после подключение к сети. Ведь постоянно обновляются приложения, браузеры, и другие функции Smart tv.
Ну как вы наверно поняли только Smart-телевизоры можно обновить через интернет. Если у вас не современный девайс, перепрошивку на Samsung делают только через USB-флешку.
Где скачать обновления
Для загрузки свежего файла обновления, пожалуйста:
- Следующий шаг —Загрузки и инструкции”.
- Выберите нужный файл из списка «Файлы для скачивания”.
Что делать, если «слетела» прошивка?
Бывают случаи, когда программное обеспечение на вашем телевизоре работает плохо, и со временем оно ломается или, как говорится, «выходит из строя». Изменение программного обеспечения необходимо, когда ТВ-панель часто выходит из строя или не реагирует на выбор приложения. В этом случае будет сложно что-либо сделать с существующим программным обеспечением и обновить его по сети. Лучше использовать флэш-накопитель и установить с него программное обеспечение.
Признаки неисправности прошивки:
- Телевизор Samsung выходит из строя на стартовом изображении;
- без подсветки;
- нет никакой картины;
- Изображение отображается в режиме тепловизионной камеры;
- Символы в меню искажены;
- Изображение сдвигается в сторону или отображается только половина экрана.
Обновить прошивку Samsung TV через Интернет можно только для моделей, оснащенных функцией Smart TV. В противном случае вам необходимо использовать USB флэш-накопитель и выполнить следующие действия:
- Отформатируйте флэшку;
- Скачайте программное обеспечение на компьютер и распакуйте его при необходимости;
- Сохраните программное обеспечение на USB-накопитель и вставьте его в телевизор;
- запустите обновление и ждите его завершения.
Для чего нужно прошивать Смарт ТВ?
При выпуске новой прошивки любой европейский, корейский или китайский производитель, будь то Samsung, LG, Xiaomi, Dexp, Toshiba или Philips, прежде всего вносит критические исправления ошибок в систему Smart TV или Android, которые могут влиять на безопасность работы вашего телевизора в интернете. Но не только в них дело. Каждый год разрабатываются новые технологии, добавляются свежие функции, которые отсутствую в заводском ПО, установленном на телевизоре несколько лет назад на заводе. Поэтому преимущество поддержания прошивки смарт тв в актуальном состоянии на лицо. Одним из главных свойств является поддержка более новых форматов видео для воспроизведения, что я заметил на своем опыте. Я постоянно пользуюсь DLNA сервером, проигрывая видео, сохраненные на ПК, по локальной сети на ТВ. Однако далеко не все форматы проигрывались — приходилось предварительно перекодировать их в понятное для телевизора расширение.
Подготовка к прошивке телевизора Samsung Smart TV с флешки
Что ж, давайте перейдем от слов к практике — я буду показывать на примере Смарт ТВ от Самсунг, но эта инструкция универсальна для любых производителей — разница лишь в пунктах меню. Прежде всего необходимо узнать модель своего ТВ. Ее номер находится не только в инструкции или на коробке, которые вероятнее всего вы уже выбросили, но также и на наклейке на задней крышке корпуса.

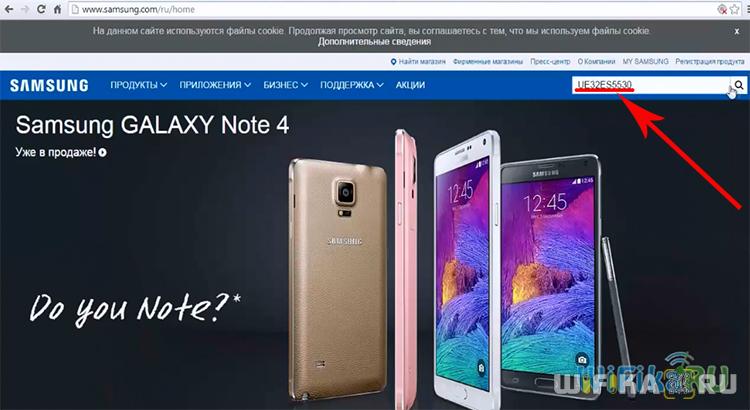
На ней находим раздел с программным обеспечением, где выбираем и скачиваем на флешку файл с последней прошивкой на русском языке.
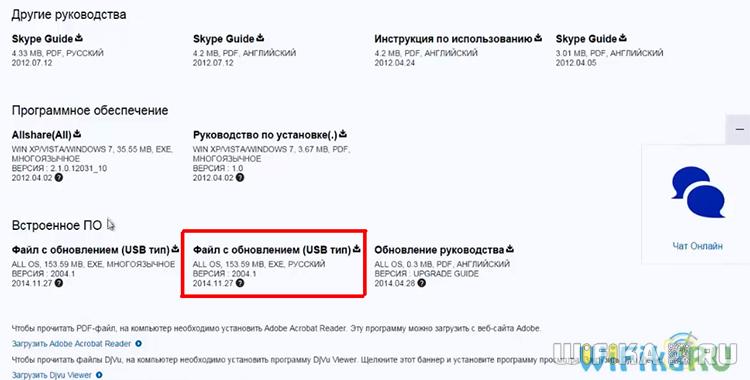
Ваше мнение — WiFi вреден?
Да
24.17%
Нет
75.83%
Проголосовало: 3546
Вставляем в компьютер флешку и запускаем скачанную прошивку — небольшую программку, которая запросит выбрать диск, на который нужно скопировать все необходимые файлы. Выбираем из списка нашу флешку и запускаем распаковку.

После этого смело вытаскиваем карточку и вставляем ее в USB порт на телевизоре.
Как обновить телевизор через флешку, скачав правильную прошивку
Правильная прошивка — это половина битвы, когда речь заходит об обновлении Samsung Smart TV. Каждое устройство имеет свой собственный набор программного обеспечения, который подходит для ограниченного числа телевизоров. Поэтому, прежде чем что-то загружать, необходимо убедиться, что программное обеспечение подходит. Узнать, какое программное обеспечение подходит для той или иной модели, можно на официальном сайте компании — samsung.com.

В дополнение к знанию модели, вы должны также уточнить, какое программное обеспечение уже установлено на вашем Samsung. Вам понадобится эта информация, чтобы сравнить ее с обновленной версией, опубликованной на сайте. Например, если номер прошивки 0. 6 и у человека установлена пятая версия, то устройство необходимо обновить. Если номера совпадают, обновление не требуется.
Кстати, перед загрузкой обязательно укажите язык программы, иначе инструкции на китайском языке будет сложно понять. Вся важная информация приведена в описании к файлу.
После загрузки файла перезагрузите его на отформатированную флешку. А потом начинаются все самые интересные вещи:
- Файлы должны быть распакованы, так как обычно они поступают в архив. Достаточно любой подходящей программы;
- Далее вставьте флешку в телевизор Samsung через USB-разъем;
- Перейдите в меню Smart TV;
- В меню есть раздел «Поддержка», туда и нужно идти;
- Следующим шагом является выбор раздела «Обновление программного обеспечения»;
- Есть несколько вариантов, но нас интересует вариант SSB;

После этого запрос будет обработан, так что вам придется подождать некоторое время. Когда система начнет обновление, вам также придется подождать несколько минут. Как только система перезагрузится, ваше программное обеспечение Samsung TV будет готово к работе.
Установка браузера с флешки через apk файл на приставку Xiaomi Mi Box S
Браузеры, которых нет Google Play Store можно установить на ТВ приставку с флешки. Загрузив установочный apk файл браузера с интернета. Как я уже писал выше, этим способом можно установить даже Хром, Яндекс.Браузер, Оперу, Firefox. Но я не советую вам это делать, так как они совсем не оптимизированы под Android TV приставки и телевизоры. Только время потратите.
Есть один хороший браузер, которого нет в Google Play Store, но он оптимизирован под телевизоры (управление пультом). Наверное это лучший браузер для Android TV. Называется он TV Bro. Как я уже писал, его почему-то нет в официальном магазине приложений (на момент написания статьи), но установить его можно через .apk файл. Этим способом можно установить любой браузер и вообще любое приложение на Xiaomi Mi Box S, которого нет в Google Play.
- Скачайте установочный .apk файл браузера TV Bro на компьютер. Я скачал его за несколько секунд. Ищите по запросу «скачать TV Bro».
- Скопируйте загруженный .apk файл с компьютера на флешку.
- Подключите флешку к Android TV приставке или к телевизору. Я подключил к своей Xiaomi Mi Box S.
- Откройте на приставке Google Play Store, найдите через поиск и установите приложение File Commander. Можно так же использовать X-plore, или другой файловый менеджер.
- File Commander пока не запускаем, а переходим в настройки приставки. Откройте раздел «Настройки устройства» – «Безопасность и ограничения» – «Неизвестные источники». И там включаем (разрешаем) наш File Commander. Или другой файловый менеджер, который установлен у вас. Этим мы разрешаем установку приложений через данный файловый менеджер.
- Открываем установленный File Commander и в нем открываем нашу флешку.
- Запускаем .apk файл с нашим браузером TV Bro.
- Нажимаем на кнопку «Установить» и ждем.
- После установки можно сразу запустить браузер. Его иконка так же появится в списке установленных приложений на Xiaomi Mi Box S.
- Вы сможете запустить браузер TV Bro в любой момент и использовать его для просмотра сайтов.
Как искать в интернете и смотреть сайты с помощью браузера TV Bro?
Действительно, TV Bro оказался самым удобным и понятным браузером. Давайте покажу, как с его помощью можно смотреть сайты через Смарт приставку и как им пользоваться. На главной странице отображаются ссылки на популярные сайты и социальные сети. Так же там будут отображаться сайты, на которые вы заходили.
Чтобы открыть меню – нужно на пульте ДУ нажать на кнопку «Назад».
Сверху панель с кнопками «Закрыть браузер», «Головой поиск», «История», «Избранное», «Загрузки» и «Настройки». Там же есть строка для ввода адреса сайта или поискового запроса и вкладки. Снизу строка со стандартными кнопками: «Стоп», «Вперед/назад», «Обновить страницу», кнопки изменения масштаба и кнопка «Домой».
Это меню можно вызвать в любой момент. При просмотре сайта, например.
Навигация по сайту осуществляется с помощью курсора, который можно перемещать кнопками на пульте.
Одна особенность: когда нажимаете на ссылку, такое впечатление, что ничего не происходит. Нужно немного подождать и все откроется. Просто нет индикатора загрузки. Возможно, в следующих версиях это исправят.
В настройках TV Bro можно сменить поисковую систему и User Agent браузера. Там же можно назначить быстрые клавиши и посмотреть версию установленного браузера.
В целом, TV Bro неплохой браузер. Я даже попытался запустить просмотр фильма онлайн на сайте. И даже получилось. Но наверное не хватает производительности Xiaomi Mi Box S. Тормозит, вылетает, во весь экран сделать не получилось (но это уже программная проблема).
Смотреть онлайн фильмы через браузер у вас вряд ли получится. Да и не удобно это. Лучше через специальные приложения.
Выводы
Браузеры для Android TV есть, и установить их не сложно. Но вот толку от них немного. Пользоваться ими не очень удобно. Можно к приставке или телевизору подключить мышку и клавиатуру, что упросит процесс навигации по сайту. Но все равно, полноценным браузером это назвать сложно. Но если хочется и очень нужно, то можно пользоваться.
Думаю, что в Google могли бы оптимизировать свой Chrome для работы на Андроид ТВ. Или та же Opera могла бы сделать браузер для этой платформы. Но почему-то они это не делают. Возможно считают, что он там просто не нужен.
8
Сергей
Приставки Smart TV
Как обновить телевизор Самсунг Смарт ТВ через интернет
Прежде, чем приступить к обновлению телевизора Самсунг Смарт ТВ через интернет, убедитесь, что сигнал надежный. Для этого выберите один из вариантов:
- локальная сеть;
- через Wi-Fi;
- через роутер, выбрав необходимые функции.
Этот пункт важен, поскольку сбои в процессе могут образовать новые неполадки. Далее приступите к выполнению такого алгоритма:
- откройте меню, чтобы посмотреть номер прошивки;
- щелкните на «Поддержка»/«Обновление ПО»;
- выберите «Обновить сейчас» либо «По сети»;
- подтвердите сообщение, отораженное в результате.
Пока выполняется загрузка не трогайте устройство, не выключайте его из электросети. Этот способ бесплатный, но занимает некоторое время, и для определенных пользователей станет не очень простым.
Если у Вас остались вопросы или есть жалобы — сообщите нам
Как обновить прошивку
Прошить телевизор можно двумя способами: через интернет или при помощи флешки. Алгоритм действий в каждом случае свой.
По сети
Перед началом установки обновления лучше подключить телевизор к интернету напрямую, по кабелю, а не по Wi-Fi. Так увеличится скорость соединение и повысится его стабильность.
Главное, чтобы телевизор был подключен к интернету. Дальнейшие действия:
- На пульте ДУ жмут кнопку «Menu».
- Раздел «Поддержка».
- «Обновление ПО».
- «Обновить сейчас», далее выбирают «По сети».
- На этом этапе запустится утилита, выполняющая поиск доступных обновлений.
- Если прошивка нашлась, появится запрос «Обновить сейчас?». Жмут «Да».
- В память телевизора начнут загружаться файлы обновления.
- ТВ должен быть включен в ходе установки.
- Если все успешно – телевизор автоматически перезагрузится.
Через USB
- На официальном сайте Samsung вводят название модели телевизора.
- Появится список с доступными прошивками. Перед скачиванием выбирают USB тип загрузки.
- Тут же смотрят, есть ли у нового ПО поддержка русского языка. Не всем удобно пользоваться англоязычными версиями.
- Подготавливают USB-накопитель путем форматирования в FAT
- Скачивают дистрибутив с обновлением, распаковывают.
- После распаковки файлы копируют на флешку, которую вставляют в телевизор.
- На пульте выбирают «Menu» — «Поддержка» — «Обновление ПО» — «По USB».
- Подтверждают – «Ок» и жмут «Обновить сейчас».
Как узнать текущую версию прошивки и то, что вышла новая
Пользователь любых устройств с выходом в интернет – ПК, смартфона или планшета на платформе андроид, либо телевизора знает, что обновлять ПО можно автоматически, установив параметры в настройках. Это избавляет владельца от поиска версии и беспокойства по установке. Профессионалы не рекомендуют пользоваться данной функцией по ряду веских причин.
- Главная – невозможность обеспечения бесперебойного подключения к интернету и электросети. Отсутствие сигнала, либо отключение света во время установки приводят к выходу оборудования из строя. Если телевизор Samsung не включается после обновления, значит, произошла неудачная установка программы. В данном случае проблема решается исключительно специалистами сервисного центра, которые смогут обновить смарт тв самсунг.
- Неправильно заданные параметры поиска также приводят к некорректной установке ПО и могут привести к неисправности устройства или замене материнской платы.
- Обновление может начаться в любое время, когда никого нет дома. В таком случае невозможно проконтролировать загрузку и установку пакета обновлений.
Как же в таком случае узнать о выходе обновления. Изначально узнают установленную при сборке версию. Процесс практически одинаков для моделей разных лет выпуска и серий. Рассмотрим на примере обобщенной инструкции для устройств серий Q, N, M, LS:
- В меню выбирают пункт “Настройки”, затем “Поддержку”.
- Необходима вкладка «Информация о телевизоре».
- Появится всплывающее окно с кодом, обозначающим номер прошивки.
- В строке «Версия ПО» указана необходимая информация, которую следует переписать или сфотографировать.
Для проверки наличия пакета обновлений, заходят на компании производителя и в поисковую строку вводят номер модели телевизора. В появившемся списке отыскивают нужный вариант.
Необходимая версия – следующая после установленной. Нельзя перескакивать через одно или два последующих обновления. При необходимости установки самого последнего файла, придется скачивать и устанавливать все поэтапно.
Ошибки и проблемы при работе ForkPlayer
Не все получается гладко при настройке программы. Рассмотрим типичные ошибки работы приложения, сложности установки и методы их исправления:
- Выходит 2 виджета вместо 4. На некоторых версиях телеприемников это случается.
- Пароль не появляется после введения логина «develop». Тогда стоит ввести его вручную: 123456.
- При регистрации пишет, что такой пользователь уже создан. Логин «develop» вводится сразу в поле вместе с паролем. Регистрироваться заново не нужно.
- Если долго происходит синхронизация, рекомендуется перезагрузить приложение.
- На Самсунгах UE32J5500 и иных серии J программу устанавливают с флешки. Через предустановленные приложения не настраивается.
- Не просматривается IP TV. Для просмотра телеканалов оформите подписку у автора плеера. Она платная.
- Пароль сам не вводится на модели UE40D6100SW. Поэтому рекомендуется установка через SMART HUB. Надо авторизоваться под таким же логином с пустым паролем. Либо ввести пароль 111111; вместо кнопки «TOOLS» на пульте нажимаем «D» и дальше — по инструкции; в «Настройке IP-адреса» вводим 46.36.222.114 или 85.17.30.89; далее — «Синхронизация приложений пользователя»; перезагрузка Смарт ТВ.
- Невозможно подключиться к серверу. При такой ошибке необходимо обновить ПО телевизора.
Обновить проигрыватель можно двумя способами: автоматическим обновлением через настройки или перенеся на флешке новую версию. Старые модели телевизоров не поддерживают автообновление. Поэтому лучшим способом установки ТВ плеера на Смарт ТВ Самсунг остается перенесение на флешке.