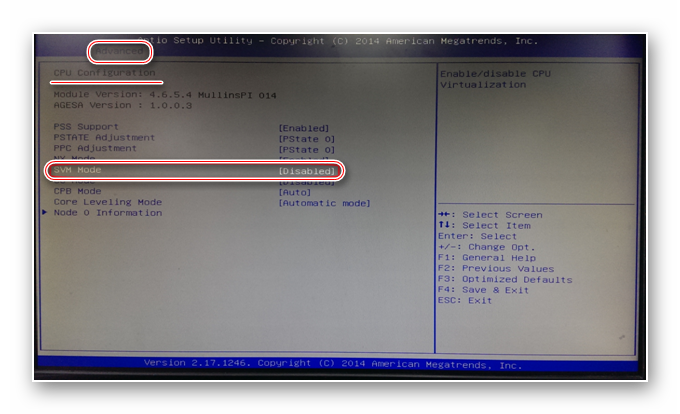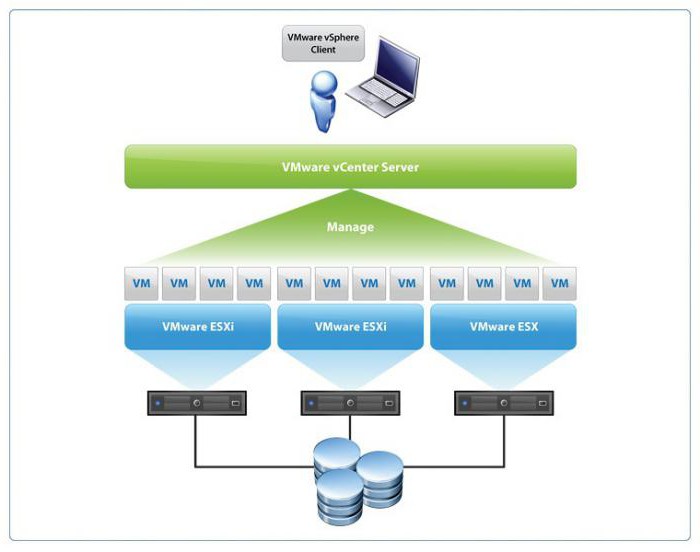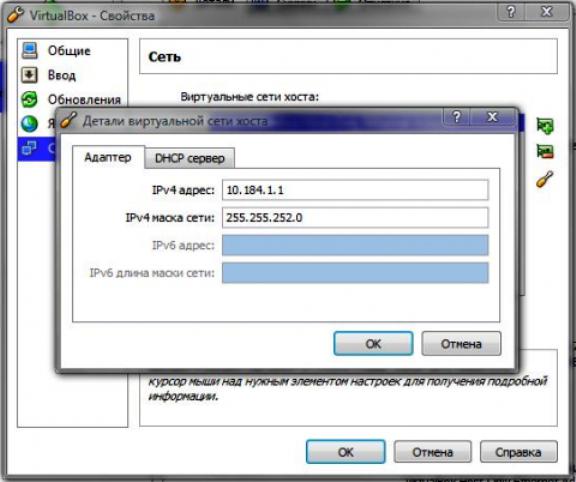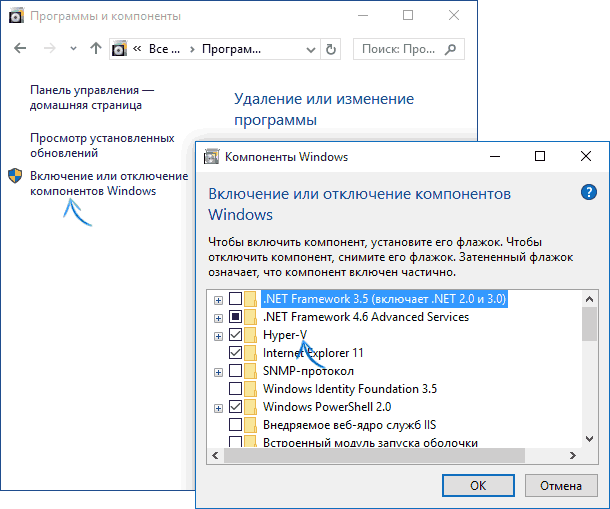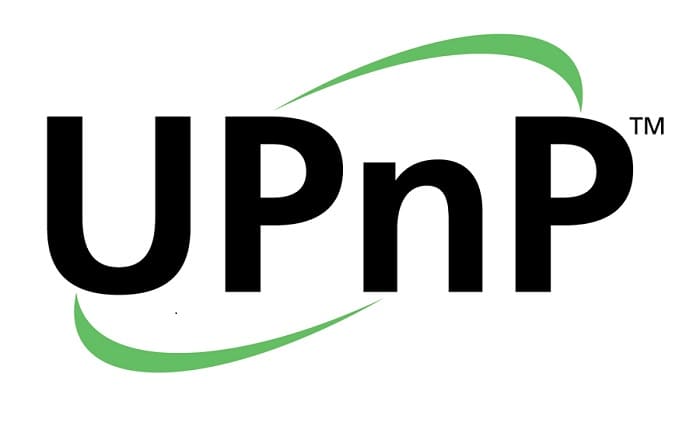Создание виртуальной машины с помощью hyper-v в windows 10create virtual machine with hyper-v on windows 10
Содержание:
- Настройка сети.
- Для начала нужно создать виртуальную машину: 8 шагов
- Настройка параметров виртуальной машины
- Настройка VirtualBox
- Установка Windows 10 в VirtualBox
- Установка виртуальной машины Hyper-V в Windows 10
- Пакет расширений VirtualBox
- Оптимизация Windows для VirtualBox
- Установка Windows 10 в VirtualBox
- Лучшие виртуальные машины для Windows 10
- Какую виртуальную машину выбрать для Windows 10
- Основные проблемы при работе с VirtualBox
- Средства управления Hyper-V и создание новой виртуальной машины
- Устанавливаем Windows 10 на виртуальную машину: 5 шагов
- Непосредственная установка Hyper-V в Windows 10
- Подготовка виртуальной машины
- Как установить виртуальную машину на VirtualBox
- Подготовка ВМ
- Создайте виртуальную машину Windows 10
- Нужна ли стороння виртуальная машина для Windows 10
- Установка Windows 10 на VirtualBox
Настройка сети.
Выбираем слева наш компьютер, у меня это — DESKTOP-9PLBR7Q, справа появится меню «Действия», Нажмите на пункт «Диспетчер виртуальных коммутаторов».(Рис.8)
Рис.8 — Заходим в Диспетчер виртуальных коммутаторов.
В «Диспетчере виртуальных коммутаторов» нажмите «Создать виртуальный коммутатор».(Рис.9)
Рис.9 — Создаём виртуальный коммутатор.
Введите Имя, у меня это — Hypernet и примечание, у меня это — Сеть Hyper-V.(Рис.10)
Так же выберете Тип подключения. Я выбрал подключение к Внешней сети через мою сетевую карту — «Realtek PCIe GBE Family Controller«. А также установил галочку в чекбоксе «Разрешить управляющей операционной системе предоставлять общий доступ к этому сетевому адаптеру».
Жмём «Применить».
Рис.10 — Свойства виртуального коммутатора.
Выскакивает предупреждение «Ожидающие изменения могут нарушить сетевое подключение».(Рис.11) Я предполагаю, что эту статью будут читать новички, а значит они вряд ли будут пошагово повторять за мной, используя задействованный сервер, своего предприятия . Следовательно ничего страшного в том, что мы можем на некоторое время потерять сетевое подключение. Жмём «Да» и ждём «Применение изменений».
Рис.11 — Предупреждение о возможном нарушении сетевого подключения.
Теперь зайдя в «Сетевые подключения» -> «Настройка параметров адаптера». Мы можем увидеть наш только что созданный vEthernet (Hypernet), так же с ним соседствует не подключенный vEthernet (Коммутатор по умолчанию) — «Стандартная сеть» автоматически предоставляет виртуальным машинам доступ к сети компьютера с помощью преобразования сетевых адресов (NAT). NAT на данный момент нам не интересен. И коммутатор этот трогать мы не будем.(Рис.12)
Рис.12 — Сетевые подключения -> Настройка параметров адаптера.
На этом настройка сети закончена. Переходим к самому главному, тому для чего и создана система виртуализации Hyper-V — Создание виртуальной машины.
Для начала нужно создать виртуальную машину: 8 шагов
Шаг 1. Скачайте и установите VirtualBox.
Шаг 2. Запустите VirtualBox, перейдите в пункт «Машина» в строке меню и выберите возможность «Создать».
Шаг 3. Выберите название для виртуальной машины в поле «Имя», расположение в поле «Папка машины», Microsoft Windows в поле «Тип», а также Windows 10 (64-bit) в поле «Версия».
Шаг 4. Определите объем оперативной памяти, который сможет использовать операционной системы. 2048 МБ для несложных задач будет достаточно.
Шаг 5. Выберите вариант «Создать новый виртуальный жесткий диск» и нажмите «Создать».
Шаг 6. Укажите формат файла виртуальной машины. Если никогда не делали подобного, оставляйте VDI.
Шаг 7. Определитесь с типом определения размера диска под виртуальную машину.
Можно задать фиксированный или выбрать динамический вариант. Во втором случае виртуальная машина сможет увеличиваться настолько сильно, насколько это будет нужно, но не будет уменьшаться даже после очистки данных.
Шаг 8. Укажите объем виртуального жесткого диска, который будет использовать Windows 10.
Для 64-битной Windows 10 будет достаточно 32 ГБ. Это значение при использовании динамического размера виртуальной машины можно будет увеличить в будущем.
Теперь у вас есть виртуальная машина c жестким диском, на который получится установить Windows 10. Пока операционная система не установлена, смысла в этом немного. Но и это не так сложно.
Настройка параметров виртуальной машины
Новая виртуальная машина хоть и позволит установить Windows 10, но, скорее всего, система будет ощутимо тормозить. Поэтому заранее рекомендуем поменять некоторые параметры, чтобы повысить быстродействие.
- Кликните правой кнопкой и выберите «Настроить».
Перейдите в раздел «Система» — «Процессор» и увеличьте количество процессоров. Рекомендуется установить значение 2. Также включите PAE/NX, установив галочку в соответствующем месте.
Во вкладке «Система» — «Ускорение» задействуйте параметр «Включить VT-x/AMD-V».
На вкладке «Дисплей» объем видеопамяти лучше установить до наибольшего значения — 128 МБ.
Если вы планируете пользоваться 2D/3D ускорением, то установите галочки рядом с этими параметрами.
Обратите внимание, после активации 2D и 3D предельный объем доступной видеопамяти увеличится со 128 МБ до 256 МБ. Рекомендуется установить максимально возможное значение
Другие настройки вы можете выполнить самостоятельно сейчас или в любое время, когда виртуальная машина находится в выключенном состоянии.
Настройка VirtualBox
Из-за узкой направленности программы, у неподготовленного пользователя могут возникнуть вопросы, как создать собственную виртуальную машину. Далее, в инструкции рассмотрим, как правильно установить параметры VirtualBox на Windows 10. Открываем программное обеспечение, в верхней части рабочего окна нажимаем на кнопку «Создать».
Приложение создает рабочую эмуляцию чистой компьютерной системы. Чтобы запустить на ней операционную систему, предварительно необходимо найти рабочий образ ОС и установить его.
Появится окно экспресс настройки виртуальной машины. В поле «Имя» нужно ввести название будущей машины, далее указываем путь, где будут храниться файлы. Необходимо указать тип ОС, которая будет поставлена в будущем.
Ниже нужно выбрать версию ОС. В зависимости от выбранного варианта программа выстроит необходимые параметры, для корректной эмуляции работы. В нашем случае была выбрана Windows 7.
Нужно выбрать размер выделенной оперативной памяти для виртуальной машины. В зависимости от целей и выбранной системы понадобится разное количество ОЗУ. Единственное ограничение – это количество установленной RAM на самом компьютере. Нажимаем «Далее».
Для корректной работы необходимо выделить место на жестком диске. Программа создает виртуальный диск, схожий по принципу работы с разделением на локальные диски. Создаем новый виртуальный диск.
Завершив настройку, виртуальную машину можно найти в списке в левой части приложения. Нажимаем на иконку с надписью «Запустить«, чтобы активировать эмуляцию.
@как-установить.рф
Windows на виртуальной машине может понадобиться для решения совершенно различных задач, например, для тестирования программного обеспечения, анонимности и так далее. Но для пользователей Linux есть еще одна причина — множество Windows программ не поддерживаются в эмуляторе Wine и нам нужно иметь полноценную Windows чтобы использовать необходимые программы. В таком случае VirtualBox — это идеальное решение.
В этой статье мы рассмотрим как установить Windows 10 на VirtualBox, разберем полную настройку виртуальной машины, а также настройку установленной системы для того, чтобы добиться максимальной производительности и избежать проблем.
Установка Windows 10 в VirtualBox
Дальше я буду пошагово разбирать все, что вам необходимо чтобы установка Windows на VirtualBox прошла успешно.
Запустите виртуальную машину и выберите образ Windows 10 или вставьте диск в привод, а затем выберите ваш привод:


Выберите язык и раскладку клавиатуры:

Нажмите кнопку «Установить»:

Примите условия лицензионного соглашения:

Шаг 7. Способ установки
Это способ, которым будет выполняться установка. На самом деле у нас только один вариант — «Выборочная, только установка Windows»:

Шаг 8. Создание раздела диска
В следующем окне нажмите «Создать»:

Затем выберите все доступное пространство и нажмите «Принять»:

С созданием раздела для файлов восстановления соглашайтесь, пусть будет.

Затем, нажмите «Далее» для начала процесса установки.

Шаг 10. Параметры по умолчанию
Система предложит вам использовать параметры по умолчанию, лучше согласиться, чтобы не вникать во все подробности, потом можно будет все изменить:

На этом шаге выберите, что компьютер принадлежит вам:

Шаг 12. Учетная запись
От учетной записи Microsoft отказываемся, она нам не нужна. Выберите «пропустить этот шаг»:

Затем введите имя пользователя, пароль и подсказку для локального пользователя:


Шаг 14. Готово
Windows установлена и перед вами открылся рабочий стол, но это еще не все. Нам осталось сделать несколько действий, чтобы получить максимальную производительность и удобство использования от системы.
Установка виртуальной машины Hyper-V в Windows 10
По окончанию установки потребуется перезагрузить компьютер, а в главном меню в разделе «Средства администрирования» появится новый пункт «Диспетчер Hyper-V».
Прежде чем создавать виртуальную машину (ВМ) и накатывать на неё гостевую операционную систему, я бы рекомендовал заняться настройкой сети для неё, ведь наверняка вам потребуется возможность выхода в Интернет из вашей ВМ.
Создание виртуальной сетевой карты
Открыв «Диспетчер Hyper-V», на вкладке «Действие» переходим в «Диспетчер виртуальных коммутаторов». Далее жмём «Создать виртуальный сетевой коммутатор», тип выбираем «Внешняя» и нажимаем кнопку «Создать виртуальный коммутатор»:
Тут указываем название нашего виртуального сетевого адаптера, например «VirtualNet». При наличие нескольких физических сетевых адаптеров, в поле «Внешняя сеть» выбираете ту, к которой подключен Интернет.
Собственно, на этом настройка виртуального сетевого адаптера закончена и можно приступать к созданию и настройке виртуальной машины.
Настройка виртуальной машины Hyper-V
В разделе «Действие» нажимаем «Создать» и выбираем пункт «Виртуальная машина». Запустится «Мастер создания виртуальной машины»:
Первым делом зададим ей имя. Я назвал просто «win7», так как гостевой операционной системой у меня должна была стать 32-битная «семёрка». Здесь же, при желании, можно поменять месторасположение файлов виртуальной машины:
Далее указываем размер оперативной памяти для ВМ. Тут следует помнить, что при запуске виртуальной машины, основной операционной системе данная память станет недоступна.
На следующем шаге «Настройка сети», нам как раз и пригодится созданный ранее виртуальный сетевой адаптер:
Мы почти у цели, осталось только создать виртуальный жесткий диск. Указываем его месторасположения (или оставляем как есть) и задаём необходимый объем:
Собственно, на этом создание и настройку виртуальной машины можно считать законченной (она появится в списке управления виртуальными машинами Hyper-V после нажатия на кнопку «Готово»). Указываем образ диска, с которого будем устанавливать систему:
Запускаем виртуальную машину Hyper-V
Чтобы запустить только что созданную виртуальную машину дважды кликаем по её названию в диспетчере Hyper-V:
Настройки виртуальной машины, которые мы задавали ранее, не окончательные и их можно легко поменять, если что-то не устроит в процессе работы.
Подписывайтесь на канал и узнавайте первыми о новых материалах, опубликованных на сайте.
Если считаете статью полезной,не ленитесь ставить лайки и делиться с друзьями.
Как удалить лишние сетевые подключения в Windows 8Microsoft будет раздавать Windows 10 бесплатно, но не всем…Отключаем запуск средства восстановления при загрузке WindowsWindows 8.1. Безопасная загрузка (SecureBoot) настроена неправильноЧто делать, если не удаляется папка на Win7Создание локальной копии сайта
Пакет расширений VirtualBox
Пакет расширений не является обязательным, но он обеспечивает поддержку устройств USB 2.0 и 3.0, VirtualBox RDP, шифрование дисков, NVMe и загрузку PXE для карт Intel. Чтобы установить пакет расширений для VirtualBox, выполните следующие действия:
- Откройте страницу загрузки Oracle.
- В разделе «Пакет расширений VirtualBox» щелкните ссылку « Все поддерживаемые платформы», чтобы загрузить последний пакет.
- Откройте VirtualBox.
- Щелкните меню « Файл» и выберите «Настройки».
- Щелкните Расширения.
- Нажмите кнопку «Добавить новый пакет» в правом верхнем углу.
- Выберите файл «.vbox-extpack», содержащий расширения.
- Нажмите кнопку «Открыть».
- Щелкните кнопку Установить.
- Прокрутите страницу вниз.
- Нажмите кнопку Я согласен, чтобы подтвердить вариант условий.
- Щелкните кнопку ОК.
- Снова нажмите кнопку ОК.
После выполнения этих шагов на устройстве будет установлен пакет расширений Oracle VM VirtualBox.
Если вы хотите удалить его, выберите пакет на странице «Расширения» и нажмите кнопку «Удалить выбранный пакет» в правом верхнем углу.
Оптимизация Windows для VirtualBox

Вы уже можете включить общий буфер обмена через меню «Устройства» -> «Буфер обмена» -> «Двунаправленный», так что проблем с копированием ссылки у вас возникнуть не должно.

После загрузки распакуйте архив и запустите полученную программу:

В окне программы вы видите все доступные оптимизации, большинство из них по умолчанию включены, так что вам достаточно нажать кнопку «Optimize» в нижнем левом углу, чтобы запустить оптимизацию:


После завершения оптимизации ваша Windows 10 в VirtualBox будет работать намного быстрее и не будет занимать так много оперативной памяти. Если этого недостаточно, то вы можете включить дополнительные оптимизации. Если же вы боитесь что утилита что-то сломает, то сделайте снимок состояния системы, перед тем, как переходить к оптимизации.
Установка Windows 10 в VirtualBox
Дальше я буду пошагово разбирать все, что вам необходимо чтобы установка Windows на VirtualBox прошла успешно.
Шаг 7. Способ установки
Это способ, которым будет выполняться установка. На самом деле у нас только один вариант — «Выборочная, только установка Windows»:
Шаг 8. Создание раздела диска
В следующем окне нажмите «Создать»:
Затем выберите все доступное пространство и нажмите «Принять»:
С созданием раздела для файлов восстановления соглашайтесь, пусть будет.
Затем, нажмите «Далее» для начала процесса установки.
Шаг 10. Параметры по умолчанию
Система предложит вам использовать параметры по умолчанию, лучше согласиться, чтобы не вникать во все подробности, потом можно будет все изменить:
Шаг 12. Учетная запись
От учетной записи Microsoft отказываемся, она нам не нужна. Выберите «пропустить этот шаг»:
Затем введите имя пользователя, пароль и подсказку для локального пользователя:
Шаг 14. Готово
Windows установлена и перед вами открылся рабочий стол, но это еще не все. Нам осталось сделать несколько действий, чтобы получить максимальную производительность и удобство использования от системы.
Лучшие виртуальные машины для Windows 10
Hyper-V
- Уже предустановлена на большинстве (но по умолчанию отключена) Windows 10. Только в редакциях системы Pro и Enterprise.
- Возможность создания и одновременного запуска нескольких виртуальных машин. Потребуется много оперативной памяти.
- Присутствует полноценная поддержка режимов сна или гибернации. В серверной версии виртуальной машины такого не было.
Предустановленный компонент Hyper-V по умолчанию не задействован в последних версиях операционной системы Windows 10. Для использования виртуальной машины пользователю необходимо включить компонент в окне программ и компонентов Windows 10. Более подробно о работе и настройки программы мы говорили ранее в инструкции: Как включить виртуализацию Hyper-V Windows 10.
Oracle VM VirtualBox
- Поддерживаются все популярные операционные системы. Можно с лёгкостью установить VirtualBox не только на Windows 10.
- Возможна работа с несколькими параллельно запущенными виртуальными машинами. Если достаточно ресурсов компьютера.
- Можно подключать USB-устройства к виртуальным компьютерам. Уже установленная система будет работать с ними напрямую.
К особенностям данной виртуальной машины есть поддержка действительно большинства известных десктопных операционных систем. Процесс установки программы VirtualBox действительно очень простой. Немного сложнее для новичков будет процесс установки самой системы на виртуальную машину. Здесь уже рекомендуем ознакомиться с инструкцией: Как пользоваться Oracle VM VirtualBox.
VMWare Workstation
- Доступно несколько версий виртуальной машины. Начиная от VMWare Player Lite и включительно до VMWare Workstation Pro.
- Есть возможность установки на множество различных операционных систем и запуск любых систем на виртуальной машине.
- Инструменты обеспечивают высокий уровень защиты, в установленной системе выявляются попытки вредоносной активности.
Полноценная версия VMWare Workstation Pro распространяется платно, но есть пробный период в 30 дней. Функциональность данной программы для работы виртуальных машин является самой широкой. Она поддерживает больше функций для тщательной настройки виртуальной машины и позволяет синхронизировать симулятор с инструментами разработки ПО.
Заключение
Все программы для создания виртуальных машин обычно пользователю по факту предлагают приблизительно одинаковую функциональность. Какую виртуальную машину выбрать в итоге решать только Вам. Притом выбор нужно делать исходя из предстоящих перед пользователем задач. Для тестирования неизвестных приложений можно воспользоваться только добавленным компонентом песочница Windows 10.
Какую виртуальную машину выбрать для Windows 10
Сейчас доступно не так и много программ, позволяющих полноценно работать с другими операционными системами в виртуальной среде. Именно поэтому сделать выбор в текущем направлении значительно легче. Помните Вы предпочитаете использовать виртуальную машину для тестирования программного обеспечения, тогда лучше включить встроенную песочницу в обновлённой до последней версии Windows 10.
Рекомендуем ознакомиться со всеми программами для работы с виртуальными машинами и выбрать для себя оптимальную. Если же Вам полностью достаточно встроенного компонента Hyper-V, тогда выбор действительно очевиден. Зачем тратить время на поиск других виртуальных машин. В случае, например, не поддержки системой текущего компонента, тогда уже придётся попробовать сторонние виртуалки.
Основные проблемы при работе с VirtualBox
VirtualBox – стабильный и качественный программный продукт, и если пользователям приходится сталкиваться с проблемами в процессе его эксплуатации, то причинами последних чаще всего становятся ошибки самих пользователей. Так, с ошибкой «Не удалось открыть сессию для виртуальной машины» (код E_FAIL 0x80004005) придется столкнуться тем, кто попытается запустить виртуальные машины на VirtualBox при активном Hyper-V. Причина заключается в несовместимости этих платформ виртуализации. Если вы собрались пользоваться VirtualBox, будьте добры отключить Hyper-V и наоборот.
Впрочем, к той же ошибке может привести отключенная функция виртуализации в BIOS. На это будет указывать недоступность опций аппаратной виртуализации в настройках виртуальных машин (VT-x/AMD-V и Nested Paging в разделе Система – Ускорение). Кстати, данные опции должны быть включены даже при активной виртуализации в BIOS, в противном случае ВМ также не запустится.
Падение ВМ в BSOD при запуске – распространенная проблема, вызываемая нехваткой выделяемых гостевой операционной системе ресурсов физического компьютера. При создании виртуальной машины в VirtualBox нужно следить, чтобы выделяемые ресурсы соответствовали требованиям операционной системы.
Синий экран смерти также может быть вызван включенной в хостовой системе Hyper-V и несоответствием типов контроллера. Если раньше виртуальный диск был подключен к SATA, а затем вы подключили его к IDE, работа гостевой ОС завершится критической ошибкой с падением в BSOD. Решается вопрос созданием нового совместимого контроллера и подключением к нему файла-контейнера с гостевой системой.
К невозможности запуска ВМ может привести случайное удаление пользователем файлов снимков. Удалять снапшоты нужно правильно – через раздел «Снимки», в противном случае вам придется полностью переустанавливать гостевую систему. Если же у вас не запускается сам VirtualBox или при его запуске выдается ошибка «Cannot access the kernel driver!», скорее всего, программу придется удалить, а потом заново установить.
Средства управления Hyper-V и создание новой виртуальной машины
Теперь мы готовы приступить к непосредственной настройке нашей среды виртуализации. Для этого:
- В меню Пуск в поиске введите Hyper-V;
- Выберите Диспетчер Hyper-V или Hyper-V manager если вы используете англоязычную редакцию ОС;
- Можно пойти другим путём и вызвать Virtmgmt.msc при помощи Win+R.
Выберите в левой части окна вашу систему, при этом в правой части будут показано нужные нам настройки. Прежде, чем создавать новую машину, настроим некоторые параметры:
- Нажмите на Параметры Hyper-V.
- Во вкладке Виртуальные жесткие диски выберите путь по которому будет создан ваш виртуальный HDD, по умолчанию это C:\Users\Public\Documents\Hyper-V\Virtual Hard Disks Но вы можете использовать любое расположение, где у вас достаточно свободного пространства.
- Во вкладке Виртуальные машины также назначьте путь по которому будут храниться настройки, желательно использовать тот же путь, что и для диска.
- Нажмите ОК и вернитесь к предыдущему окну.
Чтобы система имело доступ к интернету, имеет смысл также создать виртуальный свитч:
- В том же месте, откуда мы вызвали Настройки, нажмите на Управление виртуальными коммутаторами
- Выберите Создать новый виртуальный коммутатор
- Выберите Тип Подключения > Внешняя сеть и выберите свой сетевой адаптер.
- Дайте имя новому коммутору и нажмите Применить.
- В выпадающем списке справа выберите Новый > Виртуальная машина
- Будет вызван мастер создание новой виртуальной машины
Разберём все пункты подробнее:
- Имя и расположение — тут всё просто, указываем имя, также можно выбрать иное расположение файлов, от того, которое мы указали в в настройках по умолчанию
- Выбор поколения гипервизора — Первое или Второе поколение. Второе поколения гипервизора предоставляет нам более широкие возможности, такие, как использование загрузчика UEFI, который может быть полезен нам при установке семейства ОС Windows, также во втором поколении присутствует гибридная эмуляция ресурсов, которая повысит общую производительность системы.
- Память — сколько выделять памяти — специфичный вопрос, который напрямую зависит от установленной системы и фактического наличия памяти на компьютере. Для повседневных задач выставьте памят ьв диапазоне от 2 до 4 Гб.
- В настройке сети выберите ранее созданный нами коммутатор.
- Накопители — В данной вкладке выберите Создать новый виртуальный диск, дайте ему имя и выберите расположение. Памяти выделяйте сколько не жалко. В данном руководстве мы будем устанавливать систему Ubuntu, для неё нам вполне хватит от 5 до 10 Гб, но можно и больше.
- Установка системы — выберите пункт Установка системы с загрузочного CD/DVD-ROM и укажите расположение .iso Образа с системой, в нашем случае это обораз Ubuntu. Можете вовсе не указывать установочный носитель, это можно изменить потом.
- В последнем пункте проверьте все данные и нажмите Готово, создание новой машины может занять некоторое время.
После того, как Hyper-V создан нашу виртуальную машину, мы можем видеть её в списке, под пунктом «Виртуальные машины»
Устанавливаем Windows 10 на виртуальную машину: 5 шагов
Шаг 1. Перейдите на страницу загрузки Windows 10 на официальном сайте Microsoft и скачайте систему. Установочный файл 64-битной русской версии весит около 5 ГБ.
Шаг 2. Откройте VirtualBox, выделите новую виртуальную машину, которую только что создали и нажмите «Настроить».
Шаг 3. Перейдите в раздел «Носители» и выделите носитель оптических дисков.
Шаг 4. Нажмите на значок оптического диска в правой части окна, кликните на вариант «Выбрать файл» диска, найдите установочный образ Windows 10 и нажмите «Открыть».
Шаг 5. Выделите виртуальную машину и нажмите кнопку «Запустить».
Шаг 6. VirtualBox предложит использовать оптический диск для запуска. Соглашайтесь и устанавливайте Windows 10 привычным образом.
После окончания установки Windows 10 вы сможете использовать ее почти так же, как на отдельном компьютере. Тем не менее, она будет доступна на вашей основной рабочей машине.
Непосредственная установка Hyper-V в Windows 10
После того, как мы убедились, что наше система готова к виртуализации, необходимо её включить в самой операционной системе, для этого:
- С помощью Win+R выполните команду optionalfeatures.exe;
- Или же правым кликом нажать на меню Пуск, выбрать там Программы и компоненты и далее Включение или отключения компонентов Windows;
- В появившемся иерархическом списке найдите каталог Hypver-V;
- Включите пункты Платформа Hyper-V и Средства управления Hyper-V.
Система начнет установку службы виртуализацию и через некоторое время попросит вас перезагрузить компьютер, соглашайтесь. Для того, чтобы удостовериться, что службы была установлена корректно, проверьте это в командной строке с помощью ранее использованной утилиты systeminfo.exe , напротив Hyper-V должна появиться запись о том, что гипервизор успешно установлен и работает.
Подготовка виртуальной машины
Сначала вам нужно создать саму виртуальную машину. Для этого нажмите кнопку «Создать»:
В открывшемся окне введите имя будущей машины, выберите объем ОЗУ — 3 Гб и поставьте переключатель в положение «Создавать новый виртуальный диск»:
Параметры диска можно оставить по умолчанию, объем — 32 гигабайта:
Машина создана, но она еще не готова. Дальше откройте для нее контекстное меню и выберите «Настроить». В открывшемся окне перейдите на вкладку «Дисплей». Отметьте галочки включить 3D и 2D ускорение, а затем сделайте объем видеопамяти равным 256.
Теперь наша машина готова, нажмите «Ok».
Как установить виртуальную машину на VirtualBox
Весь процесс проходит в несколько простых этапов:
- Скачать и установить VirtualBox
- Создать ВМ с помощью мастера
- Подключить установочный образ с операционной системой
- Установить ОС как на обычный компьютер
Собственно, я снял видео:
Посмотреть это видео на YouTube
Чтобы скачать программу нужно кликнуть сюда:
Во время установки будут всплывать окошки с запросом на установку дополнительных драйверов виртуальных устройств, нужно на всё соглашаться.
В главном окне программы нажимаем кнопку «Создать» и попадаем в мастер виртуальных машин. Чтобы видеть все опции нужно ещё кликнуть по кнопке «Экспертный режим»:
Имя: любое название
Тип: выбираем будущую операционную систему (Windows, Linux, BSD и т.д.)
Версия: точная версия устанавливаемой ОС (семёрка, десятка, разрядность Windows).
В списке может не быть выбора x64 версий, если нет аппаратной виртуализации, но об этом будет ниже.
Оперативная память
Объём памяти – та оперативная память, которая будет доступна в виртуальной Windows. Например, если в компьютере установлено 8 ГБ оперативной памяти, то для ВМ можно отвести до 4 ГБ. И после запуска ВМ эти 4 гигабайта отнимутся у вашей Windows, т.к. станут использоваться виртуальной ОС. Поэтому нужно выбирать этот объём, исходя из таких соображений:
- Для Windows 7/8/10 x86 нужно минимум 1 ГБ памяти, а для более-менее нормальной работы от 2 Гб
- Для Windows x64 понадобится от 2 ГБ памяти, а чтобы всё как-то шевелилось – хотя бы 3 ГБ
Жёсткий диск
Я подозреваю, что виртуального жёсткого диска у вас нет, потому переходим к его созданию на следующем шаге:
Первое важное – «Расположение». Поменяйте на папку на диске, где больше места
Например, у многих диск C: не очень большой, и рассчитан на одну операционную систему, а диск D: для остальных файлов. Вот если у вас тоже так, то выбираем там и создаём какую-нибудь папку на диске D:
Размер – для семейства Windows ставьте от 40 ГБ.
Тип – оставляем по умолчанию «VDI». Вряд ли вам понадобится подключать этот «диск» к другим виртуальным системам.
Формат хранения – «Динамический». При этом размер файла такого диска будет расти по мере его заполнения. Если же поставить «Фиксированный», то все 40 ГБ сразу займут место на диске D:, например.
На этом создание виртуальной машины закончено.
Настройка VM VirtualBox
Сейчас уже можно запустить виртуалку, но она пустая, без операционной системы. Нужно вставить в виртуальный дисковод «диск». В качестве установочного «DVD-диска» выступает ISO-образ, тот самый, который мы записываем на реальный двд или на флешку чтобы установить Windows.
Заходим в настройки нашей ВМ на вкладку «Носители»:
Нажимаем по «приводу» со значением «Пусто», затем по значку ДВД-диска и выбираем в меню «Выбрать образ оптического диска…», где и указываем путь к iso-образу. А если есть физический диск с установкой, то просто вставьте его в привод и поставьте галочку «Живой CD/DVD»
Важно, что нужно устанавливать ту версию, которую вы выбрали на этапе создания машины, особенно на счёт разрядности
Теперь всё готово для запуска виртуальной машины. Нажимаем кнопку «Запустить»
Начнётся загрузка виртуального компьютера и такой же процесс установки Windows, как если бы вы это сделали на своём компьютере или ноутбуке. После установки Windows вы будете запускать ВМ и будет грузиться уже ваша виртуальная винда.
Хост-клавиша
Важная деталь – хост-клавиша
Когда вы кликните по окну виртуальной машины, то всё «внимание» от нажатий на кнопки клавиатуры и движений мышки перейдёт к виртуалке (гостевая операционка). Чтобы «освободить» клаву и мышь, т.е
вернуть их к родной Windows, нужно нажать правый Ctrl. Эту кнопку можно сменить в настройках. К слову, буфер обмена вашей системы и виртуальной, как бы, общий. Т.е., если копируете текст в буфер на реальном компьютере, то можете вставлять его в виртуальном, очень удобно.
Подготовка ВМ
Первым делом рекомендуется настройка сети для следующих ВМ, если пользователь хочет иметь возможность выходить в Интернет из виртуальных ВМ, установленных в них ОС. Данная процедура выполняется лишь однажды.
Для этого требуется:
- Зайти в «Диспетчер Hyper-V» и из списка выбрать второй пункт, который обозначает наименование вашего ПК.
- Далее вкладка «Действие» — «Диспетчер виртуальных коммутаторов».
- Выбрать «Создать виртуальный сетевой коммутатор», «Внешняя» и кликнуть «Создать виртуальный коммутатор».
- В последующем окошке чаще всего менять ничего нет необходимости. Специалистам, возможно, приемлемы другие настройки. Только в том случае, при котором дано свое наименование сети, а также при наличии сетевой карты и Wi-Fi адаптера, существует возможность выбора из пункта «Внешняя сеть» одного из сетевых адаптеров, применяемого вами для выхода в глобальную сеть.
- Кликните и ждите, пока не завершится создание виртуального сетевого адаптера. Возможно, в этот момент связь с интернетом будет нестабильной.
Теперь следует ставить ВМ и установить ОС Windows в нее. В принципе, есть возможность инсталлировать Линукс, правда по мнению многих опытных и продвинутых пользователей, его работоспособность в Hyper-V ужасна, поэтому наилучшим вариантом следует считать выбор VirtualBox.
Создайте виртуальную машину Windows 10
1. Нажмите клавишу Windows один раз и введите «Hyper-V» в меню Пуск, и вы найдете приложение сверху. Открой его.
2. Нажмите на Опцию «Быстрое создание» на правой панели. Это позволяет вам настроить все довольно быстро.
3. Теперь вы можете выбрать операционную систему, для которой вы хотите создать виртуальную машину в Windows 10. Hyper-V также поддерживает Linux (Ubuntu) из коробки. Помимо этого, Вы также можете выбрать локальный образ Windows 10 ISO если вы уже загрузили его, как я.
4. Теперь просто нажмите кнопку «Создать виртуальную машину» и дождитесь завершения процесса.
5. Затем нажмите на Кнопка «Подключить» и он перенесет вас на виртуальную машину.
6. Наконец, виртуальная машина готова, и вы можете пройти процесс установки Windows 10 .
Нужна ли стороння виртуальная машина для Windows 10
Опытные специалисты положительно отвечают на вопрос о необходимости виртуалки, приводя в доказательство несколько ее особенностей:
- Возможность поставить другую операционку и запускать её при необходимости. Виртуальная машина позволяет быстро использовать одну систему внутри другой. При этом устанавливать ничего не нужно, достаточно просто открыть исполняемый файл на компьютере.
- Возможность эмуляции любой системы. Благодаря данному обстоятельству человек может быстро воспользоваться той или иной функцией конкретной операционки, а затем снова переключиться на свою обычную систему.
- Возможность устанавливать несовместимые приложения. Это достигается, к примеру, если использовать на Windows 10 Линукс в качестве дополнительной системы, т.к. некоторый софт недоступен для Windows.
- Лёгкость в использовании.

Активация стандартного средства Hyper-V на OC Windows 10
Обратите внимание! Виртуалка для Windows 10 позволяет повысить управляемость инфраструктуры. Администрирование серверов с применением виртуальных машин осуществляется в разы быстрее
В какой версии Windows есть встроенная виртуальная машина
Такая функция появилась с выходом операционной системы Виндовс 8.1. Также она присутствует не на всех версиях десятки, а только на Windows 10 Pro и Enterprise. В Виндовс 10 это программное обеспечение называется Hyper-V, и оно отсутствует в домашней версии операционки. Данное решение было принято из-за необходимости использования Windows 10 в профессиональных целях рядом пользователей. Обычному юзеру подобная возможность не нужна, и корпорация Майкрософт сделала акцент на этот факт.

Параметры средства Hyper-V на операционной системе Виндовс десять
Установка Windows 10 на VirtualBox
- Запустите виртуальную машину.
Нажмите на пиктограмму с папкой и через Проводник выберете место, где сохранен образ с расширением ISO. После выбора нажмите кнопку «Продолжить».
Вы попадете в Windows Boot Manager, который предложит выбрать разрядность устанавливаемой системы. Выберите 64-bit, если создавали 64-битную виртуальную машину, и наоборот.
Будут загружены установочные файлы.
Отобразится окно с логотипом Windows 10, подождите.
Запустится установщик Виндовс, и на первом этапе предложит выбрать языки. Русский установлен по умолчанию, при необходимости можете сменить его.
Нажмите на кнопку «Установить», чтобы подтвердить свои действия.
Примите условия лицензионного соглашения, поставив галочку.
В типе установки выберите «Выборочная: только установка Windows».
Отобразится раздел, куда будет устанавливаться ОС. Если вы не собираетесь разбивать виртуальный HDD на разделы, то просто нажмите «Далее».
Начнется установка в автоматическом режиме, и виртуальная машина будет несколько раз перезагружена.
Система запросит настройку некоторых параметров. В окне можете прочитать, что именно Windows 10 предлагает настроить.
Все это можно будет изменить после установки ОС. Выберите кнопку «Настройка», если планируете выполнить персонализацию сейчас, или нажмите на «Использовать стандартные параметры», чтобы перейти к следующему этапу.
После небольшого ожидания появится окно с приветствием.
Установщик начнет получать критические обновления.
Этап «Выбор способа подключения» настройте по усмотрению.
Создайте учетную запись, введя имя пользователя и пароль. Устанавливать пароль необязательно.
Начнется создание вашей учетной записи.
Загрузится рабочий стол, и установка будет считаться оконченной.
Теперь можно настраивать Виндовс и использовать ее по своему усмотрению. Все действия, совершаемые внутри этой системы, никак не повлияют на вашу основную ОС.
Опишите, что у вас не получилось.
Наши специалисты постараются ответить максимально быстро.