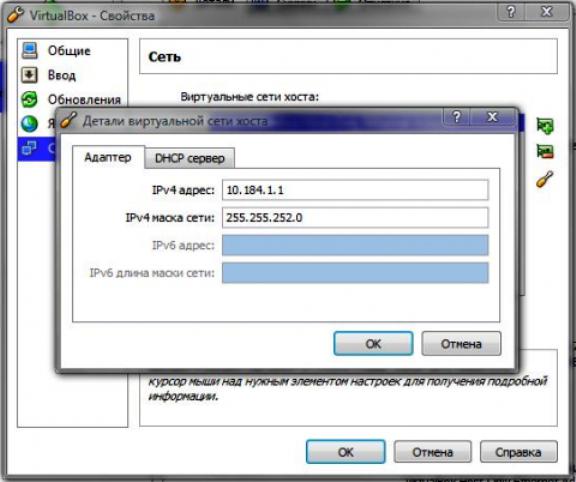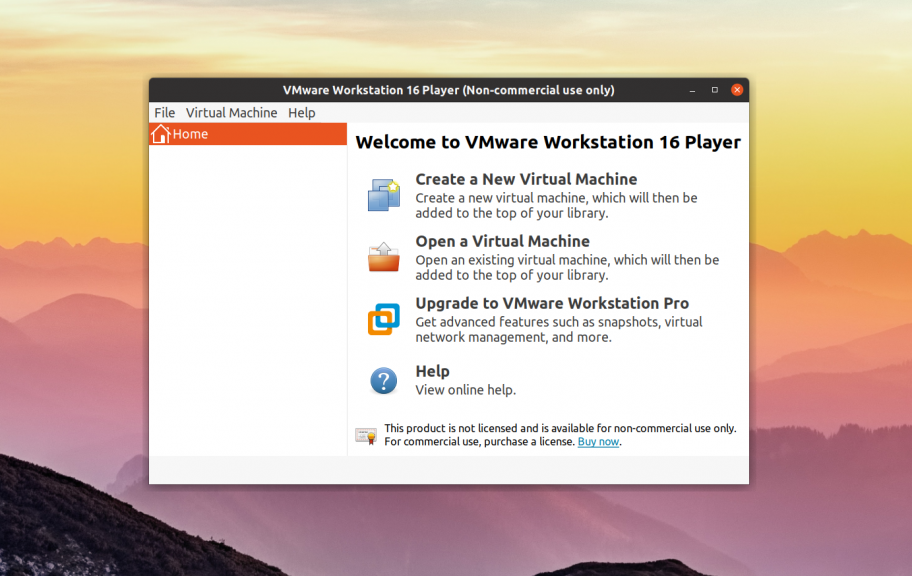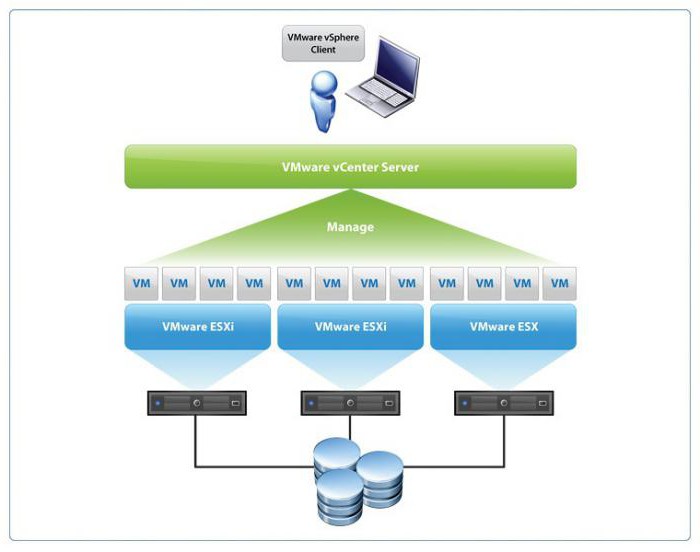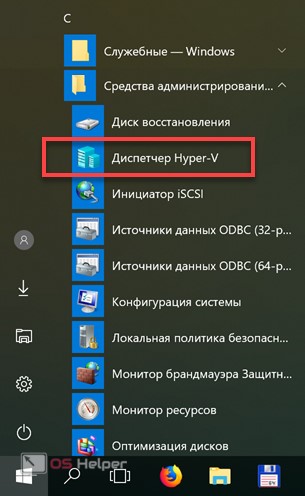Virtualbox guest additions
Содержание:
- Введение
- Installing VirtualBox Guest Additions on Ubuntu
- Conclusion
- Установка гостевых дополнений из Virtual Box Manager
- Whonix ™-Default[edit]
- How to Install Virtualbox Guest Additions in Linux Mint
- Установка пакета расширений (extension packs) VirtualBox
- Поддерживаемые операционный системы:
- How to Install VirtualBox’s Guest Additions
- Download Virtualbox Guest Additions
- Установка VirtualBox Guest Additions в Ubuntu
- Install Guest Additions on Linux guest
- Шаг 2: Установка заголовков ядра и инструментов сборки
- Основные возможности программы:
- Virtualbox Guest Additions Download and Install Process (Step by Step with Screenshots)
- Гостевые дополнения VirtualBox
- Description
- Оглавление
Введение
Данная статья посвящена платформе виртуализации Oracle VM VirtualBox, её установке, настройке и подготовке к работе.
VirtualBox — программа абсолютно бесплатная и полностью на русском языке, что делает её очень привлекательной для использования как на домашнем, так и на рабочем компьютере. Впервые система была предоставлена в 2007 г. компанией InnoTek в двух вариантах – с открытым и закрытым исходными кодами, причем обе были бесплатны при условии некоммерческого использования. В 2008 г. платформа была перекуплена компанией Sun Microsystems, которая и занимается её разработкой в настоящее время.
Платформа представляет собой систему виртуализации для host-систем Windows, Linux и Mac OS и обеспечивает взаимодействие с гостевыми операционными системами Windows (2000/XP/2003/Vista/Seven ), Linux (Ubuntu/Debian/ OpenSUSE/ Mandriva и пр.), OpenBSD, FreeBSD, OS/2 Warp.
Ключевые возможности VirtualBox:
- x86-виртуализация (при этом поддержка аппаратной реализации Intel VT и AMD-V необязательна);
- поддержка многопроцессорности и многоядерности;
- поддержка виртуализации аудиоустройств;
- поддержка виртуализации сетевых устройств;
- поддержка виртуализации USB-host;
- высокая производительность и скромное потребление ресурсов ПК;
- поддержка различных видов сетевого взаимодействия (NAT, Host Network, Bridge, Internal);
- возможность сохранения снимков виртуальной машины (snapshots), к которым может быть произведен откат из любого состояния гостевой системы;
- настройка и управление приложением VirtualBox и виртуальной системой из командной строки.
Для более подробного ознакомления с платформой Oracle VM VirtualBox Вы можете посетить сайт производителя Welcome to VirtualBox.org!
Installing VirtualBox Guest Additions on Ubuntu
The scenario here is that you have Ubuntu Linux installed inside VirtualBox. The host system could be any operating system.
I’ll demonstrate the installation process on a minimal install of a Ubuntu virtual machine. First run your virtual machine:
VirtualBox Ubuntu Virtual Machine
To get started, select Device > Insert Guest Additions CD image…:
Insert Guest Additions CD Image
This will provide you with the required installer inside the guest system (i.e. the virtual operating system). It will try auto-running, so just click Run:
AutoRun Guest Additions Installation
This should open up the installation in a terminal window. Follow the on-screen instructions and you’ll have the Guest Additions installed in a few minutes at most.
Troubleshooting tips:
If you get an error like this one, it means you are missing some kernel modules (happens in some cases, such as minimal installs):
Error while installing Guest Additions in Ubuntu
You need to install a few more packages here. Just to clarify, you need to run these commands in the virtual Ubuntu system:
Now run the Guest Addition setup again:
Conclusion
The installation of VirtualBox Guest Additions is even simpler than VMware Tools. Then again, so is the
installation of VirtualBox. Either way, the procedure is simple and fast and rather painless. Minimal tinkering
with the command line is involved. Now, you have also learned how to master VirtualBox so that you can benefit
most from your guest machines.
Hopefully, this article, as well as the VMware Tools guide, help clear some of the mist. This way, we can move
on to more complicated things. Hint: in the next articles, we’ll talk optimization, bridged networking … and
even 3D acceleration? Stay tuned.
P.S. If you find this article useful, please support Dedoimedo.
Cheers.
Установка гостевых дополнений из Virtual Box Manager
В случае, если гостевые дополнения не будут собраны, нам, возможно, придется установить заголовки ядра Linux (см. Как установить файлы заголовков ядра?) Или build-essential инструменты в дополнение. Также рекомендуется иметь ДКМС установлен (см. ниже — Примечание 4). Вы можете запустить эту команду в терминале, чтобы установить оба:
При выборе Устройства -> Установить гостевые дополнения (или нажмите Host + D в диспетчере виртуальных ящиков) компакт-диск гостевых дополнений.iso будет загружен, но не установлен в гостевой ОС. Для установки нам нужно запустить скрипт установщика как пользователь root или из запроса автозапуска (см. ниже).
GNOME Shell
Для установки гостевых дополнений у нас будет значок компакт-диска на рабочем столе, как только будет смонтирован виртуальный привод:
Следующий шаг — запустить скрипт autorun.sh (с правами root) на этом смонтированном компакт-диске, открыв диск и нажав кнопку «Запустить программное обеспечение». Это соберет и установит необходимые модули ядра vbox.
Единство
Гостевые дополнения монтируются как виртуальный компакт-диск, видимый на панели запуска:
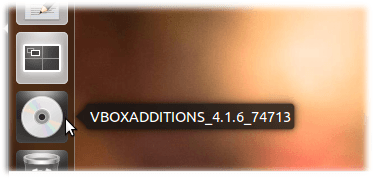
Если система настроена на автозапуск компакт-диска, она должна просто открыть следующее диалоговое окно автозапуска (если не выбрать символ компакт-диска, выберите «Открыть», затем выберите » Открыть запрос автозапуска»).
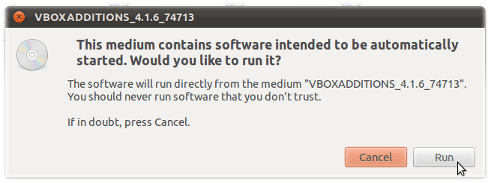
После ввода ваших учетных данных для root-доступа гостевые дополнения будут создаваться, как видно из вывода терминала:
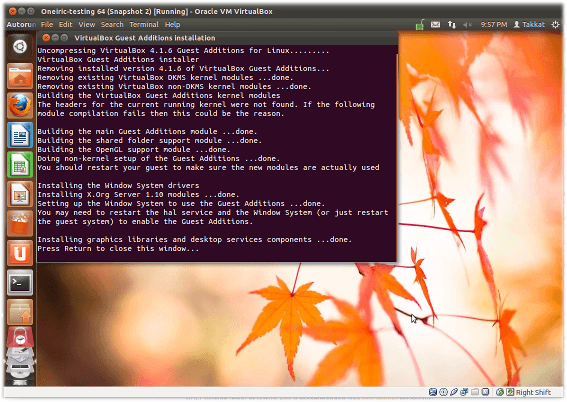
Нажмите Return, чтобы закрыть терминал.
Whonix ™-Default[edit]
Note:
- From VirtualBox v6+ it is no longer necessary to power off the virtual machine.
- For better usability, package shared-folder-help has already added user to group .
- Navigate to the shared folder settings of the virtual machine: → → →
- Click the folder icon that has a symbol in the upper right-hand section of the screen.
- → Navigate to the folder you want to share.
- → Type: . A different folder name can be utilized, but is recommended so it is the same as the example documented below — do not use (without the trailing )!
- Check if you do not want to write to that folder from within the guest.
- Check .
- → Leave as is (leave it empty and do not make any changes).
- Check (if that option exists).
- Press to close shared folder dialog.
- Press to close VirtualBox settings.
- The process is now complete and the shared folder can be used.
VirtualBox shared folders are found inside the virtual machine in folder .
By default, VirtualBox uses the prefix .
In the above example, the folder will become . It can be opened using a file manager like Thunar. To open it using the the command line, run.
cd /media/sf_shared
cd /media/sf_shared
How to Install Virtualbox Guest Additions in Linux Mint
Log into Linux Mint (guest OS) and run the following command in a terminal window to update software packages.
sudo apt update sudo apt upgrade
Please note that if a new Linux kernel is installed in the upgrade process, then you need to reboot Linux Mint virtual machine. After that, run the following command to install required packages for building kernel modules.
sudo apt install build-essential module-assistant
Next, prepare Linux Mint for building kernel module with the following command.
sudo m-a prepare
Then in the VirtualBox window menu bar, select Devices > Insert Guest Additions CD image.
If your host OS already has the CD image, then you will be asked if you want to run the software. Select Run.
Then you will need to enter your password in order to install the guest additions.
Output in terminal window.
Verifying archive integrity... All good. Uncompressing VirtualBox 6.0.10 Guest Additions for Linux........ VirtualBox Guest Additions installer Copying additional installer modules ... Installing additional modules ... VirtualBox Guest Additions: Starting. VirtualBox Guest Additions: Building the VirtualBox Guest Additions kernel modules. This may take a while. VirtualBox Guest Additions: To build modules for other installed kernels, run VirtualBox Guest Additions: /sbin/rcvboxadd quicksetup <version> VirtualBox Guest Additions: or VirtualBox Guest Additions: /sbin/rcvboxadd quicksetup all VirtualBox Guest Additions: Building the modules for kernel 4.15.0-55-generic. update-initramfs: Generating /boot/initrd.img-4.15.0-55-generic VirtualBox Guest Additions: Running kernel modules will not be replaced until the system is restarted Press Return to close this window...
Once the guest additions is installed, press to close the terminal window and restart your Linux Mint virtual machine. Now the resizeable display should be working. The screen resolution of Linux Mint VM will adjust with the size of VirtualBox window. You can press right Ctrl and F keyboard shortcut to enter full-screen mode. You can now also configure shared folder and bidirectional shared clipboard.
Установка пакета расширений (extension packs) VirtualBox
Для расширения функциональности базового пакета VirtualBox могут быть скачены дополнительные пакеты расширений. В настоящее время Oracle предоставляет один пакет расширений.
Пакет расширений VirtualBox добавляет следующие функции
- Виртуальное устройство USB 2.0 (EHCI)
- Виртуальное устройство USB 3.0 (xHCI)
- Поддержка протокола Удалённый Стол VirtualBox (VRDP)
- Переброска веб-камеры хоста
- Intel PXE boot ROM
- Экспериментальная поддержка передачи PCI на хостах Linux hosts
- Шифрование образа диска алгоритмом AES
Пакеты расширений VirtualBox имеют в имени файла расширение .vbox-extpack. Для установки расширения, просто дважды кликните на файл пакета и появится помощник, который проведёт вас по шагам установки.
Для просмотра установленных в настоящее время пакетов расширений, откройте главное VirtualBox Менеджер (главное окно программы), в меню «Файл» выберите «Настройки». В открывшемя окне перейдите во вкладку «Плагины», там вы увидите установленные в настоящее время расширения и сможете удалить пакет или добавить новый:
Пакет расширений для последней версии вы можете найти на странице скачивания.
Поддерживаемые операционный системы:
Windows:
- Windows XP SP3 (32-bit и 64-bit)
- Windows Vista SP1 и выше (32-bit и 64-bit).
- Windows Server 2008 (64-bit)
- Windows Server 2008 R2 (64-bit)
- Windows 7 (32-bit и 64-bit)
- Windows 8 (32-bit и 64-bit)
- Windows 8.1 (32-bit и 64-bit)
- Windows 10 RTM build 10240 (32-bit и 64-bit)
- Windows 10 RTM build 10586 (32-bit и 64-bit)
- Windows Server 2012 (64-bit)
- Windows Server 2012 R2 (64-bit)
Mac OS X (64-bit):
- 10.8 (Mountain Lion)
- 10.9 (Mavericks)
- 10.10 (Yosemite)
- 10.11 (El Capitan)
Linux (32-bit и 64-bit):
- Ubuntu 10.04 до 15.04
- Debian GNU/Linux 6.0 («Squeeze») и 8.0 («Jessie»)
- Oracle Enterprise Linux 5, Oracle Linux 6 и 7
- Redhat Enterprise Linux 5, 6 и 7
- Fedora Core / Fedora 6 до 22
- Gentoo Linux
- openSUSE 11.4, 12.1, 12.2, 13.1
- Mandriva 2011
Solaris hosts (64-bit):
- Solaris 11
- Solaris 10 (U10 и выше
How to Install VirtualBox’s Guest Additions
It’s easy to install the Guest Additions on your VirtualBox system. In fact, every time VirtualBox receives an update, it includes a new version of the Guest Additions too. You don’t necessarily need to update the Guest Additions every time you update VirtualBox, but Oracle recommends it for best performance.
Keep in mind that the Guest Additions are available for Windows and Linux, but not macOS. You’ll need other workarounds if you’re running macOS in a virtual machine.
Install Guest Additions on Windows VMs
To install the Guest Additions for VirtualBox in a Windows VM, boot into your guest OS as normal. On the toolbar at the top, select Devices > Insert Guest Additions CD Image. This mounts a virtual disc to the VM.
When you do this, Windows will respond as if you’ve just inserted a physical disc. If it doesn’t prompt you to run it, open a File Explorer window and go to This PC. You should see a device in the CD Drive named something like VBox_GAs_x.
Double-click this to open the disc’s contents. Inside, run the VBxWindowsAdditions file (or VBxWindowsAdditions-x86 on a 32-bit VM).
From there, simply walk through the steps to install the Guest Additions like you would any other software. After it completes, you’ll be prompted to reboot the VM, which you should do as soon as possible.
Once you’re done, you can go to Devices > Optical Drives > Remove disk from virtual drive to «eject» the virtual Guest Additions disc.
Install Guest Additions on Linux VMs
The process to install VirtualBox’s Guest Additions into a Linux VM is quite similar. Once you’ve booted up, select Devices > Insert Guest Additions CD Image from VirtualBox’s menu bar. Depending on your flavor of Linux, you may see a message to automatically run the CD’s contents.
You can accept this, but if you don’t, you’ll find the CD available on the taskbar in many Linux distros. If it doesn’t appear there, open the file browser and look for VBox_GAs_x on the left sidebar.
On Ubuntu, a Run Software button appears at the top-right of the window. Click this to start the install process, then provide your admin password to continue. A Terminal window will open to keep you updated with its progress.
Once it’s done, reboot the VM and you’re all set. You can then eject the disk using the Devices > Optical Drives > Remove disk from virtual drive option, or by right-clicking it in your OS and choosing Eject.
Download Virtualbox Guest Additions
We have never realized how difficult it is to find the VirtualBox Guest additions download page. It is not accessible from the wiki. But, at this time… After some time spent on Google, we collect some vBoxGuestAdditions installation file with many version. This link will directly download the offline installer .iso from the official website. So, it’s secure and free from malware. Here is the answer:
| File Name | Version | Last Update | File Size |
| (Open the link to download) | |||
| VBoxGuestAdditions_6.0.4.iso | 6.0 | 28-Jan-2019 | 82 MB |
| VBoxGuestAdditions_5.2.26.iso | 5.2 | 28-Jan-2019 | 56 MB |
| VBoxGuestAdditions_5.1.38.iso | 5.1 | 09-May-2018 | 57 MB |
| VBoxGuestAdditions_5.0.40.iso | 5.0 | 28-Apr-2017 | 56 MB |
| VBoxGuestAdditions_4.3.40.iso | 4.3 | 22-Aug-2016 | 55 MB |
| VBoxGuestAdditions_4.2.38.iso | 4.2 | 14-Sep-2016 | 59 MB |
| VBoxGuestAdditions_4.1.44.iso | 4.1 | 11-Nov-2015 | 52 MB |
| VBoxGuestAdditions_4.0.36.iso | 4.0 | 11-Nov-2015 | 46 MB |
Установка VirtualBox Guest Additions в Ubuntu
Я продемонстрирую процесс установки на минимальной установке для виртуальной машины с Ubuntu. Сначала запустите вашу виртуальную машину:
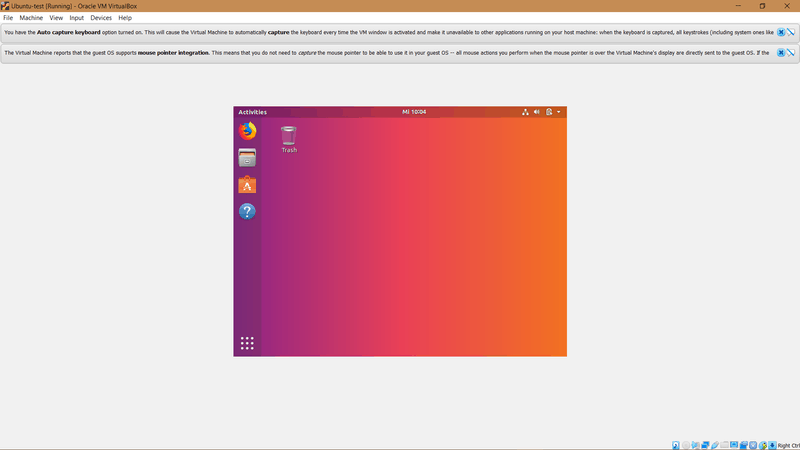 Виртуальная машина с Ubuntu Linux
Виртуальная машина с Ubuntu Linux
Для начала выберите Devices > Insert Guest Additions CD image… :
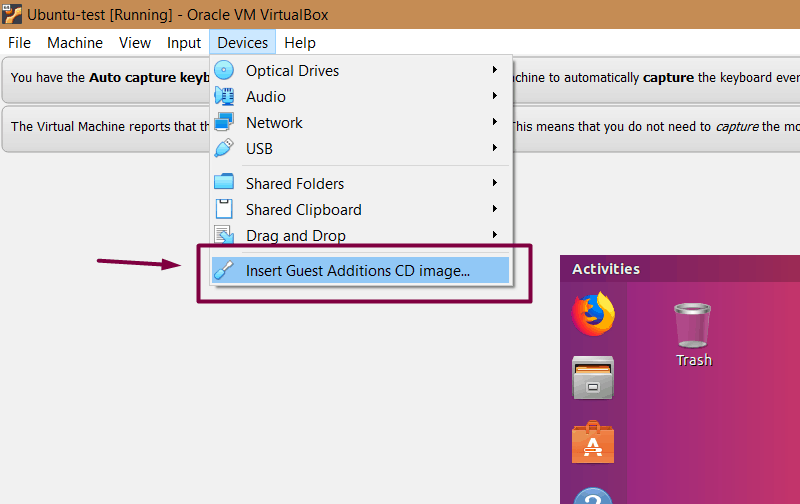 Вставка образа компакт-диска «Гостевого дополнения»
Вставка образа компакт-диска «Гостевого дополнения»
Это предоставит вам необходимый установщик в гостевой системе (то есть виртуальной операционной системы). Он попытается запустится автоматически, поэтому просто нажмите Run:
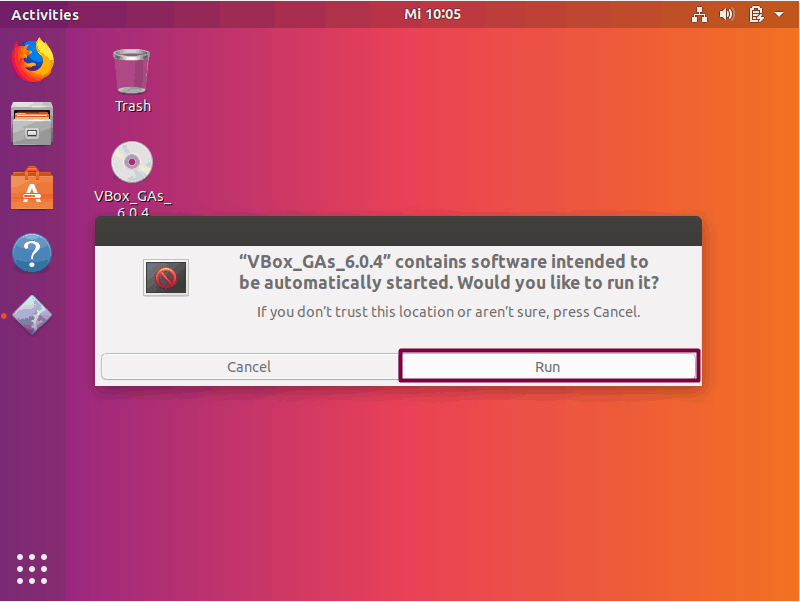 Автоматический запуск образа диска «Гостевого дополнения»
Автоматический запуск образа диска «Гостевого дополнения»
После этого должна открыться установка в окне терминала. Следуйте инструкциям на экране, и гостевые дополнения будут установлены максимум через несколько минут.
Советы по устранению неполадок
Если вы получаете ошибку, подобную этой, это означает, что вам не хватает некоторых модулей ядра (в некоторых случаях, например, при минимальной установке):
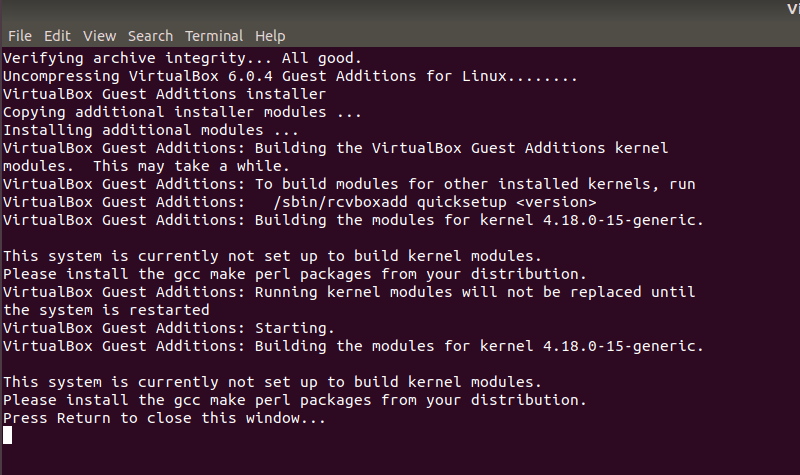
Вам придётся установить еще несколько пакетов. Для этого вам нужно запустить следующие команды в виртуальной системе Ubuntu:
sudo apt install build-essential dkms linux-headers-generic
И запустите повторную установку:
sudo rcvboxadd setup
Install Guest Additions on Linux guest
Again, a fairly simple procedure. Repeat the first step. This will mount the VirtualBox Guest Additions ISO
(included with the program) as a CD-ROM drive inside the virtual machine.
A file manager windows might popup, depending on your guest configuration, showing all the available options,
including Guest Additions for both 32-bit and 64-bit systems, Windows and Linux alike — and even Solaris, not
surprising, considering VirtualBox owned by Sun. On most modern Linux distros, the system will auto-mount
CD-ROMs and launch file browsers / managers.
Choose the right package for your hardware architecture. In our case, this is x86. Open a terminal window and
run the script with root privileges:
sudo sh ./<script-relevant-for-your-architecture>
See image:
Wait a few moments until the installation is complete. Reboot.
And that’s it!
Шаг 2: Установка заголовков ядра и инструментов сборки
После установки репозитория EPEL продолжите установку и установите заголовки ядра и инструменты сборки, необходимые для сборки гостевых дополнений, для этого запустите команду:
sudo dnf install gcc make perl kernel-devel kernel-headers bzip2 dkms autoconf

После установки убедитесь, что версия kernel-devel соответствует версии вашего ядра Linux, выполнив следующие команды:
rpm -q kernel-devel uname -r

Вывод ясно указывает на конфликт между двумя версиями. Версия kernel-devel — 4.18.0-259.el8.x86_64, а версия ядра Linux — 4.18.0-257.el8.x86_64.
Чтобы решить эту проблему, обновите ядро Linux, выполнив команду:
sudo dnf update kernel-*
При появлении запроса нажмите «д» и нажмите ENTER, чтобы продолжить обновление. Когда обновление будет завершено, перезагрузите систему CentOS 8.
sudo reboot
Во время перезагрузки обязательно загрузитесь с последней записью ядра, соответствующей версии kernel-devel. Как видите, это обычно первая запись.
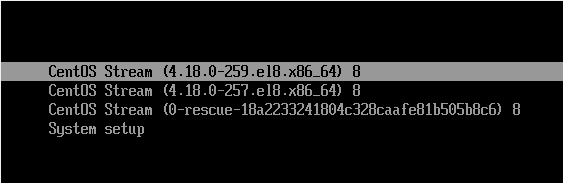
После того как система загрузится, войдите в систему и ещё раз подтвердите, что версия ядра теперь совпадает с версией ядра Linux.
rpm -q kernel-devel uname -r

Две версии сейчас синхронизированы. Отлично! Теперь вы можете продолжить и установить гостевые дополнения VirtualBox.
Основные возможности программы:
- Кроссплатформенность
- Модульность
- Поддержка USB 2.0, когда устройства хост-машины становятся доступными для гостевых операционных систем (только в проприетарной версии)
- Поддержка 64-битных гостевых систем (начиная с версии 2.0), даже на 32-битных хост-системах (начиная с версии 2.1, для этого обязательна поддержка технологии виртуализации процессором)
- Поддержка SMP на стороне гостевой системы (начиная с версии 3.0, для этого обязательна поддержка технологии виртуализации процессором)
- Встроенный RDP-сервер, а также поддержка клиентских USB-устройств поверх протокола RDP (только в проприетарной версии)
- Экспериментальная поддержка аппаратного 3D-ускорения (OpenGL, DirectX 8/9 (с использованием кода wine) (только в 32-битных Windows XP, Vista, 7 и 8), для гостевых DOS / Windows 3.x / 95 / 98 / ME поддержка аппаратного 3D-ускорения не предусмотрена)
- Поддержка образов жёстких дисков VMDK (VMware) и VHD (Microsoft Virtual PC), включая snapshots (начиная с версии 2.1)
- Поддержка iSCSI (только в проприетарной версии)
- Поддержка виртуализации аудиоустройств (эмуляция AC97 или SoundBlaster 16 или Intel HD Audio на выбор)
- Поддержка различных видов сетевого взаимодействия (NAT, Host Networking via Bridged, Internal)
- Поддержка цепочки сохраненных состояний виртуальной машины (snapshots), к которым может быть произведён откат из любого состояния гостевой системы
- Поддержка Shared Folders для простого обмена файлами между хостовой и гостевой системами (для гостевых систем Windows 2000 и новее, Linux и Solaris)
- Поддержка интеграции рабочих столов (seamless mode) хостовой и гостевой операционной системой
- Поддержка формата OVF/OVA
- Есть возможность выбора языка интерфейса (поддерживается и русскоязычный интерфейс)
- Базовая версия полностью открыта по лицензии GNU GPL, соответственно нет ограничений в использовании
А еще она совершенно бесплатна и использовать ее дома можно совершенно легально.
Virtualbox Guest Additions Download and Install Process (Step by Step with Screenshots)
Ubuntu VirtualBox and VirtualBox for Windows are versatile virtualization products that can be boosted with Guest Additions The VirtualBox Guest Additions comprise device drivers and other system applications for optimizing the operating system for better performance and usability. When installed, the VirtualBox Additions tools allow the system guests to run faster and better, to use shared folders, to share mouse and clipboard with the host, and plenty more. Overall, it is an appreciated addition.
Guest Additions are pretty much similar to VMware tools for VMware workstation. This tutorial will clearly explain the procedure to install VirtualBox Guest Additions on Windows client. VirtualBox can be downloaded from here.
Гостевые дополнения VirtualBox
Для улучшения работы с виртуальной машиной, и взаимодействия с ней, в виртуально установленной операционной системе нужно установить специальный набор инструментов, который называется «Гостевые дополнения» («Guest Additions»). Данный набор инструментов выпускается для следующих операционных систем:
- Windows (начиная с Windows NT 4.0, и заканчивая Windows 10);
- Linux (официально поддерживаются Oracle Linux, Fedora, Red Hat Enterprise Linux, SUSE (в том числе openSUSE), Ubuntu);
- Oracle Solaris;
- OS/2.
Для установки гостевых дополнений VirtualBox необходимо выполнить следующие действия:
- Включаем виртуальную машину и ждем загрузки ОС.
- В верхнем меню VirtualBox выбираем пункт «Устройства — Подключить образ диска Дополнений гостевой ОС…».
Дальнейшие действия зависят от того, какая операционная система установлена в VirtualBox:
Windows
- Если в системе не отключен автозапуск, то должен запуститься установщик дополнений гостевой ОС. Если же в системе выключен автозапуск, нужно запустить установщик вручную, найдя его на подключившемся диске в виртуальной машине, под именем VBoxWindowsAdditions.exe.
- Как и установка самого VirtualBox, установка гостевых дополнений максимально упрощена, и по сути представляет из себя нажатие кнопок «Next». С первым окном именно так и следует поступить.
- На следующем будет предложено выбрать место для установки гостевых дополнений. По умолчанию, рассматривается обычная для всех программ директория Program Files.
- Последним шагом, перед непосредственно самой установкой, будет выбор устанавливаемых компонентов:
- VirtualBox Guest Additions — собственно, сами гостевые дополнения VirtualBox;
- Start menu entries — ярлыки в меню «Пуск».
- Direct3D Support — третий компонент, который не выбран по умолчанию, является экспериментальной функцией по включению полноценного 3D ускорения в виртуальной машине. Для «простой» работы он не нужен.
- После нажатия на кнопку «Next» начнется установка гостевых дополнений, во время которой может появится окно с запросом на разрешения установки программного обеспечения для устройства (драйвер), которую необходимо одобрить.
- После установки дополнений потребуется перезагрузка компьютера, которую можно выполнить сразу (оставив отмеченным пункт «Reboot now»), или выполнив её позже самостоятельно (для этого нужно отметить пункт «I want to manually reboot later»).
- После перезагрузки произойдет множество полезных изменений — появится поддержка двухстороннего буфера обмена (о том, как его включить можно прочитать здесь), функция drag-n-drop между основной операционной системой и операционной системой в виртуальной машине, автоматический выбор разрешения экрана на основе размера окна VirtualBox и т. д.
Linux
В операционных системах семейства Linux, графический установщик гостевых дополнений отсутствует, вся установка происходит через терминал. Современные дистрибутивы прекрасно сами распознают файл автозапуска на образе с гостевыми дополнениями, и предлагают его запустить автоматически.
Можно так же запустить файл установки гостевых дополнений вручную. Для этого, нужно открыть терминал, и перейти в каталог, куда смонтирован виртуальный образ с файлами установки дополнений. Там же, нужно выполнить команду запуска файла установки:
После выполнения данной команды, начнется установка гостевых дополнений Linux, по завершению которой, понадобится перезагрузка системы.
Description
virtualbox-guest-additions-iso — guest additions iso image for VirtualBox
| Property | Value |
|---|---|
| Operating system | Linux |
| Distribution | Debian 10 (Buster) |
| Repository |
Debian Nonfree amd64 Official |
| Package filename | virtualbox-guest-additions-iso_6.0.4-1_all.deb |
| Package name | virtualbox-guest-additions-iso |
| Package version | 6.0.4 |
| Package release | 1 |
| Package architecture | all |
| Package type | deb |
| Homepage | https://www.virtualbox.org |
| License | — |
| Maintainer | Debian Virtualbox Team <team+debian-virtualbox@tracker.debian.org> |
| Download size | 57.44 MB |
| Installed size | 81.96 MB |
| Category |
non-free/misc role::app-data |
VirtualBox is a free x86 virtualization solution allowing a wide range of x86 operating systems such as Windows, DOS, BSD or Linux to run on a Linux system. This package provides an iso image which contains the guest additions for Linux, Solaris and Windows to be installed on the host system. The guest systems then can mount the iso and install the guest additions from there.
Оглавление
VirtualBox это интуитивно понятная в использовании программа. Если вам не интересна теория и вы хотите сразу приступить к практике, то обратитесь к инструкциям по использованию VirtualBox для установки и запуска операционных систем в виртуальном компьютере:
- Установка Linux на виртуальный компьютер (на примере Linux Mint)
- Установка Kali Linux в VirtualBox
В данной цикле статей подробно рассмотрены возможности VirtualBox, а также дано детальное описание её опций. Этот материал рекомендуется вам если вы хотите досконально понимать VirtualBox, а также если у вас возникли какие-либо проблемы или вопросы, которые вы не можете решить самостоятельно.