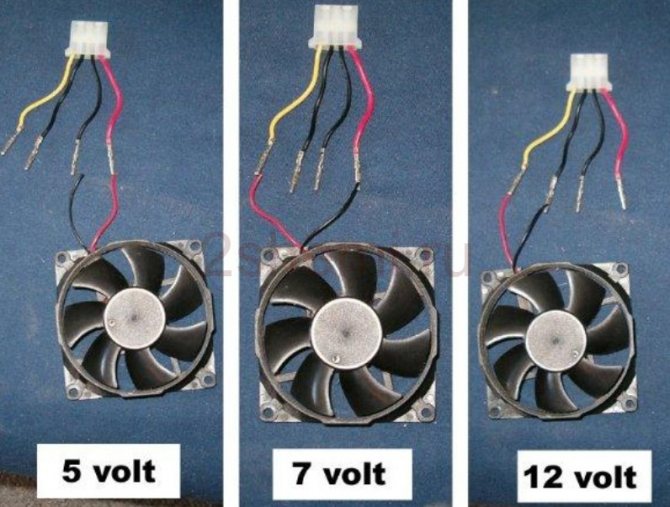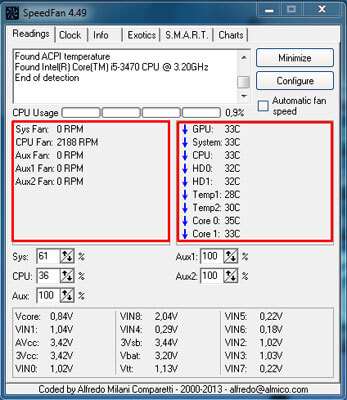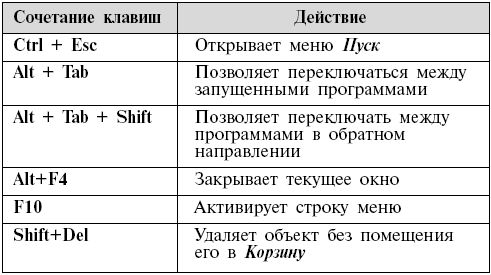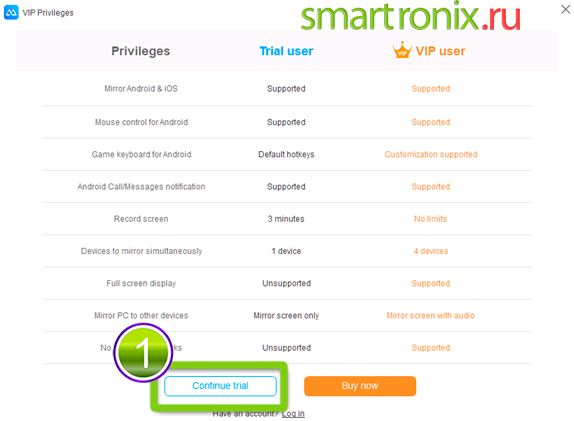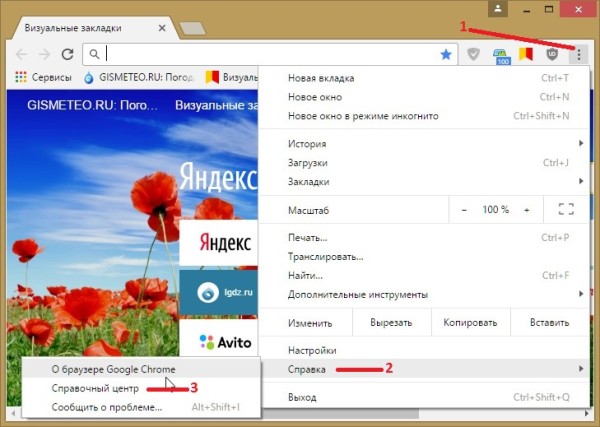Как управлять работой кулера на ноутбуке
Содержание:
- Разгон кулера через BIOS
- Ручное изменение настроек
- Дополнительно
- Программы для регулировки скорости кулера
- Запуск вентилятора с помощью BIOS
- Зачем это нужно?
- Как узнать, работает ли вентилятор ноутбука
- Диагностика ноутбука
- ТОП лучших программ для управления вентилятором
- Другие приложения для изменения скорости вращения лопастей лэптопа
- Как увеличить на ноутбуке скорость вентилятора?
- Как увеличить скорость кулера на ноутбуке? 4 доступных способа!
Разгон кулера через BIOS
Улучшить мощность охлаждающей системы таким способом можно, если материнская плата на вашем переносном компьютере оснащена функцией контроля за системой охлаждения. Управление охлаждающей системой происходит с помощью специальных драйверов. Поднять мощность вентилятора через БИОС можно следующим образом:
- Войти в БИОС. Чтобы это сделать, необходимо на клавиатуре нажать клавишу Del, когда операционная система будет загружаться. Но клавишей перехода в БИОС также может быть F12 или F9. Какая клавиша является входом в BIOS, зависит от компании, которая производит материнку.
- Далее открыть раздел Power и перейти в пункт Hardware Monitor.
- Теперь измените параметры работы системы охлаждения или выберите интеллектуальный режим работы.
- Сохраните параметры и выйдите из БИОС.
Подраздел Hardware Monitor в разных версиях BIOS может иметь разный внешний вид. Но вы легко сделаете нужные настройки, если знаете, что и где смотреть:
- в строке CPU Min.FAN speed (или CPU FAN Control) вы указываете с какой скоростью будет вращаться кулер;
- в пункте CPU Q-Fan Control (выбираете значение Enable) вы запустите интеллектуальную работу системы охлаждения;
- в строке CPU Fan Profile вы можете выбрать, каким способом будет проходить интеллектуальная работа: Silent кулер будет функционировать бесшумно; Standard вентилятор функционирует только на половину своей мощности; Turbo или Performance кулер разгоняется на максимум;
- в строке CPU Temperature вы указываете температуру процессора. И до этих показателей будет идти процесс охлаждения.
Утилиты для разгона кулера в ноутбуке
Для тех, кто не любит среду БИОС, разработан специальный софт, с помощью которого можно разогнать вентилятор на ноутбуке.
Наиболее эффективными для таких целей оказываются: SpeedFan; AMD OverDrive; Riva Tunes.
Применение утилиты SpeedFan
Эта программа имеет понятный и простой интерфейс. Чтобы с помощью неё разогнать кулер необходимо:
- Установить её. Она скачивается бесплатно в интернете. Установочный файл имеет, примерно, 2,8 МБ. Поэтому для скачивания подойдёт и интернет с невысокой скоростью
- Изменить язык приложения на русский. Для этого в разделе Configure пройти по вкладке Options и выбрать нужный язык. Потом нажать ОК.
- В разделе «Показатели» указать нужную скорость вращения. Зафиксировав, на сколько процентов от своих возможностей он будет функционировать. Здесь также находятся данные о температуре процессора, материнки и встроенного накопителя.
- В разделе «Конфигурация» во вкладке «Температура» указывается температура процессора, материнки и жесткого диска. Система будет придерживаться этих параметров.
Увеличение скорости вентилятора с помощью AMD OverDrive и Riva Tunes
Утилита AMD OverDrive увеличивает мощность работы вентилятора, установленного на ноутбуках с процессором AMD. Чтобы улучшить работу кулера с помощью данного приложения необходимо:
- Установить программу на переносной компьютер.
- Запустить программу. И перейти в раздел Fan Control.
- Найти вкладку Performance Control.
- Увеличить скорость кулера с помощью ползунков, которые регулируют его силу.
- Теперь сохранить все изменения. Для этого в разделе Preferences найти пункт Setting. В данном пункте поставить галочку напротив строки «Использовать мои последние настройки». Теперь после включения ноутбука вентилятор будет работать с новой мощностью.
Если же в ваш переносной компьютер встроен процессор Intel, тогда вам нужно установить программу Riva Tunes, которую разработала компания Intel. Настраивается эта утилита точно также, как и предыдущая. Поэтому повторно их описывать нет необходимости.
Ускорить вращение вентилятора ноутбука очень просто. Если следовать вышеописанным инструкциям, вы легко и быстро это сделаете. Однако необходимо учитывать, что ноутбук начинает более громко работать, если в нём увеличить мощности работы вентилятора. Поэтому слушать музыку или смотреть фильмы на переносном компьютере, который сильно шумит не очень комфортно и приятно. И не всем понравится работать за устройством, которое шумит. Громкий звук может отвлекать и мешать концентрироваться. Также ноутбук начинает больше потреблять электроэнергии, при увеличении в нём мощности кулера. Если устройство подсоединено к сети, то проблем в его работе не будет. Но если ноутбук отключён от сети и работает на батареи, то она будет намного быстрее садиться. Также срок её эксплуатации будет намного меньше.
Источник
Ручное изменение настроек
Как увеличить скорость кулера на ноутбуке? Конечно, автоматическая настройка кулера не всегда может работать. Это происходит по разным причинам. Самая распространенная – неправильная настройка драйверов. Это можно легко исправить, переустановив их. Далее необходимо будет по инструкции настроить их. Также проблемы могут быть и другие. Возможно, вы начали работать на самой новой версии Windows, и на нее нет еще подходящего программного обеспечения. Производители не всегда успевают за новинками. Помните, что кулер необходимо периодически чистить, так как это также может привести к плохой работе ноутбука. Если у вас не получилось правильно настроить драйверы и вы думаете, что проблема в другом, то следует перейти к ручной настройке кулера.
Дополнительно
AMD OverDrive
На ноутбук с процессором AMD можно установить фирменную утилиту AMD OverDrive. Кроме изменения скорости вращения вентилятора, программа может вносить изменения в настройки чипсета, повышая производительность устройства. После установки и запуска программы нужно выполнить следующее:
- Перейти в раздел Fan Control, который отвечает за нужные нам настройки.
- Задать желаемую скорость вращения перемещением ползунков в большую или меньшую сторону.
- Для применения изменений нажать кнопку Apply, затем кнопку ОК.
- Перейти в раздел Preference и перейти в Settings, чтобы установить галочку напротив пункта Apply my last settings. При такой настройке программа будет устанавливать заданную скорость вращения кулера при каждом запуске операционной системы.
Прочие программы
- Riva Tuner. Эта старая утилита, выпущенная лет 15 назад. Еще широко используется, так как не сильно нагружает систему, позволяя внести необходимые корректировки.
- MSI Afterburning. С помощью этой программы можно не только изменить скорость вращения всех вентиляторов, но и разогнать видеокарту.
- SAPPHIRE TriXX. Похожая утилита разработана известным производителем видеокарт. Не имеет привязки к бренду, поэтому может использоваться для увеличения оборотов кулера на любом ноутбуке.
- Notebook Fan Control. Брендовая утилита, которую можно использовать только на лэптопах марки HP.
- Smart Fan и Fan Controller. Аналогичные программы, разработанные фирмой Acer для брендовых ноутбуков.
- Fan Control. Программа, которая управляет скоростью вращения кулера только в ноутбуках производства Lenovo.
Смазка подшипников
В компьютерных кулерах почти всегда используются подшипники скольжения (за исключением высокопроизводительных вентиляторов для видеокарт, где могут быть установлены шариковые подшипники). Конструкционно такой подшипник — ось, которая вращается внутри гнезда, опираясь на графитовую подложку.
Такие подшипники рекомендуется периодически смазывать. Подойдут обычные автомобильные смазки «Литол» или «Солидол» в количестве не больше спичечной головки. Чтобы смазать такой подшипник — нужно разобрать ноутбук и демонтировать кулер, а затем аккуратно извлечь крыльчатку вентилятора вместе с осью из пазов. Действовать нужно аккуратно, подковырнув пластиковый корпус крыльчатки с двух сторон небольшими отвертками. Если сделать все правильно, то деталь извлекается даже при небольшом усилии.
https://www.youtube.com/watch?v=C7GjpxnNNLE
Однако такое решение — временный «Костыль», который эффективен не более пары раз. Если кулер уже не справляется с возрастающими нагрузками, рекомендуется его заменить на более мощный. Также для дополнительного охлаждения можно использовать специальную подставку.
Аппаратный способ увеличить скорость вращения вентилятора — установить реобас. Это специальный реостат, который одним коннектором подключается к материнской плате, а другим к кабелю кулера. Изменяя подаваемое напряжение с помощью регулятора, владелец ноутбука контролирует скорость вращения крыльчатки.
Однако этот способ подходит только для кулеров, которые запитаны от 4-пинового коннектора на материнской плате. 3-пиновые, которые тоже широко применяются в портативных ПК, такой возможности не имеют. Стоимость хорошего реобаса с индикатором — около 10 долларов.
В целом, увеличить скорость вращения кулера несложно, если знать, как именно это сделать. При этом следует помнить, что никакие дополнительные настройки не помогут устройству охлаждаться лучше, если его внутренности скрыты под толстым слоем пыли. Не забывайте регулярно чистить ваш ноутбук — и он будет работать идеально в течение нескольких лет.
Программы для регулировки скорости кулера
Проще всего выполнить поставленную выше задачу при помощи специального софта, позволяющего управлять настройками систем охлаждения. В сети можно найти множество программ подобного рода – как платных, так и бесплатных.
Рассмотрим лучшие из них ниже.
Speed Fan
Это небольшое
приложение обладает массой полезных для пользователя функций.
Оно в реальном времени собирает информацию с температурных датчиков, позволяя обнаружить перегрев, показывает нагрузку на процессор и частоты системных компонентов.
Последовательность действий предельно проста:
Инсталлируйте программу, скачав пакет дистрибутива с официального сайта.
Запустите программу от имени администратора (правой кнопкой на исполняемом файле и выбор одноименного пункта в выпадающем списке) и не переходите с английской версии на русскую.
Так вы точно будете уверены, что все параметры будут отображаться корректно.
Подождите некоторое время – программа соберет нужную информацию о железе вашего ПК.
Выберите один из двух вариантов.
Первый способ, это автоматическая регулировка скорости вращения кулера процессора (просто проставьте отметку напротив пункта “Automatic Fan Speed” в основном меню).
Второй – ручное управление.
Перейдите с главной страницы в раздел “Configure”, а оттуда во вкладку Fan Control.
Скорость вращения задается процентным значением. Выбирайте нужное и сохраните изменения нажатием на клавишу “Ок”.
MSI Control Center
Фирменная утилита от известного производителя материнских плат, позволяющая проводить разгон процессора из-под Windows, отслеживать его температуру, собирать информацию о других комплектующих.
Нас же интересует оправление кулерами. Как уменьшить скорость вентилятора в компьютере при помощи MSI CC, будет рассказано далее:
Устанавливаем и запускаем программу.
Переходим в раздел Green Power, а оттуда во вкладку Advanced – Motherboard.
Ищем там отвечающий за контроль над кулерами пункт (он там всего один, поэтому ошибиться вы не сможете точно).
Меняем значение на понравившееся и сохраняем профиль в файл.
У программы есть два недостатка. Во-первых, это встроенная “защита от дурака”, не дающая снизить частоту вращения более чем на 50%.
Asus Eeectl
Eeectl – это контролирующая скорость вентилятора ноутбука программа, которая позволяет легко и непринужденно изменять параметры вращения лопастей на устройствах производителя Asus.
В данном случае, действовать нужно следующим образом:
Инсталлировать и запустить приложение.
Найти его свернутую в трей иконку, находящуюся в правом углу панели ПУСК рядом с часами, и кликнуть по ней правой кнопкой мыши.
В выпадающем списке найти пункт FAN, перейти по нему и выбрать одно из значений, выраженных в процентах от максимальной скорости оборотов.
Еще больше программ для регулировки скорости вентилятора мы описали в нашей статье
«Гудит Вентилятор В Ноутбуке Что Делать»
Запуск вентилятора с помощью BIOS
Итак, начнем с рассмотрения вопроса о принудительном запуске вентилятора с помощью системы БИОС. На практике, при запуске устройства вне зависимости от его модели или марки сперва запускает процесс охлаждения, что можно легко подтвердить наличием соответствующего шума.
Включение вентилятора с помощью БИОС
Стоит отметить, что в некоторых случаях вентилятор может быть установлен неправильно из-за проблем с подключением полярности. Это можно проверить опять же при запуске системы охлаждения при включении лэптопа. Поднесите нитку или кусок бумаги к вентиляционному отверстию и проследите за тем, чтобы поднесенный объект стал колебаться. В таком случае система работает правильно. В ином случае объект будет прилипать к отверстию, что подтвердит проблемы с охлаждением.
Возможность управления функциями вентилятора посредством команд в БИОСе встречается довольно часто.
-
Для перехода в режим настроек в зависимости от модели устройства необходимо будет при запуске системы нажать клавиши «Delete», «Escape» или «F2».
Клавиши для входа в BIOS
-
Найдите вкладку «Power».
Переходим во вкладку «Power»
-
Стрелочками переместитесь к разделу «Hardware Monitor», нажмите «Enter».
Переходим и открываем раздел «Hardware Monitor»
- В нем нам потребуются опции «CPU Q-Fan Control» и «CPU Fan Profile».
-
Опция «CPU Q-Fan Control» должна быть включенной, нажимаем на ней «Enter», меняем значение на «Enabled».
Переходим на опцию «CPU Q-Fan Control», щелкаем «Enter», выбираем режим «Enabled», нажимаем «Enter»
- Вторая же опция «CPU Fan Profile» будет отвечать за используемый профиль работы вентилятора:
- Silent (максимальная шумоизоляция и экономичность);
- Standard (скорость вентилятора будет напрямую зависеть от нагрузки на систему (программы или игры);
-
Turbo (постоянная высокоскоростная работа вентилятора).
В опции «CPU Fan Profile» выбираем «Standart», как оптимальное решение, нажимаем «Enter»
Нажимаем кнопку «F10», затем «ОК»
Очевидно, что для более качественного охлаждения ноутбука нужно будет включить режим Турбо. Однако вы также должны понимать, что износостойкость самого вентилятора при постоянной работе будет значительно снижаться и может привести к поломке.
Зачем это нужно?
Во время работы, температура ноутбука поднимается. Чтобы избежать перегрева, в системе установлен контроллер вентилятора, который управляет системой охлаждения ноутбука. Именно он отвечает за правильное охлаждение всего устройства
Пользователь может обратить внимание, что на корпусе ноутбука расположены специальные отверстия, которые служат для поступления холодного и отвода горячего воздуха
Шумит ноутбук именно из-за работы вентилятора. Чем выше уровень шума, тем активнее он крутится, охлаждая комплектующие. Вентиляторы присутствуют и в устройствах от компании Apple. Но в данном случае алюминиевый корпус помогает рассеять горячий воздух, и нагрузка на систему охлаждения становится минимальной, также, как и шум.
Все комплектующие на ноутбуке имеют свою нормальную температуру нагрева. Проверить уровень можно при помощи специальных программ. Система постоянно регулирует температуру, если она слишком высокая, то вентилятор будет работать с большей мощностью. Кроме того, пользователь может заметить, что лэптоп начинает работать медленнее.
Изменять количество оборотов может не только система. В некоторых случаях, пользователю необходимо самостоятельно выстроить его работу, чтобы устройство не перегревалось.
Как узнать, работает ли вентилятор ноутбука
Первый способ
Чтобы узнать работает ли вентилятор ноутбука, нужно поднести ухо ближе к его вентиляционным отверстиям, расположенным с левой или с правой его стороны.

Чтобы услышать работу кулера, подносим ухо к его вентиляционным отверстиям
При работе кулера будет слышен звук и ощущение, что воздух выходит из вентиляционных отверстий.
Если звук отсутствует, поводов для беспокойства еще нет, так как вентилятор ноутбука работает на разных скоростях и на самой низкой скорости уши не могут определить шум его работы.
Для проверки работоспособности вентилятора в этом случае можно запустить игру, увеличивающую нагрузку на центральный процессор. Когда игра начнется, скорость вращения вентилятора увеличится из-за необходимости охлаждения ЦП, и он начнет выдувать горячий воздух, который можно будет ощущать руками.
Второй способ
Использовать приложение Speccy для мониторинга ПК с ОС Windows. Эта программа сообщает о температуре оборудования ноутбука в процессе его работы.
Сегодня в большинстве ноутбуков установлены процессоры, имеющие нормальную температуру нагрева без нагрузки 40-60 градусов Цельсия. Программа Speccy может показать, насколько сильно забит пылью кулер ноутбука по нагреву его центрального процессора.
Температура будет видна в области уведомлений справа внизу, где расположены часы.

В области уведомлений справа внизу, где расположены часы, будет видна температура ноутбука
Диагностика ноутбука
Если вы решили самостоятельно регулировать скорость работы кулера, то необходимо следить за всеми элементами компьютера. Как мы уже выяснили, это можно сделать при помощи программы Everest. Не стоит ставить большую скорость, если компьютер не сильно загружен, так как это отнимает много ресурсов и шум будет мешать комфортной работе.
Но необходимо перейти к программе. Если она показывает, что температура в норме, то не нужно вносить никаких изменений. В ином случае необходимо постепенно менять скорость работы кулера и следить за всеми показателями. Конечно, если компьютер стал сильно греться, то необходимо проверить элементы ноутбука и очистить его от пыли. Большую скорость необходимо устанавливать перед запуском игр и в летний период.
ТОП лучших программ для управления вентилятором
Различные утилиты создаются для того, чтобы не менять систему охлаждения, не вносить изменения в настройки БИОС, не менять никакие элементы в кулере. Большинство выпускаемых приложений бесплатные и не занимают много места на жестком диске. Подобные утилиты управляют кулером, увеличивая скорость его работы.
Регулировать скорость вращения лопастей кулера можно такими программами, как:
-
Приложение SpeedFan.
Утилита бесплатная, нужно скачать и установить на ноутбук, потом запустить. Появится график температурного режима системы. Выбрать нужно элемент ноута, чья температура выше нормы. После этого несколько раз нажать на кнопку «вверх», выбрать оптимальный параметр, который позволить снизить температуру. Программу нельзя закрывать, чтобы процесс регулировки работы вентилятора не завершился. -
Утилита AMD OverDrive.
Устанавливается с основным пакетом программ, который предоставляет компания AMD. Когда пройдет инсталляция, то приложение запускается. В основном меню есть раздел Fan Control, а там – подпункт Performance Control. Здесь располагается ползунки, которые регулируют скорость вращения лопастей вентилятора. Нужно нажать на один ползунок, доведя его значение до отметки от 70% до 100%. Сохранить значение необходимо через кнопку Apply, перейдя потом в раздел Рreferences. Там нужно выбрать «Настройки» и активировать пункт «Мои последние изменения в настройках», нажать на «ок» и закрыть программу. Во время каждой загрузки системы приложение будет регулировать скорость работы вентилятора. -
Riva Tuner.
Это продукт от компании Интел, для которого характерна простота в использовании, удобство в установке и контроле вентилятора. Программа подходит для Виндовс любой версии. Скачав и установив Riva Tuner, пользователь запускает утилиту и переходит в раздел «Расширенные настройки». Далее нужно найти подпункт Fan, передвинув там ползунки до нужных значений, которые выражены в процентах. Когда параметры выбраны, тогда настройки сохраняются посредством нажатия кнопки «ок». После этого все изменения вступят в действие, и кулер станет вращаться на более высоких скоростях. -
MSI Afterburner.
Выпускает компания MSI, утилита предназначена для разгона кулера до нужных скоростей. Приложение используют на технике от AMD и Интел. Преимуществом данной программы является то, что все нужные параметры и настройки расположены в главном меню в первом окне, которое открывается после установки. Скорость работы вентилятора повышается, если в разделе Fan Speed сдвинуть ползунок в правую сторону. Есть и функция автоматической настройки, которая позволяет менять скорость оборотов кулера в зависимости от нагрузок, идущих на видеокарту.
Какой способ выбрать для регулирования скорости вентилятора и снижения уровня нагрева ноутбука, пользователь выбирает самостоятельно. Если вы не разбираетесь в настройках, то вносить изменения в ручном режиме не стоит. Оптимальным вариантом является установка утилиты, которая защитит систему от перегрева.
SpeedFan считывает значения оборотов вентиляторов, температуры компонентов ПК, рабочих частот и напряжений с имеющихся датчиков, а также данные S.M.A.R.T HDD и SPD RAM. Контроль температуры процессора, видеоускорителя, винчестера и прочих компонентов ПК осуществляется посредством настройки частот вращения кулеров, рабочих частот и вольтажа, а для этого следует бесплатно скачать SpeedFan Rus для Windows 10, 8.1, 8, 7, Vista, XP SP 3 (32-бит и 64-бит), не регистрируясь и без SMS. Постоянная ссылка: https://сайт/ru/utility/speedfan
Другие приложения для изменения скорости вращения лопастей лэптопа
Способ, описывающий, как настроить вентилятор на ноутбуке с помощью SpeedFan, может по разным причинам не подойти для некоторых пользователей в силу разных причин. В этом случае можно воспользоваться другими утилитами:
- AMD OverDrive, основное предназначение которой — разгон систем, где управление производится процессорами AMD. Здесь одной из опций является контроль кулера на ноутбуке.
- Riva Tuner для работы с чипами Intel, принцип работы которой также интуитивно понятен.
Главное, о чем не стоит забывать, осуществляя самостоятельное управление вентилятором ноутбука — контроль температуры. Для этого можно использовать дополнительные утилиты, например, CPU-Z и им подобные. Помните, что понизив обороты, вы рискуете перегревом процессора. Напротив, повышение скорости увеличивает шумность системы охлаждения и энергопотребление, в результате чего время работы устройства без подзарядки несколько уменьшится.
Как увеличить скорость кулера на ноутбуке, если со временем он начинает работать немного медленнее, более шумно и порой даже перегревается. Перегрев — один из самых неудобных и вредных происшествий для компьютера, потому что это дополнительный износ оборудования и повышения шансов поломки.
Для устранения данной ситуации можно заменить термопасту и усилить охлаждение. Если замена термопасты — дело не очень сложное, то чтобы усилить систему охлаждения (СО) нужно или докупать охлаждающую подставку, или увеличивать скорость кулера. Охлаждающая подставка довольно шумная, стоит лишних денег, занимает место, а вот ускорить штатную СО можно абсолютно бесплатно.
Есть два варианта, как ускорить скорость кулера на ноутбуке:
- Используя программное обеспечение
- Используя BIOS\UEFI
Как увеличить на ноутбуке скорость вентилятора?
Если эксплуатация ноутбука предусматривает постоянные серьезные нагрузки, то в результате этого сильно нагревается процессор, видеокарта, материнская плата и корпус. Встречаются случаи, когда чрезмерный перегрев может стать причиной выхода из строя детали и необходимости ее замены. Чтобы этого не произошло, необходимо улучшить работу системы охлаждения и узнать, как увеличить на ноутбуке скорость вентилятора.

Особенности управления вентилятором ноутбука
Охлаждение всей системы обеспечивает один или несколько кулеров. Производители компьютерной техники оснащают ее вентиляторами с определенной заданной скоростью работы, в результате чего поддерживается оптимальная температура.
Особой опасности подвергается ноутбук в период высоких летних температур, которые могут стать критичными для охлаждающей системы. Чтобы лэптоп не перегревался, необходимо увеличить скорость вентилятора.
Более тонкая отладка осуществляется несколькими способами, но перед этим необходимо выяснить причину перегрева и проверить внутреннюю часть корпуса на наличие загрязнений.
Внутри ноутбука может скапливаться:
- пыль
- шерсть домашних питомцев
- частицы мусора

Пользователи должны знать, что требуется ежегодная чистка ноутбука. Если компьютер находится на гарантии, то процедуру разумнее осуществить в сервисном центре. Самостоятельно это делать не рекомендуется.
Способы регулирования скорости оборотов
Для регулирования скорости оборотов кулера можно использовать операционную систему, которая содержит специальные программы, или прибегнуть к помощи BIOS. Изначальный режим настройки вентиляторов обеспечивают драйверы на материнской плате и самой Windows. При этом максимальная эффективность работы достигается при минимальном уровне шума.
Если причиной перегрева является настройка системы, то увеличение скорости оборотов вентилятора необходимо выполнять с помощью специального софта
Важно знать, что высокая скорость кулера способствует быстрой посадке аккумулятора и повышает уровень шума при работе ноутбука

В большинстве случаев увеличение скорости вентилятора на компьютерном устройстве осуществляется с помощью приложения SpeedFan. Утилита отличается простотой управления и предоставлением различных вариантов настроек. Эта программа предоставляется в интернете на бесплатной основе.
Этапы выполнения операции таковы:
- Установка и запуск приложения
- Изучение значений температуры устройств ноутбука
- Выбор самого «горячего» элемента и осуществление нескольких кликов на кнопку «Вверх»
- Выбор оптимального показателя для снижения температуры
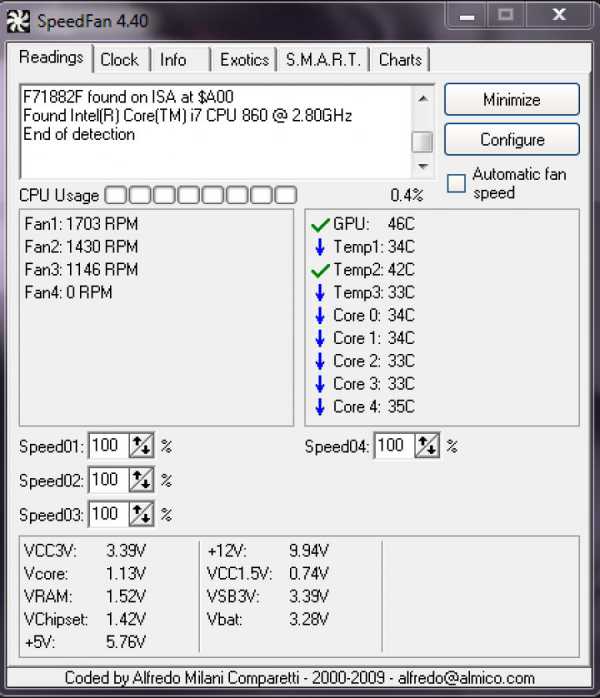
Чтобы предупредить возможный сбой процесса регулировки, необходимо не закрывать окно, пока работает программа. Зная способы увеличения скорости кулеров, вы можете принять решение, как правильнее поступить: выполнить эту процедуру самостоятельно или обратиться к специалистам.
https://youtube.com/watch?v=NY6Vb8ADeys
Как увеличить скорость кулера на ноутбуке? 4 доступных способа!
Всем привет! Всех рад видеть на страницах своего блога! Если вы задались вопросом «Как увеличить скорость кулера на ноутбуке?», тогда вы попали по адресу! Сегодня я хочу рассказать вам о том, какими способами можно увеличить на ноутбуке скорость кулера (или вентилятора, как говорят в народе). Проблема перегрева ноутбука — одна из самых главных проблем ПК в принципе.
Как известно, от перегрева спасает кулер, который активно проводит циркуляцию воздуха, тем самым снижая температуру компонентов ноутбука. Но заводские настройки по умолчанию позволяют работать вентиляторам всего лишь на половину имеющейся мощности! Поэтому есть возможность заставить их работать в полную силу. И сейчас я расскажу, как!
Друзья, если вы захотите купить серверное оборудование в Москве, то можете заказать у моих знакомых по этому адресу http://crabbit.ru/
Первый способ: BIOS
В случае, если ваша материнская плата имеет встроенную функцию регулировки кулеров, то вы вполне сможете увеличить его скорость с помощью настроек в меню BIOS.
- Зайти в это меню можно только в момент включения вашего ПК — щелкните на клавишу Del. Можете
- Далее войдите в раздел, который называется «Power», где надо найти конфигурацию «HW Monitor configuration».
- Тут вам надо выбрать именно ту опцию, которая в ответе за скорость кулера, только вот на разных моделях ноутбуков они и называются по-разному!
- В поиске ориентируйтесь на слово «Fan». Имеющую это слово конфигурацию выберите клавишей Enter, затем выберите «Enable» и строчку «Profile».
- Вам откроется список доступных скоростных режимов вентилятора. Выберите либо Turbo, либо Performance — любой из этих режимов заставит вентилятор работать на максимуме. После чего сохраните свои настройки и перезагрузите ноутбук.
Второй способ: SpeedFan
SpeedFan — бесплатная, простая и, главное, очень эффективная программа, которая регулирует работу вентилятора.
- Скачайте и установите SpeedFan себе на ноутбук.
- После запуска программы, перед вами появится окно, в котором будет указана текущая температура компонентов вашего ПК. Если температура какого-нибудь компонента очень сильно поднялась, то программа предусматривает отрегулировать скорость вращения лопастей вентилятора.
- Нажмите на кнопку «вверх». SpeedFan может управлять шестью кулерами, хотя на разных моделях ноутбуков это количество может быть и меньше.
Минутку внимания, друзья! Предлагаю вам прочитать парочку очень полезных статей на тему почему компьютер выключается сам по себе или что значит запуск этого устройства невозможен код 10, а так же как открывать порты на windows 7. Ну и на последок еще немного информации на тему как убрать рекламу вконтакте или почему на айфоне пропал звук.
Третий способ: AMD OverDrive
Если у вас стоит процессор AMD, то эта программа просто идеально подойдет вашему ноутбуку! Скачайте и установите AMD OverDrive на ПК (программа бесплатная).
- После запуска программы найдите пункт под названием «Fan Control», далее зайдите в подменю «Perfomance Control». Здесь вы сможете самостоятельно отрегулировать мощность кулеров, передвигая нужные ползунки в программе. Сохраните изменения, нажав на кнопку «Apply».
- После чего нажмите на «Preferences» и выберите пункт «Settings». Здесь вам нужно поставить галочку рядом с надписью «Apply my last settings», нажать на «Ок» и закрыть окно программы. Теперь программа AMD OverDrive будет сама настраивать работу кулеров после каждого включения кулеров.
Четвертый способ: Riva Tuner
Если у вас процессор Intel, то самый оптимальный вариант контроля и увеличения скорости кулера, это программа Riva Tuner.
Настройки здесь осуществляются по тому же принципу, как и в AMD OverDrive. Однако не забывайте, что при настройках на максимальную скорость работы кулера, этот режим есть много электроэнергии.
Заключение
Итак, друзья, вот теперь вы знаете, как увеличить скорость кулера на ноутбуке! Никаких специальных знаний вам совершенно не потребуется, а с помощью представленных выше 4 способов вы спасете свой ПК от перегрева и связанных с этих сбоев и поломок.
Как увеличить скорость кулера на ноутбуке? 4 доступных способа!