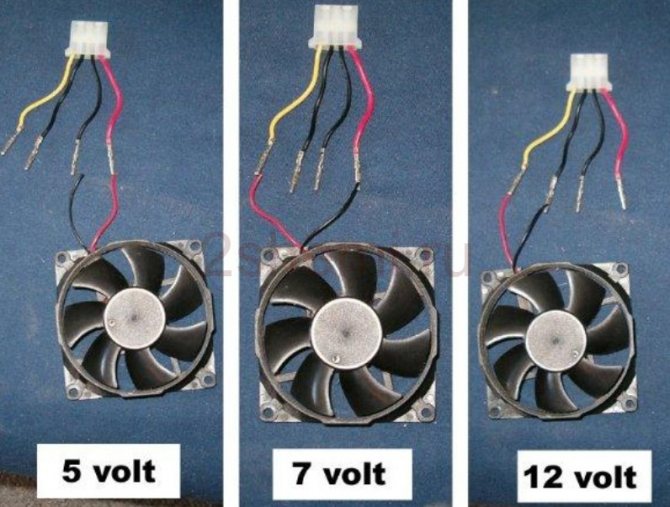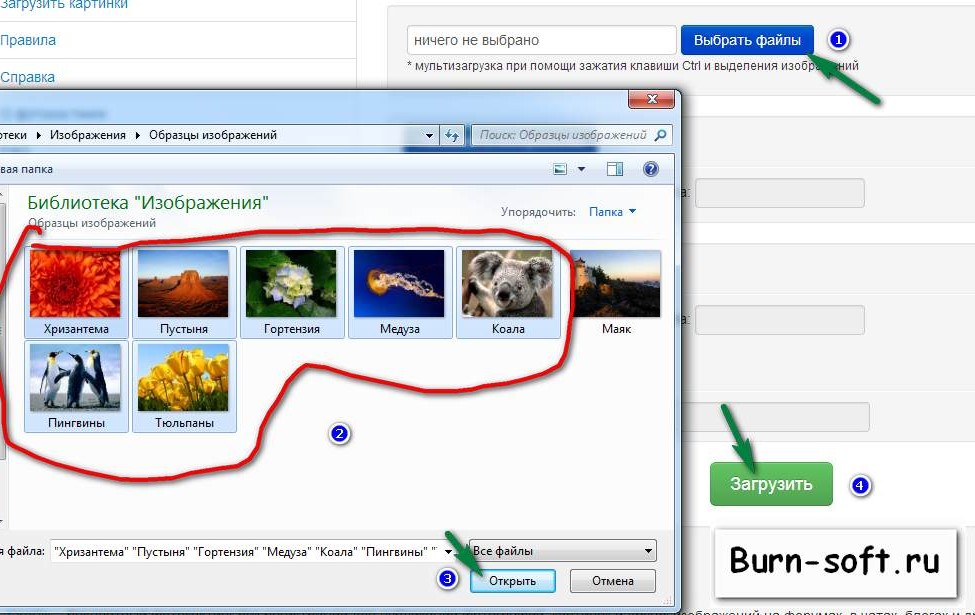Автоматическая регулировка оборотов кулера процессора ноутбука
Содержание:
- ТОП лучших программ для управления вентилятором
- Критичные показатели для компонентов ПК
- Управление вентилятором ноутбука
- Как пользоваться
- SpeedFan
- Ответы и Вопросы
- Похожие публикации
- Программа управления кулерами компьютера
- Программы для управления кулерами – ТОП 5
- OPEN HARDWARE MONITOR
- Возможности Speedfan последней версии
- Зачем регулировать обороты вентиляторов
- Программа AMD OverDrive
- Способы управления вентиляторами
- RivaTuner
- SpeedFan
ТОП лучших программ для управления вентилятором
Различные утилиты создаются для того, чтобы не менять систему охлаждения, не вносить изменения в настройки БИОС, не менять никакие элементы в кулере. Большинство выпускаемых приложений бесплатные и не занимают много места на жестком диске. Подобные утилиты управляют кулером, увеличивая скорость его работы.
Регулировать скорость вращения лопастей кулера можно такими программами, как:
-
Приложение SpeedFan.
Утилита бесплатная, нужно скачать и установить на ноутбук, потом запустить. Появится график температурного режима системы. Выбрать нужно элемент ноута, чья температура выше нормы. После этого несколько раз нажать на кнопку «вверх», выбрать оптимальный параметр, который позволить снизить температуру. Программу нельзя закрывать, чтобы процесс регулировки работы вентилятора не завершился. -
Утилита AMD OverDrive.
Устанавливается с основным пакетом программ, который предоставляет компания AMD. Когда пройдет инсталляция, то приложение запускается. В основном меню есть раздел Fan Control, а там – подпункт Performance Control. Здесь располагается ползунки, которые регулируют скорость вращения лопастей вентилятора. Нужно нажать на один ползунок, доведя его значение до отметки от 70% до 100%. Сохранить значение необходимо через кнопку Apply, перейдя потом в раздел Рreferences. Там нужно выбрать «Настройки» и активировать пункт «Мои последние изменения в настройках», нажать на «ок» и закрыть программу. Во время каждой загрузки системы приложение будет регулировать скорость работы вентилятора. -
Riva Tuner.
Это продукт от компании Интел, для которого характерна простота в использовании, удобство в установке и контроле вентилятора. Программа подходит для Виндовс любой версии. Скачав и установив Riva Tuner, пользователь запускает утилиту и переходит в раздел «Расширенные настройки». Далее нужно найти подпункт Fan, передвинув там ползунки до нужных значений, которые выражены в процентах. Когда параметры выбраны, тогда настройки сохраняются посредством нажатия кнопки «ок». После этого все изменения вступят в действие, и кулер станет вращаться на более высоких скоростях. -
MSI Afterburner.
Выпускает компания MSI, утилита предназначена для разгона кулера до нужных скоростей. Приложение используют на технике от AMD и Интел. Преимуществом данной программы является то, что все нужные параметры и настройки расположены в главном меню в первом окне, которое открывается после установки. Скорость работы вентилятора повышается, если в разделе Fan Speed сдвинуть ползунок в правую сторону. Есть и функция автоматической настройки, которая позволяет менять скорость оборотов кулера в зависимости от нагрузок, идущих на видеокарту.
Какой способ выбрать для регулирования скорости вентилятора и снижения уровня нагрева ноутбука, пользователь выбирает самостоятельно. Если вы не разбираетесь в настройках, то вносить изменения в ручном режиме не стоит. Оптимальным вариантом является установка утилиты, которая защитит систему от перегрева.
SpeedFan считывает значения оборотов вентиляторов, температуры компонентов ПК, рабочих частот и напряжений с имеющихся датчиков, а также данные S.M.A.R.T HDD и SPD RAM. Контроль температуры процессора, видеоускорителя, винчестера и прочих компонентов ПК осуществляется посредством настройки частот вращения кулеров, рабочих частот и вольтажа, а для этого следует бесплатно скачать SpeedFan Rus для Windows 10, 8.1, 8, 7, Vista, XP SP 3 (32-бит и 64-бит), не регистрируясь и без SMS. Постоянная ссылка: https://сайт/ru/utility/speedfan
Критичные показатели для компонентов ПК
Утилита SpeedFan реагирует при отклонении на один градус по Цельсию от нормы или заданных настроек. Чтобы избежать лишних переживаний при появлении красных знаков и желто-красных символов пламени, следует понимать, какая температура для определенного компонента является нормальной, а какая критична.
Качественный контроль температуры компьютера обязательно должен учитывать как минимум такие факторы:
— ЦП, его температура и частота вращения вентилятора кулера процессора,
— видеокарта, температура ее радиатора и интенсивность работы системы обдува,
— чипсет, его температура и скорость установленных кулеров (при наличии),
— жесткий диск, температура его поверхности и скорость вращения вентиляторов корзины HDD,
— блок питания, температура внутри и обороты вентиляторов встроенной системы охлаждения,
— средняя температура внутри корпуса ПК.
Процессор в режиме простоя не должен нагреваться выше 40°C, при средней нагрузке — 55 градусов по шкале Цельсия, максимум — 60. Чем меньше нагрет центральный процессор, тем быстрее он работает, поэтому качественное охлаждение ЦП напрямую влияет на вычислительную мощность. Превышение 60°C вызывает проблемы, активируется режим пропуска тактов, при котором снижается производительность. При 80 градусах система перезагрузится в аварийном режиме или выключится.
Критический нагрев для старой видеокарты — 60 градусов по Цельсию, современные графические ускорители без проблем работают при 75 градусах и выше. Перегрева стоит опасаться при повышении до 90-95°C.
Чипсет на материнской плате греется в диапазоне 40 — 45 градусов, максимум. Более высокие показатели свидетельствуют о неисправности, неправильной конфигурации BIOS или разгоне ПК.
Для HDD оптимальны 30 градусов, максимум — 45°C. Перегрев винчестера может привести не только к перебоям в работе, снижению срока службы, выходу устройства из строя, но и к потере всей пользовательской информации.
Блок питания, как правило, находится сзади вверху системного блока, оснащен одним или двумя вентиляторами и выполняет функцию вытяжки. Через него наружу выкачивается весь теплый воздух из корпуса. Тепловыделение блока питания сильно зависит от конструкции и применяемой элементной базы. Брендовые модели нагреваются умеренно, при этом имеют хорошее охлаждение. Однако, если мощности для питания системы не достаточно, напряжение проседает и случается перегрев. Также причиной перегрева могут быть пыль и грязь, заклинившие и остановившиеся вентиляторы, вздутые или потекшие конденсаторы.
Проверить тепловыделение блока питания проще всего, если поднести ладонь к верхней решетке сзади системного блока, там, где расположен блок питания. Если выдуваемый воздух горячий, то температура близка к 50°C. Если ладонь удержать сложно, блок питания нагрелся до 60 градусов и более. Датчиков внутри стандартного блока питания не предусмотрено, поэтому программе для контроля температуры процессора и видеокарты на русском языке Спид Фан взять данные негде. В стандарте АТХ критерии нагрева блока питания не указаны. Однако, по стандарту отклонения напряжений +3.3V, +5V, +12V допустимы в пределах 5%. Это легко проверить мультиметром в домашних условиях.
Если все компоненты нагреваются в пределах нормы, то и внутри корпуса ПК жарко не будет. В правильно сконструированный корпус воздух всасывается через расположенную противоположно блоку питания нижнюю фронтальную решетку, где может быть установлен нагнетающий вентилятор. По воздуховодам или специальным направляющим холодный воздух попадает к наиболее нагретым комплектующим, а от них — выводится наружу. Функцию вытяжки выполняет либо блок питания, либо специально установленный дополнительный вентилятор.
Дополнительно об отводе тепла из системного блока следует позаботиться, если компьютер укомплектован значительным количеством мощных комплектующих. Необходимо освободить пространство для естественной циркуляции воздуха в корпусе, обеспечить приток холодного и отведение нагретого воздуха. Если естественного воздухообмена недостаточно, следует организовать принудительную циркуляцию воздуха в корпусе, дополнительно установив вентиляторы. Ноутбук следует располагать на ровной твердой поверхности, специальных подставках, столиках с дополнительной вентиляцией.
Управление вентилятором ноутбука
Производители устанавливают стандартную скорость вращения кулера, который должен поддерживать нормальную рабочую температуру внутри ноутбука. Предусмотреть все тонкости использования техники и нагрузки, которые будет давать пользователь, невозможно. В связи с этим температурные показатели часто достигают критических отметок, что становится опасным для ноутбука. Особенно это актуально для летнего времени, когда система охлаждения не справляется с поставленными задачами.
Изменить ситуацию можно, увеличив обороты вентилятора. Управлять кулером можно самостоятельно, воспользовавшись одним из следующих способов:
- Внесение настроек в операционную систему.
- Внесение настроек в БИОС.
- Использование специальных программ для охлаждения кулера.
Перед внесением изменений в систему управления вентилятором, пользователь обязан проверить состояние внутренней части ноутбука. Повышение температурных показателей происходит часто из-за скопления пыли, волос, шерсти домашних любимцев, кусочков грязи. Если чистка ноутбука не помогает, тогда помощь окажет самостоятельное управление операционной системой, БИОСом или установка программы для увеличения скорости кулера.
Как пользоваться
Чтобы показатели оборотов и температуры отображались в главном окне программы, необходима аппаратная поддержка оборудования. Если вентилятор подключен в разъем 3-pin, то он не будет регулироваться вручную через софт.
В главной вкладке отображается список всех подключенных кулеров, их скорость вращения, а также текущая температура отдельных компонентов ПК. Пользователь может в режиме реального времени менять значение скорости в процентах и наблюдать за изменением температуры. Приложение совместимо с любыми датчиками на видеокартах, центральном процессоре, жестких дисках.
Сначала необходимо определить вручную, какой параметр отвечает за каждый из кулеров. После чего во вкладке «Температуры» (в разделе «Конфигурация») можно изменить названия Fan1, Fan2, Temp1 и прочие на более понятные вам. Так будет проще ориентироваться в списке вентиляторов. Чтобы элементы, которые не регулируются вручную, не мешали в главном окне, напротив них можно снять галочку.
У каждого из компонентов можно вручную установить минимальную и максимальную скорость вращения. Чтобы материнская плата регулировала показатели самостоятельно, необходимо поставить галочку у пункта «Автоизменение».
Выделим дополнительные функции, которые обязательно пригодятся при использовании приложения:
- Автоматический запуск при включении компьютера и запуск в свернутом виде. Вам не придется вручную открывать SpeedFan каждый раз.
- Выставление полной скорости вентиляторов при выходе. С помощью активации данной опции все кулеры возвращаются к начальным настройкам после закрытия программы.
- Статическая иконка. С помощью этой функции можно включать/отключать отображение показателей на панели задач.
SpeedFan
Утилита SpeedFan отлично совместима со всеми популярными ОС, интерфейс на русском языке. Она совершенно бесплатна и позволяет не только контролировать величины работы кулеров, но и осуществлять общий мониторинг работы охлаждающей системы.
Программа показывает:
- все датчики оборотов в минуту (rpm);
- датчики температур (С) компонентов компьютера (GPU – это графический чипсет;
- HDD – жёсткий диск;
- CPU – центральный процессор.
Также программа позволяет изменить скорость вращения определенных кулеров. В SpeedFan это делается в процентном соотношении, а не конкретными значениями rpm. Значения некоторых показателей не совпадает с действительностью. Причина в том, что некоторые кулеры на компьютерах подключены не в соответствующие гнезда. Поэтому следует внимательно следить за изменение rpm конкретных элементов при изменении процентного соотношения быстроты вращения лопастей, можно и рекомендуется контролировать этот процесс визуально наблюдая как изменяется количество оборотов лопастей конкретных вентиляторов.
Ответы и Вопросы
Стоит отметить, что если выйти из программы, то кулер останется крутиться на установленной программой скорости. Поэтому будьте осторожны! Если поставили маленькую скорость и вышли из программы, думая что сейчас всё закрутиться как обычно, то нет, и процессор может сильно нагреться!
Программа записывает значения в EC-контроллер и далее не требуется её присутствие в памяти, кроме как для автоматической регулировки.
Чтобы вернуть оригинальное поведение ноутбука, нужно открыть программу и поменять переключатель «Enabled» на «Disabled» или «Read-only». Если это невозможно сделать и ноутбук перестал включаться, тогда для сброса значений EC по умолчанию нужно:
- Выключить ноутбук и достать батарею на 20 секунд
- Поставить батарею назад и включить ноутбук
- Если батарея несъёмная, то включайте его, удерживая нажатой кнопку питания 15-20 секунд
- В других случаях обращайтесь к руководству пользователя
В ряде случаев на переносных компьютерах с видеокартами Nvidia может быть что при запуске игр перестанет работать автоматическое управление. Это техническая особенность и никак не решается.
Если вашего лэптопа нет в списке ноутбуков, то поищите похожий, высока вероятность что программа заработает. Также можно создать конфигурацию вручную, для этого есть инструкция на английском языке https://github.com/hirschmann/nbfc/wiki/How-to-create-a-NBFC-config
Что делать, если не сохраняются настройки порогов
Если по каким-либо причинам не сохраняются настройки пороговых значений температуры, то нужно вручную отредактировать XML-файл настроек. Для этого:
- В проводнике Windows пройдите по пути: «c:Program Files (x86)NoteBook FanControlConfigs»
- Найдите файл с именем вашей конфигурацией (моделью ноутбука). Совет: отсортируйте отображение файлов по времени изменения, и ваша конфигурация окажется в самом верху списка.
- Откройте конфиг в блокноте
- Найдите через поиск раздел и отредактируйте значения вручную
- Сохраните файл
Каждый пользователь ПК должен уметь правильно настраивать систему охлаждения, чтобы в дальнейшем избежать перегрева устройства и преждевременной поломки комплектующих из-за высоких температур. Или чтобы избавиться от постороннего шума и гудения. Осуществлять контроль работы кулера можно с помощью специальных программ или настроек BIOS, именно об этом мы и поговорим в этой статье.
Похожие публикации
24 комментария SpeedFan — утилита, которая, детально опишет, состояние вашего ПК или ноутбука. В частности приложение, может дать вам информацию в режиме реального времени. Статистическая информация выдаётся по всем жизненно важным для компьютера параметрам: режим работы блока питания, температуре процессора и видеокарты, скорости вращения кулера, загруженности оперативной памяти и многие другие данные).Кроме всех вышеперечисленных параметров, программа СпидФан обнаружит, есть ли в вашей системе ошибки, которые при возможности попытается исправить (например увеличит скорость кулера для понижения температуры процессора). Ну, а главная особенность утилиты SpeedFan, как Вы уже догадались, является возможность как уменьшить, так и увеличить скорость кулера на ноутбуке или ПК, что несомненно порадует тех пользователей, которые считают, что их вентиляторы не очень хорошо охлаждают систему – в таком случае лучше повысить скорость их вращения. При запуске программы, первое, что откроется – это вкладыш «показатели». В нем будет собрана и отображена вся базовая информация о вашей системе
В арсенале программы Спидфан имеется алгоритм предупреждений, который сигнализирует в случае если оборудование работает вне диапазона нормальной температуры процессора, – зафиксирован перегрев или наоборот замечено резкое охлаждение.Такие события помечаются на экране монитора особым ярлычком, в виде огонька, что должно обратить внимание пользователя, если оборудование функционирует в нестандартных температурных условиях.Но относиться с опаской к таким оповещениям не стоит, так как оборудованию свойственно нагреваться, а программа СпидФан подчеркнет произошедшие изменения даже при отклонении от нормы в один градус.В таких случаях загляните в паспорт своего устройства и найдите, какая температура для процессора считается нормальной, чтобы быть в полном спокойствии и не волноваться при изменении нормальной температуры процессора. Если же Вы желаете проанализировать состояние жёсткого диска, то для этой цели в СпидФане имеется функция диагностики по технологии «S.M.A.R.T»
Данный вид теста имеет 2 режима работы — это расширенный и короткий. По завершению процесса диагностики винчестера, появиться соответствующая графа с ошибками (если они найдутся), которые выводятся в виде значков: зеленый, оранжевый и значок «STOP» с белым кирпичикам. Что обозначает каждый ярлычок понятно на интуитивном уровне – первый это все хорошо, второй – работает на пределе и третий ярлычок свидетельствует о наличии неисправностей.Программу SpeedFan (СпидФан) можно скачать на русском языке бесплатно, единственное, что придётся сделать – это переключить язык с английского она русский, в случае если по умолчанию будет установлен английский.Основное предназначение бесплатной программы SpeedFan заключается в том, что утилита осуществляет детальный мониторинг за охлаждением системы, а применяется эта программа в тех случаях, когда имеются серьёзные подозрения касательно перегрева микросхем. В любом случае, если она выявит проблемы по перегреву, то попытается увеличить скорость кулера на ноутбуке или ПК.
| СКРИНШОТ: | ТЕХНИЧЕСКАЯ ИНФОРМАЦИЯ: | ||||||||||||||||
| В | В | ||||||||||||||||
|
| Оценка: |
| Автор материала: Антон Петров
Компьютерный эксперт. Специализируется на разработке и тестировании программного обеспечения. Размещает обзоры программ на сайте с 2015 года. |
Aida64 Extreme Edition русская версия EVEREST Ultimate Edition (Эверест) HWMonitor Furmark (Фурмарк) AIDA32 MemTest Отзывы по SpeedFan 4.52 (Спидфан):
Длительная нагрузка для компьютера грозит перегревом вентилятора. Особо остро проблема ощущается в жаркое время года. Перегревшийся кулер замедляет работу компьютера, а иногда это чревато постоянными самостоятельными отключениями. Работаете вы или играете, в любом случае это доставляет дискомфорт, и возникают переживания за свой ПК.
К счастью, есть несколько способов для управления вентиляторами. Первоначальные настройки позволяют работать системе охлаждения на половину своих возможностей. Чтобы решить проблему перегрева, нужно изменить настройки системы охлаждения.
Программа управления кулерами компьютера
Сейчас существует множество различных программ, которые способны управлять работой кулеров. Одной из более популярной является программа SpeedFan.
Скачать программу для управления кулерами — http://www.almico.com/speedfan.php
Итак давайте поговорим о ней подробней. Эта программа достаточно многофункциональна и, что самое главное — она полностью бесплатная. Поначалу могу вас немного огорчить тем, что данная утилита работает не со всеми ноутбуками. Но это скорей исключение, чем правило, ведь я не встречал пока такого ноутбука, на котором она бы не работала. Важным моментом является тот факт, что программа может управлять кулерами, если ими может управлять BIOS вашего компьютера. Бывают моменты, когда в BIOS включить опцию управления кулером SmartFan возможно будет только для центрального процессора.
Сейчас расскажу о очень важном моменте. Перед установкой этой программы нужно обязательно отключить управление вентиляторами в BIOS! Это все потому, что может возникнуть следующая ситуация
В первый момент загрузки программа SmartFan считывает скорость вращения кулера и принимает его за максимальное. И если ваш кулер в этот момент не был разогнан до максимальных значений, сама программа также не сможет этого сделать.
У меня был один раз такой немного печальный опыт. Келер процессора крутился на маленьких оборотах, и при увеличении его нагрузки программа не смогла разогнать кулер, из-за чего процессор очень сильно нагрелся. Чтобы этого не повторять учтите такой момент.
При запуске программы у вас появится первоначальное окошко, на котором будут отражаться значения многих датчиков и список со значениями оборотов ваших кулеров.
Перейдите на вкладку «Options» и переключите язык на русский.
Теперь расскажу вам, что представляет собой главное окно программы. В левом углу располагается блок из значений оборотов наших кулерорв, а справа показатели датчиков температур ( GPU, HDD, CPU ). Внизу можно в процентом соотношении от максимальной частоты установить скорость их вращения.
Для управления кулерами нужно зайти во вкладку температуры. Там можно автоматически задать задать температуру, при достижении которой кулер будет работать на минимальных оборотах. Также там задается температура опасности, при достижении которой программа разгонит кулер до максимально возможных скоростей его вращения определенных обстоятельствах.
Но не стоит забывать, что система способно управлять только теми кулерами, в которых предусмотрено данное управление. На вкладке «Скорости» мы сможем задать минимальный и максимальный порог вращения.
Программа SpeedFan имеет еще возможность получать подробный отчет о своей работе, в которой мы сможем посмотреть всю статистику работы за определенный период. В ней имеется возможность смотреть все данные по кулеру(частота, напряжение) и отключать просмотр ненужных нам кулеров.
Чтобы подытожить все выше сказанное, скажу что данная программа имеет много различных функций с помощью которых человек может управлять работой кулера, а также сделать работу своего компьютера более продолжительной.
Программы для управления кулерами – ТОП 5
Рассмотрим 5 наиболее эффективных и удобных программ для регулировки скорости работы вентиляторов.
| Название | Описание | Оценка |
| SpeedFan | Универсальная многофункциональная программа. Максимально проста в использовании, бесплатна. | ★★★★★ |
| Riva Tuner | Практически аналог SpeedFan. Такой же строгий и простой интерфейс, набор функций. Имеет положительную репутацию. | ★★★★★ |
| MSI Afterburner | Известна многим как средство разгона видеокарты. Позволяет также мониторить температуру и управлять кулером. | ★★★★★ |
| AMD OverDrive | Идеально подойдет для платформы AMD. Множество функций по разгону и управлению вентиляторами. | ★★★★★ |
| ASUS AI Suite | Работает только с платами от ASUS, но предлагает огромный спектр возможностей, а также интересный дизайн. | ★★★★★ |
SpeedFan
Плюсы и минусы
Большое количество возможностей (в сравнении с подобными программами)
Простой и понятный интерфейс
Полностью бесплатна
Русский язык
Не самый современный дизайн
MSI Afterburner
На третьей строчке топа расположена программа от компании MSI. Это приложение просто создано для разгона видеокарты и получения максимального контроля над ней. Также, здесь можно управлять и кулерами. Поддерживает большинство версий Windows, работает с Intel и AMD.
Плюсы и минусы
Подходит для разгона видеокарт
Приятный современный дизайн
Бесплатная
Графики, отображающие изменения температуры
Управление питанием видеокарты и частотой работы памяти
Не обнаружены
AMD OverDrive
Плюсы и минусы
Многофункциональность
Идеально подходит для AMD
Управление кулерами происходит в 2 клика
Приятный современный дизайн
Простой интерфейс
Не лучший выбор для платформы Intel
ASUS AI Suite
Плюсы и минусы
Удобные графики для мониторинга
Возможность разгона
Крутой дизайн
Большое количество шаблонов для кулеров и режимов работы
Работает только с платами ASUS
Поддерживает только Windows 7, 8, 8.1 и 10
OPEN HARDWARE MONITOR
Бесплатная программа
Программа Open Hardware Monitor первоначально создана для мониторинга работы всех важных компонентов компьютера, включая скорость вращения как основных, так и дополнительных кулеров. Но у данной утилиты также присутствует функция, позволяющая вручную управлять вентиляторами.
Функция регулировки скорости кулеров (Controls) находится в том разделе главного окна, в котором приведены данные мониторинга за конкретным устройством. Т.е. если это вентилятор центрального процессора, то опция контроля его скорости будет расположена в разделе с названием модели ЦП, если видеокарта — то в разделе с названием видеоадаптера. Если же в том или ином разделе функция «Controls» отсутствует, это значит, что у устройства отсутствует поддержка управления кулером либо сама программа не поддерживает конкретную модель материнской платы, видеокарты и т.д.
Для управления вентиляторами из программы Open Hardware Monitor:
- Находим строку «Controls» в разделе с названием устройства.
- Если это, например, видеокарта, кликаем по опции «GPU Fan» правой кнопкой мыши, открываем подменю «Control», затем «Manual» и уже в нем выбираем желаемую скорость вращения в процентах.
Возможности Speedfan последней версии
После того как скачаете Spedfan, установите и запустите программу перед вами предстанет весьма пугающее своим количеством настроек окно программы. Понимая это, разработчики внедрили в Спидфан всплывающие подсказки, которые больше раздражают, чем помогают. Рекомендую их отключить, поставив галочку, как указано на сриншоте ниже.
Основной интерфейс SpeedFan вызывает растерянность от обилия разнообразных цифр, данных, кнопочек и т.д., однако как только вы немного разберетесь, то получите очень мощный инструмент для разгона ПК и устранения проблем. SpeedFan предлагает даже больше функциональности и возможностей, чем BIOS вашего ПК.
В последних версиях разработчик постарался внедрить некоторые элементы пользовательского интерфейса в Спидфан, а именно диаграммы, графики и счетчики и т.д. Однако ситуация это сильно не изменило, и утилита по-прежнему продолжает нагружать пользователя большим объемом данных.
Продвинутые пользователи могут скачать SpeedFan и использовать её в сочетании со сторонними программами, например Prime95, для стресс-тестирования сборки ПК. Эта пара утилит является лучшим на сегодняшний день комплексом для тестирования производительности вашего ПК.
SpeedFan полезен как для новичков, так и для экспертов. Новички могут использовать программу для проверки работоспособности своего ПК и контроля скорости своих поклонников (особенно полезно на ноутбуке), в то время как более продвинутые пользователи могут воспользоваться аспектами устранения неполадок и мониторинга производительности, которые предоставляет SpeedFan.
Скачать SpeedFan последней версии необходимо любому, кто серьезно относится к производительности и стабильности своего ПК.
Зачем регулировать обороты вентиляторов
Многие пользователи не понимают, зачем делать ручную настройку, если производители «железа» сами управляющие устройствами. Однако ни один алгоритм не может быть совершенным и удовлетворять все 100% потребителей.
Если CPU греется не сильно, но обороты винта всегда держатся на максимальном уровне, это усиливает создаваемого системным блоком.
Если у медали и обратная сторона. Очень часто производители видеоплат блокируют обороты винта на уровне 40-50%, что приводит к перегреву в ресурсоемких приложениях. Конечно, это проявляется не сразу. Сначала, когда графический адаптер только куплен, он работает как часы. Но через время охладитель изнашивается, соответственно, его скорость уменьшается, и 50% оборотов не могут обеспечить оптимальный поток воздуха.
Программа AMD OverDrive
Не могу обойти стороной и довольно известную утилиту от компании AMD, которая предлагает нам ряд возможностей, включая управление скоростью вентилятора, благодаря чему повысить производительность всего ноутбука.
Не удалось устранить проблему? Обратитесь за помощью к специалисту!
Необходимо только:
- Установить и запустить утилиту.
- После открытия, в первом же окне перейти в раздел «Fan Control», далее во вкладку «Performance Control».
- Для изменения скорости необходимо передвинуть ползунки.
- Осталось лишь нажать «OK», чтобы внесенные изменения сохранились.
Теперь вы знаете, как должен работать вентилятор, как его правильно настраивать, управлять им и сможете самостоятельно это сделать.
Профессиональная помощь
Если не получилось самостоятельно устранить возникшие неполадки, то скорее всего, проблема кроется на более техническом уровне. Это может быть: поломка материнской платы, блока питания, жесткого диска, видеокарты, оперативной памяти и т.д.
Важно вовремя диагностировать и устранить поломку, чтобы предотвратить выход из строя других комплектующих. В этом вам поможет наш специалист
В этом вам поможет наш специалист.
Это бесплатно и ни к чему не обязывает. Мы перезвоним Вам в течении 30 мин.
Если системный блок чистый, без пыли и система охлаждения работает исправно, а внутренние компоненты нагреваются до высоких температур, тогда следует увеличить обороты кулеров в пределах допустимых возможностей. Это является первой причиной, чтобы разогнать вентилятор.
Другой причиной уже для уменьшения оборотов вентилятора, считается увеличенный шум в системном блоке. В обоих случаях, следовательно провести практически одну и ту же операцию, только с разными настройками кулера.
Способы управления вентиляторами
Персональные компьютеры последних моделей имеют три встроенных кулера – на процессор, видеокарту и жесткий диск. Ноутбуки и ПК старых выпусков вынуждены работать с одним вентилятором. Увеличить силу охлаждающего устройства можно за счет увеличения силы кулера.
Всего есть два способа решения проблемы с перегревом вентилятора:
- Настройки BIOS
- Программы управления кулерами
Прежде, чем начать использовать один из методов, нужно подготовить сначала компьютер. Для этого раскройте крышку ноутбука или системного блока и прочистите аккуратно вентилятор между лопастями, затем все элементы материнской платы. Убедитесь, что устройство не забито пылью.
Механическое загрязнение компьютера ухудшает процесс теплоотдачи, что автоматически увеличивает температуру нагрева устройства. Если не получается самостоятельно почистить ноутбук или ПК от пыли, обратитесь в сервис.
Совет: проводите чистку компьютера от пыли не реже одного раза в пол года.
RivaTuner
RivaTuner — инструмент №1 для владельца карты на базе графического процессора NVIDIA.
Из большого перечня возможностей отметим:
Утилита также может быть полезной для владельцев карт на базе графических процессоров ATI (модули разгона, отчета о характеристиках, мониторинга, патч-скрипты драйвера для разблокирования отключенных конвейеров и профессиональных возможностей).
При установке программы в 64-битной операционной системе обязательно соглашайтесь с установкой обновлений в конце инсталляции.
- Операционная система Windows 2000/XP/XP-64/2003/Vista
- Видеокарта на базе Riva TNT / Radeon 8500 и более новых графических процессоров
- Установленный драйвер NVIDIA
- Тип лицензирования: FreeWare
Видеокарты, которым может понадобиться «лечение»:
- серия Titan: Titan X (Maxwell), Titan X (Pascal), Titan XP;
- серия GeForce 10: GeForce GT 1030, GeForce GTX 1050, GTX 1050 Ti, GTX 1060, GTX 1070, GTX 1070 Ti, GTX 1080, GTX 1080 Ti;
- серия GeForce 900: GeForce GTX 950, GTX 950 Ti, GTX 960, GTX 970, GTX 980, GTX 980 Ti;
- серия GeForce 700: GeForce GTX 745, GTX 750, GTX 750 Ti;
- серия Quadro: Quadro GP100, Quadro P6000, Quadro P5000, Quadro P4000, Quadro P2000, Quadro P1000, Quadro P620, Quadro P600, Quadro P400, Quadro M6000 24GB, Quadro M6000, Quadro M5000, Quadro M4000, Quadro M2000, Quadro K2200, Quadro K1200, Quadro K620, NVS 810.
NVIDIA Graphics Firmware Update Tool
Для запуска программы рекомендуется один из следующих методов или их комбинация:
- Операционная система Windows 8 или выше
- Видеокарта из указанного выше списка
- Тип лицензирования: FreeWare
SpeedFan
Утилита, заслужившая хорошую репутацию у пользователей ПК, помогает разогнать кулер, протестировать под нагрузкой процессор и жесткий диск. Программа бесплатна, имеет простой интуитивный интерфейс. Проверка скорости вентилятора при высокой температуре осуществляется следующим образом:
Скачиваем и открываем SpeedFan Обратите внимание на скорость кулера и температуру основных компонентов во вкладке «Readings»
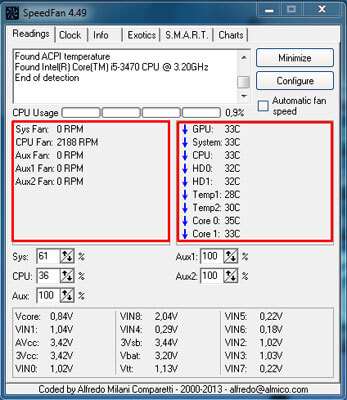
Переходим в раздел «Configure»
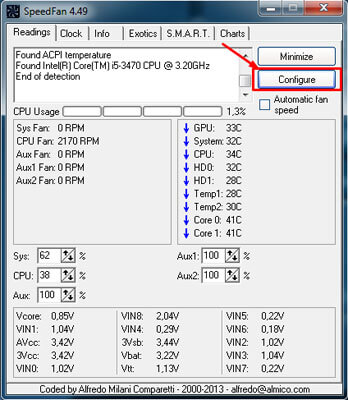
- В «Temperatures» выбираем нужный компонент
- Внизу отображено значение «Desired» и «Warning»
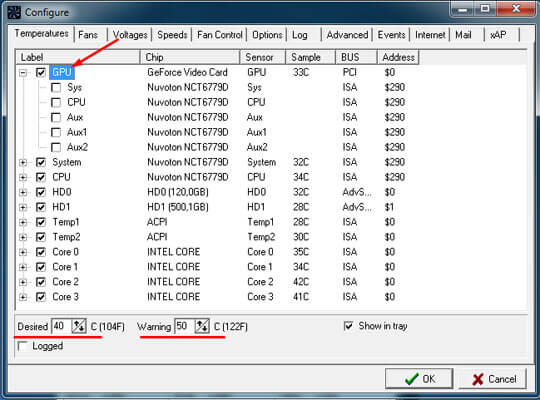
- Установите температурный режим в пределах 40-44 градусов
- Жмем «ОК».
Кроме этого, по желанию, перейдите в параметр «Speeds» и поменяйте скорость оборотов лопастей кулера. Для обозначения скорости есть верхние и нижние границы.