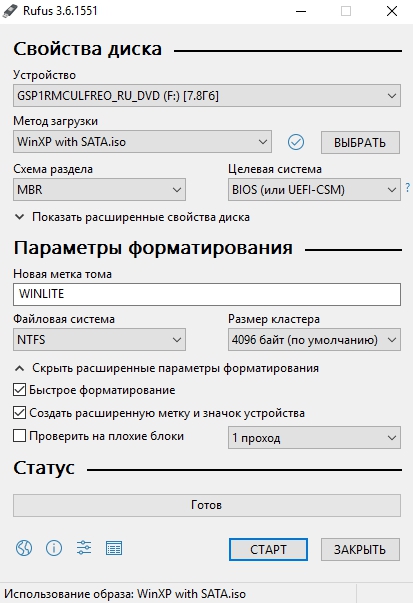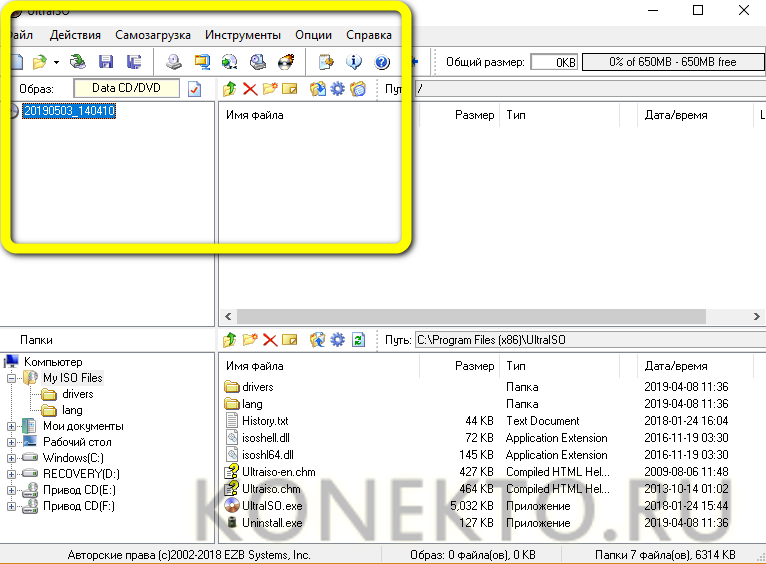Cоздание загрузочной флешки для установки windows xp, 7, 8, 10 (uefi and legacy)
Содержание:
- Запись образа диска в Linux
- Запись установочного образа на USB Flash
- Как скопировать загрузочную флешку на другую флешку в UltraISO (1 способ)
- В операционной системе Windows
- Как записать образ iso на диск
- Добавление образа
- Как создать образ восстановления системы Windows 10
- Как записать Windows на флешку с компакт-диска
- Подготовка флешки к записи
- Запись образа диска в Windows
- Как записать образ диска Windows 10 на флешку через программу Rufus?
- Как скачать Windows 10 на флеш накопитель с сайта Microsoft?
- Форматирование флешки
- Как сделать загрузочную флешку, используя образ диска
- Преимущества UltraISO
Запись образа диска в Linux
Запись образа диска с помощью K3b
- Если программа k3b отсутствует, установите её в систему, используя стандартные для вашего дистрибутива инструменты установки программ.
- Запустите программу. При правильных настройках программа сообщит об отсутствии проблем с системой и предложит перейти к записи на диск.
- В меню главного окна Сервис (Service) выберите пункт Записать образ DVD (Burn DVD image).
- В появившемся окне Записать образ DVD (Burn DVD image) нажмите на кнопку Выбор файла для записи. Откроется диалог, в котором необходимо выбрать iso образ для записи и после выбора нажать клавишу ОК.
- Если вы всё сделали правильно, программа покажет информацию о iso файле и начнёт вычислять контрольную сумму. Эта операция может занять несколько минут. Вы можете сравнить полученную контрольную сумму с MD5SUM суммой на странице дистрибутива.
- Если числа не сходятся, то значит вы выбрали для записи не тот файл или скачанный вами iso образ был испорчен во время передачи данных по сети.
- Если цифры сходятся, вставьте диск для записи в дисковод. Дождитесь активации кнопки Начать (Start), после чего нажмите на неё.
Запись установочного образа на USB Flash
Внимание! UNetbootin и UltraISO вместо простой записи гибридного образа ALT Linux на флеш-накопитель пытаются вторично преобразовать его в загрузочный для флеш-накопителя и тем самым ломают возможность загрузки с него. Поэтому использовать эти программы для записи образов не рекомендуется
Внимание! Запись образа дистрибутива на флешку приведёт к изменению таблицы разделов на носителе
Таким образом, если флешка выполнила функцию загрузочного/установочного устройства и требуется вернуть ей функцию переносного накопителя данных, то необходимо удалить все имеющиеся разделы на флешке и создать нужное их количество заново.
Для восстановления совместимости флешки с операционными системами семейства Windows может понадобиться также пересоздание таблицы разделов (например, при помощи parted/gparted или любых других программ, умеющих работать с разделами). Нужно удалить таблицу GPT и создать таблицу типа msdos. Кроме того, должен быть только один раздел с FAT или NTFS. Также можно просто заполнить нулями начало (и, вероятно, конец) носителя — например, с помощью wipefs -a /dev/нужное: в этом случае Windows определит носитель как пустой и сможет с ним работать.
Примечание: Образы ОС Альт для Эльбрус (архитектура e2k*) не являются гибридными; для их записи на не-DVD ознакомьтесь с полученными рекомендациями.
Как скопировать загрузочную флешку на другую флешку в UltraISO (1 способ)
Сначала рассмотрим достаточно простой способ копирования содержимого с одной флешки на другую.
Для копирования образа загрузочной флешки потребуется выполнить следующие действия:
- Подключите в порт USB компьютера загрузочную флешку с Windows.
- Запустите программу UltraISO.
- Войдите в меню «Самозагрузка». В контекстном меню выберите «Создать образ Дискеты…» или «Создать образ Жесткого диска…» (оба варианта работают одинаково).
- В окне «Создать образ Дискеты», в пункте «Дисковод» выберите букву диска, которой обозначена в Проводнике загрузочная флешка, подключенная к компьютеру. В пункте настроек «Сохранить как», выберите место для сохранения образа диска или дискеты. По умолчанию, образ диска или дискеты будет сохранен в формате «.ima».
Обратите внимание на то, что файл в формате «IMA» будет иметь размер равный объему всей флешки. Если у флешки размер 4 ГБ, 8 ГБ, 16 ГБ, то соответственно файл «.ima» будет иметь идентичный размер
Позаботьтесь о том, чтобы на диске компьютера было достаточно свободного места. После завершения копирования флешки, этот файл больше не нужен, его можно удалить.
- Нажмите на кнопку «Сделать».
- Далее в окне «Процесс» происходит создание файла образа диска.
- Открывшееся окно «Подсказка» проинформирует об успешном завершении создания образа диска.
- Подключите к компьютеру второй USB накопитель, на который необходимо перенести содержимое первой флешки. Отключите исходную загрузочную флешку от компьютера, она больше не нужна.
- В программе UltraISO войдите в меню «Файл», нажмите «Открыть…», выберите файл «boot.ima».
- Войдите в меню «Самозагрузка», выберите «Записать образ Жесткого диска…».
- В окне «Write Disk Image» необходимо сделать настройки для проведения записи загрузочной флешки с Windows:
- в настройке «Disk Drive» выберите флешку (ориентируйтесь по ее обозначению в Проводнике, названию и размеру дискового пространства);
- можно поставить галку в пункте «Проверить» для проверки записанной флешки на ошибки;
- в поле «Файл образа» проверьте путь к исходному образу диска;
- в опции «Метод записи» выберите «USB-HDD+».
- Нажмите на кнопку «Записать».
- В окне «Подсказка» согласитесь на то, что с диска будет удалена вся информация.
- Далее произойдет форматирование флешки, а затем начнется запись образа, которая продлится определенный период времени.
- После завершения и проверки, в окне «Write Disk Image» появится информация о событии: «Запись завершена!».
Закройте программу UltraISO, загрузочная флешка Windows перенесена на другой диск и готова к использованию.
В операционной системе Windows
ALT Media Writer (altmediawriter)
ALT Media Writer — это инструмент, который помогает пользователям записывать образы ALT на свои портативные накопители, такие как флэш-диски.
Он может автоматически загружать образы из интернета и записывать их, при необходимости извлекая сжатые образы (img.xz).
HDD Raw Copy Tool
На втором шаге нужно выбрать флешку, на которую будем записывать образ:
Внимание! Не промахнитесь с выбором флешки — запись образа по ошибке на свой жёсткий диск приведёт к почти гарантированной потере данных на нём!
И, наконец, после проверки правильности выбранных параметров и нажатия кнопки Continue можно приступать к записи, нажав следом конопку START. По успешному завершению записи окно с индикацией процесса записи закроется, после чего можно закрыть и окно самой программы.
Rufus
На втором шаге, после нажатия кнопки СТАРТ, нужно выбрать режим записи гибридного образа «DD-образ» и нажать ОК для начала процесса записи:
Win32 Disk Imager
- распаковать файлы программы из архива в любой каталог;
- вставить флэшку в USB-разъём (размер флэшки должен быть не меньше размера скачанного образа диска);
- запустить файл .exe;
- в появившимся окне выбрать iso образ дистрибутива, указав в поле «Тип файлов» все файлы — пункт *.*;
- выбрать устройство (флэшку);
- нажать кнопку Write для записи образа на флэш-диск
Как записать образ iso на диск
Многие продвинутые пользователи считают, что установить операционную систему Windows очень просто, а ещё проще устанавливать разные программы, искать вирусы и так далее. Но почему то им в голову не приходит, что рядом с нами находятся простые люди, которые иногда просто к компьютеру подойти боятся и невыдержанное к ним наше отношение, ещё больше усугубляет ситуацию. Обидеть человека очень легко, а вернуть его расположение очень трудно, так что давайте помогать друг другу и будем терпимее.Записать образ iso на диск, а так же копировать диски и самому создавать образы можно очень просто отличными бесплатными программами, лично у меня сложилось впечатление что программой Ashampoo Burning Studio, а так же ImgBurn сделать это очень легко и для начинающего в самый раз. Пошагово записываем образ iso на диск с помощью встроенного в операционную систему Windows 7 средства, о котором многие начинающие не знают, а так же программ Ashampoo Burning Studio и ImgBurn. Щёлкаем правой мышкой на скачанном образе, расположенном к примеру у нас на рабочем столе и в открывающемся меню выбираем Записать образ диска,
вставляем чистый диск в дисковод и нажимаем Записать, происходит запись образа на диск, вот и всё, теперь переходим к программам сторонних разработчиков.
https://www.ashampoo.com/en/usd/fdl
далее чуть пониже на этой же странице Ashampoo Burning Studio версию Free и Download-загрузка.
При желании можно выбрать Русский язык на сайте, вот и всё. Запускаем установщик программы, далее как обычно.
Принимаем соглашение. А в этом месте, как правильно заметил наш внимательный пользователь Александр, предпочесть выборочную установку и снять везде галочки, так как панель инструментов, и поиск от MyAshampoo конечно нужен не всем.
Завершить.
Запускаем программу, выбираем Создать/записать образ диска->Записать CD/DVD/Bly-ray диск из образа диска.
В данном окне нажимаем Обзор.
Далее в проводнике находим наш образ, в моём случае он находится на рабочем столе, нажимаем открыть.
Вставляем чистый диск в дисковод.
Жмём Записать CD, одна минута и наш скачанный в интернете образ прожигается на компакт диск или DVD-диск.
Как записать образ iso на диск программой ImgBurn
Далее, если например это диск восстановления антивирусной программы, с него можно загрузить компьютер и проверить систему на вирусы.Ну а теперь настала очередь программы ImgBurn, ссылка
http://www.imgburn.com/
Переходим на страницу загрузок и выбираем самую первую версию утилиты, затем скачиваем её,
Нажимаем на зелёную стрелку
Сохранить
Скачали? Запускаем установку программы
кстати на этой же странице, чуть ниже можете скачать русификатор к программе ImgBurn.
Установка очень простая, правда производится на английском языке,
далее вставим в программу русификатор и сможем работать в русском интерфейсе. Как русифицировать, скришноты в конце статьи. Но и в английском можно прожечь наш образ без проблем одним кликом мыши. Вставляем чистый компакт-диск в дисковод, в зависимости от образа -CD или DVD.Запускаем ImgBurn,
перед нами главное окно программы, выбираем в нём Write image file to disc.
Указываем нахождение нашего образа, нажав на кнопку с лупой.
Открывается наш проводник, находим образ.
Далее нажимаем на красивую кнопочку и происходит процесс записи образа iso на чистый диск. Вот и всё.
Как русифицировать программу ImgBurn? Русификатор, который мы с вами скачали, находится в архиве, извлекаем его оттуда, щёлкаем на нём два раза левой мышкой, это если у вас установлен WinRAR,
если нет, то можем воспользоваться бесплатной программой 7-Zip. Далее нажимаем извлечь и указываем рабочий стол и ОК.
Затем заходим в личную папку программы, у меня например она установилась в «C:\Program Files\ImgBurn\ImgBurn.exe» Сразу видим папку Languages, копируем в неё наш файл с русским языком.
Далее в нашей программе выбираем Tools-> Settings-> Language выбираем русский язык и всё.
Добавление образа
Загрузка …
Запись ISO на флешку начинается с запуска программы и добавления образа. Пошаговая инструкция:
- В окне UltraISO нажать на иконку папки с зеленой стрелкой.
Откроется окно проводника, в котором нужно отыскать образ, подготовленный для записи. Для добавления в программу по нему нужно два раза кликнуть или выделить мышью, а затем нажать «Открыть».
Файлы, содержащиеся внутри образа, отобразятся в правой части окна программы.
Важно знать
Чтобы получить точную копию, записанную на флешку, нельзя переименовывать или удалять отображенные документы. Если это случайно произошло, лучше закрыть программу и заново добавить образ.
В верхнем меню раскрыть список «Самозагрузка», выбрать пункт «Записать образ жесткого диска».
На этом процесс добавления образа завершен. Будет открыто следующее окно, где запускается процедура.
Обратите внимание
Перед тем как записать образ Виндовс на флешку через UltraISO, следует убедиться, что накопитель отформатирован.
Как создать образ восстановления системы Windows 10
Для того, чтобы создать образ установленной системы, понадобится войти в параметры восстановления. Сделать это можно при помощи Панели управления или из приложения «Параметры».
Для входа в настройки восстановления системы из Панели управления, выполните последовательные действия:
- На Панели задач введите в поле поиска выражение: «Панель управление» (без кавычек).
- В окне «Все элементы панели управления», сначала в настройках просмотра выберите мелкие значки, а затем нажмите на «История файлов».
Войти в режим восстановления при помощи истории файлов, используя «Параметры» можно следующим образом:
- Войдите в меню «Пуск», запустите приложение Параметры.
- В окне «Параметры Windows» нажмите на «Обновление и безопасность».
- Войдите в раздел «Служба архивации».
- В разделе «Резервное копирование с использованием истории файлов» нажмите на ссылку «Другие параметры» для настройки сопутствующих параметров.
- В окне «Параметры архивации», в опции «Сопутствующие параметры» нажмите на «Посмотреть дополнительные параметры».
Далее откроется окно «История файлов» (при обоих способах входа). Нажмите на параметр «Резервная копия образа системы», расположенный в нижнем левом углу окна.
В окне «Резервное копирование и восстановление (Windows 7)» на левой боковой панели нажмите на «Создание образа системы».
В окне «Создание образа системы» необходимо выбрать место для хранения архива. После завершения инициализации устройств архивации, система предложит подходящий, по ее мнению, диск, на котором достаточно места для хранения резервной копии.
На выбор предлагается 3 варианта:
- На жестком диске.
- На DVD-диске.
- В сетевой папке.
Наиболее подходящий вариант для большинства пользователей: жесткий диск. В эту категорию входят переносные жесткие диски, подключенные к компьютеру.
Использование DVD дисков для хранения архивных копий менее практично из-за меньшей надежности лазерных дисков, и из-за относительно малого размера DVD диска. Поэтому для создания образа Windows надобится большое количество оптических дисков.
Сетевые папки на собственном сервере есть лишь у малого числа пользователей, поэтому мы не будем рассматривать этот способ.
Выберите диск для хранения архива, а затем нажмите на кнопку «Далее».
В следующем окне необходимо выбрать диски, включенные в архивацию. По умолчанию, система включает в резервную копию системный диск «C:» и служебные системные разделы на жестком диске.
В этом окне отображена информация о требуемом месте для сохранения архива выбранных дисков и о свободном месте на диске, выбранном для хранения резервной копии.
Пользователь может добавить другие разделы и диски в состав резервной копии Windows. В данном случае, мы делаем резервную копию системы, поэтому другие диски нам не нужны.
В окне «Подтверждение параметров архивации» ознакомьтесь с выбранными настройками, а затем нажмите на кнопку «Архивировать».
После завершения создания резервной копии Windows, вам предложат создать диск восстановления системы.
Я рекомендую создать диск восстановления системы, он может пригодиться в ситуации, если станет невозможной загрузка Windows на компьютере. Прочитайте здесь подробную статью про создание диска восстановления в Windows 10. В качестве диска восстановления можно использовать установочный DVD диск или загрузочную флешку с Windows 10.
На диске появится папка «WindowsImageBackup», в которой находится файл образ резервной копии системы. Не перемещайте эту папку в другое место на диске, иначе Windows не сможет обнаружить резервную копию для восстановления системы.
Как записать Windows на флешку с компакт-диска
В принципе наличие загрузочного CD/DVD диска не требует никаких дополнительных действий для инсталляции операционной системы – достаточно вставить диск в накопитель и перезагрузить компьютер, предварительно поменяв порядок загрузки. Но в ряде случаев такой вариант неприемлем. Например, если переустановить винду нужно на другом компьютере или ноутбуке, на котором отсутствует оптический дисковод.
- начало такое же, как в предыдущем разделе: через главное меню открываем «Файл», далее – «Открыть CD/DVD»;
- откроется окно, в котором необходимо указать имя дисковода, с которого будет осуществляться запись. Не забудьте вставить в дисковод загрузочный диск;
- опять в главном меню выбираем опцию «Самозагрузка», указав действие «Запись образа жёсткого диска», жмём кнопку «Записать»;
- дожидаемся окончания процесса записи, в результате которого на флешке будет присутствовать полная копия содержимого установочного DVD, включая загрузочную область.
ВНИМАНИЕ. Объём флешки не должен быть меньше объёма загрузочного оптического диска
Вернее, объёма, занимаемого файлами операционной системы – в противном случае будет выдана ошибка соответствующего содержания.
Подготовка флешки к записи
Изначально нам нужно подготовить саму флешку
Мы ее вставляем в usb-порт, заходим в «мой компьютер».
Флешка там определяется.
Кликаем по ней правой кнопкой мышки и выбираем пункт «Меню», «форматировать».
Обязательно выбираем файловую систему FAT32.
Все остальные настройки оставляем без изменений.
Если у вас подключено несколько флешек, то обратите внимание на возможность выбора, в данном случае у меня одна, у вас может быть несколько пунктов выбора
Поэтому нужно выбрать правильный пункт в случае с несколькими флешками в разделе «ёмкость».
Затем нажимаем на «начать».
Все данные при этом будут удалены, поэтому если что-то важное на флешке есть, то лучше заранее эти данные скопировать на резервный носитель информации.
Далее выйдет окно «форматирование завершено».
Затем закрываем окно.
Запись образа диска в Windows
Запись образа диска с помощью SCDWriter
- Распакуйте архив в любую папку.
- Вставьте чистый диск в привод.
- Войдите в папку, куда был распакован скаченный архив, и запустите программу SCDWriter.exe.
- Откройте пункт меню Диск ⇒ Записать ISO-образ на диск и в появившемся окне укажите путь к образу диска.
- Нажмите кнопку Записать.
Запись образа диска с помощью Nero BurningROM
- Запустите программу и выберите в списке устройств необходимый для записи CD/DVD дисковод.
- Щёлкните по кнопке Открыть проект в главном окне. В появившемся окне выберите необходимый iso образ для записи и нажмите кнопку Открыть.
- В окне Запись проекта (Записать образ) настройте необходимые параметры.
- Приступайте к записи iso образа на диск, щёлкнув по кнопке Запись (Burn).
Как записать образ диска Windows 10 на флешку через программу Rufus?
Для работы также потребуется уже готовый образ диска (ISO), который сохранен на компьютере. Запускаем приложение и выставляем настройки.
Выбираем устройство для записи — то есть, нашу флеш-карту
Выбираем файл образа Windows 10 с расширением «.ISO» на компьютере
Выставляем схему загрузочного раздела:
- MBR — для устаревших систем BIOS с загрузкой Legacy/CSM (это когда в БИОСе синий экран)
- GPT — для современный систем UEFI (когда BIOS цветной)
Наконец, на последнем шаге даем название своему диску (метка тома), которое будет отображаться при запуске установки Windows и назначаем файловую систему. Лучше использовать FAT32, которая стоит по умолчанию. И жмем на кнопку «Старт»
После окончания работы программы Rufus получим полноценную загрузочную флешку с Windows 10.
Как скачать Windows 10 на флеш накопитель с сайта Microsoft?
Начнем с самого очевидного способа создания загрузочной флешки с Windows 10. Для установки операционной системы на внешний диск сегодня нет необходимости пользоваться какими-либо сторонними программами. Разработчики из Microsoft специально для нашего удобства сделали отдельную программу, которая сама устанавливает Windows 10 на флешку. Называется она Media Creation Tool, скачать можно с официального сайта.
После загрузки запускаем утилиту из папки на компьютере
И принимаем условия использования
Далее будет раздел выбора языка скачиваемой операционной системы, но по умолчанию все настройки будут выставлены на соответствующие вашей текущей версии Windows 10
На следующем шаге еще раз отмечаем, что хотим создать установочный носитель (DVD диск или флешку) с Windows 10
Далее выбираем, какой тип носителя мы хотим создать — загрузочную флешку или образ диска с Windows 10. Сейчас нам нужен первый вариант. Второй подходит для того, чтобы воспользоваться сторонними программами, о которых речь пойдет чуть ниже.
И выделяем нашу загрузочную флешку, на которую будет установлена Windows 10
Ждем, пока система скачается с официального сайта Microsoft и установится на съемный носитель.
Окончание процесса ознаменуется соответствующим сообщением в окне программы
Все, теперь можно вынуть флеш-карту и устанавливать с нее Windows 10 на другой компьютер.
Форматирование флешки
В окне, которое открывается после добавления файла, потребуется функция форматирования. Она используется в случае, когда на флешке имеются другие данные. Инструкция:
- Нажать на кнопку «Форматировать».
- Откроется стандартная системная утилита. В ней нас интересует только строка «Файловая система». Если в образе имеется файл, объем которого превышает 4 Гб, следует выставить параметр «NTFS», если нет – устанавливаем «FAT32».
Кликнуть по кнопке «Начать».
Система предупредит об удалении всех данных с накопителя – подтвердить свое действие.
Дождаться окончания процесса – появится уведомление об успешном завершении процедуры.
Как сделать загрузочную флешку, используя образ диска
Этот способ определённо можно назвать самым распространённым, вне зависимости от того, каковы ваши намерения – переустановить операционную систему из-за нестабильной работы, заменить морально устаревшую версию Windows на более подходящий вариант, или установить ОС на новый компьютер или жёсткий диск. Программа является кроссплатформенной, то есть имеются ей варианты, предназначенные для работы с другими операционными системами.
Используя эту утилиту, вы сможете создать загрузочную флешку, которую можно использовать неограниченное количество раз для инсталляции Windows на любое количество компьютеров. При условии, что BIOS допускает загрузку с этого типа носителей.
Итак, рассмотрим алгоритм, как записать Windows на флешку с помощью UltraISO.
Разумеется, нам понадобится сам портативный носитель, программа UltraISO, а также ОС Windows нужной версии и конфигурации (в виде образа, то есть одного файла, имеющего расширение ISO).
ВАЖНО. Перед выполнением данной процедуры убедитесь, что на флешке отсутствуют важные для вас файлы – вся информация, которая присутствует на носителе, будет безвозвратно удалена.. Приводим пошаговую инструкцию, как записать на флешку образ Windows утилитой UltraISO:
Приводим пошаговую инструкцию, как записать на флешку образ Windows утилитой UltraISO:
- запускаем программу;
- в главном меню выбираем опцию «Файл», в подменю – пункт «Открыть»;
- указываем каталог, в котором содержится образ ОС (напоминаем, это файл с расширением ISO, представляющий собой архив);
- появится в новом окне перечень содержимого образа в том виде, в котором он будет записан на флешку, то есть в разархивированном. Содержимое этого каталога нас в принципе не должно интересовать, поэтому идём дальше;
- возвращаемся в главное меню UltraISO и выбираем вкладку «Самозагрузка»;
- здесь нас интересует опция «Запись образа жёсткого диска» (отметим, что утилита присутствует на рынке достаточно давно, вышло немало версий программы, интерфейс у которых может различаться, как и названия кнопок, но общий смысл ваших действий будет аналогичным);
- теперь необходимо указать имя носителя (флешки), на который будет производиться запись установочных файлов (в поле Disk Drive). Желательно здесь же указать, что вы хотите отформатировать флешку перед записью, хотя это и не обязательно – утилита всё равно удалит всё, что имеется на носителе;
- метод записи (USB-HDD+) оставляем неизменным и жмём кнопку «Записать»;
- утилита предупредит, что все данные, имеющиеся на флешке, будут удалены. Соглашаемся, нажав ОК;
- начнётся процесс записи, вам следует дождаться его окончания. Примерная длительность – несколько минут, в зависимости от размера образа.
Не забудьте перед установкой Windows поменять в BIOS порядок загрузки. Эту же операцию можно выполнить через вызов меню загрузки.
Разработчик утилиты – компания EZB Systems, скачать программу с официального сайта разработчика можно здесь.
Преимущества UltraISO
Существует множество программ, позволяющих создавать загрузочные диски и выполнять другие операции, перечисленные выше в описании функционала. Многие пользователи выбирают именно UltraISO за ряд преимуществ:
• удобную навигацию;
• русифицированный интерфейс;
• внушительный функционал;
• возможность записи самозагружаемого образа из набора установочных файлов;
• удобная система просмотра файлов на жестком диске и образе;
• основной функционал выполнен в виде специального меню.
Пользователям программы UltraISO не обязательно разбираться в механизме записи данных, особенностях файловых систем и других тонкостях. Вышеприведенный алгоритм позволяет создать загрузочный диск с операционной системой Windows любому пользователю, в том числе и новичкам, которые никогда ранее не сталкивались с подобными задачами. Вероятность возникновения ошибок при записи минимальная. Процесс занимает 1-5 минут, в зависимости от размера исходного файла.
Системные требования программы к аппаратным ресурсам компьютера предельно низкие – если ПК справляется с Google Chrome, то и с UltraISO не будет никаких проблем. Программа распространяется разработчиками на коммерческой основе. В бесплатной версии установлено ограничение на максимальный размер файлов, которые можно использовать для записи – не более 300 Мб.