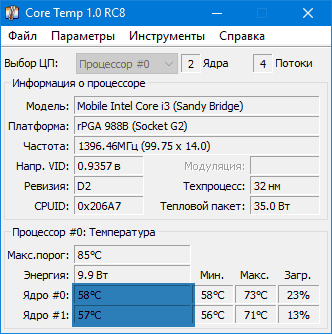Hwmonitor
Содержание:
- MSI Afterburner
- Нормальная температура процессора
- Speccy
- Стандартные средства проверки
- Где посмотреть температуру вашего процессора в БИОС и UEFI?
- Real Temp | www.techpowerup.com/realtemp
- AIDA64
- Способы проверить температуру процессора и видеокарты
- Узнаем температуру ЦПУ
- HWMonitor
- SpeedFan | www.almico.com/speedfan.php
- Находим информацию о процессоре вашего компьютера или ноутбука в АИДА64
- Настраиваем MSI Afterburner
MSI Afterburner
Программа для проверки оперативной памяти и разгона видеокарты:
Софт, который разработан специально для видеокарт MSI. Изначально был создан для разгона графического процессора, CPU и оперативной памяти.
Правильная настройка через эту программу позволяет добиться улучшения производительности и увеличения кадров в секунду. Но через некоторое время разработчики расширили функционал и добавили возможность сбора статистики о работе компьютера.
Утилита имеет интересный дизайн, который позволяет быстро ориентироваться в настройках.
Скачать ее можно на официальном сайте бесплатно. Есть возможность настройки оверлея с температурой CPU, GPU и чипсета материнской платы, чтобы следить за ее изменением во время нагрузок.
Софт имеет очень много возможностей для анализа. Но минус состоит в том, что придется долгое время привыкать и разбираться с функциями, чтобы научиться ориентироваться в показателях и настроить все под себя.
Нормальная температура процессора
А теперь по вопросу, который чаще всего задают начинающие пользователи — а какая температура процессора нормальная для работы на компьютере, ноутбуке, процессоров Intel или AMD.
Границы нормальных температур для процессоров Intel Core i3, i5 и i7 Skylake, Haswell, Ivy Bridge и Sandy Bridge выглядят следующим образом (значения усреднены):
- 28 – 38 (30-41) градусов по Цельсию — в режиме простоя (запущен рабочий стол Windows, фоновые операции обслуживания не выполняются). В скобках даны температуры для процессоров с индексом K.
- 40 – 62 (50-65, до 70 для i7-6700K) — в режиме нагрузки, во время игры, рендеринга, виртуализации, задач архивирования и т.п.
- 67 – 72 — максимальная температура, рекомендуемая Intel.
Нормальные температуры для процессоров AMD почти не отличаются, разве что для некоторых из них, таких как FX-4300, FX-6300, FX-8350 (Piledriver), а также FX-8150 (Bulldozer) максимальной рекомендуемой температурой является 61 градус по Цельсию.
При температурах 95-105 градусов по Цельсию большинство процессоров включают троттлинг (пропуск тактов), при дальнейшем повышении температуры — выключаются.
При этом стоит учитывать, что с большой вероятностью, температура в режиме нагрузки у вас с большой вероятностью будет выше, чем указано выше, особенно если это не только что приобретенный компьютер или ноутбук. Незначительные отклонения — не страшно.
В завершение, немного дополнительной информации:
Повышение окружающей температуры (в комнате) на 1 градус Цельсия ведет к повышению температуры процессора примерно на полтора градуса.
Количество свободного пространства в корпусе компьютера может оказывать влияние на температуру процессора в пределах 5-15 градусов по Цельсию. То же самое (только числа могут быть выше) касается помещения корпуса ПК в отделение «компьютерного стола», когда близко к боковым стенкам ПК находятся деревянные стенки стола, а задняя панель компьютера «смотрит» в стену, а иногда и в радиатор отопления (батарею). Ну и не забываем про пыль — одну из главных помех отводу тепла.
Один из самых частых вопросов, который мне доводится встречать на тему перегрева компьютера: я почистил ПК от пыли, заменил термопасту, и он стал греться еще больше или вообще перестал включаться. Если вы решили выполнить эти вещи самостоятельно, не делайте их по единственному ролику в YouTube или одной инструкции
Внимательно изучите побольше материала, обращая внимание на нюансы.
На этом завершаю материал и надеюсь, для кого-то из читателей он окажется полезным.
Контроль за работой основных систем компьютера относится к разряду обязательных мер. Самым важным и нагруженной деталью системы является центральный процессор – от стабильности его рабочих характеристик зависит быстродействие операционной системы. Высокая нагрузка на ЦП приводит к его сильному нагреву или выходу из строя. Чтобы избежать поломки, стоит точно знать какой температурный режим будет оптимальным.
Любой чипсет сделан на основе кремния – хорошего полупроводника, но сильно зависимого от температуры. Критической температурой для кристалла является порог в 150 градусов. Превышение этого порога приводит к необратимым изменениям в его структуре и потере работоспособности.
Причиной этому могут быть такие факторы:
- Высокая нагрузка на процессор, когда запущено несколько ресурсных приложений.
- Пыль в радиаторе процессора, которая серьезно ухудшает теплообмен.
- Высокая температура внутри системного блока из-за неисправности или загрязненности системы охлаждения.
- Неправильная установка процессора или воздушный зазор между охлаждаемыми поверхностями (происходит из-за растрескивания термопасты).
Мощности стандартного исправного кулера достаточно в 90% случаев. Показатели нормальной температуры для ЦП будут такими:
- 45-50 0 С – температура работающего в фоновом режиме компьютера или ноутбука. Загрузка ЦП 1-2%.
- 65-70 0 С – нормальная рабочая температура у процессоров Intel. Для чипов AMD верхний предел достигает 80 0 С. Это связано с особенностями конструкции и архитектуры процессоров.
- Свыше 70-80 градусов считается критической, в которой сам процессор работает на пределе своих возможностей. Дальнейшее повышение приведет к перезагрузке системы, если сработает аварийное отключение, или к выходу его из строя.
Speccy
Еще одной программой для просмотра характеристик компьютера и получения информации с его датчиков является утилита Speccy. Утилиту Speccy создала небезызвестная компания Piriform Ltd, которая прославилась благодаря разработке утилиты CCleaner. Благодаря известности компании, новой утилите Speccy уже удалось завоевать популярность среди тысяч пользователей ПК. Загрузить утилиту для ОС Windows можно с официального сайта www.piriform.com. После запуска Speccy, она просканирует систему и выдаст всю информацию о температуре процессора и видеокарты в своем окне.
Кроме тепловых показателей, Speccy покажет всю информацию о комплектующих и операционной системе. Чтобы более подробно узнать информацию, например, о видеокарте, нужно всего лишь кликнуть по соответствующей вкладке.
Из примера видно, что утилита очень удобна и имеет красивый и понятный интерфейс.
Стандартные средства проверки
Температуру можно узнать двумя способами — через BIOS и с помощью Windows PowerShell (средство автоматизации). В первом случае показания температуры процессора не учитывают нагрузку. То есть выяснить перегревается ли аппаратная часть сложно. А вот разработанное Microsoft средство автоматизации системы с открытым кодом даст достоверный результат. Чтобы воспользоваться сервисом, нужно:
- В поиске панели Пуск ввести
PowerShell и запустить от имени администратора;
В новом окне ввести get-wmiobject msacpi_thermalzonetemperature -namespace «root/wmi» (просто скопировать);
Найти в списке слева «CurrentTemperature».
Цифра напротив и будет искомым параметром, но не значением фактической температуры. Чтобы получить Цельсии, нужно значение 3010 (пример с фото) разделить на 10. Затем полученную цифру уменьшить на 273С. Температура процессора — +28С.
Важно! При вводе команды средство может выдать ошибку. Нужно повторить ввод, но перед нажатием Enter заменить кавычки с использованием английской раскладки, проверить, не поставлено ли лишних пробелов
Нажать ввод. Приведенная команда может и не работать в некоторых системах.
Использование BIOS — не менее простая процедура. Чтобы попасть в него, необходимо в момент перезагрузки компьютера или ноутбука удерживать клавишу на клавиатуре F2, F8 или F12, Delete или другие. В зависимости от типа BIOS и материнской платы интересующие пользователя данные (а конкретнее CPU Temp или Temperature) системы могут находиться в различных разделах:
- Hardware Monitor;
- Status;
- Monitor;
- PC Health Status и др.
После получения данных из BIOS нужно выйти, нажав Exit. Компьютер перезагрузится.
Где посмотреть температуру вашего процессора в БИОС и UEFI?
Существует метод мониторить температуру штатными средствами ОС. Один из таких способов подразумевает манипуляции в BIOS. Следуйте инструкции:
- Во время включения вашего ПК или ноутбука, жмите одну из клавиш F2, Del или F1 (зависит от конкретной модели устройства);
- После входа в BIOS (появится синий экран), следует найти один из разделов PC Health Status, Hardware Monitor или Power;
- Далее смотрим пункт CPU Temp либо Temperature, напротив него доступно отображение температуры.
Не забывайте, что используя такой метод, вы получаете лишь общие данные. Это исключает возможность увидеть, какая в настоящее время температура при нагрузках процессора, ведь компьютер будет находиться в режиме простоя.
Владельцы новых версий ОС Виндовс, смогут увидеть нужную информацию при помощи PowerShell:
- В поисковой строке или через поиск в меню Пуск начните вводить слово PowerShell;
- Запустите программу от имени администратора;
- В командной строке введите get-wmiobject msacpi_thermalzonetemperature -namespace «root/wmi» и нажмите Enter;
- Поле CurrentTemperature отображает информацию в Кельвинах, умноженных на 10. Для перевода градусов по Цельсию, разделите имеющееся значение на 10, после чего отнимите от него 273,15.
Если у вас нет средства ПоверШелл, можно использовать обычную командную строку с правами администратора. После открытия интерпретатора, выполняем команду wmic /namespace:\\root\wmi PATH MSAcpi_ThermalZoneTemperature get CurrentTemperature.
Примечательно, что более достоверные и детальные сведения о процессоре, кулере и других комплектующих корпуса ПК, можно получить при помощи специализированного софта, представленного в вышеприведенных пунктах нашей статьи.
Для большинства компьютеров, нормальная температура CPU должна быть следующей:
- От 28 до 41 градусов по Цельсию при простое. К примеру, запущен десктоп без дополнительных фоновых процессов.
- От 40 до 65 градусов во время работы игр, программ, а также при выполнении различных задач рендеринга, виртуализации и архивирования. В некоторых случаях показатель может быть на несколько градусов выше для моделей Core i7 (на первый взгляд высокая температура, около 70 градусов, будет считаться нормальной).
- От 67 до 72 — максимально допустимая температура, рекомендуемая корпорациями Intel и AMD.
Если показатели долго колеблются в пределах 100 градусов по Цельсию, многие устройства запускают процедуру троттлинга, обеспечивающего пропуск тактов в целях защиты от перегрева процессора. Функция включается/выключается в автоматическом режиме, её задача — своевременное охлаждение процессора и его нормальная работа.
Стоит помнить, что должный мониторинг температуры ноутбука или PC, поможет вам организовать надлежащую систему отвода тепла и значительно продлить срок службы своего компьютера, повысить его производительность, комфортно запускать «тяжёлые» игрушки, ресурсоёмкие приложения и многое другое. В конце концов, исправное функционирование всех компонентов устройства, является самым важным для здоровья вашего «железного» друга.
Real Temp | www.techpowerup.com/realtemp
Real Temp – программа мониторинга температуры, предназначенная исключительно для процессоров Intel (Core, Dual Core, Quad Core и Core i7). Работает под всеми версиями Windows и не требует установки. Считывание данных производится непосредственно с сенсора, расположенного в ядре CPU, поэтому показания утилиты, по утверждению разработчиков, наиболее близки к реальным. Real Temp имеет функцию предупреждения или экстренного выключения компьютера по достижении предельных значений. С помощью приложения можно также протестировать температурный сенсор и быстродействие CPU.
AIDA64
Мощное приложение для комплексной диагностики системы. Имеет несколько разных версий — для технических энтузиастов, для компаний, для мобильных устройств и так далее. Приложение умеет не просто оценивать температуру процессора, но и:
- показывать даже самые специфические характеристики внутренних устройств компьютера;
- замерять их производительность;
- сравнивать её с аналогами;
- проводить аудит ПО;
- тестировать компьютер на стрессоустойчивость и так далее.
Это настоящий швейцарский нож для работы с компьютерным «железом». Всего доступны для считывания более 250 различных датчиков. Если вы просто хотите проверить температуру компьютера, то можно обойтись приложениями попроще, но если вам нужна более комплексная информация — AIDA64 незаменима.
Приложение является платным (от $39,95), но можно бесплатно пользоваться им в течение месяца.
Узнать температуру процессора, а также других компонентов системы, можно в разделе «Меню» — «Датчики» — «Температуры».
Способы проверить температуру процессора и видеокарты
Несколькими способами может быть произведена проверка температуры процессора и видеокарты. Они включают в себя использование самой системы, а также внешних программ для Windows 10, 8, 7, XP или Linux. Выбрав для себя оптимальный вариант, вы без труда сможете следить за работой своего ПК и не перегружать его лишними рабочими процессами. Выбирайте любой понравившийся и увеличивайте производительность за несколько шагов.
Через BIOS
Рабочая температура процессора легко проверяется с помощью Bios. Попасть в него легко. Просто выполните указанные действия, чтобы стало понятно, как узнать температуру вашего процессора:
- При загрузке ПК или ноутбука нажмите F2. Иногда используется клавиша Del. Это зависит от типа материнской платы.
- Найдите в настройках Bios раздел Power. Если не видите такого слова, то ищите Monitor.
- Вся необходимая информация будет видна на экране.
Мониторинг с помощью бесплатных программ
Чтобы померить температуру, можно использовать внешние программы. Рекомендуется скачать следующие:
- Speccy;
- AIDA64;
- Core Temp;
- HWMonitor;
- CPU-Z.
Программа для измерения температуры ПК Speccy не только поможет вам отслеживать работу процессора, но и выдаст полную информацию о вашем компьютере. С помощью нее вы всегда сможете подобрать правильные запчасти, которыми улучшите производительность своей машины. Программа легко устанавливается, не занимает много места, отвечает всем необходимым требованиям клиента.
Программа для мониторинга температуры процессора и видеокарты AIDA64 со схожими качествами порадует приятным интерфейсом. Благодаря ей вы будете всегда в курсе состава компьютера: программы, железо, ОС, количество ядер, внешние устройства. Считается одной из самых удобных. AIDA64 произведет замер показателей процессора и видеокарты одним «кликом». Графический индикатор, удобное отображение необходимых показателей помогут вам бережнее относиться к своему ПК.
Определение температуры с помощью утилит Core Temp или HWMonitor менее популярно, но это вовсе не означает, что программы показывают неправильные данные или неверное количество запущенных процессов. Просто утилиты меньше используются любителями технологий. Обычному пользователю однозначно понравится удобный интерфейс, легкая установка, большие возможности этих программ. Подходят тем, кто выбрал в качестве операционной системы Ubuntu Linux.
Еще одна программа для более глубокого изучения вашего ПК – EVEREST Ultimate Edition. С помощью ПО вы сможете провести тестирование, диагностику и настройку для оптимальной работы вашего компьютера или ноутбука. Идеально подходит для тех, кто разбирается в компьютерах. Выдает более 100 страниц подробной информации о состоянии операционной системы. Тест запускается одним «кликом».
С помощью гаджетов для Windows
Кроме программ, которые требуют постоянного контроля и отслеживания, температурный показатель узнают с помощью специальных гаджетов. Часто они находятся на рабочем столе, что совсем не мешают вашей работе. Одним из таких является GPU Observer, который подходит для моделей видеокарт NVIDIA и AMD. Он является стандартным, уже установленным на ваш ПК. Если у вас его нет, то установите этот датчик на Windows и узнавайте температуру в считанные секунды.
GPU Observer имеет приятный интерфейс и показывает самые необходимые данные о работе персонального компьютера. Если вы заметили, что программы открываются медленно, страницы обозревателя тормозят – обратитесь к этому приложению и посмотрите температуру. Возможно, она уже выше нормального показателя, и пора произвести осмотр вашего ПК.
Узнаем температуру ЦПУ
Посмотреть изменения температуры и производительности ядер процессора несложно. Для этого есть два основных способа:
- Мониторинг через БИОС. Потребуется умение работать и ориентироваться в среде BIOS. Если вы плохо представляете интерфейс БИОСа, то лучше воспользоваться вторым способом.
- При помощи специального ПО. Данный способ представляет множество программ – от ПО для профессиональных оверлокеров, которое показывает все данные о процессоре и позволяет их отслеживать в реальном времени, и до ПО, где можно только узнать температуру и самые основные данные.
Способ 1: Core Temp
Core Temp – программа с простым интерфейсом и небольшим функционалом, которая идеально подойдёт для «непродвинутых» пользователей ПК. Интерфейс полностью переведён на русский язык. ПО распространяется бесплатно, совместима со всеми версиями Windows.
Чтобы узнать температуру процессора и его отдельных ядер, нужно просто открыть данную программу. Также информация будет показана в панели задач, рядом с данными о раскладке.
Способ 2: CPUID HWMonitor
CPUID HWMonitor – во многом похожа на предыдущую программу, правда, её интерфейс более практичный, также выводится дополнительная информация по другим важным комплектующим компьютера – жёсткий диск, видеокарта и т.д.
Программа выводит следующую информацию по компонентам:
- Температура при разном напряжении;
- Напряжение;
- Скорость вращения вентиляторов в системе охлаждения.
Чтобы увидеть всю нужную информацию достаточно просто открыть программу. Если нужны данные о процессоре, то найдите его название, которое будет отображено отдельным пунктом.
Способ 3: Speccy
Speccy – утилита от разработчиков знаменитого CCleaner. С её помощью можно не только проверить температуру процессора, но и узнать важную информацию касательно других компонентов ПК. Программа распространяется условно-бесплатно (т.е. некоторые возможности можно использовать только в premium-режиме). Полностью переведена русский.
Помимо ЦП и его ядер можно отслеживать изменения температуры – видеокарты, SSD, HDD, системной платы. Чтобы просмотреть данные о процессоре запустите утилиту и из главного меню, что в левой части экрана, перейдите в «Центральный процессор». В этом окне вы можете видеть всю основную информацию о ЦП и его отдельных ядрах.
Способ 4: AIDA64
AIDA64 – это многофункциональная программа для мониторинга состояния компьютера. Есть русский язык. Интерфейс для неопытного пользователя может быть немного непонятен, но в нём можно быстро разобраться. Программа не бесплатная, после демонстрационного периода некоторые функции становятся недоступными.
Пошаговая инструкция, как определить температуру процессора при помощи программы AIDA64 выглядит так:
- В главном окне программы щёлкните по пункту «Компьютер». Находится в левом меню и на главной странице в виде иконки.
- Далее перейдите в «Датчики». Их расположение аналогично.
- Подождите, пока программа соберёт все необходимые данные. Теперь в разделе «Температура» вы можете увидеть средние показатели по всему процессору и на каждое ядро в отдельности. Все изменения происходят в режиме реального времени, что очень удобно при разгоне процессора.
Способ 5: BIOS
По сравнению с вышеописанными программами, данный способ является самым неудобным. Во-первых, все данные касательно температуры показываются, когда ЦП не испытывает практически никаких нагрузок, т.е. они могут быть неактуальными при нормальной работе. Во-вторых, интерфейс БИОСа очень недружелюбен в отношении неопытного пользователя.
Инструкция:
- Войдите в БИОС. Для этого перезагрузите компьютер и до появления логотипа Windows нажмите Del или одну из клавиш от F2 до F12 (зависит от особенностей конкретного компьютера).
- Найдите в интерфейсе пункт с одним из таких названий – «PC Health Status», «Status», «Hardware Monitor», «Monitor», «H/W Monitor», «Power».
- Теперь осталось найти пункт «CPU Temperature», напротив которого и будет указана температура.
Как видим, отследить температурные показатели ЦП или отдельного ядра очень просто. Для этого рекомендуется пользоваться специальным, проверенным софтом.
Опишите, что у вас не получилось.
Наши специалисты постараются ответить максимально быстро.
HWMonitor
HWMonitor — небольшая программа для мониторинга различных показателей компьютера. С помощью утилиты можно определить температуру процессора, жесткого диска и видеокарты, а также узнать частоту ядре ЦП, определить модель материнской платы, CPU, GPU и жесткого диска.
Приложение имеет полную совместимость с операционной системой Windows (32 и 64 бит). Для корректной установки и запуска программы требуется Windows XP и новее. Загрузить и установить утилиту можно бесплатно. Для этого не нужно покупать ежемесячную подписку или лицензионный ключ. Язык интерфейса — английский. Русская версия не поддерживается разработчиками.
После запуска софта HWMonitor откроется главное рабочее окно. Здесь отображаются все основные показатели системы.
При необходимости можно сохранить текущие данные мониторинга системы. Для этого нужно открыть раздел меню «File» и выбрать пункт «Save Monitoring Data».
Преимущества:
- подробный мониторинг основных комплектующих компьютера;
- низкий уровень нагрузки на систему во время работы;
- простой и удобный интерфейс;
- бесплатная модель распространения.
Недостатки:
- отсутствие поддержки русского языка;
- нет функции создания подробных графиков изменения показателей.
SpeedFan | www.almico.com/speedfan.php
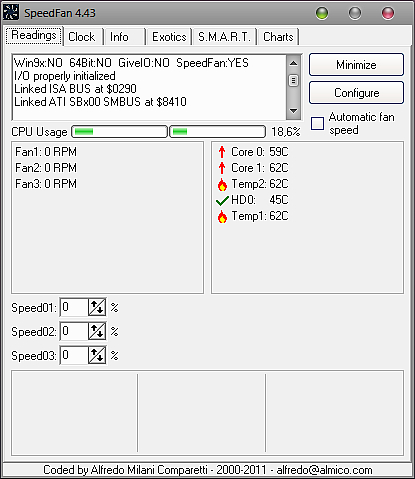
SpeedFan является одной из старейших и популярнейших программ данного типа. Ее возможности выходят далеко за пределы простого контроля температуры: она в состоянии считывать напряжения, частоту, скорость вращения вентиляторов, данные SMART, температуру жесткого диска, а также отображать текущие значения избранных датчиков в трее. Основной особенностью приложения является способность регулировать обороты вентиляторов в зависимости от температуры процессора. Кроме того, утилита ведет статистику и сохраняет сведения в log-файл, рисует графики изменения температуры, напряжения и скорости вращения кулера.
Находим информацию о процессоре вашего компьютера или ноутбука в АИДА64
Является одной из самых популярных и многофункциональных утилит, выводящих подробные сведения обо всех аппаратных/программных составляющих ПК или лэптопа. Отображает показатели количества и потребления оперативной памяти, HDD, CPU, GPU, а также скорость вращения вентиляторов и напряжение блока питания. Включает в себя продвинутые инструменты для проверки температуры процессора, видеокарты, жёсткого диска и так далее.
Программа работает в демо-режиме на протяжении 30 дней. Обладает интуитивно понятным русскоязычным интерфейсом. Поддерживает любые редакции Windows от XP и выше. Для новичков имеется удобный подсказчик, а также обширный справочный раздел. Придерживайтесь следующей последовательности действий:
Скачайте, инсталлируйте и откройте AIDA 64;
С левой стороны главного окна программы обратите внимание на раздел «Меню»;
Разверните вкладку «Компьютер» и спуститесь до пункта «Датчики»;
В правой части интерфейса откроется окно, содержащее общую информацию о значениях CPU/HDD/PCH/SNB;
Нас интересуют датчики температуры ядер процессора;
Напротив строк ЦП/ЯДРО, вы сможете увидеть необходимые показатели в градусах Цельсия и Фаренгейта.
Настраиваем MSI Afterburner
Проверка модели видеокарты
MSI Afterburner работает только с видеокартами AMD и NVIDIA. В первую очередь необходимо определиться поддерживается ли ваша видеокарта программой. Для этого заходим в «Диспетчер устройств» и во вкладке «Видеоадаптеры» смотрим название модели.
Основные настройки
Открываем «Настройки», нажав соответствующий значок в главном окне программы.
По умолчанию открывается вкладка «Основные». Если, на вашем компьютере стоит две видеокарты, тогда ставим галочку «Синхронизировать настройки одинаковых ГП».
Обязательно ставим галочку «Разблокировать мониторинг напряжения». Это даст вам возможность пользоваться ползунком Core Voltage, который регулирует напряжение.
Также, необходимо отметить поле «Запускать вместе с Windows». Эта опция необходима для старта новых настроек вместе с операционкой. Сама же программа будет работать в фоновом режиме.
Настройка кулера
Настройки кулера доступны только в стационарных компьютерах, позволяют изменять скорость вентиляторов в зависимости от работы видеокарты. В главном окне вкладки «Кулер» можем увидеть график, в котором все наглядно показано. Изменять параметры вентилятора можно с помощью перетягивания квадратиков.
Настройка мониторинга
После того, как вы начали менять параметры видеокарты, изменения должны быть протестированы, чтобы избежать неисправности. Делается это с помощью любой мощной игры с высокими требованиями к видеокарте. На экране, будет выведен текст, из которого видно, что происходит с картой на данный момент.
Для того, чтобы настроить режим монитора, необходимо добавить нужные параметры, и выставить галочку «Показывать в Оверлейном Экранном Дисплее». Каждый параметр добавляется поочередно.
Настройка ОВД
Во вкладке ОЭД, можно выставить горячие клавиши, для работы с монитором и задать дополнительные настройки отображения текста, по желанию.
Если, таковая вкладка отсутствует, значит программа установленна неправильно. В комплекте с MSI Afterburner идет программа RivaTuner. Они тесно взаимосвязаны, поэтому вам необходимо переустановить MSI Afterburner не снимая галочки установки дополнительной программы.
Настройка захвата скриншотов
Для того, чтобы воспользоваться этой дополнительной функцией, необходимо назначить клавишу, для создания снимка. Затем выбрать формат и папку для сохранения изображений.
Захват видео
Помимо изображений, программа позволяет записывать видео. Так же, как и в предыдущем случае, необходимо назначить горячую клавишу, для начала процесса.
По умолчанию, выставлены оптимальные настройки. При желании, можно поэкспериментировать.
Профили
В программе MSI Afterburner существует возможность сохранения нескольких профилей настроек. В главном окне сохраняемся, к примеру, в профиль 1. Для этого нажимаем на значок «Разблокировать», потом «Сохранить» и выбираем «1».
Переходим в настройках, во вкладку «Профили». Здесь мы можем настроить комбинацию клавиш для вызова тех или иных настроек. А в поле «3D» выбираем наш профиль «1».
Настройка интерфейса
Для удобства пользователя программа имеет несколько вариантов скинов. Для их настройки переходим во вкладку «Интерфейс». Выбираем подходящий вариант, который сразу отображается в нижней части окна.
В этом же разделе можем изменить язык интерфейса, формат времени и температуру измерения.
Как видите, настроить MSI Afterburner, совсем не сложно и под силу любому. А вот пытаться разогнать видеокарту без специальных знаний, крайне не желательно. Это может привести к ее поломке.
После прекращения поддержки Riva Tuner на ее основе была выпущена программа MSI Afterburner. К ее функциям относятся: разгон графических процессоров путем повышения напряжения ключевых элементов, увеличения частоты функционирования памяти и графического чипа, регулирования быстроты вращения кулера и мониторинг текущего состояния графической платы. Как пользоваться MSI Afterburner, и что она собой представляет, рассмотрим ниже.
Примечание! Очень важно при эксплуатации приложения пристально контролировать температуру графического процессора,, дабы не перегреть устройство и не вывести его из строя. При использовании мощной геймерской видеокарты лучше позаботиться о новой системе охлаждения
Утилита следит за динамикой температуры девайса и умеет выводить предупреждения о превышении критического (установленного юзером) значения температуры графического чипа.