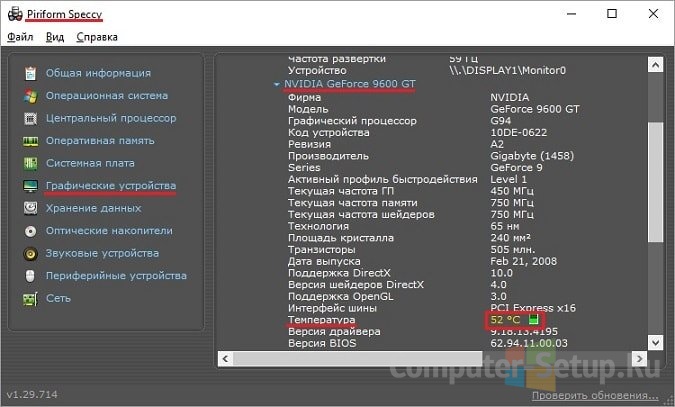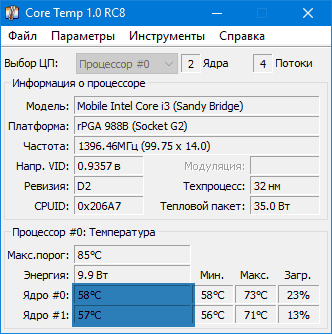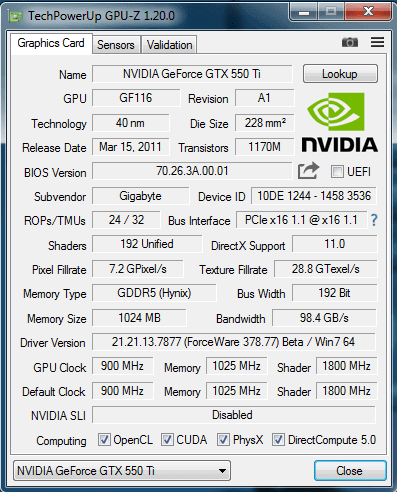Как узнать температуру видеокарты +видео
Содержание:
- Speccy
- Шаг третий. Узнаём температуру видеокарты
- Как посмотреть показатели температуры без программ
- Узнаем температуру видеокарты при помощи встроенных средств Windows
- Перегревается видеокарта на ноутбуке: что делать?
- Температура видеокарты при работе
- Причины перегрева и как снизить температуру
- Температура видеокарты
- Температура видеокарты: когда всё нормально, а когда стоит бить тревогу?
- Дополнительные настройки
- Как узнать температуру видеокарты в Windows 7?
- Особенности охлаждения видеокарты ноутбука
- Аппаратные решения
- Как узнать температуру компьютера | Средства Windows
- Причины перегрева и их устранение
- Speccy
- Как включить FPS в MSI Afterburner
- Вывод
Speccy
Еще одна особенность Speccy заключается в том, что программа показывает температуру не только видеокарты, но также процессора и жесткого диска. Кроме того, можно отдельно открыть раздел с графическими устройствами и получить полную информацию о вашей видеокарте. В интерфейсе программы используется русский или английский язык, изменить который можно в настройках.
Как проверить температуру:
- Откройте Speccy
- Перейдите в раздел Графические устройства
- Найдите название видеокарты (в нашем случае это NVIDIA GeForce GTX 1070)
- В поле Температура отобразится искомое значение в градусах Цельсия.
- Сводные температурные показатели также доступны в разделе Общая информация.
Шаг третий. Узнаём температуру видеокарты
Всё в том же главном меню AIDA64 во вкладке «Датчики» под температурой ЦП находится пункт «Диод ГП», который показывает температуру диода графического процессора, в простонародье – температуру видеокарты.
Щелкаем на пункт «Датчики», в правом окне смотрим пункт «Диод ГП»
Как и у процессора, рабочая температура видеокарты колеблется в зависимости от её нагрузки. В простое температура будет в районе комнатной, при средней нагрузке – градусов 50-60, при полной нагрузке – до 85-90 градусов. В среднем максимальная температура видеокарты ниже, чем у процессоров, что и обуславливает наличие как минимум одного, а то и более мощных кулеров в корпусе видеокарты.
Стоит отметить, что необходимо периодически следить за тем, насколько сильно греется видеокарта при нагрузке, особенно если Вы заядлый любитель игр, видео монтажа или 3D-проектирования. Чем ближе температура видеокарты к критической, и чем дольше видеокарта находится в таком состоянии, тем меньше жизненный срок этой самой видеокарты.
Чтобы узнать, какая у Вас видеокарта:
- Достаточно открыть вкладку «Отображение».
Раскрываем вкладку «Отображение»
- Затем «Графический процессор» и посмотреть пункт «Видеоадаптер».
Щелкаем на пункт «Графический процессор», смотрим пункт «Видеоадаптер»
Как посмотреть показатели температуры без программ
Через Bios
Это очень удобно, не надо ничего устанавливать. Единственный минус в том, что придётся перезагрузить ноутбук, зайти в Bios и посмотреть температуру. На некоторых материнках есть фирменный софт. При загрузке ПК/ноута надо нажать F2. Либо F8 или Del (это зависит от материнской платы). В настройках Power или Monitor.
Это касается 7 Винды. А как узнать температуру видеокарты в Windows 10? Для этого надо зайти в аналог БИОС: UEFI. Через Пуск, далее Параметры, найти Обновление и безопасность — найти Восстановление —отыскать и нажать Перезагрузить сейчас.
Далее потребуется Выбор действия —после чего Поиск и устранение неисправностей.
А также Дополнительные параметры — и Параметры встроенного ПО UEFI.
Перезагрузить.
Командная строка
Пуск – Все программы — Стандартные — Командная строка — ПКМ— Запуск от имени администратора — wmic /namespace:\\root\wmi PATH MSAcpi_ThermalZoneTemperature get CurrentTemperature — Enter.
Температура будет в Кельвинах, * 10. Надо взять число, /10 -273. Например, 3132/10-273=40, 2.
Узнаем температуру видеокарты при помощи встроенных средств Windows
Последние обновления операционной системы Windows 10 коснулись сервиса «Диспетчер задач». Представлены полезные функции, позволяющие пользователю следить за загруженностью процессора, оперативной памяти и логических дисков винчестера, состоянием графического процессора.
Алгоритм проверки температуры видеокарты:
- Нажимаем на клавиатуре комбинацию клавиш Ctrl+Alt+Delete.
- Выбираем из списка на экране «Диспетчер задач».
- Переходим во вкладку «Производительность».
- Из списка слева выбираем пункт «Графический процессор».
- В самом низу будет показана текущая температура видеокарты.
Нажмите на картинку, чтобы увеличить ее
Перегревается видеокарта на ноутбуке: что делать?
Что делать, если Вы обнаружили, что перегревается видеокарта на ноутбуке или компьютере? Необходимо срочно принять меры:
- Выполните очистку от пыли. Чаще всего перегрев случается из-за ее большого количества. Поэтому рекомендуется разобрать ПК или ноутбук почистить его от пыли.
- Проверьте состояние термопасты. Она отвечает за охлаждение видеокарты. Поэтому при ее высыхании температура GPU резко возрастет даже в режиме простоя. В данном случае нужно нанести новый слой термопасты.
- Проверьте кулеры. Они могут быть неисправными или плохо работать из-за пыли.
- Проверьте блок питания. Если он неисправен, это может привести к проблемам в работе видеокарты (т.е. к ее перегреву).
Если Вам под силу сделать это все самостоятельно – отлично. Если же нет – обратитесь за помощью к знакомым или в сервисный центр.
Температура видеокарты при работе
Графические процессоры различных типов имеют разную температуру при эксплуатации, в зависимости от конкретной модели видеоадаптера. Некоторые модели видеокарт имеют фабричный разгон, из-за этого они более сильно нагреваются.
На температуру нагрева графического адаптера оказывает значение система охлаждения, применяемая на конкретной модели, количество кулеров, используемых на устройстве.
В общем случае, нормальная температура видеокарты составляет от 30 до 60 градусов по Цельсию при выполнении обычных работ на компьютере. В играх или в программах, использующих графическое ускорение GPU, температура может подниматься до 90 градусов.
Температура свыше 100 градусов считается максимально допустимой. Хотя производители видеокарт NVIDIA и AMD (ATI) заявляют, что их видеокарты могут работать при подобной температуре, до этой ситуации лучше не доводить.
В документации к конкретной модели видеоадаптера можно получить необходимые сведения о допустимых значениях температуры видеопроцессора.
Чтобы избежать перегрева видеокарты, нужно соблюдать некоторые требования при ее эксплуатации:
- Обеспечить нормальную циркуляцию воздуха в корпусе компьютера.
- Проводить очистку от пыли кулера видеокарты, деталей и корпуса ПК.
Чтобы узнать, какая сейчас температура видеокарты нужна программа, мониторящая текущие значения в режиме реального времени.
В статье вы найдете инструкции о том, как узнать температуру видеокарты в Windows с помощью стороннего программного обеспечения: специализированных программ, отображающих данные о состоянии видеоадаптера компьютера. Часть приложений посвящена только графическим устройствам, другие программы более универсальны: они показывают данные обо всех или о большинстве аппаратных компонентов компьютера.
Причины перегрева и как снизить температуру
Разберем причины, когда температура комплектующих начинает выходит за рамки допустимой.
- Пыль. Чаще всего, грязь внутри системного блока или ноутбука является причиной ухудшения теплопроводности и повышения температуры. Для решения проблемы, разбираем компьютер и выдуваем пыль, используя баллончик со сжатым воздухом.
- Скопление горячего воздуха внутри корпуса. Для начала можно попробовать открыть боковую крышку компьютера, если поможет — установить дополнительный вентилятор на боковую стенку. Для ноутбука можно купить охлаждающую подставку.
- Высыхание термопасты. Снимаем кулер процессора, стираем остатки термопасты и наносим новый слой.
- Слабая работа вентиляторов. При слабом их вращении, эффективность охлаждения будет ниже предполагаемой. Замерить скорость вращения вентиляторов можно с помощь вышеупомянутых программ, например, SpeedFan. Вентиляторы можно попробовать почистить от пыли, смазать, заменить.
- Близкое расположение комплектующих друг к другу. Железо может греть друг друга. Если есть место, стоит разместить диски на большом расстоянии друг от друга, то же самое имеет отношение к видеокартам. Внутри корпуса все провода стоит аккуратно загнуть по краям, оставив много пространства в центре для эффективной циркуляции воздуха.
- Высокая температура окружения. Летом требуется больше охлаждать компьютер. Также стоит следить, чтобы компьютер стоял подальше от батарей или иных источников тепла.
- Проблема с электропитанием. При завышенной подаче электропитания, будет наблюдаться перегрев. Измерить напряжение можно вышеописанными утилитами, например, AIDA64 или HWMonitor. При превышении показателей напряжения попробуем подключить компьютер к другому источнику электроэнергии или заменить блок питания.
- Неэффективный режим работы электропитания Windows. Если выставлен режим работы электропитания на максимальную производительность, стоит попробовать выставить сбалансированный.
- Перегрев блока питания. Некоторые модели блоков питания имеют выдувной вентилятор в сторону процессора, что ухудшает эффект от системы охлаждения последнего.
Дополнительно, о снижении температуры читайте статью Перегревается компьютер.
Если у вас возникли проблемы с производительностью компьютера, он стал часто «тормозить», «заикаться», особенно когда вы играете в компьютерные игры, редактируете или воспроизводите видео, первое что вам нужно сделать — это проверить температуру видеокарты.
Во-первых, следует отметить, что работа большинства видеокарт рассчитана на довольно высокие температурные пороги. Многие видеоадаптеры работают при температуре 60-70 градусов Цельсия и это абсолютно нормально.
Если все же вы подозреваете, что с вашей видеокартой не все в порядке, следует узнать ее температуру и если она окажется выше 100 градусов, то следует принять меры по охлаждению или замене видеоадаптера. Выявить и устранить проблему нужно как можно скорее, т.к. перегрев видеокарты может привести к ее поломке и выводу из строя остальных составных частей компьютера.
Также, следует отметить, что порог 100 градусов Цельсия не является эталонной величиной. Предельные значения температур зависят от производителя видеокарты и ее типа (встроенные, дискретные, для стационарного ПК, ноутбука и т.д.).
Самым простым способом проверить температуру видеокарты является использование специализированных программ. Давайте рассмотрим несколько утилит, с помощью которых можно это сделать.
GPU-Z — очень простая и на мой взгляд лучшая программа для определения температуры видеочипа. Скачать ее можно по этой ссылке: http://www.techpowerup.com/gpuz/
На первой вкладке «Graphics Card» отображаются основные характеристики видеокарты, такие как тактовая частота, объем памяти, версия драйвера и т.д. Если у вас 2 видеоадаптера (например, встроенный и дискретный), то в нижнем левом углу окна можно выбрать исследуемую карту.
Но нас больше будет интересовать вторая вкладка «Sensors». Здесь вы увидите искомый параметр «GPU Temperature», который будет показывать текущее значение температуры видеочипа.
Если последовательно щелкать мышью на значении температуры, то будет отображаться минимальное, максимальное и среднее значение за измеряемый период.
Температура видеокарты
1. GPU-Z
У программы есть несколько неоспоримых преимуществ:
- Программа является мультиязычной, поэтому есть
возможность установить ее на русском языке. - В программе выводится огромное число показателей, в
которых можно запутаться. Для удобства пользователя созданы специальные
подсказки, ориентируясь на которые можно выводить только нужную и актуальную
информацию. - В нижней части экрана всегда выводятся основные
технологии, поддерживаемые вашей моделью видеокарты. - Если на компьютере установлено сразу несколько
видеокарт, то специальной кнопкой можно свободно переключаться между ними. - Существует специальный автоматический анализатор
потенциала разгона. - Существует отдельное окно Sensors, отвечающее за интеграцию с датчиками в системе,
информацию можно считывать и выводить на экран прямо с них. - Отображение скорости вращения кулера, а также
актуальной температуры процессора в реальном времени.
Есть и несколько очевидных недостатков:
- Уже в процессе эксплуатации многие пользователи
заметили некорректное отображение информации с датчиков при длительной работе с
персональным компьютером. - Одним из преимуществ считается возможность работать с
программой без предварительной установки. Мы намеренно не стали относить это в
раздел достоинств GPU-Z, т.к. возможности при таком способе существенно ограничен. - Несмотря на то, что перечень поддерживаемых устройств
достаточно велик, на современном рынке много и других моделей видеокарт,
которые не поддерживаются.
Все, что остается сделать – запустить программу и получить данные с названием вашей видеокарты и ее показателями.
3. Гаджеты
Найти специальные гаджеты для анализа состояния видеокарты немногим сложнее, чем для процессора. Одной из самых известных программ такого типа является NVIDIA GPU.
Температура видеокарты: когда всё нормально, а когда стоит бить тревогу?
Прежде всего, необходимо понять, какая температура видеокарты считается оптимальной. Здесь много зависит от того, нагружаете ли вы графический адаптер. Ведь одно дело, если ноутбук или ПК просто включены и на экране отражается один рабочий стол, и совсем другое, когда запущена современная «требовательная» игра.
Так вот нормальная температура видеокарты, когда устройство находится в пассивном состоянии (интернет-сёрфинг, работа с вордом и пр.), составляет примерно 45-55 °C. При небольшой нагрузке она может повышаться до 65-70 градусов. Это нормально. Если же температура видеоадаптера частенько достигает отметки 80-90 °C, то стоит напрячься. Скорее всего, неисправна либо не работает на полную мощность система охлаждения.
Что касается критической температуры видеокарты, то это 100-105 °C. Причём практически для любой модели (независимо от производителя). Допускать, чтобы эта важная комплектующая так сильно нагревалась, ни в коем случае нельзя. Кроме того, и сама система будет всячески защищать GPU, если он так сильно нагреется. Например, упадёт производительность и частота либо выключится компьютер.
Имеется ещё один важный момент. Следует учитывать, что есть такое понятие как максимально допустимая температура видеокарты. Она никак не может быть равной критической. Обычно это 60-90 °C, а не 100 и тем более не 105 °C. При этом точное значение максимально допустимой температуры зависит от:
- Производителя (например, считается, что видеокарты Nvidia нагреваются чуть больше, чем продукция AMD).
- Вида охлаждения (активное – когда используется вентилятор, пассивное – излишнее тепло отводится через специальные трубки).
- Типа адаптера (интегрированный или дискретный).
- Режима работы (запущены многофункциональные программы и тяжёлые игры либо просто открыт рабочий стол).
Как видите нормальная рабочая температура видеокарты достаточно высокая. При этом она может и прилично повышаться, если пользователь нагружает её. Однако если показатели выше 90 °C – это уже перегрев. Потому что даже самые простые встроенные видеоадаптеры с пассивной системой охлаждения при большой нагрузке не должны в норме иметь такие температурные значения.
Дополнительные настройки
Название последней строки зависит от типа используемого рендера. К примеру, если игра работает на OpenGL, то имя строки будет OGL. Строки можно переименовывать. Если назвать строку «FPS» для частоты кадров, то данное имя будет отображаться всегда, независимо от типа рендера.
Чтобы переименовать значение, выбираем нужный пункт из списка и ставим галочку «Переопределить имя группы», серое поле станет активным. Стираем то, что там написано и вносим свой вариант имени. Для нескольких значений можно сделать одинаковое имя, в этом случае они объединятся в одну строку. Имейте в виду, использовать необходимо только английский язык.
Чем выше разрешение у игры, тем мельче будет текст отображаемых данных. Однако в программе возможно изменять размер шрифта. Для этого в трее щелкаем на значок RivaTunerStatisticsServer, откроется соответствующее окно. Ищем строку «1» On-Screen Display zoom. Двигая ползунок влево или вправо можно уменьшать или увеличивать размер экранного шрифта.
С помощью строки «2» настраивается цвет значений. Для этого щелкаем по кружочку и попадаем в меню настройки цвета.
Если вы любитель классического пиксельного текста, то в строке «3» можете переключить режим на Vector 3D или Vector 2D. Во втором случае весь текст всегда будет одного цвета.
Если же вдруг вы запустили игру, а данные всё никак не появляются, то возможно вы используете модифицированную версию игры. Чтобы это исправить, необходимо активировать режим Custom Direct3D support из строки «4».
Существует также продвинутое меню настроек, находится оно в разделе мониторинга «*». В нем вы сможете выбрать готовый стиль, изменить цвет и размер каждого элемента, добавить разделители и изменить отступы.
В качестве примера еще один скриншот, в нем я слегка увеличил шрифт, изменил цвет значений с оранжевого на зеленый, перенес данные видеопамяти в строку GPU, а также оперативную память в строку CPU. Сделано это исключительно для теста, а вы можете настроить интерфейс по своему вкусу.
Как узнать температуру видеокарты в Windows 7?
Проверка температуры видеокарты осуществляется с помощью специальных программ. Их довольно много, поэтому ниже будут рассмотрены лишь некоторые из них – наиболее популярные. Использовать их все вовсе не обязательно: достаточно выбрать одну – какая больше приглянулась.
Бесплатная утилита GPU-Z
Начнем, пожалуй, с утилиты GPU-Z. Это довольно простая программа для проверки температуры видеокарты на русском. Основные ее преимущества:
- бесплатная;
- не требует установки;
- показывает много дополнительной полезной информации (частоту видеопамяти, скорость работы кулера и т.д.).
А самое главное: пользоваться ней проще простого. Загружаете эту программу с оф. сайта и запускаете. Переходите на вкладку «Sensors» и смотрите на пункт «GPU Temperature». Наведите на него курсором мышки, и Вы увидите подсказку (на русском языке), что он показывает.
Как видите, в моем случае температура видеокарты составляет 28 градусов (в режиме простоя). Это замечательный показатель, доказывающий, что с ней все в порядке.
Кстати, с помощью этой утилиты можно просмотреть температуру видеокарты в момент пиковой нагрузки. Например, во время игры. Но перед ее запуском нажмите на значок треугольника и в выпадающем списке выберите третий пункт – «Show Highest Reading». Теперь утилита GPU-Z будет показывать максимальную температуру.
Запускаете игру, играете около 30 минут, после чего закрываете ее и смотрите, что показывает программа. Если максимальная температура не превышает 90 градусов – значит, все нормально. По крайней мере, перегрева точно нет.
Функциональная программа AIDA64
Программа платная (ссылка), но есть 30-дневный бесплатный период. Плюс она отличается мощным функционалом и показывает много полезной информации. Например, с ее помощью можно определить, какая стоит видеокарта на ноутбуке, посмотреть точное название оперативной памяти (чтобы понять, какую нужно докупить) и т.д. Кстати, она полностью на русском языке.
Также AIDA64 осуществляет мониторинг температуры видеокарты. Чтобы посмотреть ее, раскройте раздел «Компьютер» и выберите пункт «Датчики». Здесь в строке «Диод ГП» показана рабочая температура. На скриншоте ниже она составляет 28 градусов.
Удобная утилита GPUTemp
Еще одна программа для измерения температуры – GPUTemp. Она предназначена только для этого и не показывает никакой лишней информации. Поэтому, просто запускаете ее и смотрите на пункт «GPU Core».
Кстати, у этой программы есть одна очень удобная фишка. Если скрыть ее, то она будет показывать температуру в трее (возле часов).
Согласитесь, это очень удобно. Ведь так вы сможете посмотреть температуру видеокарты, не открывая саму утилиту.
Бесплатная портативная Speccy
Speccy бесплатная, плюс даже есть portable версия (не требует установки).
Запустите программу, и в главном окне Вы сразу сможете узнать всё о своей видеокарты (а заодно – процессора, материнской платы и жесткого диска).
Особенности охлаждения видеокарты ноутбука
Охлаждение видеокарты среднестатистического ноутбука обычно требует меньше времени, так как переносные компьютеры часто комплектуются графическими процессорами с пассивным охлаждением или встроенной графикой.
И, если первый вариант предполагает наличие металлического радиатора, периодически забивающегося пылью, для второго обслуживание заключается только в периодическом нанесении термопасты на процессор.
Если же проблема заключается в неэффективном охлаждении всего корпуса, следует прочистить вентиляционные отверстия – или отнести ноутбук в сервис.
Рис. 10. Забившаяся пылью вентиляция ноутбука
Аппаратные решения
Кроме программных способов, есть и другие варианты проверки компьютера на перегрев. Для поверхностного измерения подойдет инфракрасный термометр. Он мгновенно показывает температуру компонентов, но обладает сильной погрешностью. Годится для экстренной диагностики.
Измерение видеокарты портативным IR термометром
Есть также встраиваемые в корпус системы температурного контроля. Это устройства, которые вставляются в отсек 5.25″, обычно используемый для DVD привода. В комплекте к ним поставляются несколько датчиков, которые позволяют измерить температуру видеокарты, жёсткого диска и других комплектующих, а также регулировать вращение вентиляторов.
Встроенный блок контроля вентиляторов Aerocool
Средства аппаратного мониторинга рекомендуются в случаях, когда компьютер используется в качестве сервера и к нему не подключен монитор. Или, если вы увлечены моддингом, и ваш компьютер представляет из себя стильный предмет интерьера.
Игроманам рекомендую рассмотреть к покупке внешнюю панель управления вентиляторами NZXT Sentry LXE, которая красиво смотрится на столе и выполняет функцию контроля за кулерами ПК. Во время игр можно увеличить скорость вращения воздушных охлаждающих систем или задать ограничения.
Панель управления NZXT Sentry LXE
Бонусом прикрепляю полезное видео:
Как узнать температуру компьютера | Средства Windows
Если компьютер у вас постоянно включен, и вы не хотите его перезагружать для входа в БИОС, то можно воспользоваться встроенными средствами операционной системы. Для этого нужно запустить утилиту PowerShell, которая имеется на последних версиях Windows – восьмёрка, десятка.
На ранних версиях ОС такой утилиты нет, а значит можно воспользоваться обычной командной строкой.
Запускаем командную строку или утилиту PowerShell с повышенными привилегиями и прописываем или вставляем одну из следующих команд:
get-wmiobject msacpi_thermalzonetemperature -namespace “root/wmi” – для PowerShell.
wmic /namespace:\rootwmi PATH MSAcpi_ThermalZoneTemperature get CurrentTemperature – для командной строки.
Как видим для CMD и PowerShell разные команды.
Таким образом, после анализа информации с датчиков вы увидите несколько пунктов, связанных с температурой компонентов компьютера. В PowerShell опция называется CurrentTemperature – температура процессора в Кельвинах, помноженных на десять. Поэтому для перевода показаний в градусы необходимо разделить число на 10 и отнять от результата 273.15.
Для проверки корректности показателей температуры стоит использовать и командную строку и PowerShell. Если показания одни и те же, значит команды по какой-то причине не работают.
Причины перегрева и их устранение
Перегрев процессора происходит по следующим причинам:
- Недавно производился разгон системы (увеличение работоспособности компьютера).
- Запуск большого количества программ, которые «съедают» практически все ресурсы компьютера.
- Наличие пыли внутри устройства. Периодически нужно производить чистку компьютера. Пыль оседает на кулер, уменьшает скорость вращения.
- Полное или частичное отсутствие термопасты. Со временем она «иссыхает» и заканчивается.
- Сбои в работе системы охлаждения (полный или частичный отказ в работе).
В большинстве случаев перегрева на помощь приходит чистка компьютера. Для того чтобы провести процедуру, понадобятся:
- отвёртка крестовая;
- кисточки разных размеров;
- пылесос, перчатки (опционально);
При чистке необязательно отделять все компоненты устройства. Желательно, но при страхе что-то испортить, лучше оставить их на месте. Главная деталь, требующая отчистки – кулер. Аккуратно прочистить лопасти вентилятора, удалить всю пыль.
Чистку рекомендуется осуществлять 2-3 раза в год. Тогда в компьютере не будет скапливаться пыль и проблема перегрева, скорее всего, не побеспокоит.
Важно! Процедуру очищения проводит с выключенным компьютером/ноутбуком
Заменить термопасту. Продаётся в каждом компьютерном магазине. Желательно приобретать не самую дешёвую термопасту. Дешёвого «лекарства» хватит всего на несколько месяцев. После чего вновь потребуется замена термопасты. Нанести каплю термопасты на процессор и аккуратно «размазать» её кистью по всему процессору.
Также для уменьшения перегрева рекомендуется скачать специальные программы для разгона (увеличения) скорости кулера (SpeedFan, MSI Afterburner).
Видео: измерение температуры процессора и ноутбука он-лайн
Speccy
И еще скажем несколько слов о программе Speccy – бесплатной утилиты для мониторинга температуры устройств на компьютере. Она разрабатывается производителем известной программы CCleaner. На странице загрузки выберете подходящую версию – портативную или полноценный инсталлятор.
После запуска подождите несколько секунд, пока программа проанализирует компьютер, идентифицирует устройства на нем.
Удивительно, но и эта программа отказывается нам показывать температуру адаптера. Скорее всего, дело во встроенной видеокарте. И Speccy, и GPU-Temp идентифицируют процессор в целом вместе со встроенной картой.
Итак, мы рассмотрели 3 утилиты для мониторинга температуры видеокарты в Windows 10 и упомянули о возможности проверить показатели в биосе. В нашем случае только одна программа отобразила температуру карты – GPU-Z. Пришли к выводу, что дело во интегрированной карте, которую остальные программы идентифицируют как просто процессор.
Наш показатель температуры – 47 градусов. Это нормально для работы адаптера, в доказательство мы привели статью, где подробно расписаны температурные нормы для разных видеокарт. Если карта сильно нагревается, прочитайте эту статью. Придется или почистить устройство, или сменить термопасту.
- https://windd.ru/kak-uznat-temperaturu-videokarty-v-windows-10/
- https://windows10x.ru/kak-uznat-temperaturu-videokarty-v-windows10/
- https://public-pc.com/kak-uznat-temperaturu-videokarty-na-windows-10/
Как включить FPS в MSI Afterburner
- Откройте свойства программы MSI Afterburner нажав на шестеренку настроек.
- В открывшемся окне перейдите во вкладку Мониторинг найдите пункт Частота кадров.
- Активируйте пункт Частота кадров установив галочку и ниже отметьте Показывать в ОЭД.
- Напротив текущего пункта выберите значение Текст или График, который и будет отображать количество кадров в секунду.
Во вкладке мониторинг можно также включить другие параметры, которые пользователь считает нужными для отображения на мониторе во время игры
Обратите внимание что различные параметры загрузки графического ядра или же температуры доступны в программе MSI Afterburner без дополнительного компонента RivaTuner Statistics Server. Если же у Вас отсутствуют настройки мониторинга частоты кадров, тогда убедитесь что RivaTuner Statistics Server был установлен вместе с MSI Afterburner
Включение нужных настроек мониторинга рекомендуем настроить горячие клавиши, которые позволят во время игры переключить видимость, показать, спрятать текущие показатели мониторинга.
- Откройте свойства программы MSI Afterburner нажав комбинацию клавиш Ctrl+S.
- Дальше перейдите во вкладку ОЭД и установите значения для пунктов Показать ОЭД и Спрятать ОЭД.
Последним шагом будет настройка внешнего вида оверлейного экранного дисплея. Можно выбрать один из доступных стилей или же просто настроить шрифты и цвета под себя.
Доступны настройки стилей в свойствах MSI Afterburner. Достаточно перейти в закладку Мониторинг и выделив нужный график мониторинга нажать кнопку Выбор стиля Оверлейного Экранного Дисплея в виде трёх точек возле пункта Показывать в ОЭД.
В открывшемся окне достаточно выбрать понравившейся активный стиль отображения или настроить текущий стиль изменив его свойства.
А также дополнительные настройки отображения Оверлейного Экранного Дисплея можно найти в утилите RivaTuner Statistics Server. Достаточно на прямую открыть утилиту RivaTuner Statistics Server или же в свойствах MSI Afterburner перейти во вкладку ОЭД и нажать кнопку Дополнительно.Здесь уже в другом интерфейсе можно настроить цвет, шрифт, размер и выбрать положение текста. А также доступно много других параметров и возможность сразу просмотреть настроенные параметры текста.
Заключение
MSI Afterburner является мощным средством для управления и мониторинга параметров графического адаптера. Пользователю достаточно скачать и установить программу MSI Afterburner с официального сайта. Возможность выбора русского языка интерфейса есть сразу же после установки программы.
MSI Afterburner позволяет включить мониторинг игр, а именно включить отображение количества кадров в секунду (FPS). Ранее мы рассматривали программы показывающие FPS в играх, хоть и программа MSI Afterburner не попала в список, но она также может выводить счетчик количества кадров в секунду и не только. Ещё смотрите как пользоваться программой SpeedFan 4.52, поскольку она больше подходит для новичков и также контролировать скорость кулеров подключенных к материнской плате.
Вывод
Подведем итог. Теперь мы способны в любой момент получить технические данные комплектующих. Для этого достаточно просто запустить программу. Вычислить неисправность теперь будет значительно проще.
Обычно производитель указывает критическую температуру для видеокарт в диапазоне 90-105 градусов, однако на практике видеокарта начинает терять стабильность уже после 75 °C. Если вы играете в тяжелую игру, температура растет и в какой то момент происходит вылет драйвера, то дело однозначно в перегреве. Решить эту проблему можно несколькими способами:
- Заменить корпусный вентилятор «на выдув» на более мощный.
- Вручную повысить уровень оборотов видеокарты (сделать это можно с помощью всё той же MSI Afterburner, ползунок Fan Speed).
- Если видеокарте уже больше трех лет, то ее стоит почистить и/или заменить термопасту. Для этого можно обратиться в сервисный центр.
А может быть, вы хотите вычислить скрытый вирус — майнер? Некоторые такие вирусы очень хитрые и могут запускаться только тогда, когда вы играете в игры. Для проверки запустите старую, нетребовательную игру. Если загрузка видеокарты неоправданно велика, то вам стоит проверить компьютер, желательно сразу несколькими антивирусами.
C процессорами всё проще, они могут стабильно работать при любой температуре, вплоть до критической. В случае перегрева частота процессора автоматически сбрасывается. Если температура вашего процессора переваливает за 90 градусов, то лучшим решением будет покупка качественного башенного кулера.
Недостаток оперативной памяти тоже может приводить к вылету игр и долгим загрузкам. Для проверки узнайте в свойствах компьютера её объем и сравните его с показателем «RAM» во время игры. Лучше всего, если у вас в запасе будет не менее 256 мегабайт свободной памяти.
Чтобы разгрузить оперативную память, перед игрой закройте все ненужные программы, например: скайп, вайбер, майл ру, браузер, виджеты. Ну а самым эффективным действием будет покупка дополнительного модуля памяти, либо замена старого на более емкий.
На этом всё, благодарю всех, кто уделил время на прочтение данной статьи.