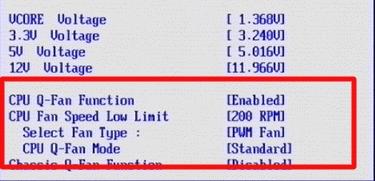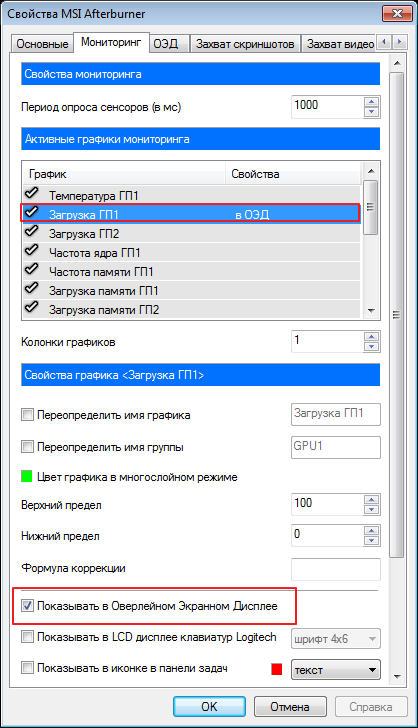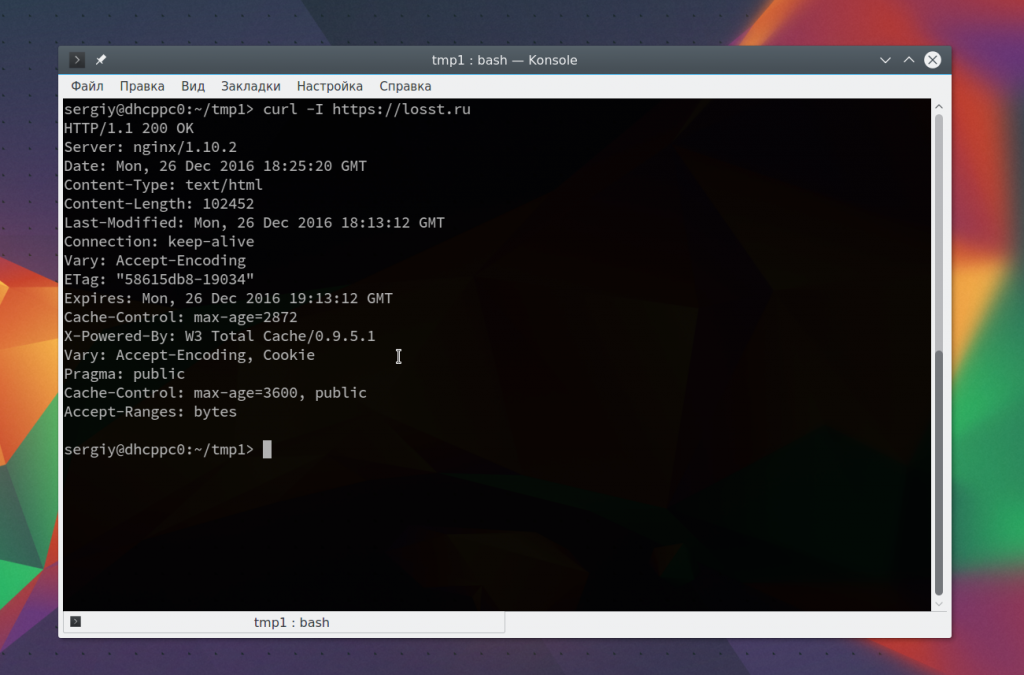Как пользоваться speedfan
Содержание:
- Приложение SpeedFan: как пользоваться? Начальная настройка
- How to increase fan speed on laptop having Windows 10 OS
- CPU Fan Control With Speedfan
- Ремонт компьютеров и телевизоров
- Как увеличить скорость кулера SpeedFan
- Установка параметров вентиляторов
- Решение
- Как настроить скорость вращения кулеров компьютера
- Увеличиваем скорость через Биос
- Установка и скачивание программы
- Программа SpeedFan: что это такое и для чего она нужна?
- Изменить скорость вращения кулера на видеокарте
- Способ 2: Меню «Speeds»
- Заключение
Приложение SpeedFan: как пользоваться? Начальная настройка
Теперь несколько слов о начальных настройках. Сначала используем вкладку показателей, где задействуем или деактивируем используемые показатели. Для выбранного (выделенного) элемента можно установить желаемую (Desired) и тревожную (Warning) температуру.
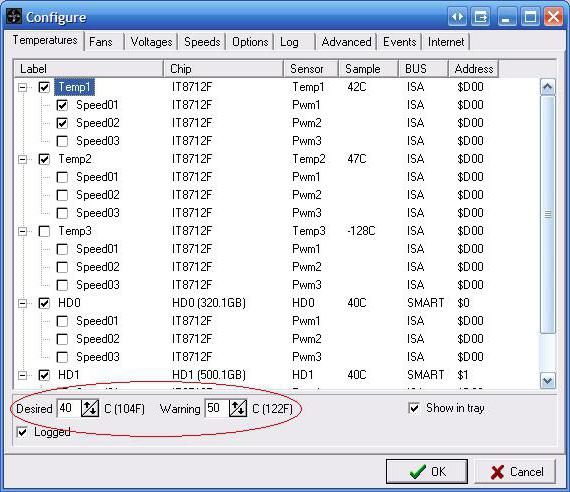
Устанавливать желаемое значение, например, для процессора, следует на основании температуры простоя (когда охлаждающего кулера не слышно). Если это значение находится, скажем, на уровне 33 градуса, желаемый показатель должен иметь показатель 35-37 градусов. Как правило, температура предупреждения находится в диапазоне 50-55 градусов.
В любой системе есть неиспользуемые датчики, например, LM75, поэтому их нужно отключить, равно как и неправильные показатели температур. Остальные показатели можно переименовать, а затем упорядочить обычным перетаскиванием мышью в нужную позицию. То же самое можно проделать и с вентиляторами.
How to increase fan speed on laptop having Windows 10 OS
You can apply the methods mentioned below to change the fan speed on a laptop that has Windows 10 OS. If you have a gaming laptop then you should definitely keep a close eye on your fan RPM.
Method 1 – Change fan settings on Windows 10 using the control panel
Windows 10 has a built-in feature to change the laptop fan speed. All you have to access is your control panel and follow these steps;
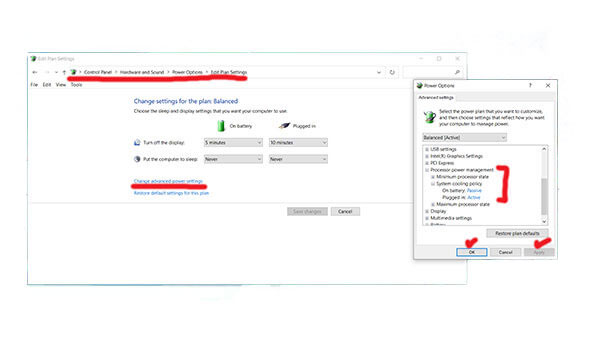
- Open “Control Panel” and click on “Hardware and Sound,” and then “Power Options.” A new window will appear.
- Click “Change Plan Settings,” and then “Change Advanced Power Settings.” The “Power Options” dialog box will appear.
- In the “Advanced Settings” tab click on the “Processor Power Management” associated with a plus symbol to open an options submenu.
- Select “System Cooling Policy” from the submenu.
- Click the down arrow under “System Cooling Policy” to reveal a drop-down menu.
- Select “Active” from the drop-down menu to increase the speed of your CPU’s cooling fan.
- Click “Apply” and then “OK.”
Methods 2 – Download laptop fan control software
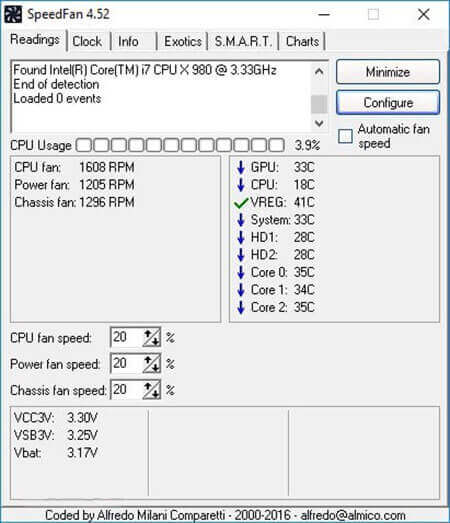
If you want to change the CPU fan speed on a laptop without tweaking any laptop fan control settings then download fan speed controller software. There are plenty of CPU fan controller tools but SpeedFan is the best choice among them.
It very easy to use, didn’t have any malware or unwanted files attached to it. The installation process is very easy. This fan control software gives you total control over CPU fan speed.
SpeedFan is the best third-party solution to control the fan speed on Windows 10 PC. While Mac users can download smcFanControl software to monitor their mac fan speed.
This CPU fan controller software gives you accurate readings about your current CPU and GPU temperature plus you can also see your current fan RPM. You can manually control and increase the fan speed on a laptop with these tools.
Another disadvantage of this fan speed control for windows 10 is that it only supports built-in CPU and Case fans.
If SpeedFan not detecting fans then you might have additional PC fans in your system. This fan control software doesn’t control them.
If PC fan controller software doesn’t let you control, change, or increase the fan speed on laptop PC then don’t worry you have a plan B.
CPU Fan Control With Speedfan
If your motherboard can dynamically control fan speeds, then you may be able to make more in-depth adjustments with Windows software. One of the most popular and long-lasting software suites is Speedfan.
Be aware that if you set your fan speeds too low, you may overheat your PC. So monitor temperatures carefully.
-
Spend some time getting to grips with the application. It can be a little opaque to start with and certain temperature settings may seem way off (ours recorded a temperature of 97 for «Auxtin1») which suggests an erroneous reading because you don’t have a temperature sensor there.
Speedfan is designed to be ubiquitous, so it hits all the bases, even if your system doesn’t support it. What that means is that you may see false readings for a number of different types of sensors that are not installed on your computer. Just look for the components that are installed and ignore the others.
-
When you feel you’re ready to take some control, you can select Automatic fan speed to have Speedfan automatically control your system. Otherwise, select Configure then select the Advanced tab.
-
Choose your CPU from the drop down menu. The labelling isn’t ideal, so you may need to play around to find the right one for your system.
-
Find your CPU fan among the list based on what cable it connects to your motherboard and what port it connects to. Then set that to Manual. Alternatively, if you want to control every fan in your system, set them all to Manual.
-
Select OK and head back to the main Speedfan page. Use the arrow keys next to your respective fan(s) to adjust the speed up and down. If it’s working correctly, you should see the RPM increase or decrease and hear your PC get louder or quieter, respectively.
Ремонт компьютеров и телевизоров
Сегодня речь пойдет об ошибке CPU Fan Error, которую, к счастью, приходится видеть в очень редких случаях. Пользователь может наблюдать ее сразу после включения компьютера, где на экране может быть написано следующее: CPU Fan Error! Press F1 to Run Setup или же CPU Fan Error! Press F1 to resume, что по сути одно и тоже. Кроме того, неполадка сопровождается звуковым сопровождением. Итак, что же это за ошибка такая и как ее исправить?
Данное предупреждение напрямую связано с кулером, который находится непосредственно на процессоре. Скорее всего, последний либо полностью вышел из строя, либо просто отказывается работать в результате возникших неполадок, с ним не связанных. Именно эти неполадки мы будем разбирать более подробно.
Кулер не может вращаться Вы, конечно, можете смеяться, но пыль является одним из основных виновников появления ошибки: пыль, волосы и грязь попросту блокируют вентилятор, в результате чего он напрочь отказывается вращаться. Справедливости ради стоит отметить, что пыли в системном блоке должны быть очень много.
Еще одна распространенная причина — свисающие провода внутри системного блока. Некоторые из них могут свободно блокировать работу кулера.
Что делать? Правильно, необходимо разобрать системный блок. Напоминаю, что делать это необходимо только при полностью выключенном питании. Затем смотрим на кулер. Если дело в пыли, то от нее необходимо избавиться, что можно сделать, например, с помощью пылесоса. Если же дело в проводах, то просто закрепите их на корпусе таким образом, что бы они не свисали и не мешались. Думаю, с этим проблем у вас не возникнет.
Кстати, люди часто задают такой вопрос: стоит ли снимать сам кулер для очистки? Я не рекомендую это делать по той простой причине, что вам придется заново использовать термопасту, которой под рукой может не оказаться. К тому же многие пользователи попросту не знают о том, что ее необходимо обязательно использовать при установке кулера.
Кулер подключен не к тому разъему / не подключен вовсе В особо редких случаях ошибка может появляться из-за того, что сам вентилятор подключен не к тому разъему. И это неудивительно, поскольку ошибиться проще простого: на современных материнских платах имеется сразу несколько одинаковых по своему внешнему виду разъемов. Впрочем, использование инструкции сводит данную ошибку практически на нет.
Ошибка CPU Fan Error будет появляться и в тех случаях, когда кулер вовсе не подключен к материнской плате, что, к счастью, происходит крайне редко. Мне, однако, удалось столкнуться с такой проблемой однажды, правда, речь шла об абсолютно новом системном блоке. Вероятно, при его сборке рабочие просто забыли подсоединить вентилятор к разъему.
Вентилятор охлаждения неисправен Как говорят специалисты, полностью кулер выходит из строя лишь в единичных случаях, поэтому рассматривать вариант его кончины необходимо в самый последний момент. Тем не менее, если вы успели попробовать привести вентилятор в чувства всеми разумными способами, а устройство не работает, то вполне вероятно, что оно действительно приказало долго жить. Поможет лишь его замена. Причина ошибки неизвестна Да-да, именно так. Дело в том, что зачастую при ошибке CPU Fan Error кулер вполне себе нормально работает, охлаждая процессор, что можно проверить с помощью специальных программ, показывающих температуру комплектующих. А вот почему выскакивает данная ошибка, непонятно. Как избавиться от ошибки? Допустим, что кулер исправен и нормально работает, но вам надоела постоянно выскакивающая ошибка при загрузке компьютера. Что можно сделать? Ошибку можно отключить через BIOS.
Итак, загружаем БИОС и ищем пункт CPU Fan Speed. Для него выставляем значение Ignored, после чего ошибка пропадает. Но лично я такими вещами заниматься строго не рекомендую, поскольку если проблема все же существует, то процессор может попросту сгореть (если кулер не вращается, вы этого не узнаете). Остается надеяться, что при критической температуре компьютер просто перезагрузится, что позволит сохранить процессор.
Также можно отключить нажатие клавиши F1 при загрузке компьютера. Иными словами, ошибка никуда не денется, однако вам не придется каждый раз нажимать на клавишу F1, когда запускаете компьютер. Для этого этого в BIOS найдите пункт Wait For ‘F1’ If Error и выставите значение Disabled.
Надеюсь эта статья помогла вам разобраться с вашей проблемой. https://www.youtube.com/watch?v=YLlKnmPna8o
Как увеличить скорость кулера SpeedFan
Через программу SpeedFan можно увеличить скорость всех кулеров, которые напрямую подключены к материнской плате. Увеличение скорости кулера может понадобиться в том случае если наблюдается перегрев компьютера или же ноутбука.
- Заходим в настройки программы нажав Конфигурация > Вентиляторы.
- Выключаем все вентиляторы напротив которых значение RPM равно нулю.
- Теперь в окне Показатели можно изменять скорость кулера в процентах. При изменении значения в пункте Pwm1 будет изменяться скорость вентилятора Fan1 (100% максимальное значение).
Таким самым способом можно уменьшить скорость кулера через SpeedFan. Это снизит обороты вентиляторов, когда они шумят в компьютере, а Вы не знаете что делать. Если нужно уменьшить скорость кулера устанавливаем значение Pwm1 меньше 100%, поскольку при значении 100 будет максимальная скорость вентилятора.
Более сложный способ состоит в том, чтобы отдельно указать температуру датчика, при которой будет скорость вентиляторов увеличиваться на максимальную и минимальную.
А также увеличение показателя минимального значения скорости может значительно уменьшить рабочую температуру того самого процессора, и этим увеличить срок его жизни.
Установка параметров вентиляторов
Теперь самое главное, что есть в программе SpeedFan. Как пользоваться простейшими настройками, уже понятно. Рассмотрим установку основных контролируемых параметров.
Настройка скоростей производится на одноименной вкладке, причем действия аналогичны вышеописанным (переименование, удаление, упорядочивание, установка пользовательских значений).
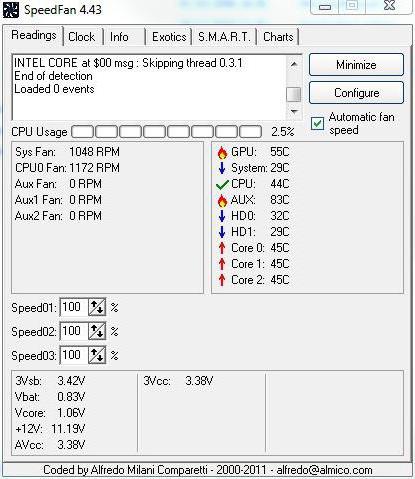
Далее переходим к вкладке Readings, в которой отображается диапазон скоростей CPU0 и CPU1. Изначально здесь выставлены значения 100%. Менять все скорости нельзя, да и программа не даст этого сделать. Но, как правило, приложение для датчиков PWM производит сброс двух из четырех параметров, убирая с них галочки и оставляя только два приоритетных.
Любой сенсор может воздействовать только на скорость вращения только одного вентилятора. Теоретически кажется возможным, что оптимизировать можно все скорости, но на практике температуры CPU0 и CPU1 связаны только с одноименными показателями скоростей.
Другое дело, что приложение можно уведомить о том, что параметр скорости CASE будет задействован для двух вентиляторов (в соответствующем поле ставятся галочки напротив CPU0 и CPU1). Можно задействовать и автоматическую настройку скоростей, но они именно автоматически изменяться не будут. Поэтому для каждого вентилятора, где предполагается такая настройка, нужно установить параметр Automatically variated. Только после этого скорости будут изменяться в зависимости от температур, установленных на соответствующей вкладке.
И не стоит задействовать 100% скорость, поскольку шумы могут проявляться достаточно сильно. Например, если первый кулер практически бесшумно работает в позиции 65%, а второй более шумный, автоматическую регулировку можно снять, а значения установить в диапазоне 65-100% (первый кулер), и 65-90% (второй кулер). Но все равно при достижении критического порога нагрева или его превышении независимо от установленных значений приложение задействует показатель вращения обоих вентиляторов 100%.
Решение
Настройка БИОС
В том случае, если Speedfan не видит вентилятор, следует проверить разъём кулера, кабель которого должен быть подключён в разъём. Для проверки следует открыть корпус.
Обратите
внимание
! При перезагрузке персонального компьютера рекомендуется зайти в BIOS и настроить так, чтобы он не блокировал работу программы. Здесь следует найти параметр CPU Fan Control и выключить его
После будет запущен авторегулятор, из-за чего проблема должна быть решена.
Для этого необходимо:
- зайти в BIOS, нажав во время загрузки компьютера на клавишу «F12»;
- зайти в категорию «Power»;
зайти в раздел «Hardware Monitor»;
найти параметр «Q-Fan Control» и отключить его.
После этого БИОС не будет блокировать регулировку оборотов.
Настройка автоматической регулировки интенсивности
Для того чтобы программа автоматически изменяла скорость вращения вентиляторов в зависимости от температуры, следует установить программу следующим образом:
убедиться, что параметр «Автоскорость вентиляторов» расположен в главном окне утилиты;
зайти в меню «Конфигурация». Затем перейти во вкладку «Температуры» и выставить произвольные значения «Желаемое» и «Тревога»;
зайти во вкладку «Скорости». Здесь необходимо выставить значения «Минимум» и «Максимум», а также добавить галку напротив параметра «Автоизменение».
Настройка Speedfan
Тем не менее, необходимо настроить и саму программу Спидфан:
зайти в меню «Конфигурация»;
узнать, какой чип регулирует скорость вращения вентилятора;
зайти в раздел «Дополнительно» и во всплывшем окне выбрать необходимый чип;
- поменять значение свойства «PWM 1 mode». Здесь рекомендуется поставить «Auto Set», после чего регулировка скорости вращения кулера будет осуществляться автоматически. Необходимо поставить одно из значений: «Software controlled» либо «Manual SET Pwm»;
- проверить, функционирует ли регулировка (окно № 1).
Как настроить скорость вращения кулеров компьютера
Существуют сотни приложений, которые позволяют настраивать скорость вращения кулеров компьютера. При этом некоторые программы разрешают регулировать только обороты вентиляторов только определенных компонентов.
Из наиболее удобных и простых программ для настройки скорости вращения кулеров компьютера можно выделить SpeedFan. Приложение бесплатное, и его можно загрузить с сайта разработчиков или из других проверенных источников в интернете. После загрузки программы ее потребуется установить, а далее запустить. При первом запуске программы SpeedFan может появиться информационное сообщение, которое потребуется закрыть.
Проверка скорости вращения кулеров
Далее следует блок из показателей скорости вращения кулеров (измеряется в RPM – количество оборотов за минуту) и температуры компонентов компьютера. Разберемся с тем, что обозначает каждый из показателей:
Стоит отметить, что все указанные выше обозначения являются условными, и они могут варьироваться. Не каждая материнская плата отдает информацию о том, какое наименование имеется у того или иного разъема для подключения кулера на ней. Например, на некоторых материнских платах в SpeedFan можно увидеть картину как на изображении ниже, то есть все кулеры будут подключены к разъемам Fan1 – Fan5, без точного определения предназначения каждого из них.
Также важно отметить, что программа SpeedFan позволяет управлять только кулерами, которые подключены к материнской плате. Дело в том, что 3-pin разъем от вентилятора можно запитать от материнской платы или от блока питания напрямую
Если он запитан от блока питания, то регулировать его скорость вращения не получится. Рекомендуется подключать все кулеры к материнской плате.
Справа от обозначений скорости вращения кулеров расположен блок с информацией о температуре компонентов компьютера. Стоит отметить, что SpeedFan является не самым точным диагностическим инструментом в данном плане, и определяет температуру он не всегда точно. Если возникают сомнения по одному или нескольким показателям, рекомендуется загрузить более профессиональное в плане мониторинга температуры ПО, например, AIDA64 или HWMonitor.
Настройка скорости вращения кулеров
Как можно понять, в верхнем окне программы SpeedFan расположены блоки с информационными сведениями о работе кулеров. Ниже находятся сами инструменты регулировки интенсивности вращения вентиляторов в компьютере. Они могут быть обозначены Pwm1 – Pwm3 или, например, Speed01 – Speed06. Разницы особой нет, поскольку определить по таким названиям, за работу какого из кулера отвечает та или иная регулировка невозможно.
Чтобы снизить или увеличить скорость вращения кулера, нужно нажимать соответствующие кнопки вверх и вниз в графах с интенсивностью вращения вентиляторов. При нажатии следует наблюдать за реакцией кулеров в диагностической информации выше. Таким образом удастся определить, за какой из вентилятор отвечает та или иная настройка.
Важно:
Снижая скорость вращения вентиляторов для уменьшения уровня шума при работе компьютера, не забывайте контролировать температуру компонентов системного блока, чтобы избежать перегрева. Доброго дня!
Доброго дня!
Конечно, от температуры помещения, в котором стоит компьютер — сильно зависит и температура компонентов, да и нагрузка на систему охлаждения (поэтому, с перегревом чаще всего, приходится сталкиваться в летнее жаркое время). То, что у вас температура доходит до 80 градусов — явление не нормальное (хотя некоторые производители ноутбуков допускают такой нагрев).
Конечно, можно попробовать выставить настройки вращения кулера на максимум (если это еще не так), но я все же бы рекомендовал провести комплекс мер (о них можете узнать из статьи по измерению и контролю температуры процессора, видеокарты, HDD — ).
Кстати, так же часто возникает обратная сторона медали: кулеры вращаются на максимуме и создают сильный шум (в то время, как пользователь вообще ничем не нагружает компьютер, и они могли бы вращаться куда медленнее и тише).
Ниже рассмотрю, как можно отрегулировать их скорость вращения, и на что обратить внимание. И так..
Увеличиваем скорость через Биос
Для того, чтобы при инициализации
во время запуска системы нажмите Del
или F
2
(или другой вариант, смотря какой биос). Находим там опцию, связанную со скоростью кулера, обычно это CPU Fan Speed
и меняем значение.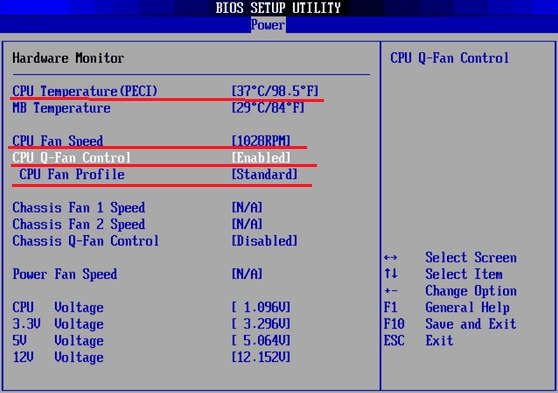
Если же там нет такого пункта или невозможно произвести изменения, то это можно сделать, используя специальный софт
.
В некоторых Биос существуют такие опции как Smart
CPU
Fan
Temperature
, CPU
Smart
Fan
Control
или Noise
Control
, включение которых позволит Вам снизить
шум при включении и авторегулировку
оборотов во время работы, то есть если повышена нагрузка, то обороты повышаются, в противном случае – понижаются, вплоть до полного отключения.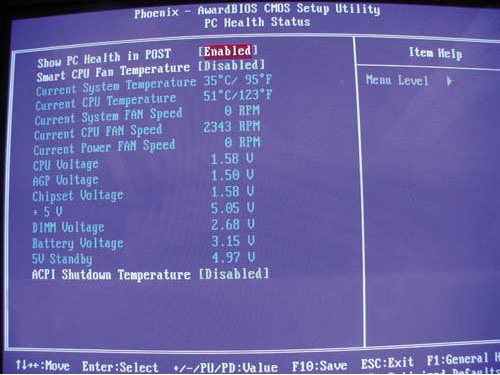
То есть настройка таким образом заключается в установлении ограничивающей температуры либо в простом включении этой функции в биосе.
Установка и скачивание программы
Программу Speedfan можно беспрепятственно скачать на официальном сайте http://www.almico.com/speedfan.php
Войдите во вкладку “Downloads”.
На этой странице вы увидите ещё один раздел с таким же названием “Downloads”, а в нем есть небольшая ссылка с последней версией программы. Нажмите на нее, чтобы скачивание началось автоматически.
Установщик программы занимает очень мало памяти, поэтому скачается очень быстро. Как только вы его запустите, понадобится соглашение с лицензией. Нажмите на кнопку “I Agree”.
В следующей вкладке появится несколько пунктов, возле которых нужно проставить галочки. Это добавление ярлыков на рабочий стол, в панель быстрого доступа. Нажмите “Next”.
Выберите директорию установки программы. Если у вас два диска, то не устанавливайте ее на локальный, так как его стоит отвести под нужны системы. По кнопке “Browse” можно выбрать папку. Нажмите “Instal”, чтобы загрузка началась.
Программа установится всего за несколько секунд, вам нужно подождать, пока строка сверху заполнится зеленым цветом.
На этом установка программы закончена, вы можете приступить к настройке и работе.
Программа SpeedFan: что это такое и для чего она нужна?
Само приложение является программным управляющим компонентом, который позволяет не только отслеживать рекомендуемые, критические (пиковые) или текущие параметры охлаждения «железных» устройств, но и настраивать кулеры, которые отвечают за эти процессы.
Иными словами, та же программа SpeedFan для ноутбука является не только диагностическим средством, но и мощным инструментом, которое дает пользователю полный контроль над температурными показателями вентиляторов, скоростью их вращения или режимов работы с последующим определением результатов устанавливаемых параметров.
Изменить скорость вращения кулера на видеокарте
Чтобы изменить скорость вращения кулера на видеокарте лучше воспользоваться программой msi afterburner. При первом запуске вы увидите параметры регулировки видеокарты. Найдите графу Fan Speed и нажмите в углу на Auto, чтобы была возможность вносить изменения. Задайте ползунком в процентном соотношении скорость вращения кулера на видеокарте и нажмите на галочку, чтобы проверить заданные параметры.
Смотрите еще:
- Как ограничить скорость интернета для скачивания обновлений Windows 10
- Как узнать пропускную скорость сетевой карты на компьютере
- Как изменить время автоматического обслуживания Windows 10
- Изменить размер кэша Chrome для производительности в Windows 10
- Файл Hosts — Как изменить и восстановить по умолчанию
Загрузка комментариев
Способ 2: Меню «Speeds»
Более удачный метод увеличения оборотов вентилятора на необходимое значение в процентах — использование специально отведенного для этого меню, которое называется «Speeds». Предварительно понадобится проверить один параметр, а затем уже поменять настройку.
- В главном меню SpeedFan нажмите по кнопке «Configure».
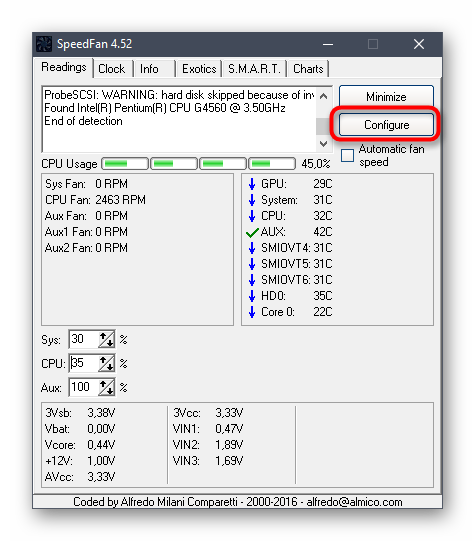
Откроется отдельное окно с настройками, где вас интересует вкладка «Fans».
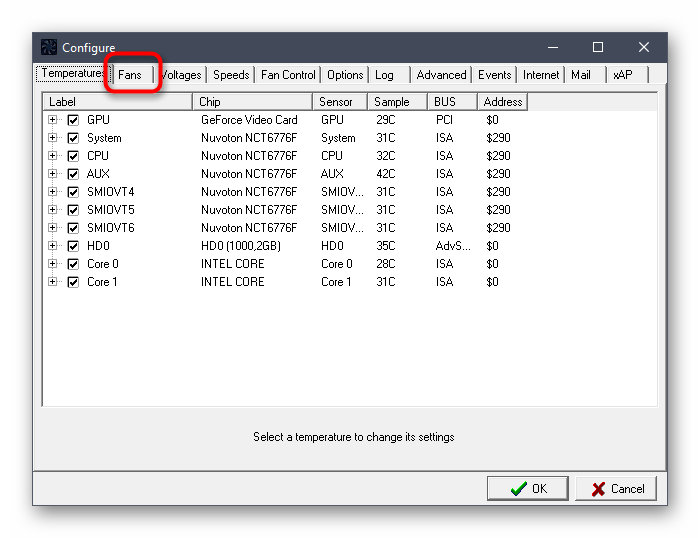
В ней убедитесь, что настройка необходимого процессорного или корпусного кулера включена. За это отвечает галочка, устанавливаемая рядом с названием комплектующего.
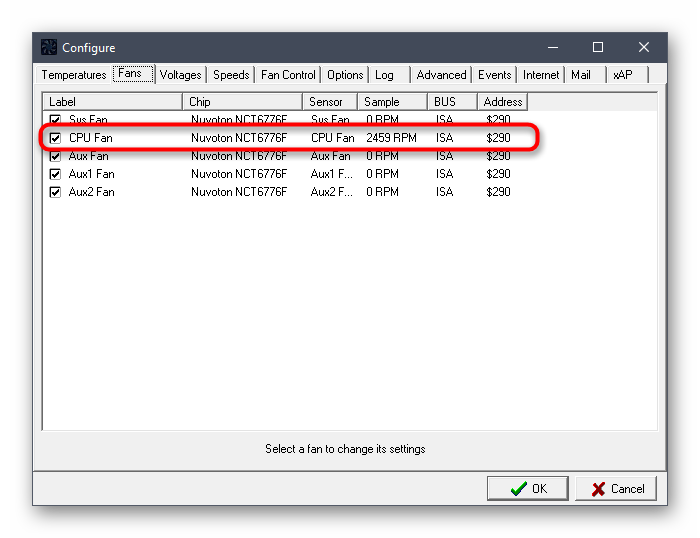
Следом перемещайтесь на вкладку «Speeds».
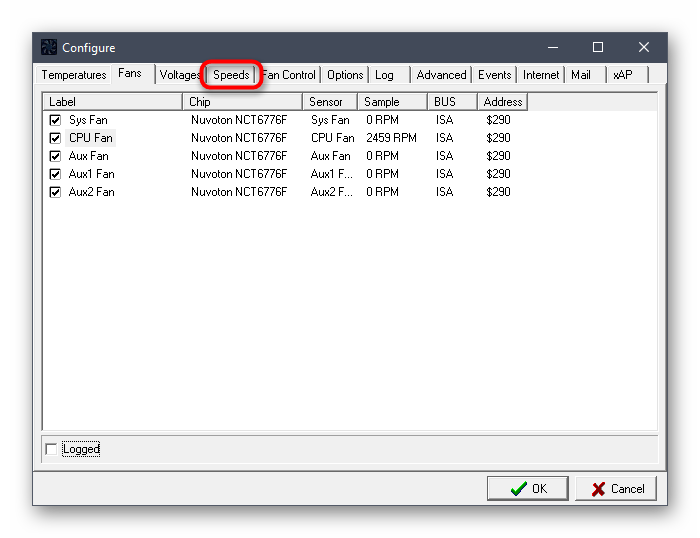
Там сделайте клик по необходимому вентилятору.
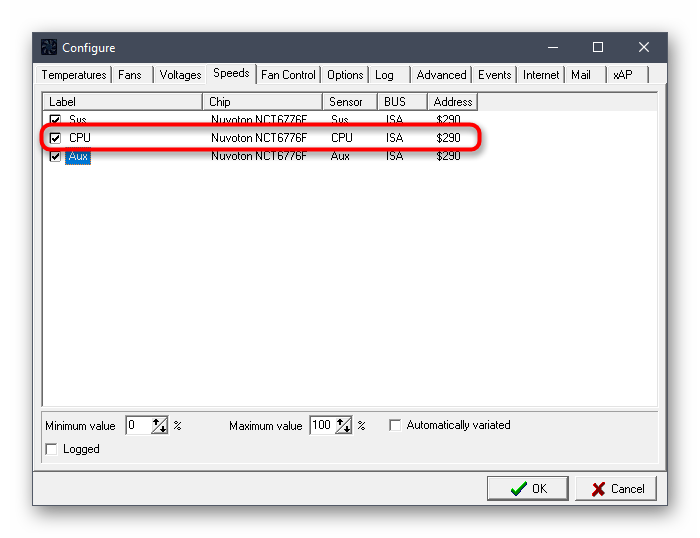
Внизу отобразятся два значения, отвечающих за минимальную и максимальную скорость оборотов. Измените значение минимальной, например, до 60%, чтобы ниже этой отметки скорость не падала. Максимальную можно оставить на 100%. Перед выходом убедитесь, что галочка возле пункта «Automatically variated» отсутствует.
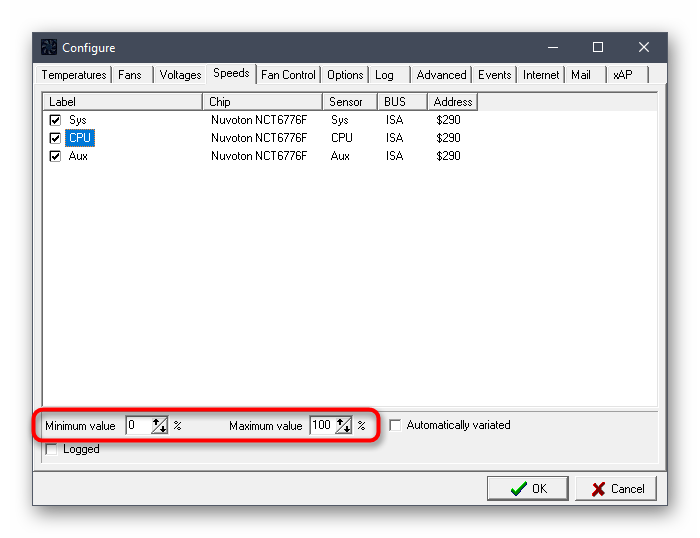
Больше никаких действий для стандартного изменения скорости вращения кулеров производить не придется. Вы можете сделать то же самое с любыми другими вентиляторами, подключенными к компьютеру, если они отображаются в этом списке.
Заключение
Остается добавить, что использовать эту программу стоит только продвинутым пользователям, которые изначально проштудировали всю документацию по устройствам, установленным в системе, и параметрам, которые они поддерживают. И уж тем более не рекомендуется без специальных знаний заниматься разгоном процессора или изменением частоты системной шины, поскольку это может привести к самым непредсказуемым последствиям. Зато для полного мониторинга состояния всех «железных» компонентов системы приложение подойдет просто прекрасно, ведь с его помощью можно отследить потенциально опасные условия некоторых устройств, а затем отключить программы или службы, воздействующие на них сильнее всего, вызывая необоснованно высокие нагрузки.
SpeedFan
— бесплатная программа, позволяющая изменять скорость вращения вентиляторов и температуру в системе ПК. Можно, как установить фиксированную скорость, так и настроить динамические её изменения в зависимости от температуры внутри корпуса вашего компьютера. Рекомендуем учиться пользоваться SpeedFan только продвинутым пользователям, новички же могут натворить с помощью программы SpeedFan не мало беды.