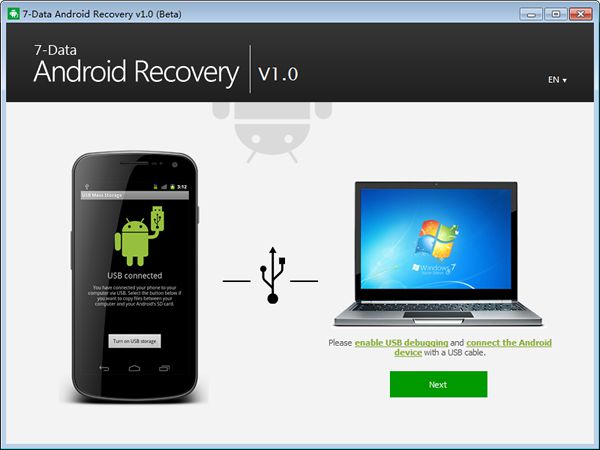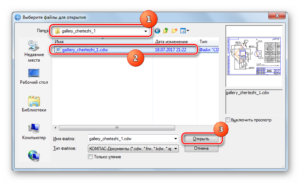Восстановление удаленных файлов с флешки программами
Содержание:
- О частично восстановленных файлах
- Частично восстановленные файлы
- Восстановление данных с флешки после форматирования
- Дополнительные советы по защите данных на USB-накопителе
- Когда удаленные файлы можно восстановить, а когда – нет?
- Восстановление данных с флешки с помощью программы DMDE.
- Восстановим файлы
- Самая популярная программа для восстановления удаленных данных
- DiskDigger Pro — восстановление данных с флешки (+ инструкция)
- Как выбрать программу восстановления данных
- Программа Recuva
- Какие программы лучше всего помогают восстановить данные с флешек?
- Recuva
- Программы для восстановления удаленных файлов с флешки
- Как восстановить удаленные файлы: Recuva
- Если ничего нет
- Что дальше?
- Способ 2. Выполните восстановление данных с помощью командной строки
- Восстановление флешки перед форматированием с помощью iBoysoft Data Recovery
- Полезная информация
- Как восстановить данные после форматирования диска в R-Studio
О частично восстановленных файлах
Полностью восстановленные файлы будут корректно открываться. Частично восстановленные файлы – от случая к случаю, в зависимости от типа файла. Например, из поврежденных архивов есть шанс извлечь несколько файлов.
Частично восстановленные документы (например, созданные программой Word) чаще всего содержат часть текста, что вполне логично. Если документ поврежден сильно, то есть шанс вытащить хоть что-то из него с помощью специальных программ. Каких именно – смотрите описания в списке здесь. Некоторые программы из того списка предназначены для “починки” поврежденных файлов, некоторые – аналоги Recuva.
При восстановлении удаленных фотографий (формат Jpeg) можно столкнуться с неприятностью: испорченные (частично восстановленные файлы, обозначенные желтым кружком в Recuva) файлы изображений программы просмотра отказываются открывать. В таком случае попробуйте открыть их в стандартном Paint и сохранить через него заново (желательно в новый файл через «Сохранить как»). Частенько это помогает восстановить хотя бы часть фотографии, потому что Paint умеет «переваривать» частично поврежденные файлы изображений.
Поврежденные видеозаписи можно будет просмотреть, но с сильными артефактами (цифровыми помехами). Рекомендую воспользоваться плеером VLC как самым неприхотливым к содержимому файлов.
Частично восстановленные файлы
Если восстановление удаленных файлов с отформатированной флешки прошло успешно и все данные вернулись в первозданном виде, вас можно поздравить. Но иногда получается так, что файлы восстанавливаются только частично.
Возможности их использования будут зависеть от типа. Например, из поврежденного архива, который удалось выудить из недр системы, можно достать несколько файлов. Если частично восстановлен документ, то, скорее всего, будет отображаться только определенный кусок текста. Если документ поврежден сильно, понадобится специальный софт для их чтения.
Намного сложнее дело обстоит с мультимедийными файлами. Если восстановление файлов с флешки произошло лишь частично, велика вероятность, что видеозаписи будут воспроизводиться с серьезными дефектами, а фотографии вовсе не откроются.
Восстановление данных с флешки после форматирования
Иногда вам может потребоваться помощь в восстановлении данных, утерянных после форматирования. Для этого неплохо было бы использовать программуR.saver, описанную нами выше. Проведите полное сканирование своего носителя и разрешите утилите самой провести распределение восстановленных данных по имеющимся на флэшке папкам. Программа сделает это автоматически, и вам не надо будет тратить свое время на поиск соответствующих мест для распаковки полученной информации.
Как видите, любая программа для восстановления удаленных данных с флешки, готова помочь с восстановлением утерянных данных. Большинство из них имеет русский интерфейс и может быть использовано даже начинающими пользователями. Остается только выбрать самую подходящую и начать работу по восстановлению ваших файлов.
Добавляйте статью «7 бесплатных программ для восстановления удаленных данных с флешки. Как восстановить отформатированную флешку» в закладки и делитесь с друзьями
Дополнительные советы по защите данных на USB-накопителе
если вы удалили файлы с USB-накопителя или отформатировали его, срочно прекратите использовать устройство. Любая дополнительная запись данных может перезаписать старые файлы, тем самым снижая скорость восстановления;
всегда помещайте флешку в безопасную среду. Таким образом, она не пострадает от перебоев с электричеством, попадания влаги или физического ущерба;
проводите резервное копирование данных на регулярной основе. Все цифровые устройства в конечном итоге терпят неудачу, и вы не знаете, когда это произойдет
Вот почему иметь при себе копии файлов так важно;
старайтесь не подключать флешку к компьютеру, с которым вы не знакомы, особенно в общественных местах. Вы никогда не знаете, заражен ли он вирусом или нет.
Когда удаленные файлы можно восстановить, а когда – нет?
С тем, что нужно сделать сначала, а что нельзя ни в коем случае, мы разобрались. Теперь поговорим о том, каковы шансы на успешное восстановление удаленных с карты памяти файлов.
Скажем честно, они невелики. Намного проще и эффективнее восстанавливать данные со стационарных накопителей – то есть жестких дисков ПК и ноутбуков. С флешек (будь это SD карта или USB-накопитель) – сложнее. Дело в том, что на них стертые файлы часто оказываются перезаписанными. А перезапись, по сути, ставит крест на всех попытках вернуть информацию.
Так что шансы на восстановление минимальны, если:
- Сама флешка неисправна. Например, она не читается на разных устройствах либо распознается как неизвестное устройство. Выход из строя носителя может выражать и в том, что вместо Гб памяти система видит лишь несколько Кб. В любом случае с неисправной флешки восстановить удаленную папку или всего лишь один небольшой файл практически невозможно.
- Файлы были удалены с помощью так называемых «программ-шредеров». Самая популярная из них – File Shredder.
- Флешка была перезаписана. Либо она подвергнулась низкоуровневому форматированию. Ведь при такой процедуре все данные уничтожаются. Удаляется даже таблица разделов.
При этом восстановить удаленные файлы с флешки (полностью или частично) можно, если:
- Флешку отформатировали средствами ОС.
- Пользователь вручную удалил данные.
- Информация стала недоступна после атаки вирусов (но не всех, ведь некоторые трояны способны перезаписывать файлы).
- Данные пропали после попытки разбить флешку на разделы.
- Произошел сбой файловой системы накопителя (флешка не распознается устройством или распознается, но записать что-то на нее невозможно).
Восстановление данных с флешки с помощью программы DMDE.
Программа также, как и R.saver весит очень мало и не требует установки. Что для программ такого плана является большим плюсом. Для начала нас просят выбрать флешку, с которой мы хотели бы восстановить наши данные. Выбираем ее.
Затем появится окно с разделами. В появившемся окне нажимаем на кнопку полное сканирование и затем еще раз на кнопку сканировать. Ждем результата сканирования программы 15-20 минут.
В итоге у вас появится окно, в котором вы увидите свои файлы по типам. Теперь вы можете восстанавливать файлы, но в бесплатной версии можно восстанавливать только по одному файлу, что является конечно же минусом.
Кроме того, программа DMDE обладает не очень дружелюбным интерфейсом, а так как большинство пользователей компьютера являются новичками, для таких людей мы не рекомендуем эту программу.
Восстановим файлы
Когда программа восстановления данных запустится, вы увидите приветствие мастера Recuva:
Чтобы не тратить время на поиск ненужных файлов, выберите тип файла, который оказался удалён. Например, для восстановления удалённых фотографий выберите «Картинки»:
Выбор типа файла для восстановления (можно оставить «Все файлы»)
Укажите диск, с которого нужно восстановить файл. Пункт «На карте памяти» подходит для выбора флешки.
Если в компьютер воткнуто несколько флешек, чтобы Recuva не искала стёртый файл на всех (это долго), можете выбрать «В указанном месте», нажать «Обзор…» и выбрать нужную.
Укажите, где был файл
Нажмите «Начать» и ждите:
После сканирования, которое может занимать и час, и два, и даже больше (если восстанавливается удалённый с жёсткого диска файл) появится окно с найденными файлами:
Результат поиска удалённых файлов
Вам нужно двойным щелчком мыши отметить те файлы, которые нужно восстановить, затем нажать кнопку «Восстановить» и выбрать другой диск:
Выбор диска или папки, куда сохранить восстановленные файлы
Сохраняйте не на флешку, с которой вы восстанавливаете файлы, а на другой диск! Например, выберите Рабочий стол и создайте там папку для восстановленных документов.
Если повезёт, на этом ваши злоключения закончатся, файл (или файлы) будут восстановлены.
Самая популярная программа для восстановления удаленных данных
Из некоммерческих приложений самым известным смело можно назвать программу Recuva. Использовать ее можно при работе не только с флешкой datatraveler, но и любыми другими носителями и даже устройствами – фотоаппаратами и MP3-плеерами.
Особенности программы Recuva:
- Работа с файловыми системами NTFS, FAT и ExFAT;
- Распространяется без ограничений, совместима со всеми современными версиями Windows, начиная с «семерки».
Среди недостатков можно отметить сложность, а иногда и невозможность вернуть видео и другие данные, которые пропали довольно давно даже в том случае, если на флешку ничего более не записывалось.
Порядок извлечения стертой информации с флешки при помощи Recuva
Скачать её можно как в портативной, так и в обычной версиях, принцип работы ничем не отличается:
- В первый раз запустив утилиту, пользователь откроет мастер Recuva, в дальнейшем работать можно будет и без него;
- После нажатия «Далее» откроется окно – в нем потребуется выбрать из списка тип файлов, которые пропали и их требуется восстановить;
- В следующем окне нужно указать расположение – выберите «Карту памяти», чтобы извлечь видео и другие данные с флешки Kingston datatraveler;
- Чтобы больше сведений с флеш-накопителя можно было подвергнуть восстановлению, в следующем окне отметьте галочкой выбор углубленного анализа, нажмите «начать» и дождитесь результата.
По завершении процесса откроется окошко со списком файлов, которые пропали с носителя ранее. Если напротив его названия имеется зеленая отметка, то эту информацию возможно успешно восстановить, сохранив структуру папок.
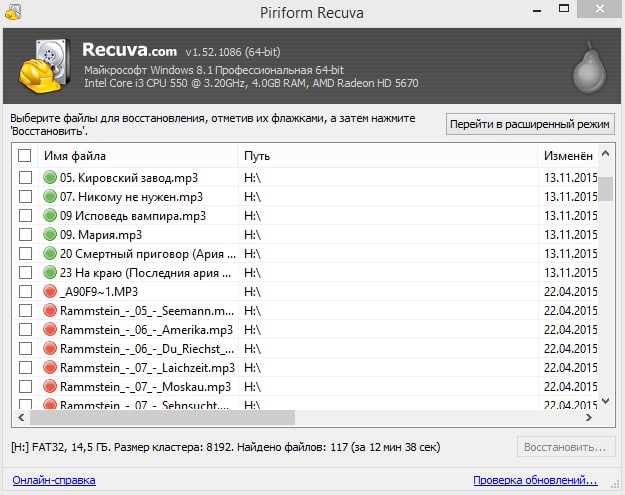
Для полного понимания того, как восстановить данные с флешки при помощи Recuva можно отметить, что приложение определяет далеко не все файлы, которые когда-либо пропали. С высокой долей вероятности не удастся восстановление данных с отформатированного даже в той же файловой системе накопителя. И не стоит забывать общие правила при работе с такого типа утилитами – восстанавливать данные нужно не на тот носитель Kingston datatraveler, с которым вы работаете. В противном случае вы навсегда можете лишиться случайно стертых с флешки важных данных.
DiskDigger Pro — восстановление данных с флешки (+ инструкция)
Программа состоит всего из двух вкладок (Выбор диска и Расширенные настройки). По функциональности схожа с PhotoRec, но при этом более удобна:эскизы файлов доступны для предварительного просмотра перед сохранением. При поиске можно использовать различные фильтры, сортировать список файлов.
Программа поддерживает все известные типы usb-флешек и sd-карт, главное, чтобы носитель информации корректно определялся системой и был доступен для чтения.
Полная версия (Pro) стоит 14 $, имеется также ознакомительная версия.
Как восстановить файлы с флешки:
- Скачайте DiskDigger на ПК и установите.
- Подключите флешку к ПК через USB-порт.
- Запустите DiskDigger.
- В окне Выбор диска выберите флешку для восстановления.
- Нажмите на зеленую кнопку “Далее”.
- Из двух режимов поиска файлов выберите необходимый, “Копать глубоко” или “Копать еще глубже”. Нажмите Далее.
- Укажите файловые типы.
- Для быстрого выделения используйте кнопки Выбрать все или Обратить (для инверсной отметки файлов). Нажмите далее.
- Запустится сканер, результаты поиска будут отображаться во вкладках с названием найденных расширений.
- Статус сканирования и ход выполнения в процентах указывается в статусной строке DiskDigger.
- Для показа превью найденных файлов используйте кнопки Список или Эскизы.
- Остановить поиск можно кнопкой Прервать.
- Сохранить восстановленные с флешки файлы можно нажав на строку “Сохранить выбранные файлы” в контекстном меню DiskDigger.
Как выбрать программу восстановления данных
Софта, который занимается реанимацией стёртой информации, в Интернете достаточно много: ФЕНИКС, Recuva, Disk Drill, Glary Undelete и т.п. Однако не спешите скачивать первый попавшийся. Некоторые приложения могут не только не вернуть файлы, но даже сделать дальнейшее восстановление невозможным.
Основные критерии «правильной» программы для возврата удалённых данных:
- Надёжность и безопасность. В процессе работы не должны повреждаться данные или происходить сбои в работе системы.
- Удобство и простота. Пользователю должно быть чётко понятно, что и зачем выполнять. Случайные неправильные действия только ухудшат ситуацию.
- Восстановление удаленных файлов с различных носителей. Хороший софт вернёт данные с жестких дисков, с флешек, с телефонов, карт памяти и др.
- Работа с любыми типами файлов. Чем больше форматов может восстанавливаться с помощью ПО, тем более эффективным и универсальным оно является.
Всё вышеперечисленное присуще русскоязычной программе ФЕНИКС. Софт максимально удобен в использовании. Он предлагает два варианта поиска, удобную сортировку найденных файлов, функцию предпросмотра и многое другое.
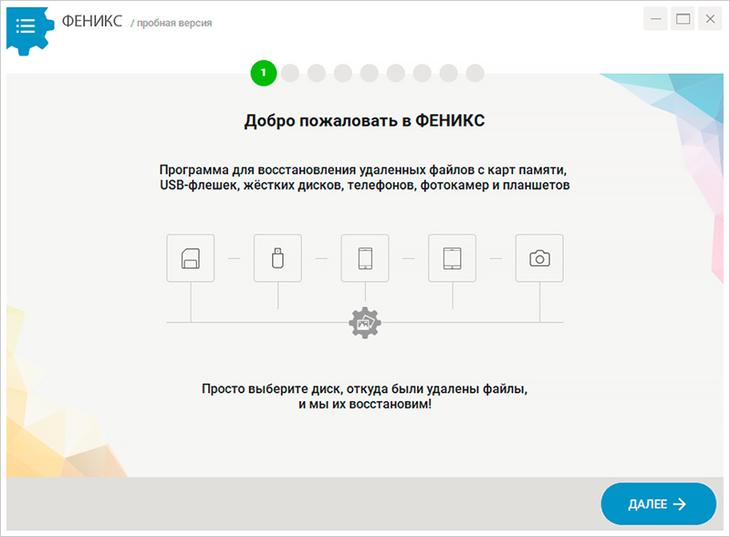
Программа ФЕНИКС идеально подойдёт для восстановления с флешки любых файлов
Программа Recuva
Если предыдущие манипуляции оказались безуспешными, то придется прибегнуть к помощи специализированных программ. В качестве примера рассмотрим бесплатную утилиту Recuva от компании Piriform (известной своей распространенной программой Ccleaner). Последовательность действий после установки такая:
- Запустить программу;
- В появившемся окне для восстановления поврежденных данных в режиме диалога рекомендуется нажать «Далее»; для опытных пользователей предусмотрен режим «Не открывать мастер при запуске»;
- В следующем окне нужно выбрать тип восстанавливаемых файлов;
- Затем следует нажать «Обзор» и указать флешку как местоположение;
- В следующем окне перед нажатием «Начать» рекомендуется поставить галочку в пункте «Включить углубленный анализ»: в этом случае для восстановления понадобится больше времени, но результаты будут лучше.
- По окончании результаты сканирования будут отображены в цвете. В большинстве случаев лучше других восстанавливается медиаинформация. Зеленый кружок указывает на возможность полного восстановления файла, а красный – на то, что он безнадежен. Файл, отмеченный желтым значком, может быть восстановлен частично. Для текстовых документов это приемлемый вариант.
- После этого остается поставить галочки рядом с файлами, указать место для записи (любое, кроме флешки!) и нажать «Восстановить».
Какие программы лучше всего помогают восстановить данные с флешек?
Существуют самые разные программы для восстановления удаленных с флешек файлов. Причем как бесплатные, так и платные. Нам довелось испробовать с десяток подобных утилит. У всех есть и плюсы, и минусы. Но, наш взгляд, наиболее эффективными и удобными являются:
- DMDE;
- saver;
- PhotoRec;
- Wise Data Recovery;
- Disk Drill;
- Recuva.
Расскажем, как пользоваться некоторыми из этих утилит.
DMDE
- В самом первом окне выбираем пункт «физические устройства». Также кликаем на флешку.
- После чего начинается поиск удаленных файлов.
- Откроется окно «Разделы». В нем выделяем мышкой флешку и жмем на кнопку «Открыть том».
- Справа кликаем на «Все найденные + реконструкция». Система предложит совершить виртуальную реконструкцию файловой системы. Соглашаемся и нажимаем «Ок».
- В правой части и отобразятся найденные программой файлы. Если ничего нет, то раскройте еще и папку $Root.
- Нашли удаленный ранее файл? Щелкните по нему дважды мышкой. Затем выберите «Восстановить объект». Укажите папку, в которую необходимо сохранить восстановленные данные. Все, файл восстановлен.
Единственный нюанс – бесплатная версия программы не позволяет проводить восстановление целой папки. Вылезет ошибка. Поэтому придется или покупать прогу, или восстанавливать все по одному файлу.
Recuva
Довольно популярная программа восстановления файлов. Ее разработчики – авторы и другого известного всем софта, которым мы часто пользуемся. Например, CCleaner, Speccy и пр. Recuva – ничуть не сложнее в управлении, чем эти утилиты. К тому же, она полностью русифицирована.
При этом Recuva позволяет легко и быстро восстанавливать файлы с любых флешек (в том числе и микро сд) и жестких дисков. Ниже приведем небольшую инструкцию, в которой расскажем, как пользоваться программой:
- Запускаем утилиту. Первый шаг – это приветствие. Поэтому просто кликаем «Далее».
- В следующем окне выбираем, что именно хотим восстановить. Рекомендуем кликнуть на самый последний пункт «Прочее». Это позволит восстановить разные файлы без ограничений.
- Жмем «Далее» и «Обзор». Выбираем флешку с которой будем восстанавливать файлы. Убедитесь, чтобы карта памяти была подключена к компьютеру – через специальный кабель, разъем или картридер.
- Продолжаем действия по восстановлению удаленных данных – в появившемся окне ставим галочку напротив «Включить углубленный анализ». Таким образом, найдется больше файлов.
- Жмем кнопку «Начать». Запасаемся терпением. Несколько минут программе точно потребуется.
- Результат будет представлен в виде списка. При этом не все указанные файлы можно восстановить. Необходимо ориентироваться на цвет кружка. Если он зеленый, то все в порядке. Файл не поврежден. С большей долей вероятностью, он восстановиться и откроется без ошибок. Желтый кружок означает, что восстановлению файл подлежит лишь частично. Если кружок красный, то такого файла уже нет. Есть лишь «упоминание» о нем. Восстановить не получится.
- Выделяем галочками файлы и жмем кнопку «Восстановить». Указываем папку, куда и сохранятся восстановленные данные. Она может располагаться в любом месте, но только не на флешку.
- В заключении появится окно статистики. В нем можно посмотреть, сколько файлов восстановлено – полностью либо частично.
Recuva
Recuva — простая в использовании программа, позволяющая восстанавливать любые типы файлов с любых носителей информации. Приложение не имеет каких-либо ограничений по типу восстанавливаемых файлов, работает с файловыми системами NTFS и FAT, способно обнаруживать и восстанавливать данные, независимо от причин их повреждения или удаления.
Положительные качества Recuva:
- Простое управление, не требующее от пользователя выполнения каких-либо настроек (достаточно выбрать букву диска/флешки и запустить процесс сканирования).
- Наличие режимов быстрого и глубокого сканирования.
- Возможность поиска файлов по текстовому содержимому, названию и маске.
- Поддержка русского языка.
Недостатки программы Recuva:
- Приложение Recuva является условно-бесплатным. В бесплатной версии работают функции быстрого и глубокого сканирования, имеется возможность восстановления данных без каких-либо ограничений, однако заблокирован расширенный функционал восстановления.
- Некоторые пользователи отмечают относительно низкую эффективность обнаружения файлов в бесплатной версии Recuva. К примеру, ее можно сравнить с эффективностью работы функции быстрого сканирования в программе Hetman Partition Recovery.
Тем не менее, Recuva остается одной из самых востребованных утилит для восстановления файлов, утраченных при их удалении пользователем случайно.
Программы для восстановления удаленных файлов с флешки
Существует множество программ для восстановления удаленных файлов с флешки. Наиболее популярные программы для восстановления, это Recuva, R.saver и DMDE. В этой статье мы рассмотри все три программы и выберем лучшую программу для восстановления файлов с флешки.
Помните, что восстанавливать удаленные файлы с флешки не нужно на эту же флешку. В этом случае вы перезапишите данные и если какие-либо данные не получилось восстановить с первого раза, то вы вряд ли их уже восстановите. Лучше всего записывать восстановленные файлы в какую-нибудь папку на жестком диске вашего компьютера.
Как восстановить удаленные файлы: Recuva
Удалили ли вы случайно или злобный вирус почистил флешку – выход есть в лице программы Recuva. Она поможет вам восстановить удаленные фотографии, видео и другие данные с любых видов носителей (кроме телефонов).
Программ для восстановления много и каждая имеет преимущества. Я остановился на Recuva как самой простой и универсальной, подходящей для восстановления с флешек всех типов файлов – документов, фотографий, музыки, видео и прочего. Радует то, что она бесплатна для домашнего использования.
Восстановить данные можно с USB-флешек, карт памяти, жестких дисков, даже старых дискет.
Скачать программу Recuva
Можно по прямой ссылке: Recuva (2 Мб). Домашняя страница находится здесь.
Кстати, её авторы разработали программу для очистки от ненужных файлов CCleaner (рекомендую!) и Speccy, которая покажет, из каких деталей состоит ваш компьютер.
После простой и понятной установки надо проделать несколько шагов.
Современная Recuva чуть-чуть отличается внешне. Для эстетов обновлённая инструкция по восстановлению файлов с помощью Recuva находится здесь: Как восстановить файлы с флешек и жёстких дисков.Инструкция ниже по-прежнему актуальна, просто рамки окон выглядят иначе.
Запустите программу восстановления, откроется «мастер», который проведёт по шагам всю процедуру:
Первый шаг — приветствие
Выберите, что нужно восстановить. Если удалены не фото, видео или музыка, можно выбрать «Прочее» для восстановления всех типов файлов:
Выберите «Прочее», чтобы нашлись все файлы
Затем нажмите «Обзор» и укажите флешку (или другой диск, откуда требуется вернуть из небытия файлы):
Выбор диска (флешки, карты памяти), с которого нужно восстановить файлы
Установки галки на «Углубленный анализ» позволит обнаружить больше удаленных файлов, даже полностью перезаписанные. К сожалению, повреждённые файлы восстановить не удастся, но в целом эта опция улучшает результат:
Если включить «Углубленный анализ», найдется больше удалённых файлов
Запаситесь терпением. Ждите, пока программа просканирует флешку:
Ждем
После программа покажет результат в виде списка. Не все эти файлы можно восстановить — смотрите на цвет кружка слева от имени файла (это состояние файла).
Если кружок зеленый — вероятно, файл не поврежден, тогда он восстановится полностью и откроется без ошибок.
Кружок желтый — восстановится только часть файла. Если вам нужно восстановить удаленную курсовую или диплом, то такой результат может быть приемлем — куски текста лучше, чем ничего.
Кружок красный — такой файл когда-то был, о нем есть «упоминания», но восстановить его не получится (вместо содержимого будет каша из данных, не относящихся к искомому файлу).
Отметьте все найденные для восстановления файлы
Чтобы выделить все файлы, достаточно поставить галочку в указанном красной стрелкой месте.
Можно отсортировать результаты по «Состоянию» или другим параметрам, отметить отдельные файлы галочками вручную.
Нажмите «Восстановить» и укажите папку, в которую хотите восстановить удаленные файлы. Эта папка должна находиться на каком угодно диске, но только не на флешке, файлы с которой мы восстанавливаем.
В зависимости от того, удалось ли восстановить файлы полностью (без повреждений) или только их часть, отчет будет разным:
Окно статистики
Если ничего нет
Бывает и так, что в окне найденных файлов нет нужного. Причин может быть четыре:
- Выбрали не тот диск для сканирования. Перезапустите Recuva, на шаге выбора диска укажите «В указанном месте», затем «Обзор» и укажите букву диска вашей флешки или диска, с которой нужно восстановить файлы.
- Файл, увы, оказался стёрт полностью или частично. В обычном режиме Recuva такие файлы не видны. Можно попытаться сделать углублённый анализ, об этом ниже.
- Была повреждена файловая система на флешек. Обычно так бывает при копировании файла на диск и резкого его выдергивания. С картами памяти для телефонов, фотоаппаратов и видеокамер такое бывает при неожиданно закончившемся заряде батареи. Восстанавливается так же, как при втором пункте — в расширенном режиме.
- Флешка была отформатирована или данные были стёрты специальными программами надёжного удаления файлов. Редкая ситуация, но стоит упоминания. Если форматирование было быстрого типа, то углублённый анализ в расширенном режиме поможет. При полном форматировании или надёжном удалении спецсофтом никакие методы восстановления не помогут.
Что дальше?
Ну, можете поблагодарить меня в комментариях ниже добрым словом или денежным эквивалентом.
Если восстановить не удалось, сканируйте с помощью PhotoRec. Программа сложнее в обращении и алгоритм работы иной, вдруг вам повезёт и файл удастся вернуть из небытия.
По поводу альтернатив, что можно найти в Интернете, скажу вам так: программа восстановления файлов из моей инструкции — одна из самых популярных в мире. Её успех доказан многочисленными положительными отзывами. Пользоваться другими — трата времени. Лучше поищите поблизости сервисные центры с услугой восстановления данных с флешек, карт памяти и жёстких дисков — есть другие способы восстановления данных, которые в домашних условиях не провернуть.
Способ 2. Выполните восстановление данных с помощью командной строки
Восстановление данных с помощью cmd возможно только тогда, когда файлы на устройстве скрыты. Если же данные на флешке удалены, отформатированы или потеряны по другим причинам, использование программного обеспечения для восстановления данных, такого как EaseUS Data Recovery Wizard, является единственным способом вернуть ваши данные.
Шаг 1. Подключите накопитель к компьютеру.
Шаг 2. Запустите командную строку от имени Администратора.
Шаг 3. Введите: attrib-h-r-s /s /d G:\*.* и нажмите «Enter».
После выполнения описанных выше действий скрытые файлы на USB-накопителе снова отобразятся.
Восстановление флешки перед форматированием с помощью iBoysoft Data Recovery
iBoysoft Data Recovery — это безопасная и простая в использовании программа возвращения данных. Она помогает вернуть их как с неисправного USB-накопителя, так и SD-карты, жесткого диска, карты памяти и т. д.
Для восстановления важных данных следуйте трем простым шагам:
- Загрузите и установите на своем компьютере iBoysoft Data Recovery.
-
Откройте программу и отыщите в списке устройств неисправный накопитель. Она просканирует его с целью поиска потерянных файлов.
- Выберите данные, подлежащие восстановлению, найдите другое пригодное для их переноса устройство, а затем нажмите «Восстановить».
После копирования файлов с поврежденной флешки вы можете отформатировать ее и использовать снова.
Если ничего не помогло, тогда попробуйте эти простые трюки:
- чтобы найти и уничтожить все возможные вирусы на флешке запустите антивирусное сканирование;
- перезагрузите компьютер и посмотрите, может ли он прочесть устройство;
- подключите его к другой операционной системе или USB-порту.
Полезная информация
- Если восстановить удаленную информацию на флешке при помощи какой-то программы не получается, то не отчаивайтесь. Попробуйте воспользоваться какой-нибудь другой утилитой.
- Не забывайте, что проблему проще предотвратить, чем затем тратиться время и силы на ее решение. Поэтому делайте резервную копию данных с флешки.
- Кстати, можно восстанавливать с карт памяти и такие файлы, которые были удалены год, два или даже несколько лет назад. Время роли не играет. Главное, это сам факт перезаписи. Если никакие новые данные не записывались «поверх» старых, то их можно попытаться вернуть. Причем, скорее всего, успешно.
Watch this video on YouTube
Как восстановить данные после форматирования диска в R-Studio
Данная программа довольно мощная, так как она использует эффективные методы сканирования. Однако даже он не способна дать 100% результатов. Всегда есть вероятность, что процедура закончится неудачно. К примеру, в случае повреждения кластеров она будет бессильна.
Впрочем, отрицательные результаты бывают все же реже, чем положительные. В большинстве случаев имеет место поверхностное форматирование, которые оставляет ячейки информации в нетронутом виде. Если было применено низкоуровневое форматирование, то шансов спасти данные равны нулю.

Вышеназванная утилита R Studio позволяет восстанавливать:
- стертые из корзины данные;
уничтоженные в результате обхода корзины (комбинация клавиш);
поврежденные (частично) носители. Разумеется, в таком случае шансов на успех значительно меньше;
Впрочем, разработчики уверяют, что в любом случае шансы на успех велики.
Процесс использования данной программы выглядит следующим образом:
- скачиваем и устанавливаем приложение. Лучше воспользоваться официальным сайтом, дабы не подхватить различное ненужное вам ПО;
запускаем утилиту. В левом верхнем углу можно найти панель, в которой по порядку указаны все жесткие и съемные диски, подключенные к компьютеру;
выбираем пункт «сканировать». В результате запустится поиск. Чем больше объем носителей, тем дольше он будет проходить;
спустя некоторое время откроется список всех файловых систем, активных на вашем компьютере. Если речь идет о флешке, то это будет FAT 32. Выбираем все нужные вам;
вызываем на выбранной системе контекстное меню и нажимаем кнопку «восстановить все файлы»;
после этого нужно будет выбрать место, где они будут сохранены. Не забудьте, что нельзя использовать тот же носитель. Можно воспользоваться дополнительным съемным диском. Выбираем «да»;
спустя еще некоторое время появится папка со всеми восстановленными объектами.
То, что не удалось спасти, можно попробовать вернуть при помощи другого программного обеспечения. Если и это не принесло своих плодов, следует отнести диск в сервисный центр. Специалисты, имея подходящее оборудование, смогут вернуть его к жизни.
Как видите, в непредвиденном удалении файлов нет ничего страшного. Проявив немного старания и терпения, можно с легкостью вернуть все как было. Чтобы не возникало таких проблем в будущем, старайтесь регулярно производить диагностику носителей.