Почему компьютер (windows) долго загружается / включается и что с этим делать?
Содержание:
- Настройка автозагрузки
- Черный экран при загрузке Windows 10
- Очистка дисков
- Драйверы видеокарты
- Отключение процессов с высоким влиянием на запуск ОС
- ПОЧЕМУ WINDOWS 10 ДОЛГО ЗАГРУЖАЕТСЯ?
- ЧТО ДЕЛАТЬ, ЕСЛИ WINDOWS 10 ДОЛГО ЗАГРУЖАЕТСЯ?
- Как включить или отключить быстрый запуск в Windows 10
- Устранение неполадок обновления Windows
- Драйверы видеокарты
- Диагностика компьютера
- Черный экран в Windows 10
- Отключение быстрого запуска Windows 10
- При включении компьютера не запускается Windows
- Почему компьютер медленно загружается?
- Включить быструю загрузку в Windows 10
- Несколько советов
Настройка автозагрузки
Лично я использую для этой цели сторонний софт (CCleaner или Wise Care). Но можно обойтись и без них.
- В поле «Выполнить» (Win + R) вводим команду msconfig.
- Переходим во вкладку «Автозагрузка» и снимаем галочки с ненужных пунктов.
- Перезагружаем ПК.
И все же, более гибкую настройку лучше выполнять с использованием Wise Care. Эта комплексная утилита является платной, но предоставляется пробный период с полным доступом ко всем возможностям. Потом можно приобрести лицензию (или применить другие способы активации).
После установки можно в главном окне выполнить проверку, которая обнаруживает ошибки в реестре, системный мусор, историю просмотра браузеров и т.д. Затем переходим во вкладку «Оптимизация».
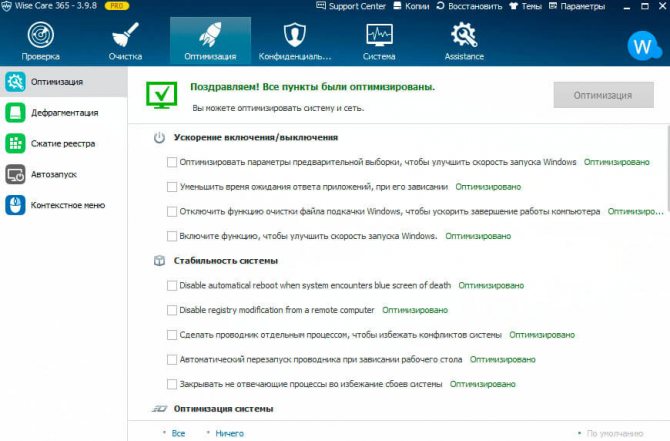
Слева появится список доступных действий. Есть и дефрагментация, которую мы рассматривали выше. Но нас на данном этапе интересует пункт «Автозапуск»:
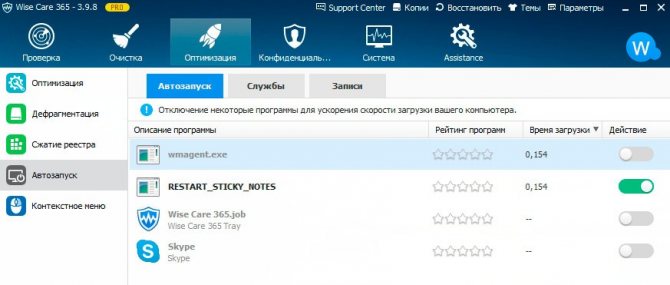
Используя переключатели, меняем состояние приложений, которые тормозят загрузку, с включенного на выключенное. Можно выполнить отключение ненужных служб, выбрав соответствующую вкладку. Но предварительно стоит отметить галочкой опцию «Скрыть службы Microsoft». Так будет безопаснее.
Черный экран при загрузке Windows 10
Факторов, из-за чего он возник, бывает несколько:
- Возможно, отсоединился какой-то ключевой узел в железе компьютера;
- Вы выбрали не тот дисплей по умолчанию, если у вас ноутбук (или компьютер с 2 мониторами);
- Установили не те драйвера;
- Неправильно обновился Виндовс;
- Компьютеру не даёт загрузиться неправильно настроенная антивирусная программа;
- Вы повредили элемент exe, и система неправильно запускается;
- Какие-то из программ конфликтуют.
Нужно посмотреть, что из перечисленного больше подходит под ваш вариант и выбрать то, или иное решение. Когда подобный экран возникает, как только вы включили компьютер и на дисплее отсутствуют надписи BIOS, или отсутствует заставка Виндовс, то суть проблемы не в ОС. Нужно проверить основные элементы системного блока.
Если же данный дисплей возник после БИОС, перед загрузкой Виндовс, то скорее всего, ошибка находится в загрузчике ОС или в ЖД. Если на этом экране возникло меню, где представлены различные варианты, то желательно просто загрузить Виндовс или его удачную загрузку.
Очень часто, в подобной ситуации на черном экране возникает оповещение, где указан код про данную ошибку. В этом случае нужно взять смартфон (или другой ПК) и погуглить в сети всё, что известно про эту ошибку.
В данной статье мы разберём случай, когда ОС произвела загрузку, но рабочий стол не появился, а мы видим «Черный экран», где нет оповещений или других подсказок. Но курсор на экране находится (можно допустить, что его также нет).
Стоит обратить внимание, что по большей части подобных случаев, есть возможность запустить компьютер, применив «Безопасный режим» и вызвав «Диспетчер задач». Также, можно ввести различные команды
Очистка дисков
Можете в это не верить, но ненужные файлы (мусор) могут влиять на скорость запуска и работы ОС. А как они оказываются на наших носителях? Некоторые остаются после скачивания обновлений Microsoft, новых версий драйверов. Другие собираются при кешировании браузера, и если их длительное время не чистить, то можно недосчитаться нескольких гигабайт дискового пространства. Некоторые приложения засоряют систему отчетами (логами) и прочими почти бесполезными файлами.
На помощь нам приходит встроенная утилита, запуск которой осуществляется следующим образом.
Пошаговая инструкция
- Переходим в «Мой (этот) компьютер» и вызываем контекстное меню на диске с установленной операционной системой.
- Выбираем пункт «Свойства».
- Откроется окно с наглядным отображением занятого места, а под диаграммой будет кнопка «Очистка диска». Её то и следует нажать.
- Запустится анализатор, который оценит, сколько памяти можно будет освободить. Процесс этот может занять несколько минут.
Когда анализ закончится, Вам будет предложено выбрать то, что нужно удалить. Но я рекомендую кликнуть по опции «Очистка системных файлов», чтобы выполнить более глубокое сканирование.
Придется подождать еще минут 5-10. Но в итоге список найденного мусора существенно расширится. Теперь просто выделяете галочками всё, что считаете ненужным, и жмете на «ОК».
Подтверждаем свое решение и ждем окончания чистки.
Вот и всё, компьютер немного ускорился. Но это еще не предел. Можно выполнить аналогичные шаги для других дисков (не только системного). Рекомендую для удаления мусора использовать приложение CCleaner или Advanced SystemCare:
Скачать
Драйверы видеокарты
На ноутбуке Dell Inspiron 17 оказалось невозможным ускорить запуск Windows 10 перечисленными выше способами. Несмотря на то, что описанные ниже методы сработали, это все же не устранило проблему с ноутбуком полностью.
Предположительно, черный экран, возникающий на этапе загрузки Windows 10 является проблемой графического драйвера, которая особенно серьезна у ноутбуков, переключающихся между интегрированным (встроенным) графическим процессором Intel HD и выделенной картой от Nvidia или AMD.
Простой способ проверить это – отключить графический драйвер AMD или Nvidia и перезагрузить компьютер.
Шаг 1. Щелкнуть кнопкой мыши на значок лупы справа от кнопки «Пуск». Вписать в появившуюся строку: «Диспетчер устройств» и нажать мышью на появившийся вверху значок с надписью «Диспетчер устройств».
Шаг 2. Выбрать мышью «Display Adapters» и определить выделенную графическую карту. Она будет обозначена как Nvidia, AMD Radeon или ATI Radeon. Щелкнуть правой мышью на графической карте и нажать «Отключить» (Disable) (это может привести к погасанию экрана на некоторое время).
Выключить (не перезагружаясь, именно выключить) компьютер и включить его снова, чтобы убедиться, что проблема устранена.
Если проблему вызывает графический адаптер, необходимо повторно включить отключенную графическую карту, используя приведенные выше шаги, а затем загрузить последнюю версию драйвера видеокарты с веб-сайта ее производителя: amd.com/drivers или nvidia.com/drivers, запустив его установку в ОС.
После загрузки и установки драйвера выключить и включить компьютер, выяснив, устранена ли проблема.
Отключение процессов с высоким влиянием на запуск ОС
Некоторые процессы, имеющие высокое влияние на запуск ОС, могут быть отключены (за исключением программного обеспечения безопасности), чтобы не мешать загрузке Windows 10.
Шаг 1. На клавиатуре одновременно нажать Atl+Ctrl+Del. Появится функциональное меню, где мышкой необходимо выбрать «Диспетчер задач».
Шаг 2. Появится диалоговое окно диспетчера задач. Нажать на вкладке «Автозагрузка» (Startup) и выяснить, имеются ли ненужные процессы с высоким «влиянием на запуск» (High) в операционной системе.
Шаг 3. Щелкнуть правой мышью необходимый к отключению процесс, и нажать «Отключить». Провести эту процедуру со всеми влияющими на запуск системы процессами. После закрыть (крестиком вверху) окно.
Отключение указанных процессов должно также сократить время загрузки ОС.
ПОЧЕМУ WINDOWS 10 ДОЛГО ЗАГРУЖАЕТСЯ?
Работая с компьютером, пользователь устанавливает программы и удаляет их, посещает сотни сайтов в браузере, скачивает, создает и выполняет различные операции с файлами и делает много чего еще. И все это время система ведет всевозможные логи/журналы, программы, запускаемые пользователем, создают сотни и тысячи всевозможных кеш-файлов, меняют системные параметры и конфигурацию драйверов.
От интенсивности использования компьютера и конкретных совершаемых пользователем или запускаемыми программами действий зависит то, как скоро операционная система начнет «тупить» (а она обязательно начнет). И чаще всего это проявляется именно на первоначальной стадии ее работы, т.е. при загрузке.
Во время загрузки Windows выполняет больше всего задач, т.к. системе требуется инициировать кучу устройств, загрузить в память массу данных — словом, подготовить компьютер к дальнейшему использованию. А ввиду накопления большого количества файлов в системных каталогах, засорения системного реестра ненужными записями, появления множества заданий/программ/библиотек, выполняющихся/загружающихся при старте компьютера, Windows требуется все больше времени на загрузку.
ЧТО ДЕЛАТЬ, ЕСЛИ WINDOWS 10 ДОЛГО ЗАГРУЖАЕТСЯ?
Для сокращения времени загрузки операционной системы обычно требуется выполнить следующие действия (не обязательно все):
- Очистить реестр от ошибочных записей (появляются в процессе установки/удаления программ, драйверов и по многим другим причинам).
- Удалить всевозможные временные файлы, журналы, логи и другой ненужный обычному пользователю мусор, сгенерированный самой системой, программами, драйверами.
- Удалить неиспользуемые программы (если таковые имеются) вместе с остаточными файлами и записями в реестре. Подробнее: Как полностью удалить программу с компьютера?
- Отключить ненужные системные функции и приложения. Например, в Windows 10 присутствует постоянно запускающийся клиент облачного хранилища OneDrive, который мало кем используется. Или Xbox Game Bar — программа для записи игр с экрана, которая нужна лишь геймерам (и то далеко не всем, т.к. существуют более продвинутые сторонние программы). По данной теме читайте статью Как отключить ненужные системные функции и приложения Windows 10.
- Выполнить дефрагментацию жесткого диска (маловероятно, но может помочь).
Как только компьютер начинает «тупить», многие пользователи начинают искать информацию в интернете о том, как бы ускорить работу своего ПК. Заходя на пару-тройку сайтов, что находятся на первых позициях результатов поиска Гугла и Яндекса, они находят легкие решения: нужно установить какую-то программу, нажать в ней пару кнопок и готово — компьютер как новенький!
Речь о всевозможных приложениях для очистки и оптимизации ПК. Их разработчики уверяют нас, что после пары нажатий на определенные кнопки Windows значительно ускорится на любом этапе своей работы, включая загрузку. Но они либо умалчивают вообще, либо пишут в «Пользовательском соглашении» маленьким шрифтом, что компания не несет ответственности за ухудшение производительности компьютера после работы над ним предлагаемой чудо-программы. Т.е. используйте «чистильщик» и «оптимизатор» ПК на свой страх и риск (да, и не забудьте купить лицензию).
Но изложенным выше мы не хотим сказать, что нельзя использовать такие программы (хотя противников у них предостаточно). Конечно, можно
Только делать это нужно осторожно. Утилиты-чистильщики, особенно те, что предлагают очистку и исправление ошибок системного реестра, могут и навредить
Дело в том, что они могут посчитать «ошибочными» вполне себе исправные записи реестра. Такое возможно, даже если запустить чистильщик сразу же после установки Windows. Далее мы приведем несколько рекомендаций по безопасному использованию подобных утилит.
Как включить или отключить быстрый запуск в Windows 10
Панель управления
- Перейдите в управление электропитанием выполнив команду powercfg.cpl в окне Win+R.
- Теперь Действие кнопок питания и Изменение параметров, которые сейчас недоступны.
- В пункте параметров завершения работы установите/снимите отметку Включить быстрый запуск (рекомендуется).
Функция быстрого запуска включается или выключается буквально после сохранения изменений. Помните, что при быстром запуске используется файл hiberfil.sys, который занимает место на системном диске. Но в сравнении с гибернацией использование объём файла будет значительно меньше.
Редактор реестра
Так как быстрый запуск напрямую связан с гибернацией, то можно отключить параметры быстрого запуска внесением изменений в реестр. Непосредственно в редакторе реестра можно включить или отключить функцию быстрого запуска системы. Перед внесением изменений в реестр рекомендуем создать резервную копию реестра Windows 10.
- Откройте редактор реестра, выполнив команду regedit в окне Win+R.
- Перейдите по пути: HKEY_LOCAL_MACHINE\ SYSTEM\ CurrentControlSet\ Control\ Session Manager\ Power.
- Установите значение параметра HiberbootEnabled на 0, например, для отключения быстрого запуска.
После отключения быстрого запуска и режима гибернации файл hiberfil.sys будет удалён с локального диска. Это собственно и увеличит свободную память на системном диске. Дополнительно рекомендуем очистить диск С от ненужных файлов в Windows 10.
Командная строка
Непосредственно в командной строке можно мгновенно включить или отключить функцию быстрого запуска Windows 10. Достаточно запустить командную строку от имени администратора и выполнить команду: powercfg /hibernate on для включения или powercfg -h off для отключения быстрого запуска.
Команды несколько отличаются, поскольку могут выполняться в полном или сокращённом вариантах. В любом случае они позволяют активировать или деактивировать функцию быстрого запуска. После перезагрузки компьютера можете проверять наличие изменений в процессе включения.
А также можно воспользоваться исполняемым файлом, в который нужно прописать определённые команды. Этот способ всё включает в автоматическом режиме, пользователю лишь требуется запустить файл, который мы сами и создадим.
- Создаём текстовый файл, в который вставляем следующий код:@echo off:: To enable hibernate
powercfg -h on:: To turn on Fast Startup
REG ADD «HKLM\SYSTEM\CurrentControlSet\Control\Session Manager\Power» /V HiberbootEnabled /T REG_dWORD /D 1 /F - Изменяем разрешение текстового файла с .txt на .bat. Возможно понадобиться включить отображение расширения файлов, поскольку они по умолчанию после чистой установки системы не отображаются.
Заключение
Включить или отключить быстрый запуск не составляет труда. Тут уже стоит вопрос в том нужен он пользователю или же можно обойтись. Как показывает опыт быстрый запуск не всегда работает идеально и в редких случаях вызывает проблемы в работе Windows 10. Но всё же разработчики считают, что быстрый запуск заслуживает внимания пользователей.
https://youtube.com/watch?v=soIFt2NeKLE
Устранение неполадок обновления Windows
Ошибки, возникшие вследствие установки обновлений, можно исправить несколькими способами. Если причина неполадок — повреждение важных системных файлов, значит, понадобится восстановление системы.
Привести компьютер в рабочее состояние можно таким способом:
- отключить компьютер (с помощью кнопки питания);
- в момент перезагрузки войти в безопасный режим;

запустить восстановления системы;

- для отладки выбрать раннюю точку;
- дождаться окончания процесса.
Можно устранить неполадки таким способом:
вызвать параметры Виндовс, одновременно нажав на «Win + I»;

перейти в «Обновление и безопасность»;

найти опцию «Устранение неполадок»;

- выполнить запуск диагностики;
- устранить неполадки;

перезагрузить компьютер.
Скрипт сброса параметров
Первый способ сброса параметров:
- скачать с сайта утилиту Reset Windows Update Tool;
- войти в командную консоль на правах администратора;
- написать: «Reset Windows Update Tool»;
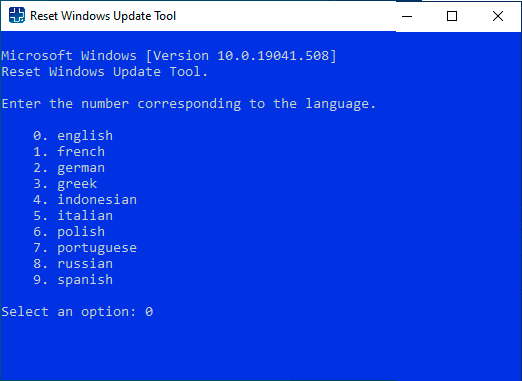
- появится меню действий утилиты;
- выбрать номера: 2,3,6, 11, 12, 13;
- система самостоятельно сделает сброс настроек, восстановит параметры по умолчанию;
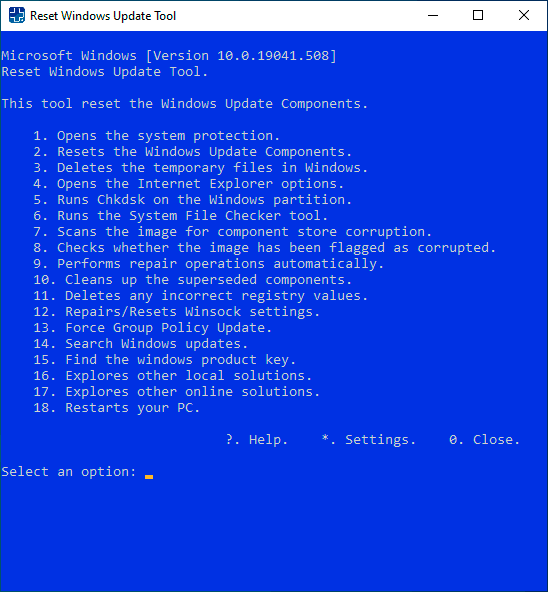
перезагрузить ПК.
Второй способ сброса параметров:
создать копию системного реестра (нажать на «Win + R», написать команду «regedit», указать файл для экспортирования и хранения копии);
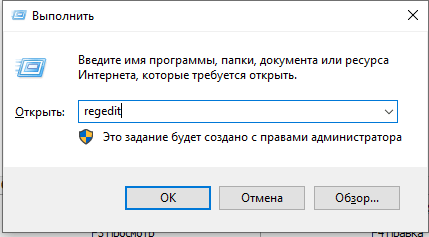
- в строке поиска написать символы «cmd»;
- запустить командную консоль на правах администратора;
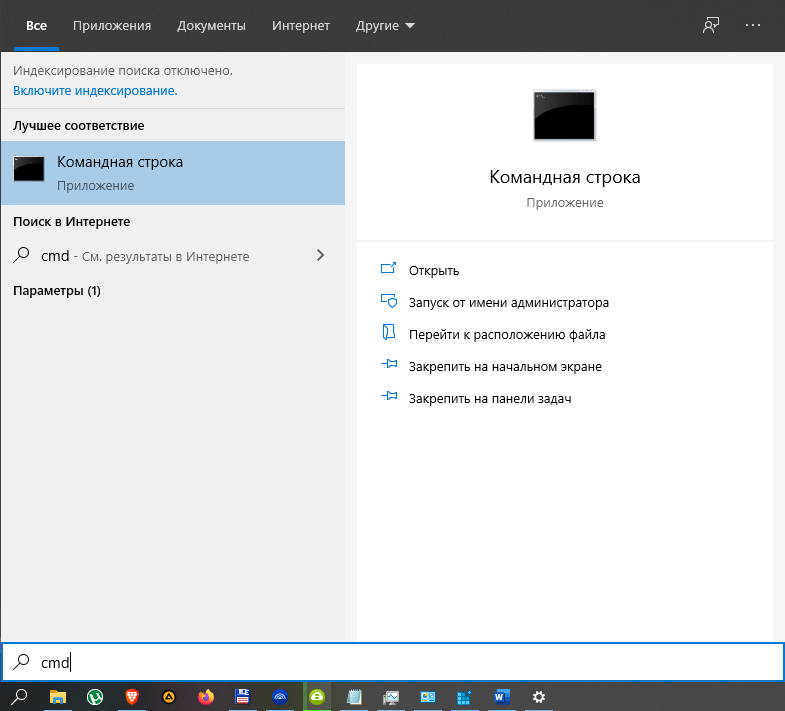
из консоли поочередно запустить четыре команды: 1)net stop bits, 2) net stop wuauserv, 3) net stop appidsvc, 4) net stop cryptsvc;
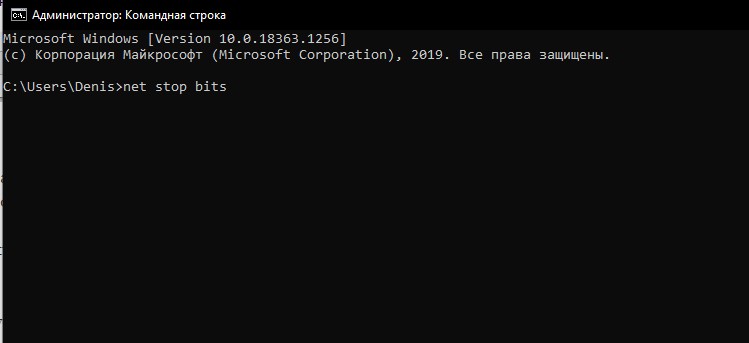
написав в консоли символы «Del «%ALLUSERSPROFILE%Application DataMicrosoftNetworkDownloaderqmgr*.dat»», сбросить ранее установленные компоненты обновления, то есть удалить файлы;
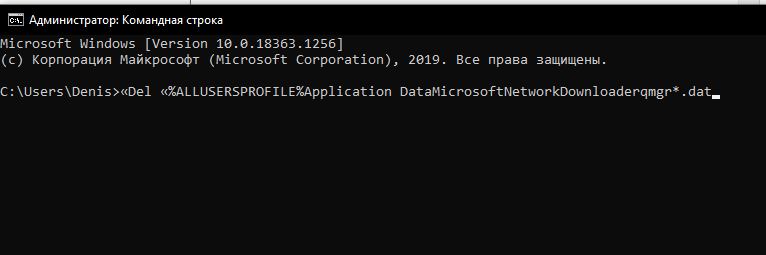
по очереди из консоли запустить такие две команды: 1)Ren %systemroot%SoftwareDistribution SoftwareDistribution.bak и 2)Ren %systemroot%system32catroot2 catrootbak (для переименования каталогов, в которых хранятся все файлы обновлений);
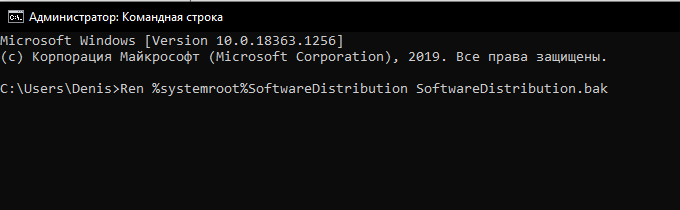
задать команду «netsh winsock reset» (для быстрого сброса Winsock);
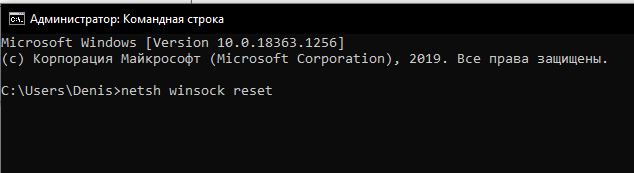
поочередно запустить еще четыре службы: 1) net start bits, 2) net start wuauserv, 3) net start appidsvc, 4) net start cryptsvc;
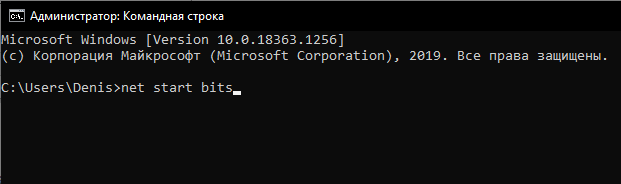
выполнить перезагрузку компьютера и еще раз обновить Виндовс.
Третий способ:
- нажать (одновременно) «Win+R»;
- ввести команду «services.msc»;
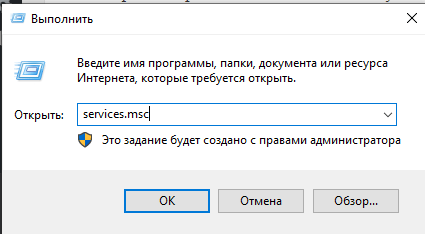
найти «Центр обновления»;

выбрать опцию «Остановить»;
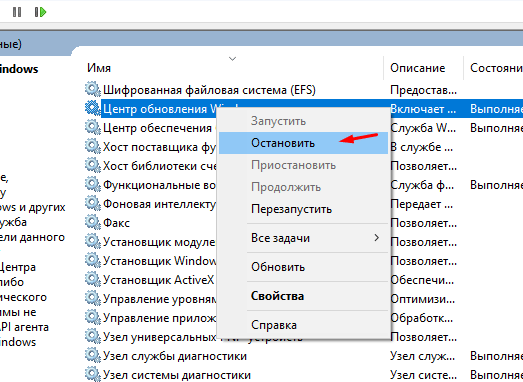
перейти в C:WindowsSoftwareDistributionDownload, где в папке собраны все файлы обновления;

все содержимое папки SoftwareDistributionDownload удалить;
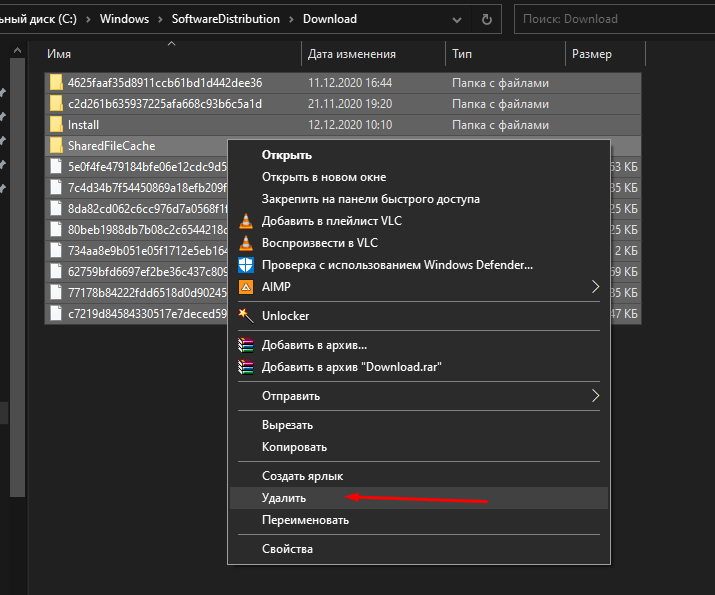
выполнить перезагрузку ПК и еще раз обновить ОС.
Утилиты DISM и SFC
В Виндовс есть встроенные инструменты, которые помогут без проблем восстановить поврежденные файлы. Правда, придется работать с командной строкой, но исключительно на правах администратора.
Пошаговый процесс устранения неисправностей с использованием утилит:
используя сочетание кнопок «Win + S» вывести на экран панель для осуществления системного поиска;
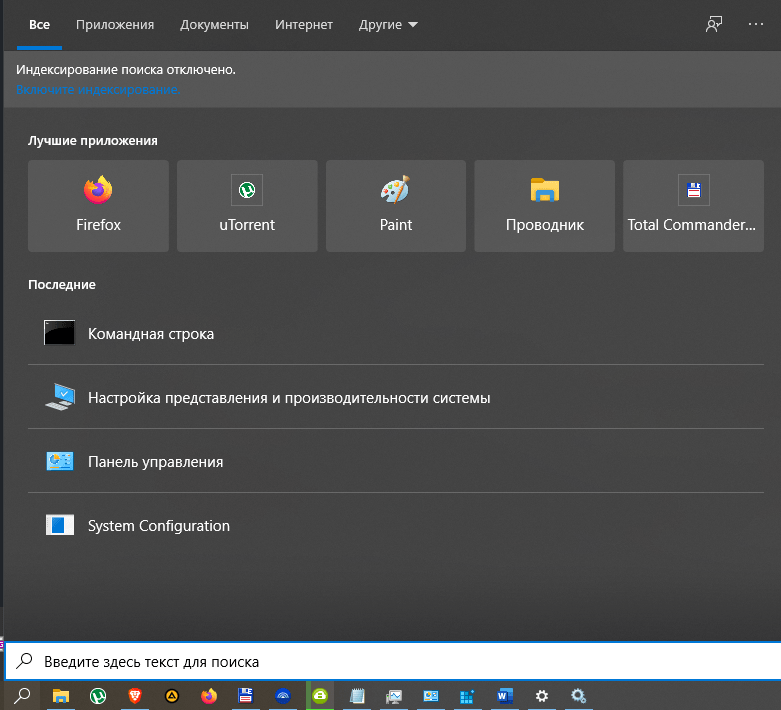
набрать в строке символы «cmd» и запустить командную консоль в администраторских правах;
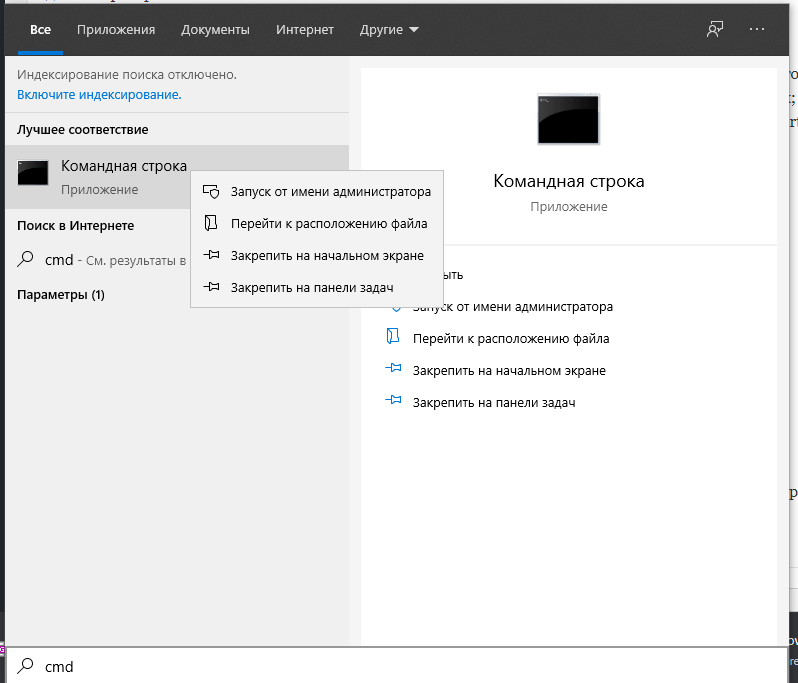
из командной консоли поочередно запустить две команды:1) Dism /Online /Cleanup-image /Startcomponentcleanup и 2) Dism.exe /online /Cleanup-Image /StartComponentCleanup /ResetBase;
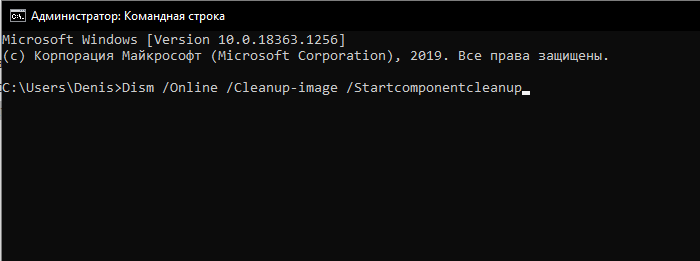
- запустится процесс замены поврежденных пакетов рабочими;
- перегрузить ПК;
- если есть ошибка, ввести: «Dism /Online /Cleanup-Image /RestoreHealth»;
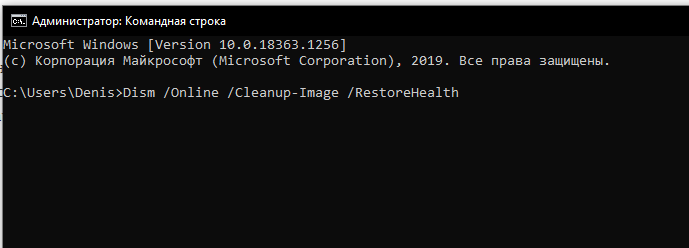
после завершения процедуры в командной строке написать «sfc /scannow»;
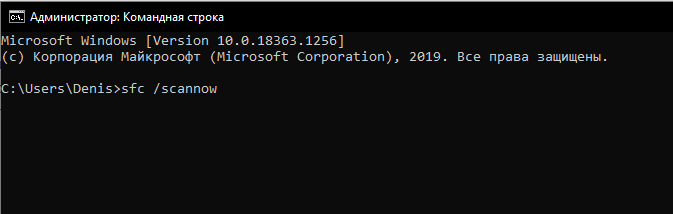
- sfc самостоятельно выполнит замену пакетов данных;
- после сканирования сделать перезагрузку ПК.
Установка пакета обновлений
Как выполнить установку пакетов из Центра (используя интернет):
с помощью кнопок «Win + S» вывести на монитор панель для выполнения системного поиска;
- написать «cmd»;
- войти в командную строку на администраторских правах;
- подключить интернет-связь, чтобы принимать пакеты из Центра;
- из командной консоли поочередно запустить две служебные команды: 1)DISM /Online /Cleanup-Image /ScanHealth и 2)DISM /Online /Cleanup-Image /RestoreHealth;
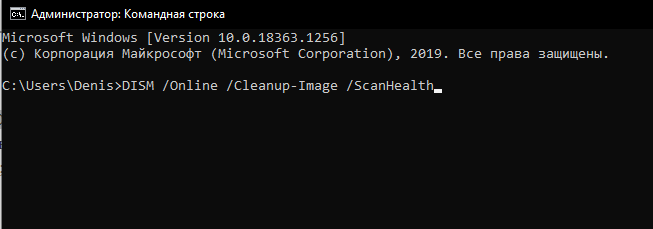
- запустится процедура замены поврежденных файловых пакетов рабочими из Центра;
- после окончания процесса написать в командной строке символы «sfc /scannow»;
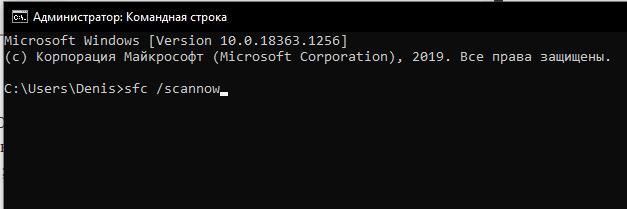
в конце процедуры выполнить перезагрузку ПК.
Важно! Если причиной компьютерной неполадки стало повреждение данных, рекомендуется выполнить установку рабочего пакета из Центра обновлений Виндовс. Система заменит неисправные элементы и приведет ПК в рабочее состояние
Драйверы видеокарты
На ноутбуке Dell Inspiron 17 оказалось невозможным ускорить запуск Windows 10 перечисленными выше способами. Несмотря на то, что описанные ниже методы сработали, это все же не устранило проблему с ноутбуком полностью.
Предположительно, черный экран, возникающий на этапе загрузки Windows 10 является проблемой графического драйвера, которая особенно серьезна у ноутбуков, переключающихся между интегрированным (встроенным) графическим процессором Intel HD и выделенной картой от Nvidia или AMD.
Простой способ проверить это – отключить графический драйвер AMD или Nvidia и перезагрузить компьютер.
Шаг 1. Щелкнуть кнопкой мыши на значок лупы справа от кнопки «Пуск». Вписать в появившуюся строку: «Диспетчер устройств» и нажать мышью на появившийся вверху значок с надписью «Диспетчер устройств».
Нажимаем на «Диспетчер устройств»
Шаг 2. Выбрать мышью «Display Adapters» и определить выделенную графическую карту. Она будет обозначена как Nvidia, AMD Radeon или ATI Radeon. Щелкнуть правой мышью на графической карте и нажать «Отключить» (Disable) (это может привести к погасанию экрана на некоторое время).
Нажимаем «Отключить устройство»
Выключить (не перезагружаясь, именно выключить) компьютер и включить его снова, чтобы убедиться, что проблема устранена.
Если проблему вызывает графический адаптер, необходимо повторно включить отключенную графическую карту, используя приведенные выше шаги, а затем загрузить последнюю версию драйвера видеокарты с веб-сайта ее производителя: amd.com/drivers или nvidia.com/drivers, запустив его установку в ОС.
После загрузки и установки драйвера выключить и включить компьютер, выяснив, устранена ли проблема.
Диагностика компьютера
Проверяем компьютер
Очень часто пользователь начинает нервничать без причины.
На диагностику уходит очень много времени. Хотя причина может крыться в самых распространенных вещах.
Далее в обзоре вы узнаете различные рекомендации и советы, которые помогут улучшить общую скорость загрузки вашего ПК.
Следует отметить, что эти советы и рекомендации применимы только при медленной загрузке в целом. Они не сработают, если устройство само по себе медленно работает.
Совет: если вы часто используете свой ПК, можно не выключать его или настроить режим гибернации при нажатии на кнопку питания. В этом случае нет смысла каждый раз выключать его. Тогда пользователь избавляется от необходимости бороться с медленной загрузкой.
Тут все дело в организационных навыках и дисциплине. Возьмем такой пример: очень немногие из программных установок требуют регулярной перезагрузки.
Некоторые изменения требуют принудительной перезагрузки в то время как другие просто “дают запрос” перезагрузить сейчас или позже.
И давайте будем честными, иногда пользователи хотят сэкономить время, а значит, выбирают перезагрузить позже… и иногда это “потом” происходит много позже.
И тогда несколько обновлений, патчи и игнорируемые запросы на перезагрузку просто накладываются друг на друга.
Система путается в порядке обновления, происходят задержки, не видимые глазу обычного пользователя.
После такой долгожданной перезагрузки, устройству требуется некоторое время, чтобы обработать все эти изменения. Это нормально, но все равно может раздражать большинство пользователей.
Многие даже не дожидаются этой необходимой загрузки, и заново перезагружают несчастный аппарат. Тогда все обновления сбрасываются. Этого делать нельзя.
Черный экран в Windows 10
Одной из самых нестандартных является ситуация, когда после обновления или установки Windows 10, а также перезагрузки системы появляется черный экран. Это случается в самый неподходящий момент и многие пользователи, чтобы быстро исправить ситуацию решаются перезагрузить операционную систему. В статье мы попробуем разобраться в этой проблеме без переустановки системы.В основном подобная проблема случается в результате неисправной работы драйверов видеокарт NVidia и AMD Radeon, но также есть и другие причины. Нижеприведенная инструкция описывает ситуацию (она является самой распространенной), в которой появляются одинаковые признаки, а именно звук и работа устройства, при этом загрузка Windows 10 происходит, а на мониторе только черный экран и указатель мыши (и то не всегда).Заметка:иногда проблема черного экрана может произойти из-за того, что подключен второй монитор. Решить это можно так: для начала отключить его, если это не повлияло на результат, то попробовать осуществить вход вслепую (схема действий описана ниже в разделе Перезагрузка), затем нажать клавиши Win+P, а также вниз и Enter.
Заметка 2:после экрана входа высвечивается черный экран, в этом случае нужно осуществить такие действия. Нажать клавишу вкл/выкл в правом нижнем углу экрана входа, потом нажать Shift и «Перезагрузка».
Перезагрузка Windows 10
- нужно нажать правой кнопкой на Пуск, затем в открывшемся перечне выбрать Панель управления и Электропитание.
- В левой части нажать на «Действия кнопок питания».
- В верхней панели выбрать «Изменение параметров, которые являются недоступными сейчас».
- Проведите мышкой вниз окна и снимите галочку со строки «Включить быстрый запуск».После проделанных действий, нужно сохранить изменения. Больше проблема черного экрана не должна возникать.
Использование интегрированного видео
Шанс, что на экране после включения устройства появится изображение есть (в случае когда не отключен интегрированный адаптер в UEFI) и можно будет осуществить откат драйверов видеокарты (при помощи диспетчера устройств), переустановить их либо воспользоваться восстановлением системы.
Удаление и переустановка драйверов видеокарты
- войти в систему с паролем.
- на черном экране нажать кнопки Win+X.
- далее 8 раз кнопку вверх и Enter. После этого откроется командная строка со стороны администратора.
Какая ОС у вас установлена?
Отключение быстрого запуска Windows 10
Исправить скорость загрузки Acer Aspire V5 получилось, отключив быстрый запуск системы.
- Для этого необходимо нажать мышью кнопку «Пуск» (слева внизу экрана) и щелкнуть значок «Параметры» (в виде шестеренки). Нажимаем «Пуск» и выбираем «Параметры»
- В появившемся окне выбрать «Система». Выбираем «Система»
- Нажать «Дополнительные параметры питания». Нажимаем «Дополнительные параметры питания»
- Выбрать «Действия кнопок питания». Выбираем «Действия кнопок питания»
- Выбрать изменения недоступных сейчас параметров (для этого может потребоваться ввести пароль администратора). Выбираем изменения недоступных сейчас параметров
- Отключить (снять галочку) с включения быстрого запуска и нажать внизу окна «Сохранить изменения». Отключаем (снять галочку) с включения быстрого запуска и нажимаем «Сохранить изменения»
Указанные действия в случае ноутбука Acer Aspire V5 сократили время загрузки ОС на этом этапе на 80 секунд.
При включении компьютера не запускается Windows
Как можно уже догадаться, неспособность Windows запускаться после запуска машины может быть обусловлена большим количеством неисправностей и факторов. Перечень возможных поломок настолько широк, что не всегда рядовому пользователю удается сориентироваться в непростой ситуации и установить истинную причину утраты устройством работоспособного состояния.
Поэтому не будет лишним привести перечень частых ошибок и проблем, а также возможных способов их устранения:
| Проблема | Решение |
| Синий экран и надпись INACCESSIBLE_BOOT_DEVICE | После перезагрузки ПК несколько раз жмем несколько раз клавишу F8, затем выбираем «Дополнительные параметры», «Поиск и устранение неполадок», затем «Параметры загрузки» и кликаем клавишу «Перезагрузить». После перезапуска нажимаем F4, выбираем «Включить безопасный режим». Если проблема не решается, то вновь заходим в «Дополнительные параметры» и уже переходим в раздел «Восстановление при загрузке». |
| Ошибка Boot Failure или An operating system wasn’t found | Похоже, что неисправен системный загрузчик. В первую очередь отключите от компьютера флешки, карты памяти, мобильные устройства, 3G-модемы. После попытайтесь вновь загрузить Windows. Если не помогает, зайдите в настройки BIOS и в качестве основного источника загрузки системы (First Boot Device) установите первый системный диск (обычно это диск C). Третий способ решения – метод восстановления загрузчика Windows 10. |
| Компьютер уходит на перезагрузку после запуска | Чаще всего так проявляют себя вздутые конденсаторы на материнской плате или неисправный блок питания. Подключите блок к другому ПК и проверьте его работу. Если неисправна материнская плата, то решение только два – перепайка конденсаторов или покупка новой платы. |
| После запуска синий экран и ошибка 0х00000050 | Ошибка оперативной памяти, выполните тестирование RAM, лучше всего заменить «битую» память новой плашкой. |
| Ошибка «Компьютер запущен некорректно» | Зайдите в «Дополнительные параметры», «Перезагрузка», несколько раз жмем F6 для загрузки Safe Mode, открываем командную строку и вводим следующие команды: sfc/scannow; dism/online/cleanup-image/RestoreHealth; shutdown –r |
Мы рассмотрели самые частные ошибки и проблемы, но всегда могут возникнуть нетипичные ситуации. Если вы не знаете как с ними справиться – обратитесь за помощью.
Почему компьютер медленно загружается?
Таким образом, чтобы ускорить загрузку компьютера с ОС Windows 10, необходимо корректно диагностировать причину появления неполадки. При этом вполне вероятно, что основной причиной окажется именно запущенность операционной системы, поэтому, прежде всего, следует провести масштабную «чистку компьютера».
Откройте «Панель управления» и перейдите в подраздел «Восстановление».
Здесь откроется окно с тремя вариантами: выберите «Настройка восстановления системы».
Далее откроется окно «Свойства системы», в котором нажмите на кнопку «Создать», расположенную в самом низу.
Подтвердите создание новой точки восстановления — для этого введите наименование и кликните кнопку «Далее».
Теперь можно поэтапно избавлять систему компьютера от «тормозящих» ее загрузку процедур и процессов.
Включить быструю загрузку в Windows 10
Быстрый запуск помогает ускорить запуск компьютера после завершения работы. Не влияет на режим перезагрузки компьютера.
- Открываем панель управления выполнив команду control в окне Win+R.
- Переходим в раздел Система и безопасность > Электропитание и выбираем пункт Действия кнопок питания.
- Дальше нажимаем кнопку Изменениепараметров, которые сейчас недоступны и отмечаем пункт Включить быстрый запуск (рекомендуется).
Заключение
Чтобы исправить долгую загрузку компьютера при включении Windows 10 можно использовать разные способы увеличения производительности. Пользователям рекомендуется каждый месяц проводить такие манипуляции в операционной системе Windows 10. А также рекомендуем использовать лучшие программы для оптимизации компьютера Windows 10. Такие программы не только удалят хвосты от программ, но и помогут очистить реестр.
А вдруг и это будет интересно:
- https://pc-consultant.ru/rabota-na-komp-yutere/dolgo-zagruzhaetsja-windows-10/
- https://winda10.com/oshibki-i-problemy/dolgo-zagruzhaetsya-windows-10.html
- https://windd.ru/dolgo-zagruzhaetsya-kompyuter-pri-vklyuchenii-windows-10/
Несколько советов
Если на ПК с установленной Windows 10 имеются старые или поврежденные драйверы, компьютер также может загружаться медленно. Для исправления ситуации можно обновить драйверы устройств.
Программа для обновления драйверов Driver Easy
Шаг 1. Загрузить и установить Driver Easy. Запустить программу и нажать кнопку «Сканировать» (Scan Now). Driver Easy просканирует компьютер и обнаружит «неисправные» драйверы.
Запускаем программу и нажимаем кнопку «Сканировать»
Шаг 2. После обнаружения необходимых к обновлению драйверов, нажать кнопку « Обновить» (Update) рядом с нужным драйвером, или кнопку «Обновить все» для всех найденных драйверов.
Нажимаем « Обновить»
Шаг 3. Перезагрузить Windows 10 и проверить, загружается ли она быстрее.
Если компьютер, на котором установлен Windows 10, достаточно слабый, следует обратить внимание и на используемый в системе антивирус. Если используется несколько таких программ, рекомендуется выбрать из них наиболее продуктивную и оставить только ее
Также можно использовать только встроенный в ОС «Windows Defender», который в Windows 10, в отличие от Windows 7 и 8, стал ценным помощником для повседневного использования, в целом надежно защищая ПК.
Можно также выполнить «чистовую» установку ОС, чтобы окончательно решить указанную проблему.
Видео — Долго загружается Windows 10
Двадцать первое столетие считается веком скорости. Залогом успеха является максимально быстрый обмен информацией. Поэтому любая задержка, будь то пробка на дороге или очередь в банкомат, вызывает у людей раздражение. Загрузка компьютера не является исключением: чем быстрее он включится, тем быстрее человек получит и передаст информацию. Медленная загрузка ПК может стать большой проблемой и обернуться денежными потерями, поэтому ситуации, когда компьютер или ноутбук медленно грузятся, необходимо исправлять.












