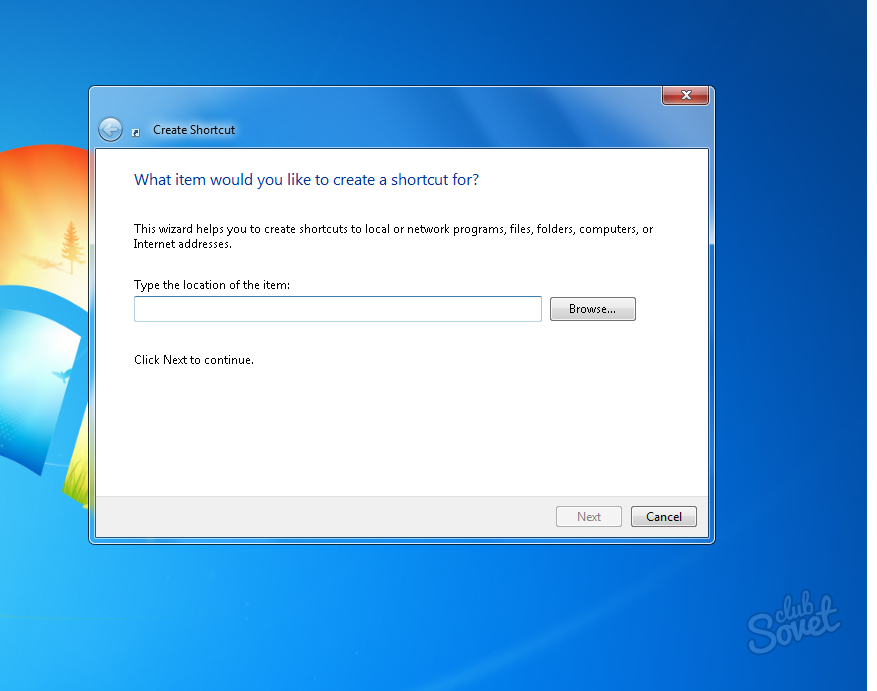Таймер выключения компьютера на windows
Содержание:
- Как настроить суточный механический таймер
- Настройка механической розетки с таймером: инструкция по эксплуатации
- Выключение компьютера с помощью PowerOFF
- Таймер выключения компьютера Windows 7 TimePC
- рождество
- Auto PowerOFF – интересный таймер
- Time PC — включаем и выключаем компьютер
- Другой вариант ввода команд
- Таймер выключения компьютера средствами Windows
- Использование «Планировщика заданий»
- Ставим таймер выключения инструментами Windows
- Программы для выключение компьютера по таймеру
- 1. Выключение компьютера после окончания проигрывания фильма, серии сериала или любого видеофайла с помощью видеоплеера.
- Используем планировщик для выключения компьютера по таймеру
Как настроить суточный механический таймер
Поскольку механические устройства относятся к самым простым, то с их настройкой не должно возникать проблем. На каждом таймере имеется крутящийся циферблат для выставления текущего времени. Далее, путём его проворачивания по часовой стрелке, требуется выставить промежутки времени, через которые будет осуществляться подача энергии на выбранный прибор.
 ФОТО: i.ebayimg.com Настройка механического устройства заключается в выставлении временных промежутков путём поворота циферблата
ФОТО: i.ebayimg.com Настройка механического устройства заключается в выставлении временных промежутков путём поворота циферблата
Практически во всех моделях каждый час разбивается на равные отрезки по 15 минут. После выставления нужной периодичности, таймер просто включается в розетку, после чего в него подключается прибор.
 ФОТО: stroy-podskazka.ru Инструкция содержит подсказки по настройке таймера
ФОТО: stroy-podskazka.ru Инструкция содержит подсказки по настройке таймера
Настройка механической розетки с таймером: инструкция по эксплуатации
У механических моделей самая простая конструкция. Поэтому с их настройкой обычно не возникает проблем. Все устройства имеют крутящийся барабан с циферблатом. С его помощью задаются все параметры.
Самым простым в использовании является механический таймер.
Процесс настройки большинства механических моделей выглядит следующим образом:
Для начала нужно тщательно изучить инструкцию, которая прилагается к устройству в коробке. В ней производитель информирует пользователей о возможностях прибора и рассказывает, как его правильно настроить.
Необходимо установить отметку на разъеме с таймером на текущее время
При этом регулятор нужно вращать очень осторожно, чтобы не сломать его в процессе. Производители рекомендуют совершать движение только по часовой стрелке
Таким образом, вероятность случайно повредить барабан практически исключается, что позволяет значительно продлить срок службы изделия.
Затем следует выставить время, когда устройство будет срабатывать (выключать или, наоборот, подавать электричество на прибор). Час на циферблате разбит на равные отрезки. В большинстве моделей можно поставить таймер на 15 минут минимум.
После того, как время срабатывания установлено, можно включить прибор, который будет контролироваться, в розетку.
Выключение компьютера с помощью PowerOFF
Шаг 1. Программа является полностью бесплатной. Не требует установки. После запуска программы, в главном окне нужно войти в меню и выставить нужные параметры.
 Выставляем нужные параметры
Выставляем нужные параметры
Шаг 2. Перейдя на вкладку «Расписание» вы сможете настроить по одному выключению компьютеру на каждый день недели.
 Выставляем дни недели для выключения компьютера
Выставляем дни недели для выключения компьютера
 Настраиваем автоматический запуск и его параметры
Настраиваем автоматический запуск и его параметры
Шаг 3. Вкладка «Сервис» позволяет выдавать звуковое оповещение перед выполнением выбранного задания и настраивать его параметры.
 Выставляем звуковое оповещение
Выставляем звуковое оповещение
Шаг 4. Помимо звукового оповещения имеется возможность настройки текстового уведомления о скорой сработке задания на вкладке «Сообщения».
 Настраиваем текстовые уведомления о скорой сработке задания на вкладке «Сообщения»
Настраиваем текстовые уведомления о скорой сработке задания на вкладке «Сообщения»
Таймер выключения компьютера Windows 7 TimePC
Это довольно удобная программа. У неё намного больше возможностей. Одной из самых главных является не только способность программы выключать компьютер, но также и включать его. Для этого нам необходимо нажать на выкл/вкл ПК и поставить галочки над соответственными строчками. Софт может переходить в энергосберегающий режим
Также TimePC, помимо того, что сам включится в назначенное время, может включить и необходимые вам программы, которыми вы часто пользуетесь. Также довольно удобно, когда вы только подходите к рабочему столы в офисе, а программа уже включилась сама, со всеми нужными приложениями. Данный софт может отключать и включать голосовые приветствия!
У TimePC присутствует планировщик на семь дней, т.е. в течение данного времени вы можете по своему усмотрению задавать режим включения, выключения в любое время.
Советую обратить внимание на настроечки данной программы, многие из них могут вам понадобиться!
Скачать TimePC.
рождество
Рождественский обратный отсчет!
Рождество – один из самых волшебных праздников года, конечно же, разработчики не могли оставить эти прекрасные праздники без внимания.
Мы, как и дети, каждый год ждем чуда всем своим сердцем. С ноября магазины и торговые центры украшают свои рождественские гирлянды и символы, супермаркеты продают товары на Рождество, и люди начинают считать.
Смотрите погоду с рождественским виджетом обратного отсчета! Он будет следить за временем вместо вас и всегда сообщит вам, сколько времени у вас осталось на подготовку.
Приложение также содержит милые рождественские символы: снеговика, оленя, новогодние елки и, конечно, самого Санта-Клауса! В компании этих милых созданий ожидание праздников будет еще веселее.
Приложение представлено в виде таймера на экране вашего смартфона. Конечно, вам не нужно считать обратный отсчет рабочего стола, но это удобнее, и вы всегда можете увидеть, сколько времени осталось. Christmas Countdown можно активировать прямо сейчас, просто настроив Christmas Countdown.
Сон Рождество 2
Скоро появится еще одно приложение, которое поможет вам взглянуть на волшебную рождественскую вечеринку. Почувствуйте эту магию, которая захватывает людей по всему миру задолго до свидания.
Sleep at Christmas 2 включает рождественские мелодии и традиционные гимны, которые вместе со счетчиком придадут вам еще более праздничную атмосферу. Также присутствуют рождественские символы, например, снеговик, Санта Клаус и волшебная фея. Они анимированы и выглядят весело на фоне виджета. Снеговик все время попадает в нелепые ситуации, Санта смеется, и
Пряничный человечек – Ослепите перед собой и скрасите свою внешность. В Премиум-версии есть дополнительные персонажи, но как они не влияют на работу виджета Функциональность полностью доступна в бесплатной версии Sleeps To Christmas 2.
Если вы трясете свой смартфон во время обратного отсчета, вы даже можете услышать звонок. Следите за фокусом праздника и следите за звонком!
Рождественский таймер обратного отсчета
Рождество Звон колоколов, рождественский олень и звон колокольчиков: вы уже чувствовали, что приближаетесь к праздникам? Увеличьте свои ожидания с Рождеством обратного отсчета таймера бесплатно!
Виджет можно легко перенести на рабочий стол вашего смартфона. Функциональность La Приложение уже включает рождественские колядки и традиционные рождественские мелодии.
Рождественский таймер обратного отсчета Бесплатные обновления Таймер каждую секунду, так что вы всегда можете узнать, сколько времени осталось до самой важной вечеринки года Собирайтесь с друзьями, семьей или друзьями, чтобы отпраздновать все вместе как раз вовремя
Обратный отсчет на экране вашего смартфона покажет вам оставшиеся часы, минуты и даже секунды. Изменить макет виджета на тот, который вам нравится больше всего
Разработчики приложения Christmas Offer вместе с Christmas Countdown Timer Free – как только таймер сбрасывается, наступит рождение Христа, и вы сможете праздновать с близкими вам людьми!
Рождественский отсчет 3D-сцена
Если вы фанат GIF-анимации, коротких фильмов и только анимированных изображений, тогда вам понравится это приложение. Он сделан в виде игрового символа Рождества – пихты. Целое дерево состоит из множества точек света, которые сверкают и сияют, как гирлянда в окне вашего дома.
Помимо воспроизведения анимации, есть интерактивные действия. Например, если вы нажмете на таймер, вы увидите яркий фейерверк. Голограмма дерева также доступна – просто нажмите на Рождественская звезда.
Обратный отсчет производится в днях, поэтому вы не можете рассчитать время для точных секунд. Но это хороший виджет на рабочем столе, который может поднять вам настроение, напомнить вам о Рождестве и его близости. А маленькие интерактивные эффекты призваны немного развлечь вас и вызвать улыбку. Магия окрестностей
Auto PowerOFF – интересный таймер
Данный таймер был полностью написан нашим соотечественником, имеет русскоязычный интерфейс и работает без установки. Программа Auto PowerOFF может похвастаться отключением (выходом из системы, перезагрузкой, спящим режимом и т.д.) как по простому таймеру, та и по зависимому, срабатывание которого зависит от загрузки процессора или интернет канала, как в ранее описанном PowerOff.
При срабатывании таймера будет выведено окно, в котором в течение 1 минуты вы сможете отменить запланированное выключение (выход из системы, перезагрузку, переход в спящий режим и т.д.).
Программа функционирует в операционной системе Windows и поддерживает Windows 7, 8.1, 10.
Time PC — включаем и выключаем компьютер
Это довольно простая и удобная программа для отключения и включения компьютера по расписанию, в удобное для вас время с шестью вкладками:
- Настройки
- Язык
- Выключить/включить персональный компьютер
- Планировщик заданий
- Запуск программ
- О программе
В первой вкладке Настройки можно поставить галочки напротив: Запускать программу вместе с Windows, сворачивать в трей, закрывать открытые программы при выключении компьютера, звуки при запуске и проверять обновления.
С языком думаю все понятно, выбираем нужный и пользуемся. На вкладке Выкл/Вкл ПК можно поставить дату и время как выключения так и включения компьютера, так же можно выбрать гибернацию или выключение.
Бывают случаи что компьютер не хочет включаться по расписанию, чтобы это исправить нужно выполнить следующее.
Заходим в меню Пуск >>> Панель управления >>> Оборудование и звук >>> Электропитание >>> Настройка плана электропитания >>> Изменить дополнительные параметры электропитания.
В появившемся окне переходим в Сон >>> Разрешить таймеры пробуждения и выбрать Включить, если было Выключено. Не забудьте после этого нажать Применить и OK.
В Планировщике можно запланировать день недели, время выключения и включения компьютера, не забудьте нажать кнопку Запустить.
На вкладке Запуск программ есть возможность добавить программы, которые будут включаться при включении компьютера, альтернативный автозапуск программ или автозагрузка.
Я добавил программу скайп, вы можете любую другую. Кстати если вы еще не знаете что такое скайп, то рекомендую для ознакомления следующие статьи:
- Как скачать и установить программу скайп,
- Регистрация в Skype бесплатно и без смс,
- Как настроить скайп на компьютере.
Если вам стало интересно и вы хотите узнать больше о данной программе и её разработчике Кузьмине Д.А., то зайдите на вкладку О программе и посетите сайт автора или напишите на электронную почту.
Скачать timepc setup
Другой вариант ввода команд
Все вышеперечисленные команды можно вводить не только в командную строку, а и в окно выполнения программ.
Выше приводится инструкция, как через него запустить командную строку, но делать это вовсе не обязательно.
Команду shutdown вместе со всеми остальными инструкциями также можно вводить в окно выполнения программ.
Чтобы её запустить, как и раньше, нужно нажать одновременно кнопки Win
и R
на клавиатуре. А дальше можно ввести точно те же команды, которые были перечислены выше.
К примеру, ввод команды для принудительного выключения будет выглядеть вот так.
Сюда тоже можно вводить более сложные инструкции, пример которых был приведён выше.
Большинство пользователей выключают компьютер классическим способом – через меню Пуск или стартовый экран Windows 8. Но, такой способ выключения компьютера удобен далеко не всегда. Иногда гораздо удобней выключить компьютер или с помощью ярлыка на рабочем столе. В данной статье мы расскажем о том, как это реализовать.
Выключение компьютера через командную строку производится с помощью команды shutdown. Команда shutdown может принимать такие параметры:
- /s – Выключение компьютера;
- /a – Отмена перезагрузки или выключения компьютера. Данный параметр можно использовать только во время ожидания выключения (выключения с задержкой);
- /h – Переход в ;
- /t xxx – Установка задержки в XXX секунд перед перезагрузкой или выключением компьютера. Позволяет ;
- /c «комментарий» – Комментарий с указанием причины выключения или перезагрузки компьютера;
- /f – Принудительное завершение всех открытых программ без предупреждения пользователя. Данный параметр используется, если для параметра /t указана задержка больше 0 секунд;
- Другие параметры, которые можно использовать для выключения компьютера через командную строку вы сможете узнать, использовав команду shutdown без каких либо параметров;
Итак, для того чтобы произвести немедленное выключение компьютера через командную строку или так называемую консоль, необходимо ввести такую команду:
Shutdown /s /t 00
Если вы хотите выключить компьютер с задержкой, то вместо нулей необходимо указать задержку в секундах:
Shutdown /s /t 60
Если вы хотите перезагрузить компьютер, то вместо параметра /s используйте параметр /r:
Shutdown /r /t 00
Для перезагрузки с задержкой используем параметр /t c указанием количества секунд:
Shutdown /r /t 60
При перезагрузке или выключении компьютера с использование задержки, на экране появляется окно с предупреждением.
Если задержка очень длительная, например 60 минут (3600 секунд), то вместо предупреждающего окна появляется всплывающее сообщение в нижнем правом углу экрана.
Во время действия задержки выключение компьютера можно остановить. Для этого в командной строке нужно ввести команду:
Shutdown /a
Нужно отметить, что команду Shutdown можно использовать не только в командной строке, но и в ярлыках. Это позволяет создать ярлык для выключения компьютера. Такой ярлык можно оставить на рабочем столе или закрепить на стартовом экране Windows 8.
Для этого откройте контекстное меню (правая кнопка мышки) и используйте функцию «Создать ярлык».
В открывшемся окне команду для выключения или перезагрузки компьютера и нажмите на кнопку «Далее».
В результате вы получите ярлык, при открытии которого ваш компьютер выключится.
Случаются ситуации, когда нам необходимо оставить наш компьютер включенным на продолжительное время. Это может быть связано с работой ПК в ночное время, когда происходит скачивание каких-либо больших файлов, или когда происходит длительная установка обновлений операционной системы — факт в том, что появляется необходимость автоматического отключения компьютера без непосредственного участия пользователя. В этом материале я расскажу, как выключить компьютер через определенное время, а также познакомлю читателя с инструментами, способными помочь нам в запланированном отключении нашего ПК по таймеру.
Выключаем компьютер автоматически по заданному времени
Таймер выключения компьютера средствами Windows
-
Чтобы вручную создать таймер выключения, запустите команду Выполнить (Windows + R)
- Введите команду shutdown -s -t XXXX, где «XXXX» должен быть временем в секундах, которое должно пройти, прежде чем компьютер выключится.
Например, если вы хотите, чтобы компьютер отключился через 2 часа, команда должна выглядеть так
shutdown -s -t 7200
Если хотите выключить через 1 час
shutdown -s -t 3600
Секунды в минутах:
- 5 минут = 300 секунд
- 10 минут = 600 секунд
- 15 минут = 900 секунд
- 20 минут = 1200 секунд
- 25 минут = 1500 секунд
- 30 минут = 1800 секунд
- 35 минут = 2100 секунд
- 40 минут = 2400 секунд
- 45 минут = 2700 секунд
- 50 минут = 3000 секунд
- 55 минут = 3300 секунд
- 60 минут = 3600 секунд
Если вы хотите перезагрузить (не отключить) компьютер с задержкой, вместо этого используйте shutdown -r -t XXXX.
Чтобы отменить таймер, снова откройте окно «Запуск» или «Командная строка» и введите «shutdown -a».
Создание ярлыка таймера выключения
Если вам нужно регулярно использовать таймер выключения, вы можете сделать этот трюк еще на один шаг, превратив его в ярлык на рабочем столе.
- Щелкните правой кнопкой мыши на рабочем столе, наведите указатель мыши на «Создать» и выберите «Ярлык» в боковом меню.
-
В поле пути введите «shutdown -s -t XXXX» и нажмите «Далее».
- Введите имя для ярлыка (например, «Выключение 1 час») и нажмите « Готово» .
Каждый раз, когда вы дважды щелкаете ярлык выключения, запускается таймер. Чтобы отменить таймер, вы можете создать вторую комбинацию с помощью shutdown -a или ввести команду shutdown -a в командной строке.
Чтобы изменить время таймера выключения, щелкните правой кнопкой мыши значок ярлыка, выберите « Свойства» и измените значение секунд в поле «Цель». Внутри свойств вы также можете назначить другое изображение в качестве значка.
Программа для создания таймера выключения компьютера
Если вы не хотите создавать несколько ярлыков таймера сна или постоянно редактировать то, которое вам нужно для размещения разных временных интервалов, или если вы просто хотите графический интерфейс, вам лучше установить специальную программу, например,
- PC Sleep
- Sleep Timer 2
Эти программы предоставят вам дополнительные возможности, такие как возможность выхода из системы, спящий режим, установка точного времени выключения или закрытие после продолжительности бездействия.
- Нажмите «Windows-X», чтобы отобразить меню «Power User» и нажмите «Панель управления», чтобы открыть его. Нажмите ссылку «Система и безопасность», а затем ссылку «Администрирование». Дважды щелкните ярлык «Планировщик заданий», чтобы запустить утилиту.
- Нажмите «Создать задачу» на панели «Действия», чтобы отобразить окно «Создать задачу». Введите имя для своей новой задачи — например, «Задача завершения» — в поле «Имя». Нажмите кнопку «Запустить, был ли пользователь включен или нет», чтобы убедиться, что выключение происходит, даже если пользователь не вошел в систему.
- Перейдите на вкладку «Триггеры» и нажмите кнопку «Создать», чтобы создать новый триггер. Убедитесь, что в раскрывающемся меню «Начать задачу» выбрано «В расписании». Нажмите переключатель «Одноразовый», если вы не хотите повторять задачу; в противном случае нажмите «Ежедневно», «Еженедельно» или «Ежемесячно». Выберите дату и время начала из полей «Старт». Установите флажок «Включено», чтобы включить задачу, как только вы ее создадите., Чтобы остановить задачу автоматически через определенный период времени, установите флажок «Истереть» и выберите дату и время. Нажмите «ОК», чтобы сохранить триггер.
- Перейдите на вкладку «Действия» и нажмите кнопку «Создать», чтобы создать новое действие. Убедитесь, что опция «Запустить программу» выбрана из раскрывающегося списка «Действие». Введите «shutdown.exe» (без кавычек) в поле «Программа / сценарий», а затем введите «/s /f» (без кавычек) в поле «Добавить аргументы (необязательно)». Нажмите «ОК», чтобы сохранить действие.
- Нажмите «ОК», чтобы сохранить задание. Задача отображается в разделе «Активные задачи» на панели «Сводка планировщика заданий».
Использование «Планировщика заданий»
В Windows 7 выключение компьютера по таймеру можно установить и с использованием так называемого «Планировщика заданий», который можно вызвать через раздел администрирования в свойствах компьютера или «Панели управления» или найти через поисковую систему основного меню «Пуск». Данная программа является стандартной и присутствует абсолютно во всех модификациях систем Windows:
В редакторе следует использовать раздел библиотеки «Планировщика», расположенный слева, а справа в меню действий – создание простой задачи.
Далее в поле имени нужно ввести желаемое название задания (например, «Отключение»).
Затем (что очень важно) указать режим исполнения (однократно, ежедневно и т. д.).
После этого нажимается кнопка продолжения, в разделе программ и сценариев выбирается кнопкой обзора или вводится вручную команда shutdown, а в поле добавления аргументов прописываются вышеуказанные атрибуты (-s –f или /s/t/XX, где XX – временной промежуток, опять же, выраженный в секундах).
Потом остается снова нажать кнопку продолжения и «Готово»
Ставим таймер выключения инструментами Windows
Самыми, пожалуй, доступными способами установки таймера для автоматического выключения нашего компьютера являются предусмотренные в самой операционной системе полезные инструменты для решения этого вопроса. Расскажу о двух самых простейших из них.
Способ 1. Устанавливаем таймер через командную строку
Итак, для начала нам необходимо вызвать командную строку. Сделать это можно двумя способами — либо через меню «Пуск» — «Все программы» — «Стандартные» — «Выполнить», либо одновременным нажатием на клавиатуре двух клавиш «R + Win».
Вызываем окно «Выполнить» одновременным нажатием «R» и «Win»
В появившемся окне вводим следующее : «shutdown -s -t N».
Допустим, нам необходимо, чтобы ПК выключился через 10 минут, следовательно путем несложных математический вычислений в уме, получаем значение N = 600 секунд. Подставляем это значение в нашу формулу «shutdown -s -t 600″, которую в таком виде и вписываем в окно «Выполнить», как показано на фото:
Записываем необходимую команду в строку «Выполнить»
Далее нажимаем «Ок» и видим, как перед нами на экране появляется сообщение о том, во сколько будет прекращена работа компьютера.
Появляется сообщение, которое предупреждает, что работа системы будет прекращена через 10 минут
Таким образом, до автоматического выключения компьютера осталось 10 минут. По истечении этого времени, ПК будет выключен, а все программы закрыты. При этом нам будет предоставлена возможность сохранить работу, как это делается и при обычном завершении сеанса и выключении компьютера в ручном режиме.
Если же вы по какой то причине передумали выключать компьютер с помощью установленного таймера, то отменить свое действие можно, снова вызвав командную строку, в которую теперь необходимо вписать команду «shutdown -a».
Чтобы отключить таймер отчета времени до выключения компьютера вводим команду shutdown -a
После выполнения этой команды, мы увидим всплывающее окно о том, что автоматическое завершение работы компьютера отменено.
Появится окно, сообщающее, что завершение работы отменено
Естественно, данный способ запуска таймера не совсем удобен для постоянного пользования. Поэтому его можно легко усовершенствовать, если проследовать такой инструкции:
- кликаем правой кнопкой мыши на любом свободном поле нашего рабочего стола и создаем новый ярлык;
-
в открывшемся окне в строку вписываем путь объекта и необходимые параметры для завершения работы системы «C:\Windows\System32\shutdown.exe-s-t600», нажимаем «Далее»;
-
далее нам будет предоставлена возможность дать название нашему ярлыку — к примеру назовем «Таймер выключения», нажимаем «Готово»;
Способ 2. Планировщик заданий Windows поможет автоматически выключить ПК
Еще одним несложным способом задать время для автоматического завершения работы компьютера является метод с использования планировщика заданий Windows. Для его реализации следуем пошаговому руководству:
- Одновременно нажимаем клавиши «Win» и «R» и вызываем командную строку;
-
В появившейся строке пишем команду «taskschd.msc» и нажимаем «Ок», вызывая таким образом планировщик заданий системы Windows;
-
В меню справа «Планировщика заданий» выбираем опцию «Создать простую задачу»;
-
Теперь придумываем имя для задачи и нажимаем «Далее»;
-
Указываем триггер задачи, допустим, «однократно» и жмем «Далее»;
-
Теперь задаем дату время для запуска задачи и нажимаем «Далее»;
-
Далее выбираем нужное действие — «Запустить программу», продолжаем «Далее»;
-
Появляется последнее окно Планировщика заданий «Запуск программы» и строка «Программа или сценарий» , куда мы вводим такую команду «shutdown», а в строку «Добавить аргументы» пишем «-s», нажимаем «Далее».
Теперь строго в заданное время планировщик заданий запустит программу на автоматическое выключение компьютера.
Программы для выключение компьютера по таймеру
Если описанные способы выключения компьютера по таймеру вам не подходят или кажутся слишком сложными, то вы можете выключать компьютер с помощью программ от сторонних разработчиков. Ниже мы рассмотрим несколько таких программ.
Мощная бесплатная программа для выключения компьютера по таймеру. С помощью программы PowerOff можно настроить практически любую мелочь. С другой стороны, из-за огромного количества функций интерфейс данной программы слишком перегружен. Из чего разобраться в нем бывает очень трудно.
Небольшая программа для выключения компьютера. Программа Switch Off оснащается небольшим количеством функций и имеет легкий и понятный интерфейс. Программа оснащена встроенным веб-сервером, который позволяет выключать компьютер по локальной сети или через Интернет.
Разработчик данной программы для выключения компьютера по таймеру заявляет поддержку только Windows 7, 8 и XP. Хотя и на Windows 10 она должна работать без проблем.
1. Выключение компьютера после окончания проигрывания фильма, серии сериала или любого видеофайла с помощью видеоплеера.
Понятное дело, что данный способ, как и следующий не подходят для абсолютно всех проигрывателей. Поэтому сейчас я вам рекомендую попробовать свой любимый Daum PotPlayer (офф.сайт), это проект от разработчиков другого популярного видеоплеера KMPlayer, который перестал их удовлетворять после того, когда стал похож на один большой рекламный плакат, даже иногда видео не видно из-за его рекламы. Поэтому PotPlayer получился ещё лучше по качеству реализации (работает очень быстро, поддерживает все кодеки), но и в нём нет рекламы. Рекомендую.
Если вы нажмете правой клавишей мыши по изображению, выберете «Разное«→ «Действие после воспроизведение«, то появится меню выбора, что плеер сделает после завершения проигрывания текущего файла или текущего плейлиста (по-умолчанию в плейлист добавляются все похожие файлы из папки).
Используя эту функцию, вы в три клика можете включить задачу на выключению компьютера после проигрывания вашего фильма и спокойно лёжа в кровати, сразу заснете после того, как фильм закончится. Я давно не использовал KMPlayer, но там тоже была эта функция.
Используем планировщик для выключения компьютера по таймеру
В операционных системах Windows 7, 8, 10 и XP доступен очень мощный инструмент под названием «Планировщик заданий». Вы можете использовать его для выключения компьютера по таймеру. Для того чтобы открыть Планировщик заданий, запустите меню пуск (или стартовый экран с плитками, если вы используете Windows 8) и введите в поиск «Планировщик заданий». Также Планировщик заданий можно запустить с помощью команды «taskschd.msc».
После запуска планировщика заданий нажимаем на кнопку «Создать простую задачу». Эта кнопка находится в правой части окна.
Дальше перед вами откроется Мастер создания простой задачи. На первом этаме необходимо ввести название создаваемой задачи и нажать на кнопку «Далее».
Дальше нам предлагают указать, когда мы хотим выполнять это задание. Вы можете выбрать «Однократно» если вы хотите выключить компьютер по таймеру только один раз. Если вам нужно выключать компьютер по таймеру ежедневно или в другом режиме, то вы можете выбрать другой, более подходящий вам вариант.
На следующем этапе нужно указать время срабатывания данного задания.
Дальше идет окно с выбором действия. Здесь ничего менять не нужно, оставляем значение «Запустить программу».
После этого нам нужно ввести команду shutdown а также параметры запуска. О том, как используются параметры запуска данной команды уже говорилось выше.
Дальше идет последнее окно. Здесь нужно просто нажать на кнопку «Готово».
Все, задача на выключение компьютера по таймеру создана. Вы можете просмотреть ее в Библиотеке заданий.
Из контекстного меню (правый клик мышкой) можно управлять созданным заданием.
Вы можете выполнить, завершить, отключить, удалить или открыть свойства задания.