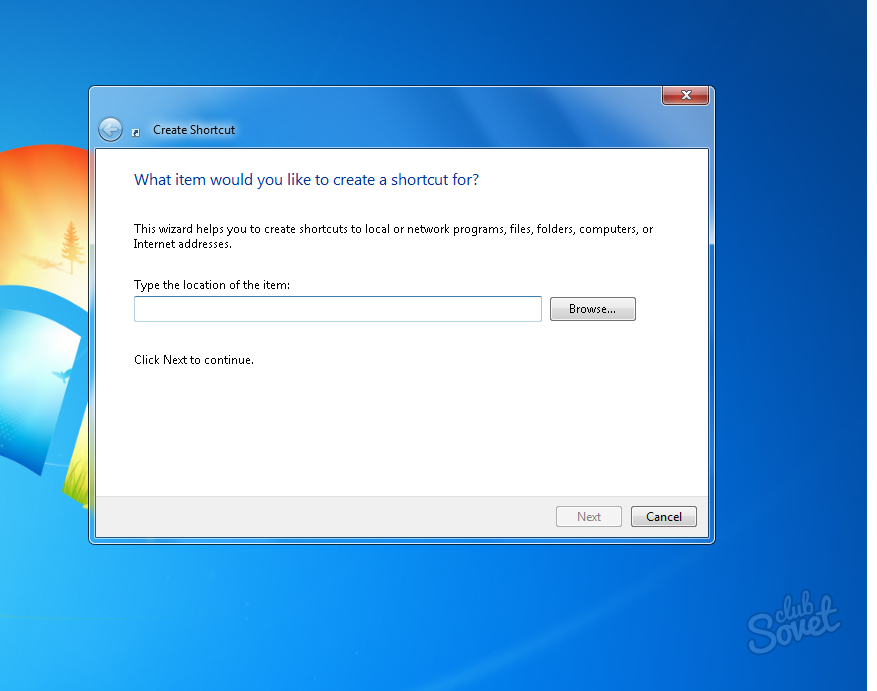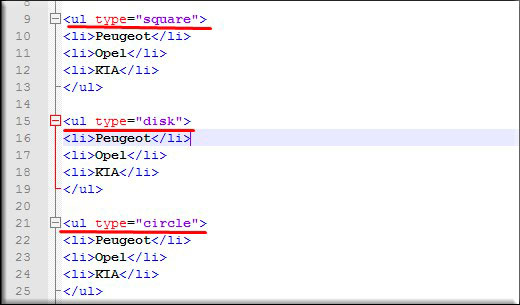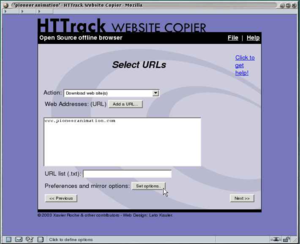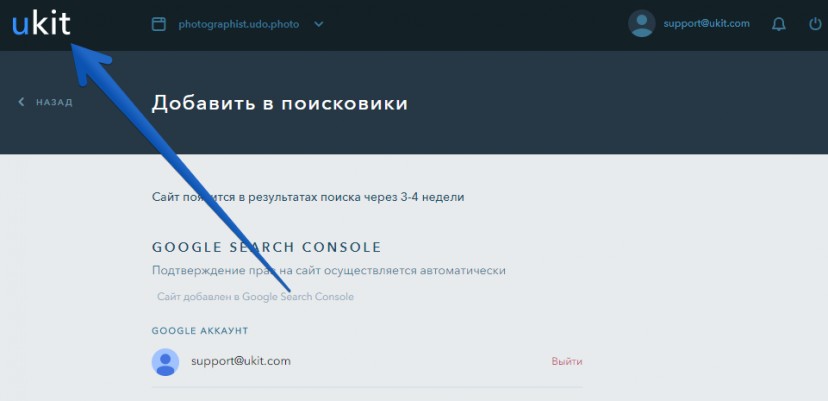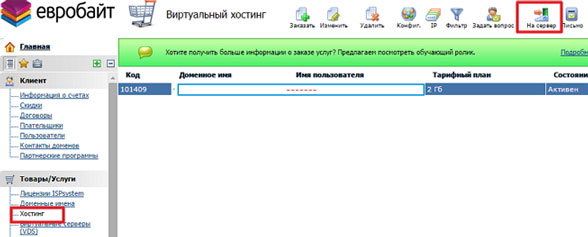Как создать таймер на сайт с помощью html, css и javascript
Содержание:
- Таймер выключения компьютера средствами Windows
- Types Of Stopwatches
- Пошаговая инструкция: как пользоваться таймером?
- Настройка механической розетки с таймером: инструкция по эксплуатации
- 7 ситуаций, когда поможет таймер обратного отсчета
- Средствами Windows
- Секундомеры со звуком онлайн
- Создаем таймер обратного отсчета на сайт!
- Будущее вселенной – 5 теорий о конце света
- Обзор программ и утилит
- Таймер javascript со звуковым сигналом
- рождество
- Сфера применения розеток с таймером включения и отключения
- Ставим таймер выключения инструментами Windows
Таймер выключения компьютера средствами Windows
-
Чтобы вручную создать таймер выключения, запустите команду Выполнить (Windows + R)
- Введите команду shutdown -s -t XXXX, где «XXXX» должен быть временем в секундах, которое должно пройти, прежде чем компьютер выключится.
Например, если вы хотите, чтобы компьютер отключился через 2 часа, команда должна выглядеть так
shutdown -s -t 7200
Если хотите выключить через 1 час
shutdown -s -t 3600
Секунды в минутах:
- 5 минут = 300 секунд
- 10 минут = 600 секунд
- 15 минут = 900 секунд
- 20 минут = 1200 секунд
- 25 минут = 1500 секунд
- 30 минут = 1800 секунд
- 35 минут = 2100 секунд
- 40 минут = 2400 секунд
- 45 минут = 2700 секунд
- 50 минут = 3000 секунд
- 55 минут = 3300 секунд
- 60 минут = 3600 секунд
Если вы хотите перезагрузить (не отключить) компьютер с задержкой, вместо этого используйте shutdown -r -t XXXX.
Чтобы отменить таймер, снова откройте окно «Запуск» или «Командная строка» и введите «shutdown -a».
Создание ярлыка таймера выключения
Если вам нужно регулярно использовать таймер выключения, вы можете сделать этот трюк еще на один шаг, превратив его в ярлык на рабочем столе.
- Щелкните правой кнопкой мыши на рабочем столе, наведите указатель мыши на «Создать» и выберите «Ярлык» в боковом меню.
-
В поле пути введите «shutdown -s -t XXXX» и нажмите «Далее».
- Введите имя для ярлыка (например, «Выключение 1 час») и нажмите « Готово» .
Каждый раз, когда вы дважды щелкаете ярлык выключения, запускается таймер. Чтобы отменить таймер, вы можете создать вторую комбинацию с помощью shutdown -a или ввести команду shutdown -a в командной строке.
Чтобы изменить время таймера выключения, щелкните правой кнопкой мыши значок ярлыка, выберите « Свойства» и измените значение секунд в поле «Цель». Внутри свойств вы также можете назначить другое изображение в качестве значка.
Программа для создания таймера выключения компьютера
Если вы не хотите создавать несколько ярлыков таймера сна или постоянно редактировать то, которое вам нужно для размещения разных временных интервалов, или если вы просто хотите графический интерфейс, вам лучше установить специальную программу, например,
- PC Sleep
- Sleep Timer 2
Эти программы предоставят вам дополнительные возможности, такие как возможность выхода из системы, спящий режим, установка точного времени выключения или закрытие после продолжительности бездействия.
- Нажмите «Windows-X», чтобы отобразить меню «Power User» и нажмите «Панель управления», чтобы открыть его. Нажмите ссылку «Система и безопасность», а затем ссылку «Администрирование». Дважды щелкните ярлык «Планировщик заданий», чтобы запустить утилиту.
- Нажмите «Создать задачу» на панели «Действия», чтобы отобразить окно «Создать задачу». Введите имя для своей новой задачи — например, «Задача завершения» — в поле «Имя». Нажмите кнопку «Запустить, был ли пользователь включен или нет», чтобы убедиться, что выключение происходит, даже если пользователь не вошел в систему.
- Перейдите на вкладку «Триггеры» и нажмите кнопку «Создать», чтобы создать новый триггер. Убедитесь, что в раскрывающемся меню «Начать задачу» выбрано «В расписании». Нажмите переключатель «Одноразовый», если вы не хотите повторять задачу; в противном случае нажмите «Ежедневно», «Еженедельно» или «Ежемесячно». Выберите дату и время начала из полей «Старт». Установите флажок «Включено», чтобы включить задачу, как только вы ее создадите., Чтобы остановить задачу автоматически через определенный период времени, установите флажок «Истереть» и выберите дату и время. Нажмите «ОК», чтобы сохранить триггер.
- Перейдите на вкладку «Действия» и нажмите кнопку «Создать», чтобы создать новое действие. Убедитесь, что опция «Запустить программу» выбрана из раскрывающегося списка «Действие». Введите «shutdown.exe» (без кавычек) в поле «Программа / сценарий», а затем введите «/s /f» (без кавычек) в поле «Добавить аргументы (необязательно)». Нажмите «ОК», чтобы сохранить действие.
- Нажмите «ОК», чтобы сохранить задание. Задача отображается в разделе «Активные задачи» на панели «Сводка планировщика заданий».
Types Of Stopwatches
The applications and uses of a stopwatch are so vast that over the years, several versions of this device came up to meet the needs of the task at hand accordingly. The variation in different versions primarily depends upon factors like handling of the device, precision, visual field, among others.
- Handheld Chronograph
This stopwatch is the classic, old fashioned clock-resembling device that functions mechanically. It traditionally is composed of two buttons — one on the top that starts and stops the timer needle and the other to reset the timer back to zero. In the advanced version of handheld stopwatches, the second button is also used to record laps and split times.
- Digital and Electrical Stopwatches
These were developed to obtain more precision and convenience in recording the time elapsed. The crystal oscillator element and the microchip are the fundamental elements that make the digital versions more advanced by also including date and 24 hours time options. Further progress with this technology has resulted in a wide range of digital stopwatches from the small window in digital wristwatches to huge stop clocks in sports stadiums powered with sensors.
- Online Stopwatches
With practically everything else in the world, stopwatches came online too, bringing its wide range of applications to our fingertips. The best part about these stopwatches is that they can make our work-life easier with a whole lot of added features than traditional or digital stopwatches.
Пошаговая инструкция: как пользоваться таймером?
Электронный таймер со звуком будет полезен всем работникам, домохозяйкам, спортсменам, студентам – тем, кому нужно засечь время и не забыть о важных задачах. Нашим таймером предельно легко и удобно пользоваться, соблюдая пошаговую инструкцию:
- Нажмите «Старт», чтобы проверить тип сигнала и его громкость на обнуленном таймере.
- Выберите временной интервал над счетчиком – диапазон от 1 минуты до 1 часа, можно добавлять время в один клик.
- Если требуется указать другой промежуток, щелкните кнопку «+» и введите данные вручную – можно добавить описание.
- Нажмите «Старт» и таймер онлайн начнет обратный отсчет, после истечения времени сработает звуковой сигнал.
- Для остановки отсчета раньше времени и обнуления щелкните «Обнулить».
- Если хотите, чтобы таймер работал беззвучно, нажмите на соответствующий значок справа от клавиши «Старт».
Онлайн таймер можно остановить без сброса результата, для этого используется кнопка «Стоп», для возобновления обратного отсчета нажмите «Старт».
Наш бесплатный, функциональный и точный таймер с простым интерфейсом – находка для человека, который хочет рационально использовать каждую минуту и всегда успевать. Добавьте страницу в закладки, чтобы она всегда была под рукой – когда потребуется отсчитать время, таймер обязательно поможет.
Настройка механической розетки с таймером: инструкция по эксплуатации
У механических моделей самая простая конструкция. Поэтому с их настройкой обычно не возникает проблем. Все устройства имеют крутящийся барабан с циферблатом. С его помощью задаются все параметры.
Самым простым в использовании является механический таймер.
Процесс настройки большинства механических моделей выглядит следующим образом:
Для начала нужно тщательно изучить инструкцию, которая прилагается к устройству в коробке. В ней производитель информирует пользователей о возможностях прибора и рассказывает, как его правильно настроить.
Необходимо установить отметку на разъеме с таймером на текущее время
При этом регулятор нужно вращать очень осторожно, чтобы не сломать его в процессе. Производители рекомендуют совершать движение только по часовой стрелке
Таким образом, вероятность случайно повредить барабан практически исключается, что позволяет значительно продлить срок службы изделия.
Затем следует выставить время, когда устройство будет срабатывать (выключать или, наоборот, подавать электричество на прибор). Час на циферблате разбит на равные отрезки. В большинстве моделей можно поставить таймер на 15 минут минимум.
После того, как время срабатывания установлено, можно включить прибор, который будет контролироваться, в розетку.
7 ситуаций, когда поможет таймер обратного отсчета
Мы создавали онлайн таймер для максимально точных расчетов, когда нужно уложиться в определенный временной промежуток и не потерять ни секунды. Таймер на сайте будет полезным, если вы засекаете время:
- при готовке блюд, чтобы соблюсти рецепт;
- во время занятий спортом – тренируйтесь ровно столько, сколько нужно;
- для работы за компьютером – для глаз полезен 1 час работы и 15 мин. отдыха;
- чтобы не опоздать на важную встречу, свидание, урок, автобус;
- за развлечениями – узнайте, сможете ли вы за 1 мин. одеться, прочитать 200 слов, собрать из LEGO башню, пройти 10 лестничных пролетов и т.д.;
- для грамотного тайм-менеджмента и планирования задач во время дня;
- когда нужно кормить ребенка, принимать лекарства, делать укол.
Таймер онлайн во весь экран гораздо удобней мобильного приложения – страница быстро загружается, а севшая батарея смартфона не станет проблемой.
Средствами Windows
Автоматическое выключение компьютера в Windows 7 или 10 можно настроить средствами самой ОС, без установки других приложений. Но красивой оболочки для этого действия не предусмотрено, вам придется прописать ряд параметров в командной строке или планировщике.
Командная строка
Чтобы запустить командную строку, в меню «Пуск» найдите раздел «Служебные» и кликните на одноименный пункт. Появится окошко с черным фоном и мигающим курсором. Также можно открыть «Выполнить» или зажать Win+R, вы увидите небольшую строку. В нее вписываете команду shutdown /s /t N. Здесь «shutdown» – название функции, «/s» – параметр полного завершения работы ПК, «/t N» – указывает что отключение состоится через N секунд.
Если вам надо выключить компьютер через командную строку через 1 час, впишите shutdown /s /t 3600 и кликните на «ОК». Появится системное сообщение о том, что ПК будет отключен через указанный промежуток времени. Перед выключением вам предложат вручную закрыть запущенные приложения.
Чтобы закрыть все программы принудительно, без вашего участия, добавьте в формулу параметр /f. Если вы решили убрать таймер, введите команду shutdown /a, тогда автоотключение компа будет отменено. Для завершения сеанса вместо /s используйте параметр /l, чтобы отправить ПК в сон – параметр /h.
Если отключение компьютера через командную строку нужно вам регулярно, подготовьте ярлык для операции. Для этого кликните на рабочем столе правой кнопкой, в меню «Создать» зайдите в «Ярлык». В окошке впишите путь к программе «C:\Windows\System32\shutdown.exe» с нужными параметрами. Автовыключению через 1 час с закрытием всех приложений будет соответствовать команда «C:\Windows\System32\shutdown.exe /s /f /t 3600».
Далее задайте название для иконки и нажмите «Готово». Чтобы поменять картинку, в свойствах ярлыка выберите «Сменить значок». Затем для активации таймера вам понадобится только дважды щелкнуть мышкой по ярлычку, и компьютер выключится спустя заданное количество секунд.
Планировщик
Для отключения компьютера в Windows 10 или другой версии можно использовать средство «Планировщик заданий». Он скрывается в разделе «Средства администрирования» меню «Пуск», также приложение можно вызвать строкой taskschd.msc, нажав Win+R.
Как поставить таймер выключения компьютера Windows 7 или 10: в подменю «Действие» кликните на «Создать простую задачу». Впишите произвольное название, выберите регулярность выполнения – ежедневно или однократно. На следующем шаге установите таймер отключения компьютера: здесь не придется высчитывать секунды, выставляйте дату и точное время. В качестве действия установите «Запуск программы», в настройках пропишите shutdown с аргументом /s.
Задание будет создано и запустится в установленное время. Если у вас изменятся планы, вы всегда можете отредактировать параметры задачи, перенеся автоотключение на другой час.
Секундомеры со звуком онлайн
Обычный секундомер присутствует и на ПК, в стандартном приложении «Будильник и часы», но он не слишком удобен в использовании, да и никаких звуковых оповещений не издает. Если же вам нужно понимать, когда отсчет времени начался и когда он будет закончен, даже не глядя на экран компьютера, рекомендуем обратиться к одному из описанных ниже веб-сервисов.
Способ 1: Секундомер на WebTous
Простой секундомер с довольно крупным циферблатом, благодаря чему можно отслеживать ход времени даже на большом расстоянии от экрана ПК или ноутбука. Нажатие кнопки «Старт» запускает прямой отсчет времени и сопровождается одиночным звуковым сигналом. После этого зеленая кнопка запуска сменится на красную «Стоп», а при нажатии на нее раздастся четырехкратный «писк». Звук, которым сопровождается начало и конец отсчета, высокочастотный, поэтому его легко будет услышать даже на небольшой громкости и на расстоянии от компьютера.
Этот секундомер – часть портала WebTous, на котором публикуются различные информационные материалы. На странице с рассматриваемым веб-приложением можно найти простой таймер и инструмент для отсчета временных интервалов. В последнем случае, помимо двух временных отрезков, можно задать и необходимое количество раундов. Дополнительные сведения о работе веб-сервиса представлены в инструкции, которая расположена немного ниже окна циферблата.
Способ 2: GSgen
Еще один онлайн-секундомер, наделенный ровно теми же функциями, что и описанный выше – прямой отсчет времени и звуковое уведомление. Из отличий можно выделить разве что значительно меньший размер циферблата и одинаковый, а не разный звук как на старт, так и на паузу. Сигнал всегда одиночный и не такой «писклявый», менее слышимый, зато более приятный уху. Более приятный здесь и интерфейс, выполненный в минималистичном стиле.
Секундомер GSgen, в отличие от компонента онлайн-сервиса WebTous, может вести подсчет не только секунд и минут, но и часов. При выполнении каких-либо продолжительных действий такая возможность может оказаться весьма полезной. Дополнительные функции – обратный отсчет и интервальный таймер, в котором можно вручную (с клавиатуры) задать два временных промежутка и количество раундов в виде «1 / 10». Непосредственно под циферблатом можно подробнее ознакомиться с тем, как работает данный онлайн-секундомер, а также узнать о возможных сферах его применения.
Способ 3: Timer OK
Последний онлайн-сервис, о котором мы хотим вам рассказать в рамках данной статьи, существенно отличается от двух упомянутых выше. Это не страница сайта с одной или парой функций, а продвинутый агрегатор веб-приложений. Здесь есть часы разного типа (старинные, песочные, электронные), таймеры (например, «Бомба» или «Помидор») и, конечно же, секундомеры. Последних здесь три – стрелочный, цифровой и «совмещенный», в составе которого есть таймер. Со звуком здесь только первый, и принцип его работы донельзя прост – есть кнопка «Пауза/Старт» и кнопка очистки, а каждое из нажатий сопровождается коротким звуковым сигналом.
Если же говорить в целом о сервисе Timer OK, то на нем каждый наверняка найдет подходящий онлайн-инструмент для прямого или обратного отсчета времени, благо, выбирать здесь есть из чего. На сайте представлено 50 веб-приложений, каждое из которых имеет уникальный дизайн и всего одну или несколько функций, необходимых в той или иной ситуации. Особого внимания заслуживают таймеры (которые, к слову, можно использовать и как секундомеры) не просто со звуком, а «говорящие» – одни из них голосом сообщают о начале и окончании отсчета, другие – озвучивают наступление заданных временных промежутков.
Создаем таймер обратного отсчета на сайт!
таймер для сайта
Вот посмотрите сначала, что у Вас получится если Вы будете следовать моим советам и создадите подобный таймер для сайта. Нажмите на кнопку “Демо” и увидите таймер обратного отсчета времени, который в итоге должен у Вас получиться:
демо
Если Вам он понравился и Вы хотите создать такой же счетчик обратного отсчета на своем сайте, то давайте это сделаем прямо сейчас!
Мы с вами не будем использовать для создания подобного таймера обратного отсчета времени ни каких лишних инструментов, как дополнительные библиотеки jquery, а сделаем все на обычном javascript и в одном html файле. За то все быстро, легко для Вас и для сайта!
Этот таймер обратного отсчета времени будет обладать такими функциями как:
- Вы сможете установить отсчет количества часов, минут и секунд
- На каждой секунде отсчета, соответственно уменьшается время на одну секунду
- Когда истекает установленное время отсчета, то появляется всплывающее окно с оповещающим текстом, что таймер сработал
Теперь давайте создадим данный таймер обратного отсчета времени на сайте. Вот сам код таймера:
<!DOCTYPE html> <html> <head> <meta http-equiv=’Content-Type’ content=’text/html; charset=utf-8′> <title>Создаем таймер обратного отсчета – Seo блог sergey-oganesyan.ru</title> <script> window.onload = function(){
function timer(){
var hour = document.getElementById(‘hour’).innerHTML; var minute = document.getElementById(‘minute’).innerHTML; var second = document.getElementById(‘second’).innerHTML; var end = false;
if( second > 0 ) second–; else{ second = 60;
if( minute > 0 ) minute–; else{ second = 60;
if( hour > 0 ) hour–; else end = true; } }
if(end){ clearInterval(intervalID); alert(“Таймер сработал!”); }else{ document.getElementById(‘hour’).innerHTML = hour; document.getElementById(‘minute’).innerHTML = minute; document.getElementById(‘second’).innerHTML = second; } } window.intervalID = setInterval(timer, 1000); } </script> <style> #timer{ margin: 20px auto; text-align: center; color: #333; font-family: fantasy; font-size: 100px; cursor: default; }
#timer div{ display: inline; } </style> </head> <body>
<div id=”timer”> <div id=”hour”>11</div> : <div id=”minute”>56</div> : <div id=”second”>45</div> </div>
</body> </html>
А теперь, кому интересно, разберем составляющие данного кода таймера.
Вот этот кусок кода простой html, где содержится обертка для цифр с их идентификатором “timer” и блоки с их “id”:
<div id=”timer”> <div id=”hour”>11</div> : <div id=”minute”>56</div> : <div id=”second”>45</div> </div>
В html коде Вы сможете изменить отсчет времени на свой.
Далее идет обыкновенный CSS код:
#timer{ margin: 20px auto; text-align: center; color: #333; font-family: fantasy; font-size: 100px; cursor: default; }
#timer div{ display: inline; }
В нем Вы сможете изменить стили на свои, если это будет Вам нужно. То есть поменять цвет, размер и т.д.
А теперь самое главное в этом скрипте – сам javascript, который отвечает за все функции нашего таймера. Вот так он выглядит:
function timer(){
var hour = document.getElementById(‘hour’).innerHTML; var minute = document.getElementById(‘minute’).innerHTML; var second = document.getElementById(‘second’).innerHTML; var end = false;
if( second > 0 ) second–; else{ second = 60;
if( minute > 0 ) minute–; else{ second = 60;
if( hour > 0 ) hour–; else end = true; } }
if(end){ clearInterval(intervalID); alert(“Таймер сработал!”); }else{ document.getElementById(‘hour’).innerHTML = hour; document.getElementById(‘minute’).innerHTML = minute; document.getElementById(‘second’).innerHTML = second; } } window.intervalID = setInterval(timer, 1000);
Теперь Вы можете таймер обратного отсчета скачать вот здесь:
скачать исходник
Этот файл содержит уже готовый к использованию таймер обратного отсчета на сайт!
На этом заканчиваю свой рассказ! Всем удачи и до новых встреч!
Будущее вселенной – 5 теорий о конце света
Концы света предсказывали все, кому не лень – от Средневековых пап до видных ученых и нищих юродивых. Пророчества приходят и сейчас – мы чаще узнаем о них из СМИ. Когда же обещали Конец света – какие теории являются самыми популярными?
- 634 год до н.э. – римляне опасались, что их город будет разрушен через 120 лет после основания, что символизировали 12 орлов;
- 1033 год – предполагалась, что Иисус Христос придет на землю в 1000-летие своей гибели;
- 12 декабря 2012 года – закончился календарь Майя;
- 2029 год – возможно, Земля столкнется с астероидом и разрушится;
- 2060 год – на эту дату Судный день прогнозировал Исаак Ньютон – злопыхатели уверяют, что именно после этого прогноза он и получил яблоком по голове (а, возможно, и до).
Также Конец света обещают в любые красивые и круглые даты – 1999 год, 2000, 2020 и т.д. Верить или нет в такие теории – каждый решает самостоятельно. Мы же помогаем с помощью онлайн таймера узнать, сколько времени осталось до Судного дня. Это 100% бесплатно, максимально наглядно, правда, точности мы не обещаем и не гарантируем наступления Конца света, что, безусловно, и к лучшему.
Обзор программ и утилит
Помню раньше когда скорость интернета была не столь быстра и велика как сейчас, 3 — 4 года назад, я приходил с работы заходил в интернет на один из сайтов торрент-трекеров, находил там нужную игру, программу, музыку или фильм, ставил его на закачку и к утру или следующему вечеру они скачивались.
Можно выключить компьютер самому, нажав Меню Пуск > Завершение работы или через диспетчер задач Task Manager Windows XP — Завершение работы > Выключение. Так же, есть еще один простой и кардинальный способ для выключения компьютера — можно просто нажать на большую кнопку включения/выключения, после чего компьютер начнет закрывать все открытые программы и приложения, и выключиться через некоторое время.
Если вы не хотите так долго ждать, то есть радикальный способ, которым советую воспользоваться только в экстренных случаях, например завис компьютер или вам просто лень ждать нормального его выключения. Для этого нажимаем на большую кнопку включения/выключения, держим её нажатой и ждем пока отключиться ваш компьютер (у меня этот процесс занимает не более 3-х секунд).
Хотите узнать больше о планах электропитания вашего компьютера или ноутбука, смотрите здесь Настройка компьютера. Существует множество программ, утилит, приложений и таймеров для того, чтобы выключить компьютер без проблем и лишних телодвижений, не напрягаясь. У большинства из них примерно одинаковый интерфейс и функционал. Давайте рассмотрим некоторые из них по порядку.
Бесплатный таймер для отключения компьютера
Начну наш обзор с бесплатного таймера для выключения компьютера версии 3.1. Это небольшое темно-серое окно с простым и понятным интерфейсом. Его установка простая, с которой справится наверно каждый.
В последнее время заметил, что при установке новых программ на компьютер нам везде предлагают установить яндекс бар, яндекс браузер или другие подобные элементы, которыми мало кто пользуется.
Так вот, данная программа не исключение, тут тоже есть подобные навороты. При установке бесплатного таймера по умолчанию все эти дополнения установятся автоматически, если вы этого не хотите, то выберите Настройка параметров и отключите все лишнее.
Выбираем нужное время, ставим будильник и спокойно занимаемся нужными делами или идем спать. Кстати если вы не можете уснуть, рекомендую послушать приятную музыку для сна, мне помогает.
Скачать бесплатный таймер выключения компьютера v3.1
Таймер javascript со звуковым сигналом
Возьмем скрипт, уже написанный с кнопкой и немного его переделаем.
Нам понадобится :
Отдельный div с id.
<div id=»wave»></div>
Музыкальный файл :
Функция play :
function play() {document.getElementById(«wave»).innerHTML = «<audio src=\»https://dwweb.ru/__a-data/mp3/windows_xp_start.mp3\» autoplay></audio>»}
Alert заменяем на вызов функции play
Соберем все вместе:
html
<div id=»wave»></div>
javascript
window.onload = function() {
function play() {document.getElementById(«wave»).innerHTML = «<audio src=\»https://dwweb.ru/__a-data/mp3/windows_xp_start.mp3\» autoplay></audio>»}
setInterval(MY_FOO_3, 1000);
function MY_FOO_3() {
peremennaya_1 = document.getElementById(«show_3»).innerHTML;
if(peremennaya_1)
{
if(peremennaya_1 !== «stop timer» )
{
if(peremennaya_1 !== «0» )
{
peremennaya_1 = peremennaya_1 — 1;
document.getElementById(«show_3»).innerHTML = peremennaya_1;
}
else
{
play();
document.getElementById(«show_3»).innerHTML = «stop timer»;
}
}
}
}
};
Запустить таймер
рождество
Рождественский обратный отсчет!
Рождество – один из самых волшебных праздников года, конечно же, разработчики не могли оставить эти прекрасные праздники без внимания.
Мы, как и дети, каждый год ждем чуда всем своим сердцем. С ноября магазины и торговые центры украшают свои рождественские гирлянды и символы, супермаркеты продают товары на Рождество, и люди начинают считать.
Смотрите погоду с рождественским виджетом обратного отсчета! Он будет следить за временем вместо вас и всегда сообщит вам, сколько времени у вас осталось на подготовку.
Приложение также содержит милые рождественские символы: снеговика, оленя, новогодние елки и, конечно, самого Санта-Клауса! В компании этих милых созданий ожидание праздников будет еще веселее.
Приложение представлено в виде таймера на экране вашего смартфона. Конечно, вам не нужно считать обратный отсчет рабочего стола, но это удобнее, и вы всегда можете увидеть, сколько времени осталось. Christmas Countdown можно активировать прямо сейчас, просто настроив Christmas Countdown.
Сон Рождество 2
Скоро появится еще одно приложение, которое поможет вам взглянуть на волшебную рождественскую вечеринку. Почувствуйте эту магию, которая захватывает людей по всему миру задолго до свидания.
Sleep at Christmas 2 включает рождественские мелодии и традиционные гимны, которые вместе со счетчиком придадут вам еще более праздничную атмосферу. Также присутствуют рождественские символы, например, снеговик, Санта Клаус и волшебная фея. Они анимированы и выглядят весело на фоне виджета. Снеговик все время попадает в нелепые ситуации, Санта смеется, и
Пряничный человечек – Ослепите перед собой и скрасите свою внешность. В Премиум-версии есть дополнительные персонажи, но как они не влияют на работу виджета Функциональность полностью доступна в бесплатной версии Sleeps To Christmas 2.
Если вы трясете свой смартфон во время обратного отсчета, вы даже можете услышать звонок. Следите за фокусом праздника и следите за звонком!
Рождественский таймер обратного отсчета
Рождество Звон колоколов, рождественский олень и звон колокольчиков: вы уже чувствовали, что приближаетесь к праздникам? Увеличьте свои ожидания с Рождеством обратного отсчета таймера бесплатно!
Виджет можно легко перенести на рабочий стол вашего смартфона. Функциональность La Приложение уже включает рождественские колядки и традиционные рождественские мелодии.
Рождественский таймер обратного отсчета Бесплатные обновления Таймер каждую секунду, так что вы всегда можете узнать, сколько времени осталось до самой важной вечеринки года Собирайтесь с друзьями, семьей или друзьями, чтобы отпраздновать все вместе как раз вовремя
Обратный отсчет на экране вашего смартфона покажет вам оставшиеся часы, минуты и даже секунды. Изменить макет виджета на тот, который вам нравится больше всего
Разработчики приложения Christmas Offer вместе с Christmas Countdown Timer Free – как только таймер сбрасывается, наступит рождение Христа, и вы сможете праздновать с близкими вам людьми!
Рождественский отсчет 3D-сцена
Если вы фанат GIF-анимации, коротких фильмов и только анимированных изображений, тогда вам понравится это приложение. Он сделан в виде игрового символа Рождества – пихты. Целое дерево состоит из множества точек света, которые сверкают и сияют, как гирлянда в окне вашего дома.
Помимо воспроизведения анимации, есть интерактивные действия. Например, если вы нажмете на таймер, вы увидите яркий фейерверк. Голограмма дерева также доступна – просто нажмите на Рождественская звезда.
Обратный отсчет производится в днях, поэтому вы не можете рассчитать время для точных секунд. Но это хороший виджет на рабочем столе, который может поднять вам настроение, напомнить вам о Рождестве и его близости. А маленькие интерактивные эффекты призваны немного развлечь вас и вызвать улыбку. Магия окрестностей
Сфера применения розеток с таймером включения и отключения
Таймер в первую очередь был разработан для экономии электрической энергии. Он обеспечивает отключение нагревательных приборов на время, когда жильцы дома отсутствуют и нет необходимости в отоплении. Перед возвращением владельцев система запускается. Таймер активирует приборы за несколько часов до прихода жильцов, чтобы за это время температура в помещениях достигла комфортной отметки. Этот принцип применяется в современных системах «умный дом». Они не только осуществляют климат-контроль, но и регулируют работу освещения, сигнализации и т.д.
На заметку! Не все производители розеток с таймером включения и выключения света рекомендуют контролировать работу отопительных приборов в автоматическом режиме. Перед покупкой обязательно нужно изучить инструкцию производителя.
Циклические таймеры подходят для наружного освещения, которое будет включаться и выключаться по определенному расписанию. Этот тип приборов позволяет автоматизировать работу системы полива на дачном участке, обеспечивая регулярный уход за садом, огородом, газоном. Особое значение имеют таймеры для аквариумов, где установлены:
- лампы освещения;
- компрессоры;
- фильтры.
Таймеры используются для управления освещением, вентиляторами, обогревательными приборами, аквариумами и пр.
Все эти приборы обеспечивают необходимые условия для содержания живности в террариуме или аквариуме, поэтому их работа должна подчиняться строгому расписанию. Возможности таймеров позволяют управлять даже оборудованием, установленным в бассейне.
Розетки с циклическим таймером включения и выключения электроприборов используются для создания иллюзии присутствия людей в пустом доме. В какой-то степени подобные устройства обеспечивают защиту от взлома, давая понять злоумышленникам, что хозяева не уехали, даже если это не так. В этом случае розетка настраивается так, чтобы график отключения и включения света был не слишком жестким, а с некоторыми отклонениями. Таким образом, создается впечатление, что система работает не автоматически и освещение включают люди.
Розетки с таймером выключения, которые называются интервальными, работают по принципу устройств, установленных в электрических плитах и стиральных машинах. Повернув ручку, можно установить определенный отрезок времени. По его истечении реле автоматически отключает подачу тока на прибор.
Ставим таймер выключения инструментами Windows
Самыми, пожалуй, доступными способами установки таймера для автоматического выключения нашего компьютера являются предусмотренные в самой операционной системе полезные инструменты для решения этого вопроса. Расскажу о двух самых простейших из них.
Способ 1. Устанавливаем таймер через командную строку
Итак, для начала нам необходимо вызвать командную строку. Сделать это можно двумя способами — либо через меню «Пуск» — «Все программы» — «Стандартные» — «Выполнить», либо одновременным нажатием на клавиатуре двух клавиш «R + Win».
Вызываем окно «Выполнить» одновременным нажатием «R» и «Win»
В появившемся окне вводим следующее : «shutdown -s -t N».
Допустим, нам необходимо, чтобы ПК выключился через 10 минут, следовательно путем несложных математический вычислений в уме, получаем значение N = 600 секунд. Подставляем это значение в нашу формулу «shutdown -s -t 600″, которую в таком виде и вписываем в окно «Выполнить», как показано на фото:
Записываем необходимую команду в строку «Выполнить»
Далее нажимаем «Ок» и видим, как перед нами на экране появляется сообщение о том, во сколько будет прекращена работа компьютера.
Появляется сообщение, которое предупреждает, что работа системы будет прекращена через 10 минут
Таким образом, до автоматического выключения компьютера осталось 10 минут. По истечении этого времени, ПК будет выключен, а все программы закрыты. При этом нам будет предоставлена возможность сохранить работу, как это делается и при обычном завершении сеанса и выключении компьютера в ручном режиме.
Если же вы по какой то причине передумали выключать компьютер с помощью установленного таймера, то отменить свое действие можно, снова вызвав командную строку, в которую теперь необходимо вписать команду «shutdown -a».
Чтобы отключить таймер отчета времени до выключения компьютера вводим команду shutdown -a
После выполнения этой команды, мы увидим всплывающее окно о том, что автоматическое завершение работы компьютера отменено.
Появится окно, сообщающее, что завершение работы отменено
Естественно, данный способ запуска таймера не совсем удобен для постоянного пользования. Поэтому его можно легко усовершенствовать, если проследовать такой инструкции:
- кликаем правой кнопкой мыши на любом свободном поле нашего рабочего стола и создаем новый ярлык;
-
в открывшемся окне в строку вписываем путь объекта и необходимые параметры для завершения работы системы «C:\Windows\System32\shutdown.exe-s-t600», нажимаем «Далее»;
-
далее нам будет предоставлена возможность дать название нашему ярлыку — к примеру назовем «Таймер выключения», нажимаем «Готово»;
Способ 2. Планировщик заданий Windows поможет автоматически выключить ПК
Еще одним несложным способом задать время для автоматического завершения работы компьютера является метод с использования планировщика заданий Windows. Для его реализации следуем пошаговому руководству:
- Одновременно нажимаем клавиши «Win» и «R» и вызываем командную строку;
-
В появившейся строке пишем команду «taskschd.msc» и нажимаем «Ок», вызывая таким образом планировщик заданий системы Windows;
-
В меню справа «Планировщика заданий» выбираем опцию «Создать простую задачу»;
-
Теперь придумываем имя для задачи и нажимаем «Далее»;
-
Указываем триггер задачи, допустим, «однократно» и жмем «Далее»;
-
Теперь задаем дату время для запуска задачи и нажимаем «Далее»;
-
Далее выбираем нужное действие — «Запустить программу», продолжаем «Далее»;
-
Появляется последнее окно Планировщика заданий «Запуск программы» и строка «Программа или сценарий» , куда мы вводим такую команду «shutdown», а в строку «Добавить аргументы» пишем «-s», нажимаем «Далее».
Теперь строго в заданное время планировщик заданий запустит программу на автоматическое выключение компьютера.