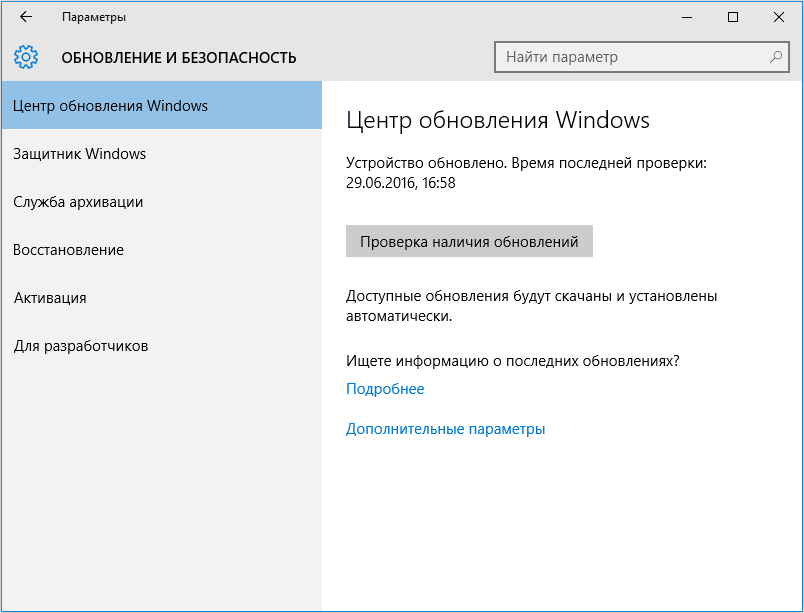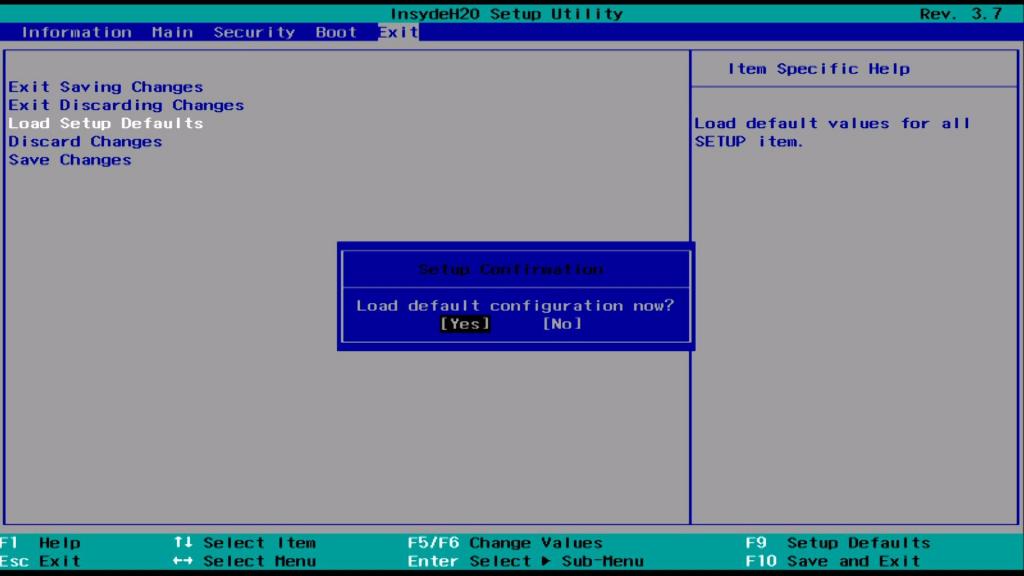Синий экран в windows 10: «на вашем пк возникла проблема…» (а за ним перезагрузка компьютера)
Содержание:
- Отключение автоматической перезагрузки Windows 10
- Проверка настроек системы, плановой перезагрузки в Windows 10
- Ошибки программного обеспечения
- Проверка рабочих температур компьютера
- Причины самопроизвольных перезагрузок компьютера
- Что делать, если перезагружается компьютер на Windows 10
- Настройка автоматической перезагрузки Windows 10
- Остановка службы защиты программного обеспечения
- Компьютер перезагружается в windows 10
- Как отключить быстрый запуск Windows 10
- Перезагрузка при системном сбое
- Основные причины зависания вашего компьютера в режиме перезапуска
- Отключение автоматической перезагрузки Windows 10 через планировщик заданий
- В чем причина постоянных перезагрузок?
Отключение автоматической перезагрузки Windows 10
Вмешавшись в операционную систему на более низком уровне, чем простые настройки, можно добиться полного отключения автоматической перезагрузки компьютера. Для этого потребуется воспользоваться редактором реестра, групповых политик системы или планировщиком заданий. Стоит напомнить, что в Windows 10 редактор групповых политик доступен только в профессиональных версиях операционной системы, в домашней вариации он не предусматривается.
Отключение автоматической перезагрузки Windows 10 через реестр
Полностью отключить функцию автоматической перезагрузки компьютера через реестр можно следующим образом:
- Запустите редактор реестра. Для этого нажмите на клавиатуре Windows+R и напишите в открывшемся окне regedit, после чего нажмите «ОК»;
- Откроется окно редактора, где в левой части экрана необходимо перейти по пути:
HKEY_LOCAL_MACHINE\ SOFTWARE\ Policies\ Microsoft\ Windows\ WindowsUpdate\ AU
В некоторых случаях папка «AU» может отсутствовать. В такой ситуации необходимо ее создать самостоятельно, нажав правой кнопкой мыши внутри раздела WindowsUpdate и выбрав пункты «Создать» — «Раздел», а далее прописав его название «AU»;
- В разделе AU потребуется создать новый параметр. Для этого нажмите правой кнопкой мыши внутри раздела и выберите «Создать» — «Параметр DWORD (32 бита)». Установите для данного параметра имя NoAutoRebootWithLoggedOnUsers;
- После этого раскройте свойства параметра, нажав на него дважды левой кнопкой мыши, и напишите в качестве значения цифру 1. Далее нажмите «ОК».
Завершив редактирование реестра, перезагрузите компьютер, чтобы изменения вступили в силу. После этого компьютер не будет автоматически перезагружаться из-за обновлений, но он по-прежнему может автоматически выключаться, например, при перегреве компонентов.
Проверка настроек системы, плановой перезагрузки в Windows 10
Проверка плановой перезагрузки и ее отключение производится через утилиту Gpedit.msc.
Инструкция:
- Открыть окно «Выполнить» и ввести команду «gpedit.msc».
- Далее в системном древе выбрать пункт «Конфигурация».
- Затем перейти в раздел «Администрирование».
- Выбрать ветку «Windows».
- В списке системных параметров необходимо найти пункт «Не выполнять перезагрузку автоматически».
- Щелкнуть по данному параметру ПКМ и в контекстном меню выбрать «Свойства».
- В диалоговом окне отметить чекбокс «Активировать».
- Далее нужно перезагрузить ПК.
Утилита «Gpedit.msc» проводит проверку плановой перезагрузки
Постоянная перезагрузка устройства связана с программными и аппаратными сбоями. Часто такое наблюдается при несовместимости драйверов или устаревшей версии БИОС. Помимо этого, если система уходит в рестарт во время запуска требовательных приложений, то нужно почистить ПК от пыли, так как наблюдается перегрев. Раз в 3 месяца рекомендуется менять термопасту.
Ошибки программного обеспечения
Ответ на вопрос, почему компьютер перезагружается, зачастую скрывается в конфликтах ядра Windows и стороннего программного обеспечения. Отследить взаимосвязь между самопроизвольными перезагрузками и неполадками в работе программ обычно не очень трудно. Если проблемы начались после установки какой-то программы или драйвера, то ее/его необходимо удалить или заменить более старой или новой версией. Если есть подозрение на программу в автозагрузке, необходимо выполнить чистую загрузку Windows и, последовательно включая компоненты, постараться найти источник проблемы.
Для этого командой msconfig вызовите окно конфигурации системы и снимите на вкладке «Общие» галочку «Загружать элементы автозагрузки».
Далее переключитесь на вкладку «Службы» и отключите все службы сторонних разработчиков.
Но не только сторонние приложения способны стать причиной неполадки. Перезагрузка Windows может происходить вследствие повреждения системных файлов, поэтому в ходе общей диагностики рекомендуется выполнить проверку целостности файлов системы командой sfc /scannow.
Проверка рабочих температур компьютера
Частой причиной самостоятельной перезагрузки Виндовс является перегрев аппаратных компонентов. Происходит это из-за недостаточного охлаждения, или на вентиляторе скопилось большое количество пыли.
Мониторинг температуры производится с помощью AIDA64:
- Нужно открыть главное окно программы и в панели инструментов выбрать «Service».
- В левой колонке перейти в раздел «Field». В разделе «Temperatures» будет отражена информация о температуре процессора и графического ускорителя.
К сведению! Если на компьютере не запущены требовательные приложения, то максимальная температура не должна превышать 40 °С. Если на устройстве запущена игра или графический редактор, то максимальное значение должно быть не более 60 °С. Если данные показатели превышены, нужно производить чистку ПК от пыли.
Температура CPU должна быть не выше 60 °С
Чистка компьютера от пыли
Если компьютер перезагружается во время игры на Windows 10, нужно производить чистку от пыли:
- Нужно отключить ПК от сети и снять крышку системного блока.
- Далее нужно отсоединить планку ОЗУ.
- После этого требуется аккуратно снять графический чип. Он закреплен двумя винтами к материнской плате.
- Затем требуется отсоединить шлейф винчестера.
- После этого нужно снять вентилятор с процессора, открутив четыре винта.
- Далее необходимо взять кисточку и аккуратно удалить пыль с решетки вентилятора.
- Затем нужно аккуратно почистить кисточкой материнскую плату и кулер графического чипа.
- В завершении требуется подсоединить все компоненты, поставить крышку системного блока.
Важно! Включать комп нужно не сразу, а выждав несколько минут
Обслуживание, замена термопасты при перегреве процессора или видеокарты
Если сильно нагревается CPU и GPU, то могут наблюдаться сбои, в том числе и рестарт системы. При чистке ПК от пыли нужно заменить термопасту, которая требуется для отвода горячего воздуха от аппаратных компонентов устройства (чипа CPU и GPU).
Обслуживание можно провести самостоятельно, если есть специальные навыки. Требуется снять кулер с процессора и протереть поверхность спиртовой салфеткой. Далее следует небольшое количество термопасты нанести на нижнюю пластину кулера и чипа CPU. Затем производится установка каждого компонента на прежнее место. Для проверки стабильности температуры нужно провести стресс-тест.
Обратите внимание! Если нужных навыков по замене термопасты нет, необходимо вызвать мастера
Как накладывается термопаста на CPU
Причины самопроизвольных перезагрузок компьютера
Представляем вам перечень наиболее вероятных виновников такого поведения компьютера:
Оперативная память.
Однозначно занимает первое место по популярности. Прежде чем пытаться проверить систему на вирусы или переустановить Windows, проверьте оперативную память. Сделать это можно программой Memtest.
Окно работающей программы memtest86+
Иногда помогает просто достать ее модуль памяти разъема и установить его на место.
Манипуляции с ОЗУ
В случае, если у вас установлено несколько модулей ОЗУ, обязательно попробуйте поработать с каждым из них по отдельности. Так как очень часто выходит из строя 1 модуль памяти и из-за него компьютер будет постоянно перезагружаться, выкидывая синий экран с самыми разнообразными кодами.
Если установлен один модуль памяти, то очень хорошо было бы одолжить у кого – нибудь заведомо рабочий модуль и попробовать поработать на нем. Если перезагрузки не пропадут, то дело точно не в памяти.
Вздувшиеся конденсаторы
При проблемах с фантомными перезагрузками обязательно нужно проверить визуально материнскую плату и блок питания на предмет наличия вздувшихся конденсаторов. Выглядят они вот так:
Одна из причин – вздувшийся конденсатор
Если есть хоть один, то очень вероятно, что дело в нем и его нужно заменить (перепаять).
Перегрев
Несмотря на то, что из-за перегрева компьютер или ноутбук чаще всего выключается, а не перезагружается, все равно следует обратить внимание на рабочие температуры основных компонентов ПК, а именно: процессор, видеокарта, южный мост. Удобнее всего это сделать через Aida64
Если что – то греется выше 80 градусов, то нужно решать проблему с перегревом (чистка, замена термопасты).
Просмотр температур компонентов ПК в AIDA64
Блок питания
Важно вспомнить, не производилось ли каких – то замен деталей в системном блоке перед появлением самостоятельных перезагрузок. Если же вы что – то меняли на более мощное и современное (например процессор или видеокарту), то не исключено, что ваш блок питания не справляется с возросшей на него нагрузкой
Замена блока питания на более мощный решит данную проблему.
Замена блока питания
Если же ничего не менялось, то все равно не помешало бы одолжить у кого – нибудь заведомо рабочий блок питания и проверить, как с ним будет вести себя компьютер.
Жесткий диск
Нечитаемые или плохо читаемые сектора на жестком диске также могут привести к перезагрузка компьютера или ноутбука во время работы. Проверка поверхности программой MHDD или Victoria расставит все точки над и.
Проблемы с операционной системой
Несмотря на то, что это один из самых простых вариантов (многие сами могут переустановить Windows), по статистике в 85% случаев переустановка Windows не решает проблемы с самостоятельными перезагрузками. Однако если для вас переставить ОС не проблема, то это можно попробовать сделать, чтобы отмести из списка возможных подозреваемых вирусы, конфликт драйверов и т.д., о которых так много говорят на различных сайтах и форумах.
Что делать, если перезагружается компьютер на Windows 10
Если Виндовс 10 сама перезагружается, то можно воспользоваться следующими способами, чтобы решить проблему:
- деинсталлировать драйверы и скачать с официального сайта разработчиков новую версию микропрограммы;
- с помощью штатной утилиты «Средство выявления и устранения неполадок» исправить проблему с рестартом системы;
- установить план электропотребления «Высока производительность»;
- с помощью утилиты мониторинга за состоянием оборудования персонального компьютера проверить минимальные и максимальные значения температуры;
- установить апдейт для БИОС;
- с помощью специальной утилиты произвести стресс-тест операционной системы, чтобы выявить проблему с оперативной памятью.
Обновление драйверов
Обновление драйверов предполагает их удаление и последующую установку новых версий микропрограмм:
- Нужно произвести загрузку системного инструмента «Диспетчер устройств».
- На клавиатуре щелкнуть «Win + R» и в окне «Выполнить» ввести ключевой запрос «devmgmt.msc». На экране отобразится консоль управления диспетчером устройств.
- Нужно открыть один из пунктов и щелкнуть по драйверу ПКМ.
- В диалоговом окне следует выбрать пункт «Деинсталлировать».
- Далее нужно вновь открыть «Свойства» и перейти в раздел «Сведения».
- Выбрать «Обновить» и указать «Произвести поиск на персональном компьютере».
- Затем нажать «Установить» и дождаться завершения процесса инсталляции.
Инсталляция драйверов осуществляется автоматически
Важно! После установки драйвера нужно обязательно перезагружать ПК. После того как драйвера будут обновлены, система перестанет перезапускаться
После того как драйвера будут обновлены, система перестанет перезапускаться.
Средство устранения неполадок
Простой способ избавиться от вечной перезагрузки Windows 10 — осуществить проверку целостности файлов и восстановить поврежденные элементы. Делать это нужно через консоль отладки PowerShell:
- Открыть консоль системной отладки с расширенными правами доступа.
- Затем написать исполняемую команду «sfc /scannow». Начнется процесс сканирование файлов системы. Он может занимать достаточно большое количество времени (несколько часов). По окончанию проверки компонентов операционной системы утилита будет выдавать одно из оповещений: «ошибки не найдены», «найдены поврежденные файлы и были автоматически восстановлены», «обнаружен критический сбой, который невозможно устранить».
Обратите внимание! Для диагностики ОС нужно загрузиться в безопасном режиме
Установка плана электропотребления «Высокая производительность»
Инструкция:
- В системном трее нужно найти иконку батареи.
- Далее открыть пункт «Расширенные параметры питания».
- Затем отметить чекбокс «Высокая производительность».
- В нижней части окна выбрать «Дополнительные настройки».
- В пункте «Гибернация» указать «Нет».
Электропитание
Установка апдейта для БИОС
Если компьютер сам перезагружается (Windows 10), то следует произвести установку новой версии БИОС.
Обратите внимание! Обновлять низкоуровневое программное обеспечение нужно с использованием специальных программ. Разработчики БИОС выпускают клиенты, которые позволяют обновить программное обеспечение
Сторонним софтом лучше не пользоваться, так как велик риск, что система перестанет работать.
Инструкция по обновлению БИОС с использованием официальной утилиты от Gigabyte:
- Нужно скачать утилиту с официального сайта разработчиков.
- Запустить микропрограмму с расширенными правами доступа.
- В нижней части окна кликнуть на «CMOS BIOS Update».
- Дождаться загрузки пакета обновлений.
- Распаковать архив в корень системного диска.
- В окне утилиты нажать «Install» и следовать инструкциями мастера установки.
Стресс-тест системы с помощью AIDA64
Инструкция по работе с компьютерной утилитой AIDA64:
- Нужно скачать утилиту с официального сайта.
- Разархивировать папку на рабочий стол и запустить исполняемый файл.
- В панели инструментов нужно выбрать вкладку «Тесты».
- В диалоговом окне выбрать «CPUID».
- В новом окне нажать «Start».
Обратите внимание! Найденные проблемы будут отображаться в поле «Status»
AIDA64
Настройка автоматической перезагрузки Windows 10
Операционная система Windows 10 считает, что перезагрузка компьютеру необходима, поэтому стандартными средствами через настройки отключить ее полностью нельзя. Однако можно настроить систему таким образом, чтобы перезагрузка компьютера не застала пользователя врасплох в рабочее время. Чтобы настроить интервал времени, в который компьютер не будет перезагружаться, нужно сделать следующее:
Нажать на «Пуск» и зайти в «Настройки»;
Далее перейдите в пункт «Обновление и безопасность»;
После этого выберите «Изменить период активности» в графе «Центр обновления Windows»;
Откроется окно, в котором можно задать период, в течение которого компьютер используется активно наиболее часто
Важно отметить, что операционная система не позволяет задать промежуток более 12 часов, предполагая, что дольше рабочий день длиться не может.. Важно: Опция «Изменить период активности» присутствует только в операционных системах Windows 10, версия которых выше 1607, то есть после установки обновление Anniversary
Важно: Опция «Изменить период активности» присутствует только в операционных системах Windows 10, версия которых выше 1607, то есть после установки обновление Anniversary. Если перезагрузка компьютера для установки обновления отложена на неопределенный срок, можно выставить конкретное время, когда система сможет установить загруженные обновления
Для этого в списке параметров центра обновления Windows нужно выбрать пункт «Параметры перезапуска» и установить конкретное время, когда необходимо перезагрузить компьютер для установки обновления
Если перезагрузка компьютера для установки обновления отложена на неопределенный срок, можно выставить конкретное время, когда система сможет установить загруженные обновления. Для этого в списке параметров центра обновления Windows нужно выбрать пункт «Параметры перезапуска» и установить конкретное время, когда необходимо перезагрузить компьютер для установки обновления.
Важно: Данная опция будет активна только в том случае, если на компьютер уже загружено обновление
Остановка службы защиты программного обеспечения
Поэтому, мы просто отключим службу, которая ставит палки в колеса и называется она «Защита программного обеспечения» (Диспетчер задач \ Службы \ Открыть службы \ Защита программного обеспечения \ Отключить)
Но, мы не моем отключить её навсегда, так как этот пункт у нас заблокирован, а значит мы воспользуемся другим методом, для этого потребуется подправить кое-что в реестре. И в начале выполнения данных действия рекомендую создать контрольную точку восстановления или создать образ системы, если у вас это настроено.
Запустите редактор реестра (Win+R \ regedit \ HKEY_LOCAL_MACHINE \ SYSTEM \ CurrentControlSet \ Services \ sppsvc \start \ изменить значение \ 4) и теперь служба перешла в состояния автоматически отключено.
Компьютер перезагружается в windows 10
Если же при загрузке windows у вас возникают проблемы с перезагрузкой, то вам нужно будет проделать следующие шаги:
- В «Панели управления» отыщите «Система и безопасность»;
- Выберите «Администрирование»;
- Укажите «Планировщик заданий»;
- Теперь раскройте «Библиотеку планировщика заданий» и выберите «Microsoft-Windows» — «UpdateOrchestrator»;
- Отключите «Reboot».
Стоит отметить, что зачастую может быть и такое, когда компьютер не выключается, а перезагружается. До сих пор истинная причина такой самопроизвольной перезагрузки неизвестна даже специалистам, которые знают ОС «десятку» досконально.
Но есть очень много экспертов, которые склоняются к одному и тому же суждению: поведение системы связано с NVIDIA и сбоями системных составляющих с неофициальных версиях ОС Виндовс.
Драйвера также играют большую роль. ПК может перезагружаться при загрузке виндовс, при вызове в скайп, при проигрывании музыки в браузере, при просмотре видео, при завершении работы и т.д. Решить проблему возможно, обновив драйвера. Это можно сделать в «Диспетчере устройств», либо посредством специализированных программ, в частности Driver Booster.
Как отключить быстрый запуск Windows 10
Если ранее пользователи интересовались как включить быстрый запуск Windows 10, то теперь чаще всего ищут как отключить функцию быстрого запуска. Возможно потому что теперь она после чистой установки последней версии операционной системы по умолчанию активирована. А также довольно часто нам приходится писать о ней, так как работоспособность функции быстрого запуска системы желает быть лучше.
- Откройте классическое приложение Панель управление в обновленном поиске системы.
- Перейдите по пути: Оборудование и звук > Электропитание > Действие кнопок питания.
- Дальше нажмите кнопку Изменение параметров, которые сейчас недоступны, и снимите отметку Включить быстрый запуск (рекомендуется).
Перезагрузка при системном сбое
Иногда Windows 10 может перезагружаться, если во время завершения работы происходит системный сбой. Например, его может вызывать какая-то фоновая программа (антивирус, еще что-то) при закрытии (которое инициируется при выключении компьютера или ноутбука).
Можно отключить автоматическую перезагрузку при системных сбоях и проверить, решило ли это проблему:
- Зайдите в Панель управления — Система. Слева нажмите «Дополнительные параметры системы».
- На вкладке «Дополнительно» в разделе «Загрузка и восстановление» нажмите кнопку «Параметры».
- Снимите отметку «Выполнить автоматическую перезагрузку» в разделе «Отказ системы».
- Примените настройки.
После этого перезагрузите компьютер и проверьте, была ли исправлена проблема.
Что делать, если Windows 10 перезапускается при выключении — видео инструкция
Надеюсь, один из вариантов помог. Если же нет, некоторые дополнительные возможные причины перезагрузки при выключении описаны в инструкции Windows 10 не выключается.
Все операционные системы подвержены сбоям и ошибкам. Особенно этот недостаток выражен у универсального управляющего софта, призванного стать единой площадкой для разных устройств. Неофициальный «лидер» здесь – продукция корпорации Microsoft, которая в погоне за количеством часто игнорирует качество и надежность. Не обошли проблемы стороной и пользователей новейшей «десятки». Часто Windows 10 вместо выключения просто перезагружается, не позволяя корректно завершить работу компьютера или ноутбука. В такой ситуации необходимо принимать срочные меры, чтобы не навредить аппаратным интерфейсам и не снизить производительность устройства.
Основные причины зависания вашего компьютера в режиме перезапуска
Пользователи компьютеров обычно знают, сколько времени нужно их машинам для перезагрузки. Исходя из технических характеристик, это может занять пару секунд, минуту или две. Однако по некоторым причинам это время может увеличиться или стать особенно большим.
Обычно эти проблемы связаны с:
- Windows 10 не может применить недавно установленные обновления;
- Проблемы, связанные с драйверами;
- Повреждение системных файлов;
- Не отвечающие процессы работают в фоновом режиме .
Однако все эти проблемы можно довольно легко решить, применяя предлагаемые нами методы. В большинстве случаев достаточно принудительно включить компьютер, и проблема исчезнет навсегда.
Отключение автоматической перезагрузки Windows 10 через планировщик заданий
Еще один инструмент, позволяющий отключить самостоятельную перезагрузку компьютера после установки обновления, это планировщик заданий. Настройка через него проводится следующим образом:
- Запустите планировщик заданий, нажав на клавиатуре Windows+R и прописав команду control schedtasks;
- Далее в левой части окна открывшегося планировщика заданий перейдите по следующему адресу:
Библиотека планировщика заданий — Microsoft — Windows — UpdateOrchestrator
- Выберите в средней части окна файл Reboot и нажмите на него правой кнопкой. В выпадающем списке выберите пункт «Отключить».
Внесенные в планировщик задач изменения вступят в силу сразу, без необходимости перезагрузки компьютера.
В чем причина постоянных перезагрузок?
Если устройство без всяких признаков повреждений начало часто перезагружаться, это говорит о ряде серьезных нарушений в системе или ее перегруженности. Причина постоянного рестарта машины может скрываться в причинах, которые мы рассмотрим ниже.
Аппаратные сбои
Конечно, нельзя сразу сказать, какой компонент вдруг стал барахлить. Ни в коем случае нельзя пытаться определить проблему на глаз.
Неисправность компонентов компьютера может влиять на его частые перезагрузки
Для того, чтобы проверить исправность аппаратной части, необходимо:
- проверить соединение всех составляющих (вероятно, обнаружится отходящий провод, плохое подключение винчестера — он также может самопроизвольно отключаться). Бывает, что оперативная память неплотно помещена в слот;
- полностью разобрать и вычистить механизм. Вполне может быть, что провода сильно повреждены, обгорели, либо истерлись;
- осмотреть конденсаторы материнской платы (в нормальном состоянии они плоские).
Проверив аппаратную часть, все составляющие вновь подсоединяют и подключают. Часто это оказывается достаточно, чтобы ПК перестал «своевольничать».
При частой перезагрузке ПК проверяют подключение всех его составляющих, очищают их от пыли
Реже корень проблемы кроется в винчестере или SSD-носителе, где размещена операционка. Для того, чтобы отмести этот вариант, следует вставить другой носитель с другим обеспечением. Если компьютер перестал «капризничать», значит пора заменять винчестер.
Программные сбои
Когда компьютер включен и работает операционная система, множеству приложений приходится взаимодействовать между собой. Это не всегда осуществимо, так как не все из них имеют лицензионное происхождение и не все совместимы. Некоторые могут устареть. Такое хроническое несоответствие также может стать причиной того, что компьютер, столкнувшись с серьезной проблемой, не видит иного выхода, кроме рестарта.
Программные сбои так же могут повлиять на постоянную перезагрузку компьютера
Если несовместимая программа известна, выход один — устранить ее и затем загрузить в другой, улучшенной версии. Можно выбрать нужный режим совместимости у старой программы, что также может «примирить» её с действующей операционной системой.
Также дело может быть в:
- вирусах;
- программах, автоматически запускающихся в фоновом режиме;
- устаревшей или пиратской версии «операционки».
Постоянные рестарты случаются из-за грозных вирусов. В любой ситуации, где причина не лежит на поверхности систему проверяют на наличие вредных программ.
Причиной перезагрузки компьютера может служит наличие в его системе вредоносных программ
Если и это не улучшило ситуацию, следует провести чистую загрузку операционной системы — так можно выявить программу в фоновом режиме, которая и мешает нормально работать. Исправит ситуацию также переустановка операционной системы, если дело в конфликте программ внутри нее.
Проблемы с источником питания
Часто ПК сбоит из-за проблем с розеткой, к которой он подключен. Чтобы убедиться, так ли это, корректно завершают работу системы, затем выдергивают штепсель и подключают компьютер к другому источнику. Если это положило конец постоянным перезагрузкам, значит, проблема была связана именно с электричеством.
Часто ПК сбоит из-за проблем с розеткой, к которой он подключен
Недостаток напряжения сам по себе портит работу компьютера. В идеале в источнике должно быть 220 вольт, но в жизни так бывает редко. В некоторых случаях и 190 не наберется. Это легко проверить: подключить к этой же розетке, например, настольную лампу и посмотреть, как она будет работать. Если она постоянно «моргает», причина сбоев определена верно.
Бывает и такое, что иногда в розетке ток пропадает. Здесь единственный выход — приобрести источник бесперебойного питания и подсоединить компьютер уже к нему.
Подключение компьютера к источнику бесперебойного питания решит проблему с перебоями питания