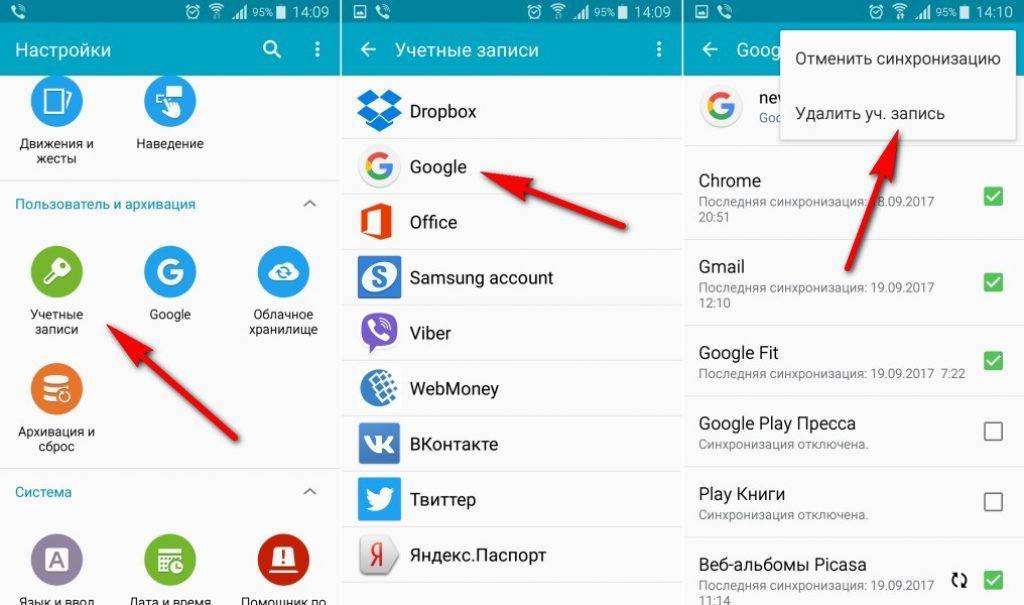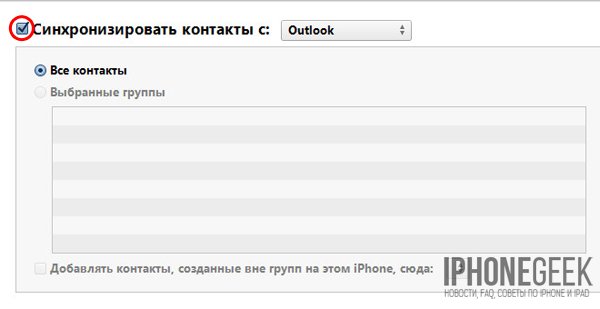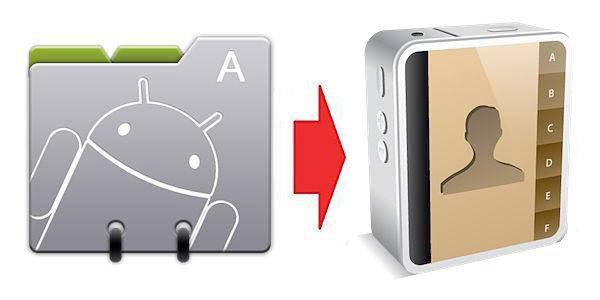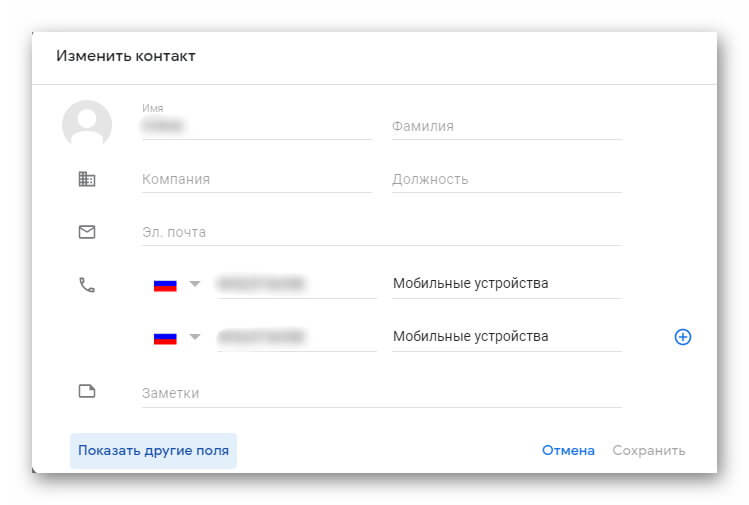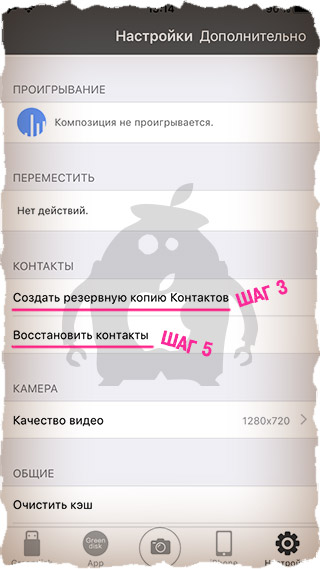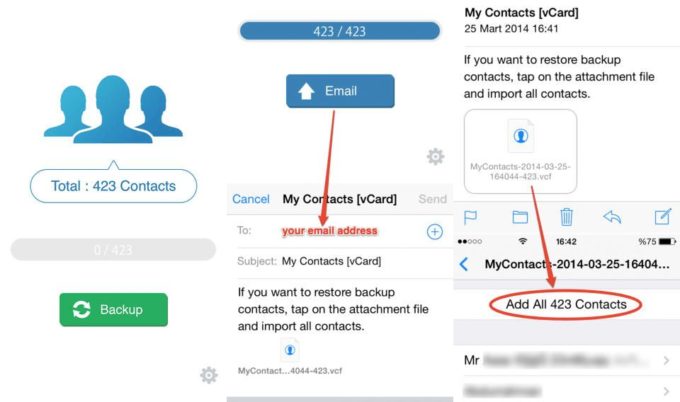Синхронизация контактов вконтакте
Содержание:
- Как включить синхронизацию на Андроид
- Импорт контактов с компьютера на телефон Android
- Возможности, доступные при использовании Контактов в Google Workspace
- Что такое синхронизация в телефоне и как она работает?
- Синхронизация контактов в Telegram
- Редактирование и просмотр контактов
- Причины ошибки синхронизации Андроид и Google
- Как сделать синхронизацию
- Синхронизация контактов в телефоне с вконтакте
- Запускаем синхронизацию
- Как перенести или синхронизировать контакты с ВК на Андроид (Kate Mobile)
- Пошаговая инструкция
Как включить синхронизацию на Андроид
Для того, чтобы Андроид синхронизация с компьютером происходила для конкретного её пункта, просто нажмите на интересующий Вас пункт в Разделе меню Настройки > Аккаунты. После этого начнется процесс. Продолжаться он будет несколько минут.
Например, если Вы синхронизируете контакты, после окончания синхронизации на Android устройстве, на ww.google.com/contacts появятся все контакты с Вашего девайса. При необходимости вы сможете их отредактировать.
Теперь если вы активируете ваш Google-аккаунт на другом Android-устройстве, то все контакты, сохраненные на Google, будут автоматически перенесены на смартфон. Также при добавлении нового контакта на одном из устройств произойдет автосинхронизация — он появится на всех синхронизированных с ним аппаратах и в Google-аккаунте (конечно, если работает Интернет).
Импорт контактов с компьютера на телефон Android
Теперь настройте ваш телефон Android телефон с этой MobileGo для Android программы как шаг 1 выше, показывает. Затем нажмите кнопку “Контакт” для входа в окно управления контактами. Затем нажмите кнопку “Импорт/экспорт”. Теперь вам будет предложено импортировать свои контакты из Outlook, vCard, Почта Windows Live и Windows адресную книгу.
Рано или поздно у пользователя любого телефона может возникнуть потребность в экспорте контактов своей телефонной книги. И если у вас такая ситуация и вы обладатель android-смартфона, то провернуть этот процесс будет гораздо проще. Открытая система позволяет сторонним программам, загруженным из магазина PlayMarket использовать контакты для разных целей в том числе и для импорта/экспорта. Такие приложения, также могут не только хранить данные, но и передавать их на компьютер, и в последствии редактировать.
Конечно, существует синхронизация контактов с Google но этот вариант может кому-то не подходить. Поэтому в этой статье мы рассмотрим какими способами можно сберечь свои контакты и как избегать или решать сопутствующие проблемы.
Первый способИ так, тут всё проще некуда. Берем смартфон, идем к компьютеру. Тут нам больше ничего не понадобится, кроме шнура(USB).
- Импорт с накопителя — доставка телефонных контактов из SD карты или любого другого накопителя, путем их переноса из хранилища.
- Экспорт на накопитель — создается файл с расширением vcf. Самое интересное что его можно хранить где угодно и даже передавать для использования другим мобильным гаджетом.
- Передать видимые контакты — такой способ пригодится если вам нужно перенести не всю телефонную книгу для хранения. Например, вы установили фильтрацию контактов. В данном случаем система не будет сохранять vcf файл в устройстве, а создав его отправит на выбранную почту (можно отправить даже на ту, что отправляет). После этого пункта вы сможете скачать его на компьютер или другой девайс.
- Контакты Windows
- Microsoft Outlook
Исправление проблемы с кодировкой контактов Android в файле vcf при импорте в Outlook и контакты Windows
программы Windows
Теперь о том, как эту проблему можно решить:
- Просто можно найти программу, которая будет работать с форматом UTF-8
- Использовать специальные теги в файле vсf. Это позволит Outlook правильно определить тип кода.
- Также можно сам vcf файл сохранить с форматом кода, подходящего для Windows.
Так как самым простым и быстрым способом является третий, именно его мы опишем подробно:
Сохраняем контакты на компьютер с помощью Google
На странице под строкой поиска(почти посередине) находим и нажимаем на пункт «еще» и после «экспорт…». В меню слева нажмите «Еще» — «Экспортировать».
Выбрав именно вкладку «мои контакты» вы экспортируете контакты телефонной книги. Отличие от пункта «все контакты» то, что в этом случае копируются действительно все контакты и не только из телефонной книги. Целесообразно ли выбирать это решать пользователю, но стоит помнить что так может появится много не нужной информации которая вам не нужна.
Проделав всё это нажимаем кнопку «экспорт» и сохраняем данные на компьютер.
Использование сторонних программ для экспорта контактов Android
стандартные программы
Для компьютерных систем многие компании производят программное обеспечение для индивидуальной работы с контактами определенного устройства. Какое именно подойдет для вашего устройства вы можете узнать воспользовавшись интернет поиском.
суббота, января 14, 2017 — 15:00
Возможности, доступные при использовании Контактов в Google Workspace
- Просмотр всех личных контактов, доступных в Outlook. GWSMO импортирует и синхронизирует почти все данные личных контактов между Outlook и Google Workspace. Вы можете найти контакт в Google Контактах, а также выбрать нужный при вводе адреса в письме. Подробнее о том, …
- Просмотр контактов из глобального списка адресов. Вам доступны данные из всех полей глобального списка адресов вашего домена.
- Добавление информации, не предусмотренной в Outlook. Вы можете добавить контактную информацию, например дополнительный адрес электронной почты. В Outlook такая информация показывается как приложение к контакту, недоступное для изменения.
Что такое синхронизация в телефоне и как она работает?
Чтобы объяснить, что такое синхронизация в телефоне и каковы принципы ее работы, возьмем ситуацию, при которой у вас есть два отдельных смартфона. На обеих устройствах сохранен одинаковый список контактов, причем вам понадобилось что-то изменить в нем (например, номер телефона или адрес электронной почты). Если смартфоны не синхронизированы, изменения придется вносить дважды, по-отдельности в каждый список. Но если они синхронизированы, достаточно изменить контакт в одном смартфоне, чтобы он сразу же поменялся в другом. Характерная иконка для синхронизации, которая часто обозначает соответствующее приложение, хорошо иллюстрирует этот процесс.
Синхронизация контактов в Telegram
Синхронизация контактов в Telegram.
Обмен данными между смартфоном и мессенджером называется синхронизацией. Эта функция действует по умолчанию и избавляет вас от лишних хлопот при настройке установленных приложений.
Утечки персональных данных здесь бояться не нужно: информация не хранится на серверах разработчиков. Кроме того, команда мессенджера использует надежную систему шифрования, которая бережет Телеграм от хакерских атак.
Для чего нужна
Синхронизировать Телеграм с телефоном – это значит избавить себя от необходи-мости забивать номера друзей по новой. То есть после установки приложения будет показываться весь список ваших контактов. Единственный нюанс: вы сможете видеть в мессенджере только тех, кто им пользуется.
Как происходит
Массовое добавление контактов в Телеграм начинается на уровне установки приложения. Как только приступите к активации программы, она попросит вас разрешить доступ к аудио, фото, видео и списку контактов. Обычно мы, не задумы-ваясь, соглашаемся со всеми требованиями. Нажав на кнопку «Разрешить», запускаем автоматическую синхронизацию.
После этого в списке чатов отображаются знакомые, у которых установлен мессенджер. Время от времени вы будете получать оповещения о том, что «Маша, Коля… теперь в Telegram». Значит, Маша и Коля установили приложение. Уведомление об этом вам отправил заботливый бот. От такого «бонуса» вы можете отказаться, алгоритм действий опишем чуть позже.
Редактирование и просмотр контактов
Почтовый сервис Gmail хранит все телефонные контакты, перенесенные в облако пользователем. Чтобы их открыть, необходимо иметь устройство с доступом в интернет.
Чтобы посмотреть контакты в аккаунте Гугл с компьютера, необходимо:
- войти в аккаунт Gmail, воспользовавшись ссылкой https://mail.google.com;
- выбрать пункт «Контакты» в меню учетной записи,
- на экране появится список абонентов и дополнительная информация по каждому.
Найти определенного человека можно по имени, фамилии, адресу электронной почты и другим данным, система автоматически предложит все подходящие варианты.
Если под рукой устройство на ОС Android:
- открыть «Контакты» на панели приложений;
- в меню добавить аккаунт Gmail;
- дождаться окончания процесса синхронизации.
Коснувшись любого контакта, пользователь увидит более подробную информацию о нем.
Как внести корректировку в существующий контакт:
- зайти в «Контакты»;
- коснуться значка «Изменить» в виде изображения карандаша;
- заполнить пустые поля или отредактировать уже внесенные сведения;
- сохранить правки.
Причины ошибки синхронизации Андроид и Google
h2 1,0,0,0,0 —>
Когда Андроид не синхронизирует информацию с сервером Гугл, причины нужно искать прежде всего в работе вашего гаджета. Ошибки могут возникнуть и на стороне Гугл, но довольно редко. Подобные сбои оперативно обнаруживаются и устраняются.
p, blockquote 5,0,1,0,0 —>
Увеличить
Пользователи чаще всего сталкиваются с уведомлением, который указывает на сбой, точная причина образования которого не выяснена. Возможно она с действиями пользователями или с неправильными настройками для входа в систему. Девайсы с неофициальными прошивками могут навредить системе, поэтому их придется удалять и возвращать гаджет в исходное состояние.
p, blockquote 6,0,0,0,0 —>
Наиболее неприятной ситуаций, когда отображается ошибка синхронизации Гугл аккаунт на Андроид, может быть «зависшая синхронизация». В этом случай вся система «виснет», а добиться исправления ошибки можно после перезагрузки планшета или смартфона.
p, blockquote 7,0,0,0,0 —>
Ошибка синхронизации может появиться из-за неправильного ввода персональных данных (логин и пароль). Необходимо вводить корректную информацию, которая получена при регистрации. В крайней ситуации можно восстановить пароль.
p, blockquote 8,0,0,0,0 —>
Иногда ошибки в синхронизации связаны с неправильными системными настройками. Можно вернуться к заводским, но в большинстве случаев это не требуется. Достаточно пройти перейти в настройки и изучить включенные службы.
p, blockquote 9,0,0,0,0 —>
Синхронизация должна быть подключена для всех аккаунтов. Вначале можно снять выделения со служб, требующих аутентификацию, а потом перезагрузить гаджет. Затем уже на заново включенном устройстве нужно перейти в раздел аккаунтов и установить галочки против соответствующих сервисов и служб.
p, blockquote 10,0,0,0,0 —>
В некоторых ситуациях потребуется отключить двухуровневую аутентификацию в настройках безопасности аккаунта. Еще можно задействовать передачу информации в фоновом режиме и автосинхронизацию.
p, blockquote 11,1,0,0,0 —>
Если Android отказывается синхронизировать фотографии, почту, контакты и иную информацию, выполняем следующие действия:
p, blockquote 12,0,0,0,0 —>
- Перезагружаем девайс.
- Проверяем стабильность интернет соединения. Подключаемся к Wi-Fi, если такая возможность имеется.
- Проверяем, что синхронизация включена и параметры настроены правильно.
- Удаляем Google аккаунт и добавляем заново.
Для удаления учетной записи следует перейти в «Настройки», «Учетные записи», затем в «Google» и вызвать дополнительное меню (справа сверху кнопка в виде 3-х кнопок). Теперь нажимаем «Удалить».
p, blockquote 13,0,0,0,0 —>
Увеличить
Во время удаления учетных записей никакие данные не пропадут, так как аккаунт остается нетронутым. Перезагружаем гаджет, а во время следующего включения добавляем профиль Гугл заново, указываем логин и пароль.
p, blockquote 14,0,0,0,0 —>
Увеличить
Если при синхронизации продолжают повторяться ошибки, то следует добавить другой Гугл аккаунт. Если и другие учетные записи не работают нормально, нужно перепрошить гаджет. Рекомендуется использовать только официальные прошивки, так как кастомные сборки имеют свои минусы, которые могут привести к разным системным сбоям.
p, blockquote 15,0,0,0,0 —>
Как сделать синхронизацию
Если вы заинтересовались данной функцией социальной сети ВКонтакте, то ниже я расскажу вам, как сделать синхронизацию контактов. Чтобы не вводить вас в заблуждение, поочередно рассмотрим два устройства – одно на базе ios, а другое с операционной системой Android. Подберите для себя правильный способ, и тогда вы точно не запутаетесь.
Android
Начнем со способа по синхронизации контактов в ВК для мобильного устройства на базе Android. Если вы являетесь пользователем такого устройства, то вам потребуется выполнить ряд следующих действий:
- Запускаете приложение ВКонтакте на вашем смартфоне. В самом низу страницы будут располагаться пять значков. Нужно будет нажать по иконке, которую я отмечу на скриншоте ниже:
- Вас перебросит на страницу, где будет находиться список ваших друзей. Если у вас ещё нет друзей в социальной сети, то нужно будет нажать по кнопке «Добавить друзей».
- Как вы это сделаете, откроется страница с различными функциями по добавлению друзей. По центру страницы будет располагаться графа «Импорт друзей». Необходимо будет кликнуть по строке «Контакты», которая находится под строкой «Импорт друзей».
- После выполнения данного действия, появится окошко по центру страницы, в котором будет некоторая информация об отправке ваших контактов на сервер социальной сети ВК. Если вы согласны с данным условием, то щелкайте по кнопке «Да».
- Теперь вам понадобится дать разрешение приложению на доступ к вашим контактам. Для этого достаточно будет нажать по строке «Разрешить».
-
Вот и все. После выполнения всех действий выше, перед вами появится список страниц, найденных исходя из вашей номерной книги на телефоне. Чтобы добавить какого-либо пользователя из данного списка, нужно будет нажать по кнопке «Добавить», расположенной под его именем и фамилией.
Так же, вы можете скрыть любого человека из списка синхронизации. - А если вы пролистаете страницу вниз, то там можно будет увидеть раздел «Пригласить друзей». Здесь будут находиться те люди, которые есть в вашей номерной книжке на телефоне, но ещё не создали учетной записи в социальной сети ВКонтакте. Поэтому, администрация ВК предлагает вам пригласить их. Если вы хотите это сделать, то достаточно будет нажать по графе «Пригласить».
Iphone
С устройством на базе Android разобрались. Теперь перейдем к другому смартфону. Если вы являетесь пользователем айфона, то вам в синхронизации контактов в ВК поможет такая последовательность действий:
- Запускаете приложение ВКонтакте для мобильного устройства. Кликаете по значку в виде двух людей, который располагается в самом низу страницы.
- На открывшейся странице нужно найти графу «Добавить друга». Находится данный раздел ближе к верху экрана. Как нашли его, жмите прямо по нему.
- Перед вами откроется страница с различными функциями для добавления друзей. Находите графу «Импорт друзей», а под ней строку «Контакты». Кликайте прям по данной строчке.
- Вас перебросит на страницу, где будет написано, что ВКонтакте может автоматически находить новых знакомых по средствам данных из вашей адресной книги. Вам необходимо будет нажать по кнопке «Продолжить», расположенной в самом низу экрана.
- Теперь вам необходимо разрешить приложению ВКонтакте доступ к контактам на вашем мобильном телефоне. Если вы согласны на это, то кликайте по строке «Разрешить».
- Готово! После выполнения всех вышеперечисленных действий, откроется страница с профилями людей из вашей книги контактов на смартфоне. Если вы захотите добавить кого-то из представленного списка, то нужно будет нажать по кнопке «Добавить». А если вы наоборот, не хотите кого-то видеть в предложенном списке, то кликайте по кнопке «Скрыть».
- На этом возможности открывшейся страницы не заканчиваются. Если её пролистнуть вниз, то можно заметить раздел с людьми, которых ещё нет в социальной сети ВКонтакте, но зато они есть в вашей записной книге на смартфоне. Администрация предлагает вам пригласить данных людей. Сделать это можно при помощи клика по соответствующей кнопке «Пригласить».
Синхронизация контактов в телефоне с вконтакте
Сообщение отредактировал Rubaka — 27.06.11, 14:37
Да, я разработчик.Т.е. Вы хотите загрузить пустой контакт (т.е. без номера, только ава ?). Не совсем понял вопроса.При создании контакта добавляется номер и фотка, хотите добавлять только фотку с вручную введенным номером ? Впринцпе не сложно, можно и так сделать.
Нужна ли подкачка указанного домашнего номера ? Или может еще каких данных ?
У некоторых не работает, если не сложно напишите, что именно происходит ?
Donate версия без рекламы:
Не совсем понятно, вот у меня есть народ который записан в телефоне, а из контакта я бы хотел взять только фотку. Как это сделать? Он мне их даже не выводить, только тех кто с телефонами.
Добавлено 22.02.2011, 20:29:
Еще качество загружаемых фоток плохое (
С ошибки буду разбираться,
Фотографию можно загрузить если только человек предоставил свой номер и он совпадает с записанным в телефоне, пока другого способа я не вижу
А вот как тут можно (http://4pda.ru/forum/index.php?showtopic=170001)? Там все идеально было сделано а после обновления контакта слетело (((
1. там сервис был в разделе синхронизация акков2. можно было настроить в самой книжке отображение контактов из вконтакте (причем с учетов списков)
Раньше кнопка появлялась , но друзей не показывало , а сейчас она вообще не появляется. (Всмысле после обновления)И все таки может стоит сделать через Sync Adapter ?
Сообщение отредактировал 23d — 23.02.11, 11:53
Конечно стоило бы сделать через SyncAdapter, только у администрации вконтакте на этот счет судя по всему другое мнение, т.к. у них авторизация сделана через браузер с несколькими редиректами.Так что, если обойти это, имитировать браузер, при малейшем изменении от админов Вконтакте прога начнет падать и придется снова разбираться.
Сейчас у большинства проблема именно с авторизацией через браузер.
Источник
Запускаем синхронизацию
Как синхронизировать контакты на Android с Google и что для этого нужно? Для начала нужно зарегистрировать аккаунт в Google. Делается это двумя способами – на сайте Google или при первоначальной настройке Android-устройства. Ничего сложного в этом нет, вам нужно лишь указать свободный логин и придумать нормальный пароль. Не забудьте сохранить данные зарегистрированного аккаунта в надежном месте.
Итак, у нас теперь есть учетная запись Google. Что делать дальше?
Рассмотрим два варианта:
- Ваши контакты были сохранены на SIM-карте, и вы создавали аккаунт на новом смартфоне. В этом случае нужно зайти в приложение «Контакты», посетить пункт «Настройки» и выполнить копирование контактов с SIM-карты в Google-аккаунт. После этого все контакты будут отправлены на синхронизацию;
- Ваши контакты были сохранены в смартфоне, аккаунт создавался на компьютере, а сам смартфон работал без интернета и аккаунта в Google. В этом случае заходим в «Настройки – Учетные записи» и добавляем там новую учетную запись Google, указав логин и пароль. После этого заходим в «Контакты» и копируем все записи в учетную запись – они автоматически отправятся на синхронизацию.
Некоторые пользователи отключают синхронизацию в выпадающем меню своих Android-устройств. Это позволяет экономить интернет-трафик и заряд аккумуляторной батареи. Если вы часто добавляете, удаляете и редактируете контакты, обязательно включайте синхронизацию, чтобы изменения сохранились не только на смартфоне, но и на серверах Google.
После выполнения синхронизации контактов с Android-устройства в Google, можно зайти на сайт сервиса Gmail (раздел «Контакты») и полюбоваться ее результатами. Здесь же перед вами откроется возможность удобного редактирования контактов – через web-интерфейс Gmail удобно править имена и фамилии, добавлять дополнительные телефоны, заполнять адреса и добавлять к контактам фотографии
. Для того чтобы все эти изменения появились в вашем смартфоне, не забудьте включить синхронизацию.
Синхронизация с Google удобна и тем, что она позволяет синхронизировать и многие другие данные – записи в календаре, фотографии, видеоролики, данные приложения, данные с контактов в Google+ и прочие данные, хранящиеся в смартфоне. Главным минусом является отсутствие синхронизации SMS-сообщений.
Google – на нем построена вся основа «зеленого робота». При покупке нового мобильного друга, в первую очередь надо создать свой аккаунт. После его создания, сделать еще несколько манипуляций для корректной работы, последним этапом которых является синхронизирование.
Как выполнить все эти процессы и как включить синхронизацию аккаунта Google на Андроид на последнем этапе, подробно описано ниже.
Создание аккаунта
Создать его довольно просто, следуя советам:
- В предложенном поле ввести на выбор любое «имя». Оно будет зарегистрировано как адрес почты. Причем надо придумать только начало адреса, поскольку концовка @gmail.com устанавливается по умолчанию.
- Придумать надежный пароль.
- После нажатия «ОК», создается пользовательский ящик.
В обязательном порядке нужно запомнить адрес и пароль, поскольку в дальнейшем они неоднократно будут востребованы.
Копирование и восстановление
После создания аккаунта, система предложит установить резервное копирование и восстановление. Что это значит?
- резервное копирование – это сохранение всей информации, находящейся на носителе, которая переносится на аккаунт своего владельца;
- восстановление – поскольку гаджет представляет собой компьютерное детище, в любой момент может произойти сбой. Помимо этого владелец может по собственной инициативе переустановить и сбросить на заводские настройки. При любой переустановке вся информация будет удалена. Чтобы ее не потерять, поможет «Восстановление», которое после переустановки восстановит все, без потерь. Вся база будет храниться в так называемом «облаке».
Как перенести или синхронизировать контакты с ВК на Андроид (Kate Mobile)
Сегодня речь пойдет об одной полезной функции мобильного клиента социальной сети ВКонтатке — Kate Mobile.
Предлагаю ответ на вопрос: «Как синхронизировать или перенести контакты друзей с ВК на Андроид?». В данной пошаговой инструкции мы обратимся к неофициальному клиенту Kate Mobile, так как мне лично его функционал больше нравится.
Итак, для синхронизации контактов с телефонами и аватарками Ваших друзей из соц.сети ВКонтакте на телефон или планшет Андроид понадобится зайти ленту новостей. Потом тяпнуть пальцем по трем точкам в правом верхнем углу и перейти в «Настройки».
Затем прокрутить опции немного вниз и отыскать кнопочку «Синхронизация контактов». Переходим туда. Так процедура выглядит на скринах:
Теперь мы находимся в меню синхронизации контактов социальной сети ВКонтакте (программа Kate Mobile для Android). Следующим шагом будет отметка «∨» в подпункте «Синхронизировать контакты». Отметка в подпункте «Только тех, у кого есть телефонный номер» стоит по умолчанию.
Далее можно перейти по кнопочке «ВЫБРАТЬ ДРУЗЕЙ ДЛЯ СИНХРОНИЗАЦИИ». Сразу после этого Вы увидите два возможных варианта:
- Все друзья
- Выбрать списки друзей
Эти команды говорят сами за себя.
Если же кликнуть по кнопке «РАЗМЕР ФОТО ДЛЯ СИНХРОНИЗАЦИИ», то у пользователя появится возможность выбора размера фото для синхронизации:
После выбора всех необходимых функций и дополнительных опций жмем «ОК» и получаем перенесенные контакты с ВК на Андроид с мобильными номерами телефонов и аватарками!
Источник
Пошаговая инструкция
Существует множество аргументов в пользу синхронизации данных. Осталось дело за малым: взять используемое устройство и включить эту функцию. Сделать это очень легко, достаточно лишь смартфона и пяти-десяти минут свободного времени.
Активация аккаунта Google
Этот пункт смело могут пропускать те, у кого есть авторизованный аккаунт в «Гугл». Остальным же в первую очередь придется его завести, что можно легко сделать за несколько шагов:
- В главном меню своего устройства найти и запустить пункт «Настройки». В открывшемся списке пролистать до раздела «Учетные записи/аккаунты» и, если такой есть, выбрать пункт «Другие аккаунты», в котором откроется список уже подключенных.
- Если до этого на устройстве никогда не запускалась учетная запись Google, ее необходимо внести вручную. Для этого нужно выбрать пункт «Добавить аккаунт» и в открывшемся списке нажать на Google.
- В появившемся окне будет предложено или создать новый аккаунт Gmail, или ввести данные уже имеющегося — адрес электронной почты или номер телефона. После выбора нужного пункта останется лишь следовать инструкциям.
Запуск синхронизации
Для того чтобы синхронизировать контакты с Google, одного создания Gmail-аккаунта мало: необходимо включить эту функцию и настроить. Сделать это можно таким образом:
- Открыть настройки своего смартфона или другого устройства и зайти в список доступных учетных записей.
- Выбрать там пункт меню Google, а затем и используемый аккаунт.
- Под выбранной учетной записью будет список разделов для последующей синхронизации. Необходимо убедиться, что напротив пункта «Контакты» стоит галочка, и поставить ее, если до этого этот раздел не был выбран.
- В нижнем углу экрана находится кнопка «Еще». Ее нужно нажать, после чего выбрать пункт меню «Синхронизация». В некоторых устройствах этот пункт сразу выделен отдельной кнопкой, что еще больше упрощает задачу.
Отображение контактов
Обычно для синхронизации на новом устройстве достаточно проделать стандартные действия, но иногда этого мало. В таком случае, вероятно, потребуется выставить отображение контактов вручную, и для этого нужно сделать следующее
- Войти в раздел «Контакты» и запустить контекстное меню. Для этого существует отдельная аппаратная кнопка на корпусе устройства или, если ее нет, кнопка в интерфейсе смартфона или планшета.
- В открывшемся меню выбрать пункт «Показать контакты». Это откроет список всех возможных источников, откуда можно скопировать контакты.
- В выпавшем списке нужно выбрать используемую учетную запись Gmail.
Редактирование данных
Редактирование контактов с помощью учетной записи Google происходит так:
- Через персональный компьютер или другой устройство необходимо зайти в почтовый ящик Gmail и выбрать пункт меню «Контакты».
- Справа от выпавших контактов будут иконки в виде карандаша. Нужно выбрать ту, которая находится напротив нужного номера.
- Откроется окно, позволяющее изменять или вносить новые данные. После внесенных изменений необходимо не забыть сохраниться с помощью одноименной кнопки.
- Удаление ненужных номеров происходит через контекстное меню, вызываемое с помощью специальной кнопки, находящейся справа. После ее нажатия останется только выбрать пункт «Удалить» в выпавшем списке.
Импорт и экспорт
Иногда по каким-либо причинам контакты необходимо перенести на SIM-карту или даже на другой носитель — например, в качестве создания резервной копии перед какими-либо манипуляциями в системе. Это важная функция, которая позволит сохранить данные, и для ее реализации существует следующая схема:
- Открыть пункт меню «Контакты».
- Выбрать меню или пункт «Опции».
- Выбрать пункт «Импорт/экспорт». Благодаря этому откроется список возможных действий.
- Нужно выбрать пункт, откуда будут импортироваться контакты.
- Теперь предстоит определить, куда именно будут сохраняться данные. Лучше всего здесь подойдет аккаунт Google.
- Из открывшегося списка необходимо выделить те пункты, что хочется сохранить. Они скопируются в указанное место.