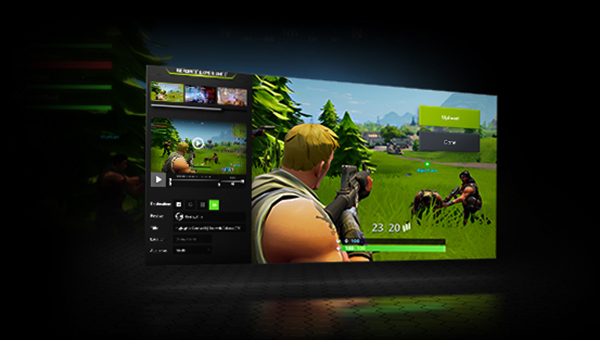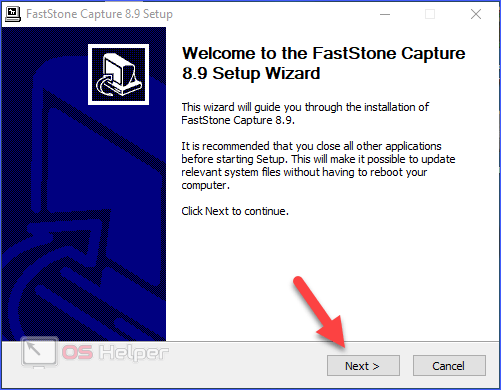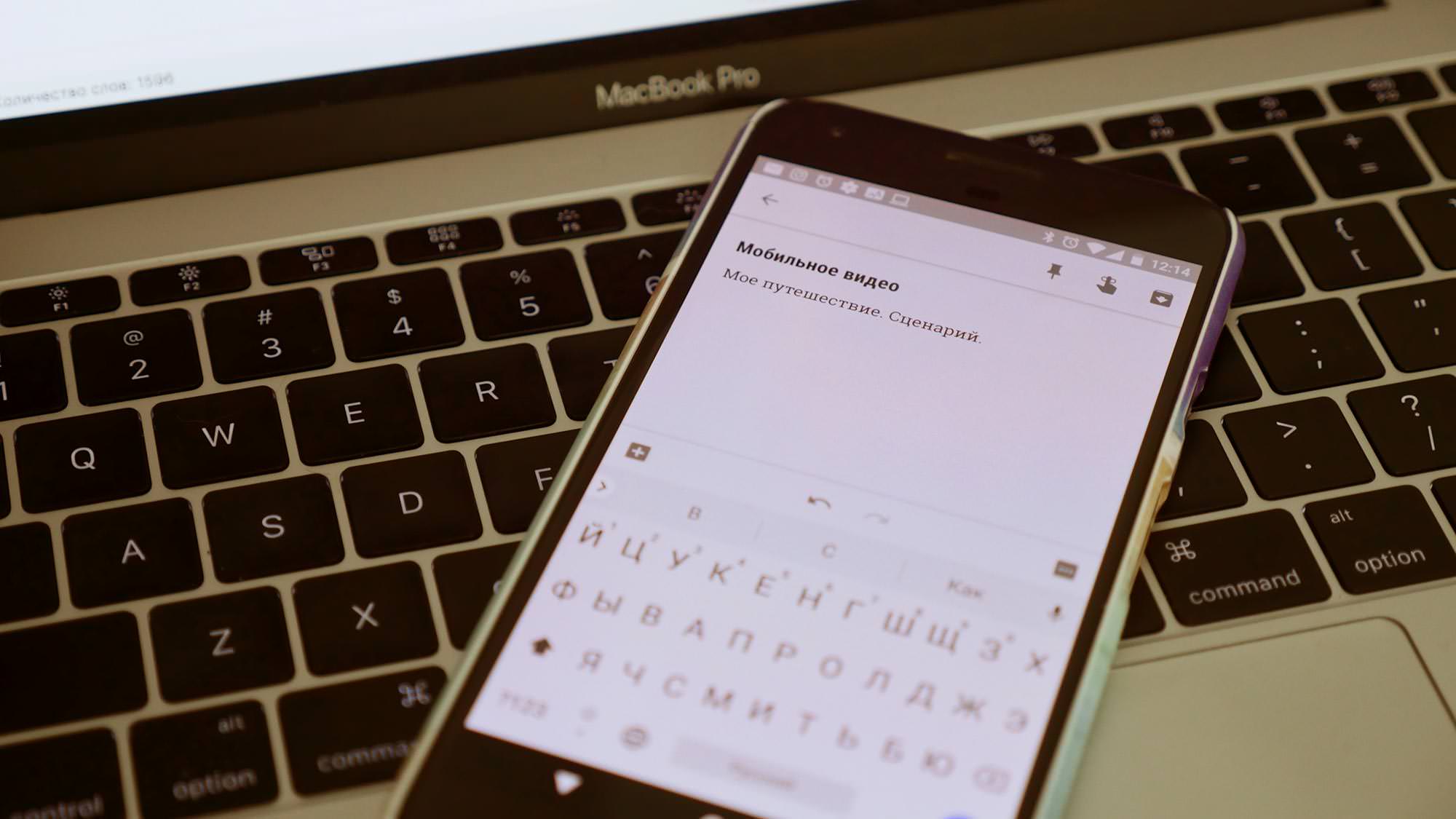Запись видео с экрана и многое другое при помощи nvidia shadowplay
Содержание:
- Configuring Nvidia’s ShadowPlay
- Как настроить запись видео в GeForce Experience
- Conclusion
- Список игр в GeForce Experience
- Технические особенности
- How to Record a Game With ShadowPlay
- Does ShadowPlay Impact Your Game’s Performance?
- Nvidia GeForce Shadowplay записывает игры, которые вы уже испытали
- Управление программой
- Запись материалов NVIDIA ShadowPlay
- Can I Use Nvidia Share or ShadowPlay?
- Recording OpenGL Games or Your Windows Desktop
- Как включить ShadowPlay
- Does Your Computer Support ShadowPlay?
- Конфигурация NVIDIA ShadowPlay
- Fraps
- Что мне нужно, чтобы использовать ShadowPlay
- Метод 1: изменить устройство вывода по умолчанию для Nvidia
Configuring Nvidia’s ShadowPlay
Changing ShadowPlay’s settings is as easy as pressing the appropriate icons located at the bottom of ShadowPlay’s window. From there you can enable just “Shadow” or “Manual” modes, or select the “Twitch” option, which allows you to stream your game instead of saving it in your computer.
If you’d like for ShadowPlay to keep more than 5 minutes of gameplay in its buffer, you can change it in the “Shadow time” option. Likewise, you can set ShadowPlay’s “Shadow” mode to record as little as 1 minute of gameplay. You can change this setting to any time between 1 and 20 minutes.
Remember that a longer buffer time will require more space in your hard drive. The space the buffer occupies also has to do with your recording quality.
You can change your recording quality in the “Quality” option. High, the default option, will record the game at the resolution it’s being played at, with 60 frames per second, 50Mbps bitrate and encoded in H.264.
Low and medium profiles change these settings, but, if you’re not happy with any of them, you can fine tune the recording quality to your liking by picking the “Custom” option.
In the “Audio” settings you can choose to record only in-game audio, or to record in-game audio and whatever your microphone is picking up. In-game audio is the default option. Alternatively, you can choose “Off” to disable audio recording.
Underneath the “ON/OFF” switch you’ll find two buttons.
The first button opens your recorded videos folder. The second button, the one with the gears, opens ShadowPlay’s preferences. Remember you can also get to the ShadowPlay preference window by going to “Preferences” and then “ShadowPlay” in GeForce Experience.
Inside the “Preferences” window you can change a couple of settings, such as having a status indicator, an FPS counter, or if your microphone is in “Always On” mode or in “Push-to-talk”. Within this window you can also change your overlay.
You can also change your hotkeys inside this window or select the location of your recorded videos. This is particularly useful if you don’t want to fill your default Video folder with a bunch of game recordings.
This about covers Nvidia’s ShadowPlay feature. But what if you don’t have an Nvidia GPU and still want to record your games?
Как настроить запись видео в GeForce Experience
GeForce Experience предоставляет ряд дополнительных функций для работы с видеокартой и установленными играми. Например, GeForce Experience позволяет автоматически обновлять драйверы, оптимизировать установленные игры, применять фильтры пост-обработки, создавать снимки экрана и записывать видео игрового процесса или рабочего стола.
В этой статье мы рассмотрим именно запись видео. Раньше эта функция в GeForce Experience называлась NVIDIA ShadowPlay. Сейчас это название в GeForce Experience не используется, хотя сама возможность записи осталась и доступна как часть внутриигрового оверлея.
Для запуска внутриигрового оверлея и записи видео компьютер должен советовать некоторым минимальным требованиям:
- Настольная видеокарта: GTX 800 или новее;
- Мобильная видеокарта: GTX 850M, GTX 950M или новее;
- Оперативная память: 4 Гб или больше;
- Операционная система: Windows 7, Windows 8 или Windows 10;
- Драйвер видеокарты: 430.64 или более новый;
Чтобы записывать видео с помощью GeForce Experience нужно включить отображение оверлея. Для этого запустите программу GeForce Experience, перейдите в настройки (иконка шестеренки) и включите функцию «Внутриигровой оверлей».
После включения оверлей станет доступной кнопка настройки. Нажмите на нее для того, чтобы перейти к настройкам.
После этого появится меню с настройками оверлея. В данном меню много разделов, но для записи видео нам важны только несколько из них:
- Записи – настройка папки для сохранения видеоролликов;
- Аудио – настройка записи системных звуков и микрофона;
- Захват видео – настройка параметров записи (разрешение, fps, битрейт);
- Настройки конфиденциальности – разрешение на запись видео с рабочего стола Windows;
Обратите внимание, чтобы увидеть все пункты, меню с настройками нужно прокручивать колесиком мышки
В разделе «Записи» нужно просто указать папку для временных файлов и папку для сохранения записанных видеоролликов.
В разделе «Аудио» можно выбрать микрофон, и настроить громкость записи системных звуков и голоса.
В разделе «Захват видео» можно выбрать качество записи видео, разрешение, частоту кадров и битрейт.
В разделе «Настройки конфиденциальности» можно включить или выключить запись видео с рабочего стола Windows.
После внесения всех настроек ваш GeForce Experience готов к записи видео.
Conclusion
As you can see, even if you don’t have an Nvidia graphics card, you’re still able to record your gameplay without having to install any third-party applications — but only if you’re using Windows 10.
Although ShadowPlay offers you the possibility of streaming directly to Twitch, Windows 10’s Game DVR does not. If you want to stream your game you will need to install another program exclusively for that purpose. Even if you use ShadowPlay, you should install a dedicated streaming program anyway.
Happy recordings! Let us know if you have any doubts related to ShadowPlay or Game DVR. We’ll try and help you to the best of our abilities!
Список игр в GeForce Experience
Следует сразу сказать, что если программа не видит игры и не включает их в свой список, это не всегда означает какой-либо сбой. В большинстве случаев в этом виноват принцип работы самого приложения. В целом можно выделить 4 вероятных причины, почему список игр не обновляется, и из них только 1 является сбоем GeForce Experience. Как бы то ни было, абсолютно все решается практически без проблем.
Причина 1: Список не обновлен
Наиболее частой причиной того, что в списке игр в GeForce Experience отсутствует тот или иной продукт, является банальное отсутствие обновления перечня. Все имеющееся на компьютере выводится не в непрерывном режиме, программа регулярно обязана обновлять список, чтобы показывать новые продукты.
Нередко так выходит, что новое сканирование еще не проводилось. Особенно такая проблема актуальна в тех случаях, когда игра была только-только установлена, и система просто не успела своевременно отреагировать.
Решения в таком случае два. Самый банальный – подождать, пока программа не просканирует диск на наличие новых программ. Однако это сложно назвать действительно эффективным подходом.
Гораздо лучше просто вручную обновить список.
- Есть простой способ сделать это — во вкладке «Главная» нужно нажать на кнопку «Больше» и выбрать вариант «Поиск игр».
- Также может пригодиться более точный подход. Для этого необходимо войти в меню настроек программы. Чтобы это сделать, нужно нажать на шестеренку в шапке программы.
Программа перейдет в раздел настроек. Здесь необходимо выбрать раздел «Игры».
В области «Поиск игр» можно увидеть информацию о списке. А именно – число обнаруженных поддерживаемых игр, время последней проверки обновлений списка, и так далее. Здесь нужно нажать кнопку «Сканировать сейчас».
Будет произведено обновление перечня всех доступных игр на данном ПК.
Теперь ранее не отображавшиеся игры должны появиться в списке.
Причина 2: Поиск игр
Также вполне может оказаться, что программа просто не находит игры там, где она их ищет. Обычно GeForce Experience успешно автоматически обнаруживает папку с нужными установленными приложениями, однако случаются и исключения.
- Для того, чтобы исправить это, нужно снова зайти в настройки программы и опять попасть в раздел «Игры».
Здесь можно увидеть область «Сканировать местоположение». Ниже под заголовком области расположен список адресов, по которым Experience ищет игры.
Кнопка «Добавить» позволяет внести сюда дополнительные адреса, расширив поисковую зону для системы.
Если нажать на «Добавить», появляется стандартный обозреватель, где необходимо найти и выбрать требуемую папку.
Теперь GF Experience начнет искать новые игры и там, после чего будет добавлять их в ассортимент обнаруженных игр.
Очень часто это позволяет решить проблему окончательно. Особенно часто проблема появляется при нестандартных путях создания папок с играми, или когда они находятся не в одном месте.
Причина 3: Отсутствие сертификатов
Также нередко случается, что тот или иной продукт попросту не имеет определенных сертификатов подлинности. Как итог, система не способна опознать программу, как игру, и добавить в свой список.
Чаще всего такое случается с малоизвестными инди-проектами, а также пиратскими копиями игр, которые подверглись значительному редактированию. Нередко случается, что при попытке удалить систему защиты (больше всего актуально для новых серьезных протоколов, вроде Denuvo), такие взломщики также удаляют цифровые подписи продукта. И потому GF Experience не опознает программу.
В таком случае пользователь, увы, ничего не может сделать. Придется производить настройки вручную.
Причина 4: Сбой программы
Нельзя также исключать и банального сбоя программы. В таком случае в первую очередь стоит попробовать перезапустить компьютер. Если это не помогает и вышеуказанные действия не обновляют список игр, тогда стоит произвести переустановку программы.
- Сначала рекомендуется удалить программу любым подходящим способом.Подробнее: Как удалить GeForce Experience
- Обычно GF Experience поставляется вместе с драйверами для видеокарт, так что стоит скачать новый установочный пакет с официального сайта NVIDIA.
Скачать драйвера на NVIDIA
- Здесь потребуется поставить галочку «Выполнить чистую установку». Это удалит все предыдущие версии драйверов, дополнительного ПО и так далее.
После этого будет произведена установка программного обеспечения для работы видеокарты, а также нового NVIDIA GeForce Experience.
Теперь все должно исправно работать.
Технические особенности
Отсюда первый вывод — «где искать». Если Shadowplay не запускается, не включается, не работает – у вас должна быть видеокарта Nvidia, причём версии не ниже 600-ой. Вот список, на которых эта программа записи видео прямо с монитора – Shadowplay будет работать наверняка:
- GeForce Titan;
- Серия GTX 600;
- Серия GTX 700;
- GTX 600M – тут уже надо проверять, работает не на всех;
- GTX700M;
- GTX 800М;
- Все более современные.
Если у вас стоит видеокарта другого производителя или не из приведённого списка, работа программы не гарантируется – пусть Shadowplay и стоит, но она поставлена отдельно от пакета имеющейся видеокарты и не записывает.
Видеокарта Nvidia
Кроме того, есть требования и к характеристикам самого компьютера. Они для успешного запуска программы, собственно, должны соответствовать возможностям самой видеокарты:
- процессор должен иметь частоту не ниже 2,8 ГГц;
- оперативная память должна иметь объем не меньше 6 Гб.
Итак, если Shadowplay не работает по неизвестной вам причине, проверьте свои технические возможности.
How to Record a Game With ShadowPlay
ShadowPlay’s default setting is “off”. If you wish to enable it, you need to open GeForce Experience and click on the “ShadowPlay” button at the top right corner.
A switch will appear and you will need to flip it to the ON position. Once ShadowPlay is enabled, a green light will let you know.
Once ShadowPlay is activated, it will default to “Shadow & Manual” mode.
Shadow mode will ensure that ShadowPlay automatically records your gameplay and constantly keeps the last 5 minutes. This means that by pressing ShadowPlay’s keyboard shortcut (default Alt + F10), ShadowPlay will save your last 5 minutes of gameplay.
Manual mode allows you to press Alt + F9 to start recording a game clip, and then stop the recording by pressing the same keys again.
Alt + F12 enables or disables ShadowPlay’s FPS counter. You can have it on even when you aren’t recording.
Does ShadowPlay Impact Your Game’s Performance?
Long story short, yes. ShadowPlay will impact your performance and decrease your frames. Nvidia says that enabling ShadowPlay will decrease your performance by 5 to 10%. The higher performance impact happens in the more demanding games.
If you have a good computer, then you probably won’t notice ShadowPlay’s impact. If, however, your computer is a bit outdated, then you will need to either disable ShadowPlay to be able to play your game with an acceptable framerate, or live with a low, limited framerate.
This “feature” is not limited to ShadowPlay. Windows Game DVR and every other screen recording programs will have an impact on your performance. If you’re not intending on using ShadowPlay to record the game you’re playing, then you should probably disable it and reenable it when you need it.
Nvidia GeForce Shadowplay записывает игры, которые вы уже испытали
Nvidia GeForce Shadowplay — это дополнительное приложение для Опыт GeForce который берет запись, когда вы играете в свои любимые игры, чтобы вы могли делать все игры с кадры.
Два основных преимущества Nvidia GeForce Shadowplay — оптимальное использование ресурсов вашего ПК и возможность записи последних минут вашей игры. Вы можете скачать его совершенно бесплатно, но ваш компьютер должен соответствовать определенным требованиям для его работы. Кроме того, вам необходимо использовать GeForce Experience для использования Shadowplay и для его установки.
Победившая тень
Сколько раз вы просто испытали удивительный момент в своей игре, чтобы понять, что вы не включили выбранный вами рекордер? Nvidia GeForce Shadowplay стремится дистанцироваться от соревнований с помощью функции Shadow.
Shadow позволяет записывать последние минуты вашей игры. Так же, как это звучит: приложение Nvidia прошло как можно раньше и записывает удивительную ситуацию, которую вы только что испытали, чтобы поделиться ею с другими в виде игрового процесса .
В других областях Nvidia GeForce Shadowplay немного отстает от своих конкурентов. Например, у него отсутствует множество параметров настройки для видео, которое вы собираетесь записывать.
Оптимальное устройство захвата
Второй трюк в рукаве Nvidia GeForce Shadowplay заключается в том, что он выигрывает от своей технологии, такой же, как карты GeForce, для оптимального использования ресурсов вашего ПК
В результате, неважно, насколько высоки требования к графике игры, которую вы записываете, fps не будет резко падать в любой момент! Ваши игры будут работать без проблем и с максимально возможным качеством. В этом смысле Shadowplay — лучший вариант, чем легендарный Fraps ,
Nvidia GeForce Shadowplay работает только с картами GeForce GTX 600 и 700 и только на настольных компьютерах . В настоящее время каждый геймер, достойный своей соли, будет отвечать требованиям.
К сожалению, Nvidia GeForce Shadowplay вызывает множество проблем и иногда не работает. Несмотря на то, что он давно вышел из бета-фазы , он по-прежнему вызывает множество ошибок, он не запускается правильно, иногда он не записывается, даже если вы включили эту опцию … Это это позор, потому что Nvidia работала над своей программой для совместимости с Twitch, например.
Несмотря на упомянутые проблемы, Nvidia GeForce Shadowplay стоит того. Прежде всего, если учесть, что это . Просто будь немного терпеливым. В свою очередь, все ваши эпические моменты будут увековечены для потомков.
Управление программой
Как пользоваться ShadowPlay? Такой вопрос может возникать во время различного использования и других утилит. В нашем случае все довольно просто, так как программа сама предлагает управление. Потратив несколько минут на изучение управления, в дальнейшем можно будет с легкостью оперировать процессами этой утилиты. К примеру, за начало записи отвечают всего лишь пара клавиш на клавиатуре, которые по совместительству отвечают за ее окончание. Можно ловко указывать с помощью управления настройки записи, которые в первую очередь позволяют регулировать качество видео, его продолжительность, а также настройки звукозаписи, которые могут исходить исключительно от источника или же, при надобности, еще и с микрофона. Во внутренних настройках программы можно регулировать область записи, внедрение вводного знака, а также указывать место хранения записей.
Запись материалов NVIDIA ShadowPlay
После настройки всех параметров мы можем закрыть окно GeForce Experience — эти настройки будут сохранены. Теперь вам нужно только начать игру, а затем начать запись.
Если мы установим нормальный режим записи (ручной), тогда мы должны нажать соответствующую кнопку на клавиатуре, которая начнет запись. Как только мы записали интересный материал, просто нажмите кнопку с настройкой еще раз — видео будет сохранено в указанном выше месте.
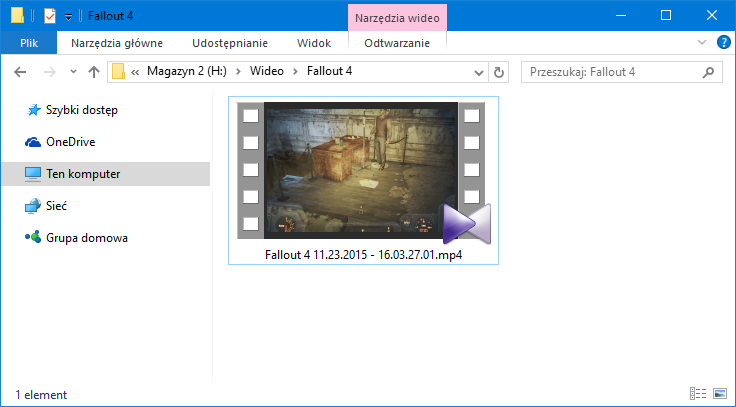
Если мы используем теневой режим, ShadowPlay постоянно записывает то, что происходит на экране, и запоминает последние 20 минут игрового процесса во временной памяти (или меньше, в зависимости от того, как мы его установили). Мы можем нормально играть таким образом, и когда во время игры происходит что-то забавное или интересное, достаточно нажать сконфигурированную кнопку из теневого режима — последние 20 минут из временной памяти будут немедленно сохранены в качестве видеоматериала в соответствии с тем, который указан в настройках GeForce Опыт работы в каталоге.
Before we move on, you need to confirm if your computer meets the requirements. So, what are the requirements for Nvidia Share? Well, you’ll need to have an Nvidia’s graphics card from the GTX 650 or higher graphics card and you’ll also have to make sure that the version of the GeForce Experience you have installed on your PC is up to date. Furthermore, if you already have a GSAS or VAST PC, you’ll discover that the GeForce Experience is already installed on your computer. Otherwise, you can download it from Nvidia’s website, along with all the drivers you’re going to need for a smooth performance.
If you want to be absolutely positive that your computer supports Nvidia Share, you should launch the GeForce Experience and check the Share Capacity and My Rig options in the Preferences menu. Keep in mind that you’ll need at least 4GB of RAM memory and an Intel i3-2100 processor on 3.1 GHz to accompany your GTX 650 series, Nvidia Graphics card if you would like to use the ShadowPlay application.
However, for a better playing and recording experience, we recommend you to have:
- 8GB RAM
- i7 CPU
- Recorded footage stored on an SSD or HDD (SSD is preferred)
- GTX 660 Graphic card
Once you’ve made sure that all of your drivers are updated and that your PC meets all the system requirements, you can start recording your first gameplay with Nvidia Share/Shadowplay.
The All-in-One Screen Recorder & Video Editor
- Record desktop screen, voiceover, and webcam simultaneously
- Edit recorded clips quickly with a wide range of professional tools
- Built-in plentiful templates and effects
- Export to MP4, MOV, MKV, GIF and multiple formats
Try It Free
For Win 7 or later (64-bit)
Try It Free
For macOS 10.12 or later
Secure Download
Recording OpenGL Games or Your Windows Desktop
Unfortunately, some games won’t immediately work with Nvidia’s ShadowPlay. ShadowPlay by default only supports games that use Direct3D.
Even though most games do use Direct3D, some popular games, such as Minecraft, use OpenGL.
In order to record OpenGL games you need to enable the “Allow Desktop Capture” option. You’ll find this option inside GeForce Experience. Just head to “Preferences” and then to “ShadowPlay” and activate the aforementioned option.
Once “Allow Desktop Capture” is activated, ShadowPlay will be able to record your desktop, and, consequentially, your OpenGL games.
However, you will need to remember that Shadow mode will not work in this mode. Neither will the FPS counter. To record OpenGL games you will need to press the manual record hotkey.
If you want to keep everything with its default settings, then this is everything you need to know and you can start recording your games. Recordings will be saved to your default video folder location. Each game will have its own separate folder.
If you want to customize your ShadowPlay experience, then keep reading.
Как включить ShadowPlay
После перезагрузки ПК многие пользователи задаются вопросом, что это за программа попадает в автозагрузку. Прежде всего, нужна совместимая с функцией Shadowplay видеокарта. Эта опция доступна только на видеокартах GeForce GTX 600, 700 и 900 или для ноутбуков – на моделях 600M, 700M, 800M и 900M. Следующий шаг – убедиться, что установлено программное обеспечение GeForce Experience. Это часть пакета GeForce GameReady Drivers, поэтому должен быть установлен по умолчанию. GeForce Experience можно найти в меню «Пуск». В противном случае его можно отдельно скачать с официального сайта.
Настройка NVIDIA ShadowPlay
Как включить Shadowplay? После активации программы нажмите кнопку «Shadowplay» в правом верхнем углу окна. Появится окно ShadowPlay, которое позволит включить эту функцию и настроить её параметры. Во-первых, нам нужно активировать ShadowPlay – для этого нажмите переключатель в левой части окна. Затем выберите режим записи. Доступны следующие режимы:
- Manual – запись активируется и останавливается с помощью кнопки на клавиатуре. Пока мы это не сделаем, программа ничего не будет записывать. Этот режим работает как обычное, классическое программное обеспечение для записи – Fraps или Bandicam.
- Shadow – ShadowPlay постоянно записывает наш прогресс и запоминает во временной памяти до 20 минут последней игры. Видео сохранится после нажатия горячих клавиш. Преимущество этого варианта заключается в сохранении части игрового процесса, который мы ещё не планировали записывать.
- Shadow & Manual – комбинация описанных выше режимов. ShadowPlay выполняет постоянную запись во временную память, и, если мы хотим сохранить, например, последние 20 минут, достаточно нажать соответствующую клавишу. В то же время также доступен нормальный режим записи, активируемый другой кнопкой, поэтому в любое время можно записывать обычные видео, задавая начало и конец записи.
- Twitch – режим не записывает видео на диск, а вместо этого передаёт его на канал на Twitch.TV. Заранее необходимо зарегистрироваться в Twitch и пройти аутентификацию канала.
Кроме того, можно выбрать качество записанного видео (чем выше качество, тем больше размер видеофайла) и режим – ShadowPlay может записывать только звук («В игре») или голос с микрофона, что полезно, когда мы планируем создать запись с комментариями. Если вы выбрали теневой режим, в поле «Shadow Time» можно выбрать, сколько минут последней игры вы хотите сохранить.
Следующим шагом является настройка сочетаний клавиш и места сохранения. Для этого нажмите кнопку с изображением шестерёнки чуть ниже переключателя Shadowplay. Появятся настройки, в которых в соответствующих полях можно установить сочетания кнопок, активирующих начало и остановку записи или сохранение последних минут из теневого режима.
Немного ниже можно выбрать диск и папку, в которой должны быть сохранены наши видеоматериалы. В дополнение к местоположению сохранения также стоит указать директорию для временных файлов – если у вас мало места на диске C, запись может быть ограничена, поэтому в обоих полях стоит указывать диск и каталог, в котором достаточно памяти. При желании к записи можно добавить изображение с веб-камеры. В настройках доступны параметры размера и места на экране, где должно отображаться изображение.
Nvidia GeForce Shadowplay работает только с картами GeForce GTX 600 и 700 и только на персональных компьютерах. К сожалению, GeForce Shadowplay вызывает много проблем и иногда вылетает. Несмотря на то, что программа давно вышла из фазы бета-тестирования, она всё ещё генерирует много ошибок, запускается неправильно, иногда не записывается даже после включения. Несмотря на проблемы, упомянутые выше, Nvidia GeForce Shadowplay определённо стоит попробовать каждому геймеру. Прежде всего потому, что это программное обеспечение бесплатно.
Does Your Computer Support ShadowPlay?
Nvidia’s website has a list of its hardware that supports ShadowPlay. If you’re unsure about which GPU you have, or if you don’t want to check the list, then you’ll be happy to know that you can check it on your computer as well.
To check if your computer supports ShadowPlay, first you will need to open GeForce Experience. Simply opening your Start menu and typing “GeForce Experience” will get you to the application.
If you can’t find GeForce Experience, then you will need to download it from Nvidia’s website. GeForce Experience offers much more than just ShadowPlay — it offers you the latest graphics drivers, as well as one-click game optimization tools.
Once you have GeForce Experience opened click on the tab that says “My Rig”.
On the lower side you’ll notice a tab called “ShadowPlay”. Click on it and see if your computer meets the minimum requirements. If you meet every requirement, you will notice that ShadowPlay is “ready”. If you don’t, the application will also let you know.
Конфигурация NVIDIA ShadowPlay
Когда у нас есть правильная видеокарта и установленное ПО GeForce Experience, пришло время начать ее. После активации программы нажмите кнопку «Shadowplay» в правом верхнем углу окна.
Появится окно ShadowPlay, которое позволит вам включить эту функцию и настроить ее параметры. Во-первых, нам нужно активировать ShadowPlay — для этого нажмите переключатель в левой части окна. Затем выберите режим записи. Доступны следующие режимы:
-
руководство — мы начинаем и останавливаем запись с помощью кнопки set на клавиатуре. Пока мы это сделаем, программа ничего не записывает сама по себе. Этот режим работает как обычное, классическое программное обеспечение для записи Fraps или Bandicam
-
тень — ShadowPlay постоянно записывает наш образ и запоминает во временной памяти до 20 минут последней игры. Видео сохраняется, когда мы нажимаем сконфигурированную кнопку на клавиатуре. Преимущество этого варианта заключается в сохранении части игрового процесса, который мы еще не планировали записывать до
-
Руководство и тень — сочетание вышеуказанных режимов. ShadowPlay постоянно записывает наше изображение во временную память, и если мы хотим сохранить, например, последние 20 минут, достаточно нажать соответствующую клавишу. В то же время у нас также есть нормальный режим записи, доступный на другой кнопке, поэтому мы можем записывать традиционные видеозаписи в любое время, задавая начало и конец записи.
-
Twitch — этот режим не записывает видео на диск, а вместо этого передает его на наш канал на Twitch.TV. Необходимо зарегистрироваться в Twitch и пройти аутентификацию канала заранее.
Кроме того, мы можем выбрать качество записанного изображения (чем выше качество, тем больше размер видеофайла) и режим записи — ShadowPlay может записывать только звук игры («В игре») или записывать наш голос с микрофона, что полезно, когда мы планируем создать запись с комментариями.
Если вы выбрали теневой режим, кроме того, в поле «Теневое время» вы можете выбрать, сколько минут последней игры вы хотите зарегистрировать ShadowPlay.
Следующим шагом является настройка сочетаний клавиш и места записи фильма. Для этого нажмите кнопку с изображением шестеренки чуть ниже переключателя Shadowplay. Появятся настройки, в которых в поле «Клавиши быстрого доступа» вы можете установить кнопку, которая активирует начало / остановку записи или сохранение последних минут из теневого режима.
Немного ниже, мы находим раздел «Записи», где мы можем выбрать диск и папку, в которой должны быть сохранены наши видеоматериалы. В дополнение к местоположению сохранения также стоит указать местоположение временных файлов — если у вас мало места на диске C, запись может быть прервана до времени, поэтому вы должны указать в обоих полях диск и каталог, в котором есть много свободного места.
При желании, если мы хотим добавить изображение с нашей веб-камеры к записи, мы также можем настроить его в настройках GeForce Experience. В настройках Shadowplay вы найдете в самой верхней части настроек камеры, которые позволяют вам выбирать размер и угол экрана, на котором должно отображаться изображение камеры.
Fraps
Вторая знаменитая программа, которой пользуются многие пользователи для записи игр – это Fraps. Популярность этой программы заключается в том, что она практически никак не нагружает процессор, а это значит, что она не отнимает компьютерные ресурсы, чего нельзя сказать о Bandicam.
К плюсам этой программы можно отнести следующие ее особенности:
- возможность записи любых игр, включая даже самые старые – программа сможет увидеть и записать все;
- благодаря тому, что в программе используются специализированные кодеки, Фрапс не перегружает своей работой центральный процессор компьютера;
- достаточно качественная запись видеоматериала (то есть запись почти без искажений – точно с такими же данными, как во время игры). Конечно же, если компьютер будет тормозить во время игры, это отразится на записи;
- возможность создания скриншотов;
- показатель FPS всегда просматривается;
- достаточно простой интерфейс, состоящий всего лишь из нескольких вкладов;
- размер программы всего лишь несколько мегабайт.
Но есть и несколько минусов, которые можно отметить:
- самый серьезный минус, который стоит отметить, заключается в том, что программа записывает видеоролики слишком больших размеров – в некоторых случаях всего лишь несколько минут игрового процесса выливаются в несколько гигабайт места на жестком диске. Дело в том, что программа не грузит процессор, а это значит, что она не занимается сжатием видеоматериалов;
- звук нельзя поделить на несколько дорожек;
- также пользователю нельзя ставить паузу во время записи;
- нельзя менять формат файла – лишь параметры FPS и размер окна;
- если версия бесплатная, то скриншоты можно создавать лишь в BMP формате;
- ПО на английском языке.
Хорошая программа для средних компьютеров и моделей ниже среднего.
А вот это бесплатная и мощная программа, которая создается для трансляций разных мультимедийных данных (программа работает для стриминга). Однако она хорошо справляются с двумя задачами сразу – запись видео и трансляция.
- бесплатная программа;
- не самый простой, но все же понятный интерфейс;
- горячие клавиши;
- можно одновременно записывать видеоролики и проводить трансляции;
- FPS можно ограничивать и настраивать;
- функция автовозобновления трансляции;
- не отнимает много памяти во время работы;
- шумовой гейт – возможность записывать видеоролики без лишнего шума.
- если заниматься одновременно видео и трансляцией, это сильно нагрузить компьютер, что также скажется на FPS;
- очень много настроек, которые могут смутить начинающего и неопытного пользователя;
- нет обозначения того, что запись идет – этот момент следует проверить в программе.
Эта программа создана больше для стрима, а не для записи видео.
Что мне нужно, чтобы использовать ShadowPlay
ShadowPlay — это инструмент NVIDIA, входящий в пакет GeForce Experience. Таким образом, два основных требования для использования этого инструмента — наличие графической карты NVIDIA (серии 800 или выше) на вашем компьютере, в дополнение к последней версии драйверов и GeForce Experience .
Что касается требований к компьютеру, NVIDIA указывает, что нам нужна операционная система с Windows 7, 8.1 или Windows 10, в дополнение к 4 ГБ Оперативная память чтобы все работало гладко. Для CPU / ЦЕНТРАЛЬНЫЙ ПРОЦЕССОР, он не определяет минимальные требования, но Intel Pentium G или Core i3 или выше, или AMD Рекомендуется FX или Ryzen 3 или выше.
Проверьте, совместим ли мой компьютер
GeForce Experience позволяет нам легко узнать, поддерживает ли наш компьютер эти функции или нет. Для этого нам нужно открыть меню «Опыт», ввести его конфигурацию (с помощью кнопки в форме шестерни) и проверить, не «ли» над положением в игре »Отображается как« Готово ». Если это так, мы можем использовать ShadowPlay. Если нет, мы можем проверить, что происходит не так.
Активировать оверлей
Если наш компьютер поддерживает ShadowPlay, перед его использованием мы должны активировать наложение панели NVIDIA в играх. Для этого, если мы посмотрим на предыдущий скриншот, мы сможем увидеть раздел «В наложение игры «Вместе с выключателем.
Если переключатель активирован, мы можем начать использовать это наложение без проблем. Если он не активирован, мы можем легко активировать его, нажав на него.
Метод 1: изменить устройство вывода по умолчанию для Nvidia
Как выясняется, одна из причин, по которой может возникнуть ваша проблема, может быть связана с устройством вывода, используемым Nvidia. Это происходит очень часто, когда у вас есть несколько устройств вывода и, как следствие, выбрано неправильное устройство вывода. Согласно настройкам, Nvidia использует устройство вывода по умолчанию, но если устройство вывода, которое вы используете, не является устройством по умолчанию, такие проблемы очень вероятно возникнут. Это можно легко исправить, изменив устройство вывода для Nvidia в настройках звука Windows. Для этого просто следуйте инструкциям ниже:
- Прежде всего, в правом нижнем углу щелкните правой кнопкой мыши значок «Звуки», а затем выберите «Открыть настройки звука» во всплывающем меню.Параметры звука
- Прокрутите вниз до конца и выберите параметр Громкость приложения и параметры устройства.Настройки звука
- Это покажет вам устройства, которые используются всеми приложениями.
- Измените устройство вывода для приложения Nvidia на то, которое вы используете.
- Если вы не видите Nvidia в списке на этом экране, вы можете просто изменить устройство вывода по умолчанию на то, которое вы используете.
- Значения по умолчанию расположены вверху, поэтому просто измените их оттуда.Звуковые устройства по умолчанию
- Как только вы это сделаете, закройте окно настроек и посмотрите, сохраняется ли проблема.