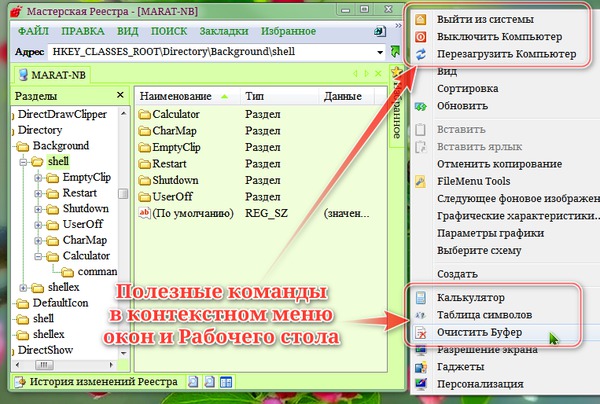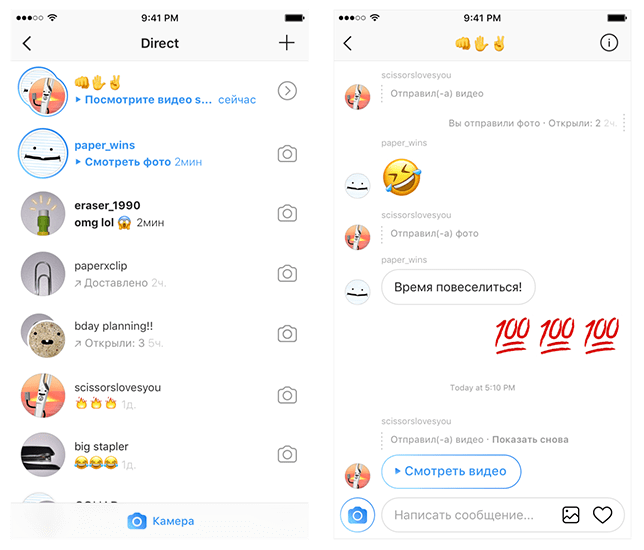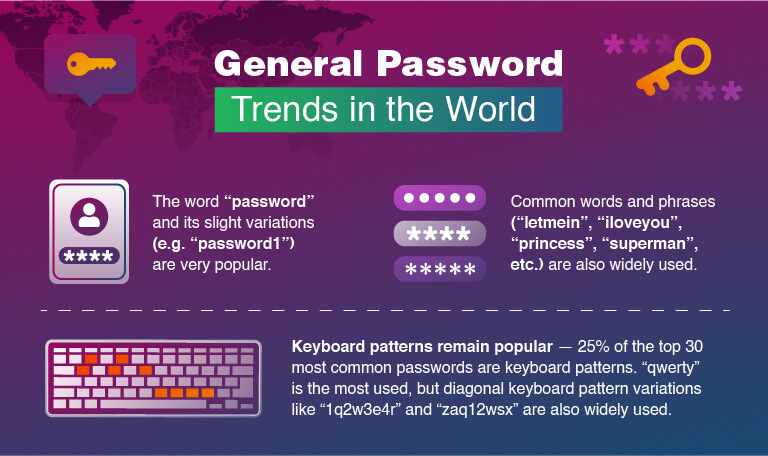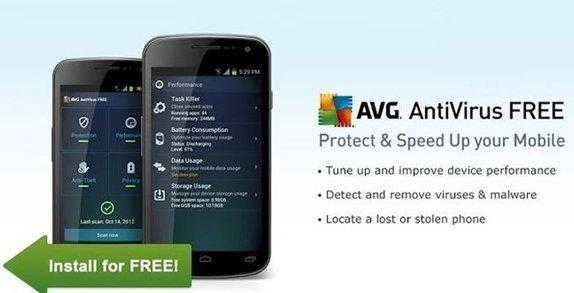Как сфотографировать себя на ноутбуке
Содержание:
- Лицо на фотографии
- Skype как способ сделать снимок
- Как сфоткаться онлайн?
- Программы
- Pixlr — позволяет сфотографироваться на вебку
- Как работает селфи-палка
- Способ 1: встроенные утилиты
- Анимация фотографий в FotoMorph
- Скачиваем сторонние программы
- Сделать фото на веб камеру онлайн
- Стандартные средства системы
- Как сделать фотографию на ноутбуке
- Идеи красивых фотографий
- 9 секретов хорошо получаться на фотографиях
Лицо на фотографии
- Правильный ракурс. Поскольку лицо асимметрично, с разных сторон получается не одинаковый вид. Широкое лицо лучше повернуть в профиль. Оно будет выглядеть стройнее. Если нос длинный, тогда лучше не использовать положение профиля и не смотреть вниз. Надо приподнять голову и направить глаза чуть выше фотообъектива. Сделав несколько разных фото, найти свою самую удачную сторону.
- Объём лица.Для того чтобы его уменьшить, нужно повернуться к камере удачной стороной под углом 30 градусов и одновременно прижать кончик языка к нёбу.
- Вытянутые губы. Это уже неактуально и идет не каждому человеку. Губы должны быть слегка поджаты.
- Направление взгляда. В камеру надо смотреть снизу вверх.
- Приподнятый подбородок. Это удлинит шею и сузит щеки.
Улыбка
- слегка прищуритьглаза, а не широко их открывать;
- легко и сдержанно улыбаться, это поможет скрыть мелкие морщины; широкая улыбка не всегда естественна, многим людям она не идет;
- прижать язык к зубам. Это поможет расслабить мышцы лица.
Макияж
Камера и вспышка макияж искажают. Следующие ошибки допускают как обычные девушки, так и звезды мировой величины:
- Светоотражающая косметика (или с перламутровыми составляющими). С ней на фотографии кожа выглядит жирной, а лицо полным. Вспышка проявляет поры и мелкие неровности. Также чрезмерный блеск увеличивает возраст.
- Косметические продукты, имитирующие загорелую кожу. Лицо выглядит грязным и с пятнами.
- Тени пастельных тонов производят эффект усталости. Подчеркивают покраснения глаз.
- Тональный крем с матовым эффектом. Для загорелого образа нужно выбрать крем на два тона темнее, чем натуральный оттенок лица.
- Обязательно должны присутствовать румяна.
- Матовая помада.
- Тени естественных оттенков. Серые и коричневые тона.
Skype как способ сделать снимок
Чаще всего Skype используется для видеочата, но немногие знают, что с помощью него можно и сфоткаться. Плюсы этой программы в том, что она полностью бесплатная, имеет русский язык и поддерживает почти все камеры. Этой программой пользуются большинство интернет-пользователей, поэтому стоит рассмотреть вариант поподробнее.
В Skype можно настроить камеру до мелочей, для этого:
- Открываем Skype и переходим в «Инструменты» — «Настройки».
- Выбираем «Настройки видео» и открываем «Настройки веб-камеры».
- Регулируем параметры на свое усмотрение, улыбаемся и делаем скриншот (кнопка PrtSc на клавиатуре).
- Переходим в любой графический редактор, тот же Paint. Нажимаем на функцию «Вставить», обрезаем ненужное и сохраняем фото.
Вышеописанный способ требует некоторых действий, которых можно избежать в других специальных программах, но камера Skype имеет много настроек и способна сделать довольно качественный фотоснимок.
Как сфоткаться онлайн?
Мы хотим фотографироваться, делать аватарки, делиться с друзьями снимками. И все это происходит с помощью интернета. Для того что бы сфотографироваться онлайн вам необходимо выполнить несколько шагов:
- Проверить подключена ли веб камера к вашему компьютеру. Если у вас ноутбук со встроенной камерой, делать этого не нужно :).
- Проверить, установлены ли драйвера для web-камеры. Они обычно идут на диске в комплекте с камерой. Можно скачать их из интернета, благо их выбор там очень велик.
- Обязательно требуется установка Adobe Flash Player на ваш компьютер. Без данной установки у вас не запустятся флеш-приложения в вашем браузере.
- При запуске страницы следует разрешить доступ к вашей камере.
Помимо Adobe Flash Player, также следует разрешить (если потребуется) браузеру доступ к вашей камере.
Программы
Большинство владельцев ноутбуков единодушны во мнении, что качество полученного изображения напрямую зависит от используемого программного обеспечения. Отчасти они правы, ведь специализированные программы дают гораздо большие возможности для редактирования, чем средства системы.
Рассмотрим наиболее популярные приложения Live WebCam и Webcam Plus.
Live WebCam
Это очень удобная и стабильно работающая программа, имеющая множество полезных функций. Кроме этого она бесплатна, и есть возможность скачать ее у разработчика. На данный момент доступна вторая версия этого приложения.

Установка не занимает много времени и не требует много дискового пространства. После запуска программы снимок можно сделать одним щелчком, после чего он сохраняется на жёстком диске. Всё просто и не требует лишних телодвижений. Кроме фотографирования эта программа может вести видеонаблюдение за выбранным объектом в режиме автоматической съёмки, а встроенный датчик движения и возможность активации других программ (отправка сообщения или включение сигнализации) способна превратить компьютер в полноценную охранную систему.
При сворачивании окна оно уходит в трей и не мешает работать с другими приложениями. Есть поддержка камер с высоким разрешением.
Webcam Plus!
Существует 2 версии этой программы: Webcam Plus! и Webcam Plus! lite. Вторая из них является бесплатной, хотя и слегка урезанной по функционалу. Однако, для домашнего использования ее будет вполне достаточно.
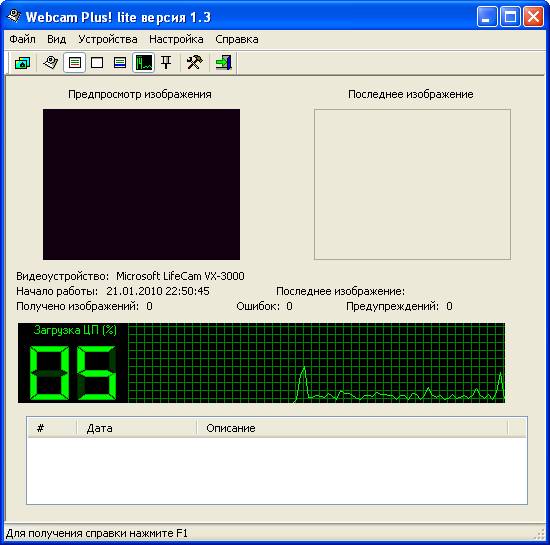
Чтобы получить фотографии, нужно выполнить следующие шаги:
- запустить программу и убедиться том, что изображение с устройства захвата появилось в ее интерфейсе;
выбрать тип файла в меню Файл/Типы изображений (в бесплатной версии доступны только отдельные изображения);
в открывшемся окне задать настройки FTP-сервера, путь к папке, интервал обновления и размеры фотографии;
после сохранения настроек необходимо нажать на кнопку «Web страница» и указать путь для сохранения ссылки на страницу, с которой можно просматривать полученные изображения в браузере;
после того, как нужная фотография получена, можно остановить трансляцию и сохранить ее на диск.
Pixlr — позволяет сфотографироваться на вебку
Один из самых популярных редакторов фото для смартфонов теперь существует в виде онлайн-сервиса. Pixlr обладает следующими особенностями, позволяющими назвать данный ресурс одним из лучших в своем роде:
- Отсутствие навязчивой рекламы — единственный баннер располагается сверху, не бросается в глаза и не мешает съемке;
- Позволяет сфотографироваться онлайн с веб-камеры;
- Отличное качество изображения относительно подобных ресурсов;
- Богатый функционал, включающий в себя различные эффекты как для самой фотографии, так и для ее обрамления.
- Но если вам нужно обрезать фото лучше это сделать в Paint.
Давайте рассмотрим Пикслр подробнее. Чтобы сделать фотоснимок, необходимо:
Web-камера включается и мы можем увидеть себя — теперь, чтобы сделать фотоснимок, нажимаем на значок в виде «Фотоаппарата», расположенный внизу посередине.
Готово. После того, как фото создано, в правом нижнем углу появляются два значка — первый предназначен для повторного снимка, второй для перехода в панель инструментов, нажимаем на него.
Теперь, прямо под фотографией мы можем увидеть панель обработки изображения. Для удобства пользователя тут реализован специальный переключатель в виде «часов», позволяющий моментально переходить в различные режимы редактирования для определенных областей фотографии:
- Кликнув на «красную» шкалу, мы попадаем в раздел задания тона фотографии: огромный перечень окрасок, придающих снимку замечательное качество — отличительная особенность Retrica, сделавшая ее популярной;
- Нажав на «голубую» шкалу, мы попадаем в блок создания эффектов для фото, тут мы можем сделать наше изображение, к примеру, «винтажным» или «разбитым», кликнув на соответствующие пункты перечня эффектов;
- Наконец, «желтая» шкала позволяет создать обрамление для нашего фото, здесь особо говорить не приходится, однако нужно отдать создателям сервиса должное, некоторые рамки действительно радуют своей креативностью.
Сохранение изображения в Пикслр
После того, как сделали фото с веб-камеры и ваше редактирование закончено, следует:
- Кликнуть на вкладку «Save», расположенную справа от «часов»;
- В открывшемся окошке кликнуть на пункт «Computer», расположенный прямо под фото;
- Задаем полученному изображению имя, выбираем путь сохранения и нажимаем «Сохранить».
Как работает селфи-палка
В начале я сказал, что селфи-палка или, как ее правильнее называть, ”монопод”, не всегда удобна. Но иногда без нее никак, и люди принимают этот способ фотографии, пользуясь им довольно часто.
Селфи-палки начали активно появляться примерно в 2012-2014 году. Их функциональность во многом основывалась на способности смартфонов использовать кнопки регулировки громкости в качестве органов управления. Эти палки для селфи просто подключаются к разъему для наушников или по Bluetooth. Для съемки на смартфон отправляется команда изменения громкости.
Крупные производители, вроде Huawei и Xiaomi, делают свои селфи-палки.
Проблема в том, что на современных смартфонах нет разъема для наушников, а значит ”палка” должна работать через Bluetooth или через переходник на USB Type-C. Я сам так пользовался с Huawei P20 Pro и моноподом Huawei. Но этот вариант подойдет далеко не всем, поэтому прежде, чем покупать такой аксессуар, поищите информацию о том, подойдет ли такой способ вам.
Если вам часто надо снимать фотографии без рук, то как минимум в вашем распоряжении будет таймер, который всегда есть на всех смартфонах. Если у вас один из упомянутых смартфонов, то выше приведены способы, которые вам помогут. Если у вас другой смартфон, то загляните в настройки камеры. Там некоторые производители (часто даже на отдельных моделях) предлагают собственные решения. Они могут отличаться от модели к модели и от одной версии операционной системы к другой, но порой они бывают очень удобными.
Способ 1: встроенные утилиты
Веб-камера для ПК
Чтобы сфотографироваться на веб-камеру ноутбука или компьютера под управлением ОС Windows 10 и Windows 8 необходимо:
1 Перейти в Пуск
2 Нажать на Все приложения или воспользоваться поиском
3 Найти по алфавиту приложение Камера и запустить его
4 Нажать на ярлык с фотоаппаратом и произвести снимок, который сохранится в папке Альбом камеры, размещенной в Изображениях
В Windows 7 стандартные средства фотографирования с «вебки» не предусмотрены, поэтому здесь сделать фото можно, используя решения с Интернета, но если у кого-то установлена до сих пор старая добрая ОС Windows XP, сфотографироваться можно прямо с Проводника.
Способ действует только с внешней камеры, которая подключается по USB к ПК. Для снимка требуется:
- подключить камеру
- перейти в Мой компьютер — USB-видеоустройство
- должно открыться окно просмотра, в котором расположено изображение с вебки. В левой функциональной колонке выберите Сделать новый снимок, после чего он появится в папке Изображения
Анимация фотографий в FotoMorph
Главное окно программы FotoMorph откроется во вкладке «Проекты». Можно заметить, что интерфейс программы FotoMorph очень похож интерфейс программы FotoMix, при помощи которой можно будет создать фотомонтаж и коллаж. У этих программ один производитель.
Для ознакомления с возможностями программы, можно будет нажать на кнопку «Образец проекта». Здесь можно посмотреть на последовательность операций при сохранении двух фотографий в одну, используя разные варианты для сохранения анимации.
Теперь перейдем непосредственно к процессу создания анимации изображений в FotoMorph.
Для запуска процесса создания анимированного изображения нажмите на кнопку «Новый проект». В контекстном меню необходимо будет выбрать тип последовательности:
- Последовательность морфинга.
- Последовательность деформации.
- Последовательность лица.
- Последовательность переходов.
В зависимости от выбранного типа последовательности будет создано итоговое анимационное изображение.
После выбора последовательности будет открыто окно, с выбранной последовательностью будущих изменений. На этом примере, я выбрал вариант «Последовательность морфинга».
Далее нужно будет перейти во вкладку «Рисунки» для добавления фотографий. Сначала в это окно необходимо будет добавить начальное изображение, а потом конечное изображение.
Для этого нажмите в левой колонке на кнопку «Открыть», для того чтобы добавить в окно программы FotoMorph нужное изображение. Внизу расположена область «Совпадение», сюда будут выводиться совмещенное изображение.
С помощью рамки красного цвета вы можете выделить область на изображении, которую необходимо будет подвергнуть редактированию. Рядом с изображением находится вертикальная шкала. Передвигая ползунок по шкале, вы можете увеличивать или уменьшать изображение для просмотра.
С добавленными изображениями во вкладке «Рисунки» можно будет выполнить следующие действия:
- изменить размер;
- зеркальное отображение;
- вращать;
- исказить;
Так как изображения (начальное и конечное) могут не совпадать по своим размерам, то в этом случае, вы можете изменить размер требуемой фотографии при помощи программы FotoMorph, при помощи другого графического редактора, или просто сделать скриншот с той области на соответствующем изображении, которое вы хотите добавить в окно программы FotoMorph.
Я выбрал первые попавшиеся мне фотографии, которые, по моему мнению, более-менее подходили друг к другу. Поэтому не судите меня строго за получившийся результат. Вы можете подойти к выбору изображений более тщательнее, чем я.
Для придания большей схожести, я немного обрезал вторую фотографию, затем нажал на кнопку «Вращать», для того, чтобы немного повернуть данное изображение.
После настройки и завершения выбора областей для преобразования фотографий, перейдите во вкладку «Проверка».
Во вкладке «Проверка» вам нужно будет добавить ключевые точки (метки) на изображения, для придания большей схожести. Это делается для того, чтобы переход из одного изображения в другое, в анимированном изображении, был более естественным. Чем больше будет таких ключевых точек, тем более похожей будет итоговая трансформация.
Здесь можно будет настроить демонстрацию анимированного изображения: время задержки (в начале, в середине, в конце), время продолжительности ролика.
Вам также может быть интересно:
- FotoMix — фотомонтаж и коллаж
- 10 сервисов оптимизации изображений онлайн
В завершающей части анимационного ролика, можно будет снова вернуться к начальному изображению. Для этого следует активировать пункт «Вернуться».
С помощью встроенного плеера вы можете просмотреть на результат своих действий.
Далее перейдите во вкладку «Анимация».
На итоговый ролик можно будет сделать цифровую рамку, выбрав для этого соответствующий цвет. В анимацию, при необходимости, можно будет добавить фон, анимированный текст.
За результатом своих действий можно будет следить при помощи плеера, который расположен в нижней части окна программы.
В этой вкладке можно будет включить фон для анимированного ролика. Если вы выберите фон, то в этом случае, вы можете выбрать цвет, прозрачность, маску фона. По-своему желанию, опытным путем, можно будет определиться с необходимыми настройками.
После завершения всех настроек, только что созданную анимацию можно будет сохранить на свой компьютер.
Скачиваем сторонние программы
Если фотографироваться онлайн вам не хочется, а стандартные возможности Windows не соответствуют вашим желаниям, можно воспользоваться сторонней программой. Каждая из них имеет в себе различные настройки, предназначенные для улучшения вашего фотоснимка.
К таким программам можно отнести:
- Live WebCam.
- MyCam.
- WebCam Max.
- Webcam Surveyor.
Это далеко не все программы, с помощью которых можно сфотографироваться. Список можно продолжить, но выбор индивидуален и зависит от предпочтений пользователя. На данный момент, Live WebCam является самой популярной программой для фотосъемки, так как имеет легкий и интуитивно понятный интерфейс.
Сделать фото на веб камеру онлайн
С помощью данного приложения вы можете сфотографировать самого себя на веб камеру и сохранить эти фотографии на компьютер. Прежде всего, убедитесь в том, что ваша камера подключена к компьютеру. Затем, разрешите флеш приложению доступ к вашему устройству, нажав на кнопку «Разрешить»:
Фотографируйте себя, нажимая на зеленую кнопку «Щелк»:
Миниатюры сделанных вами фотографий отображаются на нижней панели. Чтобы сохранить фотографию на компьютер или развернуть ее во весь размер — перейдите в режим просмотра, нажав на любую из миниатюр:
В правом нижнем углу открывшейся фотографии появится кнопка «Сохранить».
Чтобы вернуться в режим фотографирования нажмите на кнопку «Назад к камере» или просто на значок фотоаппарата («Щелк»).
Возможные проблемы
Единственной возможной проблемой может быть отсутствие сигнала с камеры. Данная ситуация может возникать по следующим причинам:
- Девайс не подключен к компьютеру или сломан.
- Не установлены необходимые драйвера.
- Приложение не видит устройство или «слушает» не то устройство.
Как правило, проблема возникет именно по последней причине. Чтобы ее устранить нажмите правой кнопкой мыши в любом месте приложения и зайдите в «Параметры» flash плеера:
В правой нижней части открывшегося окна вы можете наблюдать значок микрофона и значок веб камеры:
Последовательно нажмите на каждый из них и проверьте правильность настроек. Если нужное устройство не выбрано, то выберите его с помощью выпадающего меню, кликнув на стрелочку справа от названия:
После выставления настроек нажмите кнопку «Закрыть». Если после этого вы не увидели в центре приложения изображение с вашей камеры (или индикатор звука), то, видимо, проблема связана с самим устройством и/или драйверами
Описание онлайн приложения для фотографирования самого себя
Представляем вам наше новое флеш приложение, с помощью которого можно сделать фото с веб камеры прямо на этой странице. Не всегда удобно лезть за цифровым фотоаппаратом и потом перекидывать снимок на компьютер. Иногда просто нужно сделать быстрое и моментальное фото с помощью веб камеры, чтобы обновить аватарку вконтакте или загрузить фото в свой игровой профиль. Или просто скорчить гримасу и отправить другу. И т.д. и т.п. В таких случаях не хочется напрягаться и сталкиваться с ненужными сложностями. Хочется, чтобы все было легко и просто. Нажал и сохранил.
Именно для этих целей и создавалась данная флешка. Она проста, как автомат Калашникова и имеет две функции: щелкать и сохранять. Это очень удобный способ. Вам не потребуется ничего, кроме компьютерной мыши и пары минут времени. Это очень похоже на старые советские аппараты, которые позволяли сделать мгновенное фото за специальный жетон. Только здесь все абсолютно бесплатно. Чтобы сфотографироваться онлайн, следуйте подробной инструкции, которая находится чуть выше.
Интерфейс программы прост и понятен. Всего существует два режима. В первом происходит съемка, а во втором просмотр и сохранение файлов на диск. Переключаться между режимами можно как с помощью специальных кнопок в правой панели инструментов, так и путем непосредственного нажатия на миниатюру фотографии (или кнопку «Щелк», если вы в режиме просмотра).
Спускать затвор можно с помощью пробела или клавиши Enter. В левом верхнем углу (в режиме просмотра) всегда отображается количество уже сделанных снимков. По умолчанию, количество одновременно сохраненных в памяти фотографий равно пятнадцати. Если вы хотите сфоткаться на веб камеру большее количество раз, то просто удалите какие-нибудь снимки с помощью крестика на миниатюре (или удалите все, нажав на «сбросить»).
Что можно сфотографировать на веб камеру? Да все что-угодно. Чаще всего люди хотят красиво сфоткаться на аватарку или на память, поэтому снимают сами себя. Иногда хочется снять панораму своей комнаты или домашнее животное. Или запечатлеть вид из окна. Очень весело фотографироваться вместе со своими друзьями, гримасничать и кривляться. Также, частенько (особенно девушки) хотят посмотреть, хорошо ли смотрится их новая прическа на фотографиях, и тогда нет ничего лучше, чем обычная вебкамера и наш сервис, с помощью которого делать такие фотографии очень удобно.
Если окно программы слишком маленькое, вы можете увеличить его с помощью нажатия на плюсик в левом верхнем углу. Фотографии сохраняются в размере 920×690 пикселей.
Стандартные средства системы
Чтобы снять фото на вашем ноутбуке не нужно ничего устанавливать или куда-либо заходить. Все что требуется уже есть в самой ОС и сейчас мы покажем, как этим воспользоваться в разных версиях «Виндовс».
Windows XP
Начнем, пожалуй, с самой старой операционной системы. Казалось бы, она безнадежно устарела и уже никем не используется. Но на самом деле все не совсем так. Многие люди устанавливают данную ОС из-за ее легковесности. Итак, разберемся, как это делается:
- Сначала жмем кнопку «Пуск» и переходим к панели управления.
- Переключаем режим отображения в классический, нажав на ссылку в левой части окна.
- В панели управления выбираем иконку, которую мы отметили красной рамкой.
- Если «вебка» подключена и ее драйвер установлен, вы увидите соответствующую иконку. Делаем по ней двойной левый клик.
- Запустится мастер настройки, на первом этапе которого нам нужно нажать «Далее».
- Появится маленькое окошко с изображением нашей камеры. Нажатие по отмеченной кнопке сделает селфи.
- В итоге снимок будет сделан и появится в правом окошке. Там его можно повернуть и проделать другие простейшие операции. Когда процесс будет завершен, жмем «Далее».
- Затем делаем следующее:
- задаем имя нашего изображения;
- указываем папку для его сохранения;
- жмем «ОК»;
- переходим к следующему шагу, кликнув по «Далее».
- Когда все будет готово, жмите пункт, отмеченный на скриншоте ниже.
Как сделать фотографию на ноутбуке
Практически все современные модели ноутбуков оснащаются встроенными web-камерами. Их можно использовать не только для осуществления видеосвязи в режиме онлайн, но и для создания селфи. При этом сделать автопортрет можно с помощью как стандартных инструментов Windows, так и посредством стороннего ПО. Рассмотрим, как сфотографировать себя через камеру переносного компьютера.
Как сделать селфи камерой ноутбука стандартными средствами
Перед тем как начать фотографировать камерой ноутбука, необходимо посмотреть, включена ли она. У некоторых ПК возле глазка webcam может находиться рычажок, управляющий ее состоянием. Его следует перетянуть в положение On. Об активном состоянии устройства свидетельствует светодиод.
Web-камера может быть отключена и на программном уровне. Для ее включения нужно перейти в раздел «Устройства обработки изображения», находящийся в «Диспетчере устройств», кликнуть ПКМ по требуемому инструменту и нажать «Задействовать».
Чтобы сфотографировать себя заводской камерой ноутбука, можно воспользоваться софтом, идущим в комплекте к переносному компьютеру. Например, у ПК фирмы HP данная утилита называется HP Camera, а у Toshiba — Toshiba Web Camera. Чтобы сделать снимок посредством этой программы, необходимо:
- Войти в «Пуск» — «Все программы» и выбрать требуемое приложение.
- Перед тем как сфотографироваться, в настройках камеры можно задать размер фото и активировать автозапуск. Эта функция позволяет фотографировать в автоматическом режиме с указанной задержкой. Чтобы сделать более точные настройки, следует перейти во вкладку «Свойства драйвера».
- Для создания селфи без применения автофокуса кликните по кнопке в правом нижнем углу приложения. Чтобы сделать фото с установленными настройками, нажмите на иконку с фотоаппаратом на боковой панели.
Еще одним стандартным средством для создания фото через камеру ноутбука является графический редактор Paint, находящийся в разделе «Стандартные программы» меню «Пуск». Чтобы сфотографировать себя, нужно открыть данную программу и во вкладке «Файл» выбрать «Со сканера или камеры». В этом же редакторе вы можете сразу же отредактировать фотку по своему усмотрению.
Сделать селфи на ноутбуке также можно через вкладку «Камеры и сканеры». Она находится по пути «Пуск» — «Панель управления». В списке будут видны все графические устройства, подключенные к ПК. Выберите вашу фотокамеру, сядьте поудобнее возле монитора и кликните мышкой «Снять». Полученный снимок сразу же отобразиться в правой части экрана. Нажмите «Далее», а затем задайте имя файла и укажите место его хранения.
Создание фотографий камерой ноутбука с помощью стороннего ПО
Очень интересным и простым в использовании инструментом, позволяющим фотографировать встроенной камерой ноутбука, является бесплатная программа Live WebCam. Чтобы сделать с ее помощью селфи, требуется:
- Скачать и установить утилиту на ноутбук.
- В главном меню Live WebCam перейти в «Настройки» и задать качество и размер снимков.
- Если нужно сделать фото с интервалом, укажите задержку, а затем нажмите «Старт». По истечению заданного времени программа автоматически сделает снимок.
- Чтобы получить фотографию мгновенно, нажмите «Сделать снимок».
- Для просмотра ранее созданных фоток следует кликнуть по «Просмотр архива».
Сфотографировать себя можно и через всеми любимый онлайн-мессенджер Skype. Для этого нужно открыть программу и во вкладке «Личные данные» нажать «Сменить аватар». Сделанный снимок будет находиться на системном диске ноутбука в папке Skype\Pictures.
Фотографировать камерой ПК можно и без скачивания стороннего софта, так как в сети существуют онлайн-сервисы, позволяющие несколькими кликами сделать селфи. Одним из таких инструментов является браузерная утилита Webcamtoy.com. Для ее использования нужно:
- В строке браузера вписать Webcamtoy.com.
- После загрузки приложения нажать на красную кнопку.
- Выбрать «Использовать мою камеру» и разрешить доступ к ней сторонним приложениям.
- Чтобы сделать фото, нажмите на соответствующую иконку.
LookForNotebook.ru
Идеи красивых фотографий
Несколько идей красивых фотографий.
С парнем
Фотографии влюбленных, сидящих вдвоём на скамейки в парке или целующихся на празднике, изрядно надоели. В них нет ничего необычного. Кадр должен нести некий посыл. Тогда, посмотрев на снимок через несколько лет, можно воспроизвести в памяти все краски чувств запечатлевшегося момента времени.
«Ты мое солнце и звезды». Нарисовать на спине парня звездное небо. Рисунки созвездий можно найти в интернете, а воспроизвести их не составляет никакого труда. Можно использовать любые краски. Все зависит от фантазии. В роли фона, возможно, выбрать белую простынь, постелив ее на полу.
«Сплетены навсегда». Изобразить на руках пары корни деревьев до локтя. Взяться за руки, обхватив запястьями руку партнера. Тоже действие повторяет вторая половина пары. Сфотографировать одни руки с рисунком на белом фоне.
«Мы ранены любовью». На спине парня создать имитацию ран. Для этого надо нанести клей ПВА на тело в хаотичном порядке. Далее наложить куски ваты, придав рваный вид. На вату нанести руками тональный крем. Растушевать поверхность красной краской с помощью кисти для рисования.На чистые участки тела частично нанести смесь из тонального крема и краски, создавая впечатление царапин. Передним планом должна выступить спина парня. Партнерша обнимает возлюбленного, обхватив руками участки ран.
С девушкой
Отдельный объект. Фотографируется конкретный участок тела. Это могут быть руки, глаза, губы и т.д. Можно нанести любой рисунок. На переднем плане обязательно должна быть девушка. В роли заднего фона выступает парень.
С цветами
Цветы в очках. Из очков удалить стекла, оставив одну оправу. На пустые места вставить цветы.
Цветочная лента. Вырезать из материала, выбранного пожеланию, полоску шириною 2 -3 см. Длина должна соответствовать обхвату шеи. С помощью клея закрепить цветы на ленте по всей длине. Бутоны должны быть небольших размеров. Повязать цветочную ленту вокруг шеи.
С машиной
Облокотившись на капот машины. Одна нога поднята на колесо. Руки на груди сплетены между собой.
На капоте машины. Положение тела произвольное на собственное усмотрение.
В зеркале
- Встать вполоборота. Вид будет казаться стройнее.
- Руки должны быть видны на передней части тела (лицо, бедро и т.д.).
- Плечи опущены.
- Спина прямая.
- Одна нога согнута в колене и немного выступает вперед.
Главное отключить вспышку, иначе ее блики будут видны на снимке.
На аватарку
Аватар – первое, что представляет личную страницу в сети.
Улыбка. Кадр со смайлом воспринимается людьми позитивно.
Портрет должен быть сделан крупным планом или по пояс.
Правильный ракурс. Положение камеры выше или ниже глаз дает разный эффект. Надо выбрать наиболее удачный.
Не помещать лицо в центр кадра. При кадрировании оставить больше свободного пространства в направлении взгляда.
Выбрать естественное освещение вместо вспышки. Например, свет, исходящий от окна.
Выбрать простой размытый фон без деталей.
Добавить креатива
С нестандартной подачей важно не перестараться.
Как сфотографировать саму себя
Селфи – один из самых распространенных видов фотографий. Но не всегда такие снимки получаются удачными. Необходимо знать несколько секретов, чтобы свое изображение радовало глаз:
- Расслабленность. Напряженный вид в кадре смотрится неудачно.
- Правильный ракурс. Помогут тренировки перед зеркалом. Надо выбрать самую удачную и понравившуюся позу.
- Уловить блики в глазах. Для этого надовыбрать подходящее освещение (солнечный свет и т.д.).
- Правильная осанка (описана выше).
- Телефон держать выше лица. Это поможет избежать второго подбородка.
- Смотреть в камеру в три четверти. Лицо не должно быть прямо направлено.
- Не подводить телефон близко к лицу. Держать на расстоянии вытянутой руки.
- Повернуться к одному источнику света. Так убираются тени на лице. Это касается магазинов, кинотеатров и других общественных мест, где света всегда много.
- Горизонт должен проходить на уровне шеи (груди) и быть параллелен краю кадра.
9 секретов хорошо получаться на фотографиях
Для того чтобы фотографии получались всегда хорошо, нужно акцентировать внимание на следующем:
- Свободная поза. По причине неидеальной симметрии, человек выглядит на фото живым и настоящим.
- Положение рук.Когда они полностью располагаются в карманах, это выглядит некрасиво. Надо оставить большие пальцы на виду.
- Не становиться к камере с прямонаправленными плечами. Визуально такое положение тела полнит. Следует отвернуться на три четверти.
- Руки должны быть видны камере. Например, лучше их положить на переднюю часть бедра, чем оставить сбоку. Поза будет смотреться элегантнее.
- Руки, касающиеся лица, должны быть повернуты ладонью к камере. Положение кисти повторяет форму лица.
- Плечи опущены под углом. Шея будет выглядеть тонкой и грациозной.
- Колено лучше согнуть.
- Не направлять взгляд прямо в камеру. Корпус слегка отвернуть. Голову наклонить в сторону.