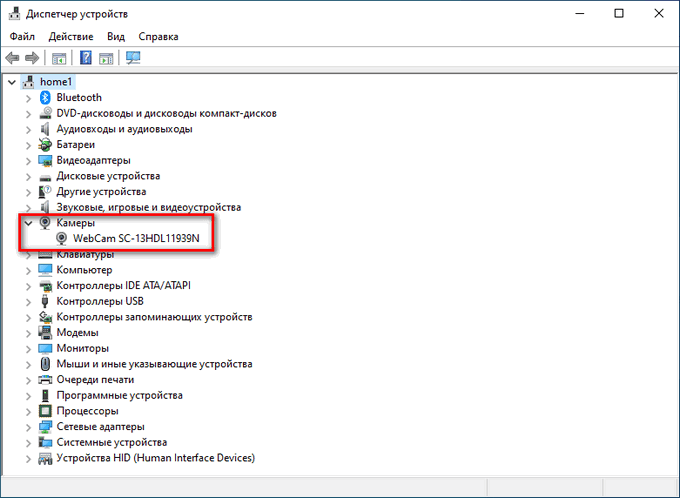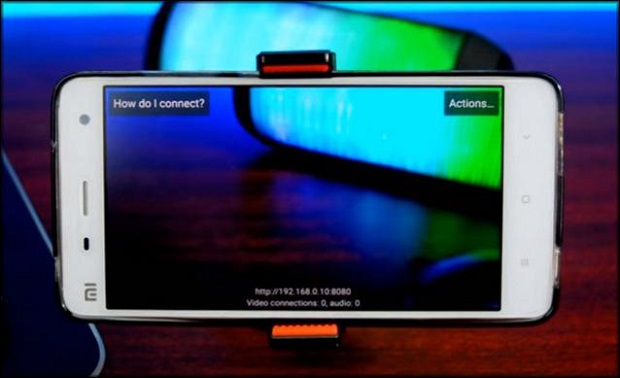Как настроить веб-камеру на ноутбуке
Содержание:
- Фокусировка
- Настройка USB-камеры
- Установите программное обеспечение для веб-камеры
- Настройка для съемки
- Настройка в Skype
- Переворот картинки
- Устранение проблем с цветопередачей – варианты
- Лучшая диафрагма для съемки
- Настройка видео
- Перейдите к программному обеспечению веб-камеры
- Процедура подключения и настройки ВК
- Руководство
- Чем можно заменить веб-камеру
- Проверка работоспособности и настройка
- AlterCam
- Как настроить устройство на зеркале?
- Основные типы веб-камер
- Что делать, если устройство не определяется?
- Как пользоваться
- MyCam
- Настройка видеокамер
- Установка драйверов на веб-камеру
- Решение проблем
- Установка устройства
Фокусировка
У фокусировки фотоаппаратов есть два основных режима: автоматический и ручной.
Ручной режим предполагает вращение объективного кольца или изменение каких-либо параметров в камере для получения фокуса на определенном предмете.
Автоматический режим, в свою очередь, обеспечивает автоматическую фокусировку по заданным точкам или определенному алгоритму( например, многие камеры имеют функцию распознавания лиц и делают фокус на них).
Вариантов автоматического режима фокусировки очень много. Например, фотоаппарат может сохранять фокус на предмете то того момента, пока не будет отпущена кнопка спуска затвора — такая фокусировка называется непрерывной. Также есть и следящий фокус. Он, как понятно уже из названия, следит за движущимся объектом съемки и держит фокусировку на нем.
Но автоматический фокус иногда “ошибается” и выделять объекты неправильно. Большинство фотоаппаратов избирают целью фотографии ближайший объект, который расположен недалеко от центра кадра. И хотя, в основном, это помогает добиться хороших результатов, в частных случаях, когда объект находится не по центру, камера может дать сбой. Наилучший выход из ситуации — это самостоятельно выбрать AF — точку, ведь только так вы сможете поместить ее в правильном месте.
Настройка USB-камеры
USB-камера — это дополнительное стороннее цифровое оборудование, которое пользователь должен подключить через USB-разъём компьютера. Данные вебки совместимы со всеми современными ноутбуками и персональными компьютерами и по своему функционалу практически ничем не отличаются от встроенных.
Как правило, в комплекте с USB-камерами прилагаются и драйвера, которые необходимо установить на компьютер во время первого подключения. С их помощью можно также произвести базовую настройку камер.
Ещё один способ настроить звук, динамик, микрофон — это воспользоваться диспетчером устройств, так как после установки драйверов данное оборудование также отобразится в системе. Чтобы выполнить такую настройку на компьютере с операционной системой виндовс 7, нужно следовать нижеописанной инструкции:
- Зайти в меню «Пуск».
- Перейти в раздел «Диспетчер устройств».
- Найти и открыть раздел «Устройства обработки изображений».
- Далее найти по названию нужное.
- Открыть контекстное меню веб-камеры, кликнув на нужное оборудование правой кнопкой мыши.
- Перейти в раздел «Настройка параметров».
- Осуществить все необходимые настройки и подтвердить сохранение изменений.
Третий способ — это воспользоваться сторонними приложениями. Отличный вариант — программа Zoom, основная функция которой — это проведение массовых видеоконференций. Чтобы на виндовс выполнить настройку камеры с помощью этого приложения, нужно совершить следующие действия:
- Загрузить «Зум» с официального сайта и установить его.
- Запустить приложение.
- В появившемся окне кликнуть правой кнопкой мыши на бело-голубой значок с изображением видеокамеры.
- В контекстном меню выбрать пункт «Настроить…».
- Далее перейти в раздел «Видео».
- Выполнить все необходимые действия.
Обратите внимание! С помощью этого приложения пользователь сможет улучшить качество картинки, отобразить её зеркально, подправить свой внешний вид, работать с различными виртуальными фонами и т. д
Установите программное обеспечение для веб-камеры
Прежде чем вы сможете начать пользоваться своей веб-камерой, вам нужно будет установить драйверы на свой компьютер. В зависимости от вашей веб-камеры вы либо получите компакт-диск с драйверами, либо получите инструкции по их поиску в Интернете. Поскольку сегодня на многих компьютерах нет дисковода, это может быть спорным, и вам нужно перейти к разделу «Нет диска» в этом руководстве.
Использование CD
Если не указано иное, вставьте диск, прилагаемый к веб-камере, прежде чем подключать его.
Windows распознает, что вы пытаетесь установить программное обеспечение, и должен появиться мастер, который проведет вас через весь процесс установки драйвера.
Если этого не произойдет, просто перейдите в «Мой компьютер» или «Этот компьютер» в Windows 10 с помощью поиска на рабочем столе или в меню «Пуск» и нажмите на дисковод компакт-дисков (обычно E: ), чтобы запустить файлы на диске.
Нет диска? Нет проблем! Подключи и снимай
Всё чаще аппаратное обеспечение (включая некоторые веб-камеры) поставляется без диска для установки драйверов вообще. Для этого могут быть самые разные причины, но самая большая из них заключается в том, что Windows обладает (как правило) отличными возможностями по распознаванию и установки оборудования без необходимости в программном обеспечении.
Если ваша веб-камера не поставляется с программным диском, просто подключите её и посмотрите, что произойдет. Чаще всего Windows распознает её как новое оборудование и либо сможет использовать, либо проведёт вас через процесс поиска драйверов (онлайн или на вашем компьютере) для его использования.
Вы также можете использовать Центр обновления Windows для поиска драйверов вручную. Введите Диспетчер устройств в поле поиске на рабочем столе в Windows 10. Приложение, которое вы ищете, будет первым результатом.
Когда откроется окно, вы увидите полный список устройств на вашем компьютере. Найдите свою веб-камеру в разделе «Камеры» или «Устройства обработки изображений». Щелкните правой кнопкой мыши и выберите Обновить драйвер в открывшемся меню. Пройдите по мастеру, чтобы увидеть, может ли Windows найти драйверы.
Конечно, при подключении к сети может ничего не произойти, и Windows не найдёт драйверы. В этом случае вам, вероятно, следует прочитать инструкцию по эксплуатации или посетить веб-сайт производителя, чтобы найти программное обеспечение драйвера для веб-камеры. Это также то, что вы должны делать, если вы потеряли или выбросили диск, поставляемый с вашей веб-камерой. В последние годы, поскольку дисководы стали менее распространенными, производители веб-камер стали намного чаще предлагать последние версии драйверов через Интернет.
Настройка для съемки
Заходите в приложение, что обозначено специальной иконкой. Выбирайте настройки определенного режима. Есть несколько вариантов. Речь пойдет об авто, бесконечности и макро. Если это первый случай, то он подойдет для создания уникальных кадров, когда времени на изменение параметров ручным способом нет. Есть еще и вариант бесконечность, что позволяет учиться фотографировать объекты на дальнем расстоянии. А вот для фотосъемки максимально приближенных объектов, выбирать стоит Макро.
Сам же режим фотографирования стоит выбирать ввиду места проведения фотосъемки. Это может быть снежная равнина, пляж, пейзаж и пр. Не исключено, что это время суток, к примеру, вы выбираете, когда делается фото – ночь или же день.
Размер фотоснимков представлен в пикселях. Размер является стандартным 640х480, что позволяет делать фото в отличном качестве. Он обозначается VGA. Качество снимка нужно определять в виду размеров файла для осуществления сохранения. Также выбирается и цветовой эффект. Может быть сепия, негатив, монохромный режим и пр.
Опция экспозиции не менее важна. За ее счет можно определить число световых лучей, что проходят через линзу. Если увеличить экспозиции на линзу, то будет попадать больше света. Снимки получатся светлые и яркие.
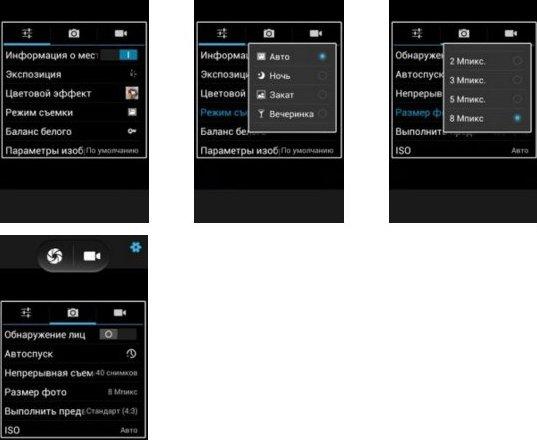
Дабы улучшить качество снимков, есть опция «Баланс белого». За ее счет удается получить возможность корректировки цвета в виду от варианта освещения. Это может быть лампа накаливания или же дневного света, солнечной или же пасмурной погода, естественного освещения. Есть и автоматическая регулировка баланса света.
Можно установить и опцию записи местоположения, где было сделано фото. Осуществляется оно за счет использования GPS. Но вполне вероятно, что вы захотите убрать данную функцию.
Присутствует также возможность настройки режима вспышки. Если вы не знаете, в какой момент ее нужно применять, стоит установить режим «Авто» и тогда прибор включит функцию, если это будет нужно.
Немаловажно заметить и опцию стабилизации изображения. Эта опция позволит не просто испортить снимок при смещении телефона при неровном дыхании или же дрожании рук при съемке
Цифровое масштабирование позволяет увеличить масштаб с 1 до 2х.
Нужно заметить, что все опции регулируются по отдельности. Есть возможность отследить результаты на дисплее. Кнопка «Назад» будет служить в целях выхода из раздела.
Настройка в Skype
Здесь мы более подробно рассмотрим, как настроить веб камеру в Скайпе, какие шаги потребуется предпринять:
-
В пункте «Инструменты» выбирается вкладка «Настройки»
-
Затем «Настройки видео».
-
Если открывающееся окно содержит ваше изображение, то камера включается автоматически и от вас не требуются дополнительные действия.
- Если же изображение отсутствует, то возможно все дело в драйверах. Для того чтобы убедиться в этом, потребуется нажать ПКМ на пуске и выбрать вкладку «Диспетчер устройств».
-
В полученном списке выбирается название веб камеры и при наличии желтого восклицательного знака можно быть уверенным, что драйвера не установлены или повреждены. В случае отсутствия такого знака, следует попытаться обновить его.
Переворот картинки
Операционная система windows 10 создана для упрощения жизни пользователям. Но только если речь идет о лицензионной ОС. В случае, когда виндовс вы установили самостоятельно да еще и драйвера закачали со стороннего ресурса, изображение с вебки может отображаться некорректно. Чаще всего, вверх ногами.
В данной ситуации вам необходимо зайти на официальный (!) сайт поддержки вашего разработчика – например, asus.com/ru/support. В поиск вбиваете модель вашего лэптопа. Когда название всплывет в выпадающем списке, жмите на него. Далее система спросит, какая у вас ОС и ее разрядность (х32, х64 и т.п.). Это самый важный параметр. Кликнув на битность – например, Windows 7 32 bit, — вы увидите список драйверов. Выбираете «глобальный» и скачиваете, не забыв предварительно «снести» старый.
Бывает, что изображение перевернуто даже в лицензионной «десятке». Тогда поможет обычный Skype либо программа ManyCam. В настройках любого сервиса выбираете «Отобразить по вертикали». Иногда эта функция обозначается Flip Vertical/Rotate.
Желаю удачи в настройках и эксплуатации камеры. Заглядывайте на огонек!
Устранение проблем с цветопередачей – варианты
Для того чтобы отрегулировать цветопередачу на компьютере потребуется выполнение следующих несложных действий:
- Необходимо запустить Skype и ввести данные учетной записи. Далее необходимо включить веб камеру.
- В пункте «Инструменты» выбирается вкладка «Настройки», а затем «Настройки видео» и «Настройки веб-камеры».
- После чего запускается окно, где задаются все требуемые параметры по яркости, контрастности.
На заключительном этапе все выбранные изменения сохраняются.
Если проблемы с цветопередачей возникают систематически из-за драйверов, то в данном случае потребуется обновление и их переустановка на компьютере. К камерам редко пишется специализированное ПО. Чаще цветопередача настраивается в той программе, в которой оборудование используется.
Всё больше пользователей ПК в интернете общаются посредством не только переписки и голосовой связи, но и видеозвонков. Но чтобы иметь возможность такого общения, прежде всего нужно подключить видеокамеру к компьютеру. Также данное оборудование можно использовать для организации стримов, обучающих уроков, слежения за территорией и в других целях. Давайте разберемся, как включить камеру на стационарном ПК или ноутбуке с Windows 7.
Лучшая диафрагма для съемки
Диафрагма в объективе не только влияет на то, как ваш объект отделен от переднего плана и фона глубиной резкости, но также влияет на то, сколько света фактически проходит через объектив, поэтому вы должны быть осторожны с тем, какую диафрагму вы выберете для той или иной ситуации. Кроме того, диафрагма может влиять на такие параметры, как резкость снимка и глубина резкости, поэтому все зависит от выбора оптимальной диафрагмы для объекта и условий съемки. Если вы делаете снимки в условиях низкой освещенности и хотите избежать дрожания камеры при съемке с рук, лучше всего делать снимки с максимально широкой диафрагмой, которую может обеспечить объектив, чтобы ваша камера могла получать как можно больше света. Например, если вы снимаете с объективом 35 мм f/1,8, вы можете открыть диафрагму на максимум, до значения f/1,8 для таких условий. Однако, если вы снимаете пейзаж и хотите сделать четкую фотографию всей сцены, то нужно будет прикрыть диафрагму до значения f/5.6 – f/8
Диафрагма часто связана с тем, насколько ваш объект будет отделен от фона глубиной резкости, но это только одна из многих ее функций. В приведенном выше примере вы можете видеть, как может отличаться изображение при фотографировании с широко открытой диафрагмой, например, f/2,8, и узкой диафрагмой, например, f/8.0.
Настройка видео
Теперь перейдем к настройке режима видеозаписи. Чтобы перевести телефон в режим видеосъемки нужно:
1
Зайти в приложение «Камера»:
2
Нажмите на кнопку с изображением видеокамеры. Вместо белой кнопки появится красная, которая служит пусковым затвором для начала записи:
Для остановки съемки снова нажмите на красную кнопку.
Режимы съемки видео
- Ускоренная (таймлэпс). Полученное видео как-будто перематывается, т.е скорость больше, чем это было в действительности:
- Замедленная. Идеально подходит для быстродвигающихся объектов, если Вы снимаете спортивное соревнование или животное. Видео, снятое в таком режиме медленнее, чем было в действительности:
Захват кадра при съемке
С помощью данной надстройки у Вас есть возможность делать фото во время записи видео.
1
Зайдите в «Настройки»:
Нажмите на «Системные приложения», затем «Камера», как и в верхней инструкции. После чего активируйте данную опцию:
Стабилизация изображения
Эта функция поможет в экстремальном режиме снять качественное видео, т. к. программа устраняет лишние колебания. Например, если руки трясутся при съемке, Вы едете в транспорте или просто идете.
Для этого в том же разделе настроек активируйте соответствующую функцию:
Качество видео
Название этой настройки говорит само за себя.
- Full HD/4K — очень высокое качество.
- HD — высокое качество.
- SD — среднее качество.
Перейдите к программному обеспечению веб-камеры
Как только вы подключите свою веб-камеру и поместите её туда, куда хотите, пришло время включить её и посмотреть, что она может сделать!
Поскольку вы уже установили программное обеспечение, поставляемое с вашей веб-камерой, использовать его так же просто, как открыть меню «Пуск» и перейти к программе веб-камеры, отображаемой здесь как Logitech Webcam Software. Очевидно, что ваше будет связана с маркой и моделью вашей собственной веб-камеры.
Windows 10 поставляется с собственным приложением Камера, которое очень хорошо работает с большинством брендов, если отсутствует собственное программное обеспечение вашей веб-камеры.
Процедура подключения и настройки ВК
Обычно уже вмонтированная камера в лэптопах пребывает в режиме ожидания, то есть уже почти совсем готова к полноценной эксплуатации. Просто следует открыть любую программу для общения, например, «Скайп», и указать в ней требуемые настройки видеоизображения.
Иногда приложение не может обнаружить ВК. В этом случае камеру требуется включить.В лэптопах с этой целью часто применяется одновременное нажатие двух следующих клавиш: «Fn» и кнопка с нанесенной на нее пиктограммой «камеры». Также нередко используются и функциональные – «F1 … F12». Поэтому желательно свериться с инструкцией пользователя из сопроводительной документации к ПК.
Также бывает очень полезно знать, как включить камеру на компьютере с «Виндовс 7» программно. С этой целью необходимо выполнить всего несколько последовательных действий:
- Запустить «Панель управления»;
- Далее войти во вкладку «Все элементы» и открыть раздел «Диспетчер устройств»;
- Затем посмотреть в отобразившемся перечне строку «Устройства обработки изображений», где, вызвав контекстное меню от ВК, кликнуть «Задействовать»;
- После этого перезагрузить ПК;
- Готово, ВК активирована.
Руководство
Для начала нам нужно попасть на страницу параметров. Проще всего это сделать, когда пользователь вошел в учетную запись на компьютере:
- Кликните на значок рядом с полем «Поиск».
- Появится контекстное меню. В нем нажмите на выделенный пункт:
Если же авторизация еще не пройдена, то данный способ не подойдет. Но есть два других:
- Для Windows – откройте Зум, затем разверните содержимое системного трея, щелкните правой клавишей мышки на характерную сине-белый значок и выберите пункт «Настройки…».
- Для Mac OS или Linux – сначала подключитесь к любой конференции, например, к тестовой, а потом кликните по указанным пунктам.
Теперь посетите раздел «Видео».В нем нам интересны следующие опции:
- «Камера» — выбор устройства ввода. Нужно сделать так, чтобы в окошке сверху показывалось видео с вебкамеры. Чуть ниже задается соотношение сторон – исходное или же 16:9 (часть картинки будет обрезаться).
- «Включить режим HD» – повышение качества изображения. При этом требуется более высокая скорость интернета.
- «Отразить мое…» – зеркальное отражение картинки.
- «Подправить мой…» – специальная опция для обработки человека в кадре. Используются различные фильтры и т. д.
- «Выключать мое…» – при входе в конференцию вебкамера будет скрыта. Включить ее нужно будет вручную.
В разделе «Расширенные» находятся параметры обработки видео. Их трогать без особой нужды не рекомендуется.
Если картинка в окне предпросмотра показывается некорректно, то попробуйте ее повернуть с помощью соответствующей кнопки в верхнем правом углу:
Мобильные устройства
В приложении для Android и iOS как таковых настроек камеры нет. Но есть несколько полезных опций, например, отключение видео при подключении к конференции. Добраться до этого параметра выйдет так:
- Откройте мобильную версию Зум на вашем смартфоне или планшете.
- Тапните по указанным пунктам:
- Здесь активируйте ползунок «Всегда выключать…».
В самой видеоконференции вы можете вернуть картинку, если нажмите на соответствующую иконку:
А чтобы сменить отображение с передней камеры на заднюю, тапните на характерный значок в верхнем левом углу:
Чем можно заменить веб-камеру
Иногда случаются ситуации, когда нужно срочно снять видео для трансляции в интернете или провести стрим, а камеры под рукой нет. В таком случае на помощь придет обычная или экшн-камера. Использовать видеокамеру как веб-камеру вполне реально, но предварительно следует убедиться, что она поддерживает такую функцию. Данная информация обычно прописывается в инструкции.
В целом подключение видеокамеры осуществляется достаточно стандартным путем. Соединение ее и компьютера осуществляется через USB кабель. Устройство видеозаписи включается в режим съемки. Для него потребуется установить драйвера, обычно они есть на диске, который поставляется в комплекте с устройством. Но можно и скачать их с сайта производителя.
Совет! Чтобы начать использование, например, для видеоблога, потребуется убедиться, что компьютер видит устройство, как средство записи видео, а не носитель информации (если есть встроенный жесткий диск). Для этого нужно войти в «Панель управления» — «Устройства обработки изображений» и посмотреть есть ли там подключенная техник.
Следующий этап – установка программы для блогов или записи видео. Для трансляции в режиме онлайн можно использовать Скайп, при этом в нем есть возможность выбирать устройство, с которого будет осуществляться показ. Выбор подходящего варианта осуществляется в настройках камеры по пути «Инструменты» — «Настройки» — «Настройки веб-камеры». С помощью нескольких камер можно менять сцену во время трансляции.
Если цифровая камера не поддерживает режим веб-показа, но умеет передавать видео по кабелю, то ее можно также настроить как веб с помощью устройств для видеозахвата и специальных программ. Осуществлять видеозахват может ТВ-тюнер, непосредственно видеокарта или специальный приемник. В качестве софта подойдут программы SplitCam, ManyCam и подобные им. Подключение в таком случае осуществляется через кабель типа «Тюльпан».
Аналогичным образом можно из экшн-камеры сделать веб-камеру. Принцип тот же: подключается экшн-камера, устанавливаются для нее драйвера, устройство включается на запись. Современные экшен камеры в своем большинстве имеют встроенный режим для веб показа.
Использование обычных и экшн-камер для блоггеров весьма удобный вариант, ведь достаточно часто качество изображения с данных девайсов лучше. Кроме того, можно одновременно подключить обычную и экшн-камеру, и установить веб-устройство. Это позволит осуществлять попеременный показ с трех разных точек.
Проверка работоспособности и настройка
Чтобы проверить веб-камеру на предмет ее работоспособности, нужно запустить любое приложение, использующие данный элемент. Наличие картинки на экране – прямое свидетельство исправности вебки. Одновременно с этим можно настроить камеру.
Сторонние приложения обладают урезанным списком опций. Особенно, если это касается мессенджеров и прочего софта для организации видеосвязи. Зато в стандартной программе «Камера» есть масса настроек на любой вкус.
Пользователь может:
- выбрать функцию затвора (снимок, серия фото, видеозапись);
- изменить пропорции и разрешение;
- повернуть фото;
- выставить сетку кадрирования;
- включить или отключить стабилизацию изображения.
Указанные параметры изменяются через главное меню приложения. Установка новых значений поможет сделать более качественный снимок или записать видеоролик без искажений.
AlterCam
Платная программа
AlterCam — это небольшая утилита, которая используется для быстрой настройки веб-камеры перед началом работы: записи видео или общения в Skype. Программа распространяется по условно-бесплатной модели распространения. Пробная версия — с ограниченным функционалом и водяным знаком. Стоимость лицензии — 790 рублей.
Интерфейс переведен на русский язык. Софт работает на операционной системе Windows (32/64 бит).
Основные возможности программы AlterCam:
- Запись видео. Этот инструмент используется для записи видео с веб-камеры. При необходимости, пользователи могут посмотреть историю записи.
- Эффекты. В программе есть библиотека эффектов. Они накладываются на изображение в режиме реального времени.
- Настройки камеры. В этом разделе утилиты AlterCam расположены настройки подключенной веб-камеры: разрешение, частота кадров в секунду, параметры цветов (красный, зеленый, синий); изменение яркости, контраста и насыщенности. Есть функция, которая позволяет отражать изображение по горизонтали и по вертикали.
- Работа с хромакеем. С помощью этого инструмента, пользователи могут настроить хромакей: изменить прозрачность за фоном или установить прозрачность по цвету, выбрать картинку для фона.
- Удаление эффекта рыбьего глаза.
- Аудио. В этом разделе можно настроить микрофон, который используется для захвата звука.
Как настроить устройство на зеркале?
Если вы приобрели комплект камеры с зеркалом заднего вида (или с накладной панелью), значит картинка с глазка при движении назад будет выводиться на него.
Получается, зеркало выполняет функцию монитора для отображения сигнала с камеры. Если же последняя находится в спящем режиме, оно стандартно играет роль отражателя.
Рассмотрим, как правильно настроить на авто камеру заднего вида на зеркале:
- И снова, первым делом необходимо осуществить правильное подключение по схеме из инструкции;
- Рассмотрите зеркало. На нижней или боковой планке должен располагаться ряд кнопок. Как правило, «ВКЛВЫКЛ», джойстик (вверх/вниз/ОК), «Меню»;
- Заведите авто и включите заднюю передачу. На дисплее в зеркале должно появиться изображение с разметкой парковочных линий. Их следует откалибровать или, хотя бы, определить соответствие расстояниям до полос на экране реальным дистанциям;
- Часто в таких гаджетах оптическое устройство совмещается с видеорегистратором. Соответственно, в меню аппарата вы сможете настроить параметры обоих приборов. Набор опций, обычно, минимален и стандартен. Просто идите по списку и выставляйте правильные для себя режимы (язык, дата, автовыключение, звук, монитор парковки, разметка, экспозиция, контраст, яркость, баланс белого и т.д.
Основные типы веб-камер
Перед тем как выполнить подключение и подобрать настройки камеры, необходимо рассмотреть разновидности этого устройства. В большинстве случаев люди используют 2 типа оборудования, которые хорошо подходят для скайпа и других подобных программ.
Основные виды:
- Внешняя. Главной особенностью этого устройства является необходимость крепления к монитору. При этом ее нужно подсоединять к компьютеру с помощью USB-кабеля и связывать операционной системой.
- Встроенная. Этот вариант часто используется в ноутбуках. Оборудование имеет небольшие размеры, поэтому легко помещается в центральной части верхней панели компьютера. Оно сразу связано с Windows и не требует какой-либо дополнительной настройки.
Чтобы подключить веб-камеру к компьютеру, необходимо воспользоваться одним из двух популярных методов. С их помощью можно максимально быстро выполнить работу и не потратить на это много времени. Самый простой способ подключить и настроить камеру на ноутбуке с Windows заключается в выполнении необходимых операций через «Диспетчер устройств».
Алгоритм действий:
- С помощью прилагаемого кабеля видеокамеру подключают к USB-порту компьютера.
- Нажимают кнопку включения (если она есть на корпусе устройства).
- В левом нижнем углу экрана компьютера нажимают на кнопку «Пуск».
- Наводят курсор мышки на раздел «Все программы».
- В нем ищут пункт «Панель управления».
- После этого кликают по надписи «Система и безопасность».
- В открывшемся окне выбирают пункт «Диспетчер устройств».
- В зависимости от типа используемого оборудования, нажимают «Видеоустройства» или «Устройства обработки изображений».
- В появившемся списке находят название подключаемого оборудования.
- Кликают по нему правой кнопкой мыши.
- В выпадающем меню нажимают на кнопку «Задействовать».
- Подтверждают вносимые изменения с помощью клика на клавишу «Да».
- Перезагружают компьютер.
Правильная последовательность операций:
- Переходят в «Диспетчер устройств».
- В верхнем его меню находят вкладку «Действие».
- После клика по ней появится список доступных команд.
- Из них выбирают «Обновить конфигурацию оборудования».
- Ожидают несколько секунд, пока система не завершит операцию. В это время на экране можно будет видеть окно, в котором отобразятся все найденные устройства.
- Из них выбирают то, которое хотят активировать.
- Нажимают кнопку «Задействовать» и подтверждают выполненные действия.
Второй способ запустить камеру подходит только для устройства встроенного типа. В большинстве случаев они встречаются на ноутбуках и активируются с помощью нажатия специальных комбинаций клавиш.
Возможные варианты:
- Fn+V;
- Fn+»Видеокамера»;
- Fn+F11.
Что делать, если устройство не определяется?
Чтобы настроить камеру на ноутбуке или ПК с Виндовс 7, нужно выполнить несколько стандартных действий. Если после их завершения устройство остается в неактивном состоянии, то придется удалять все установленные драйвера и загружать их заново. Аналогичная проблема также возникает при попытке настроить веб-камеру в скайпе.
Необходимые действия:
- Через меню «Пуск» заходят в раздел «Диспетчер устройств». Делают это точно так же, как и при включении веб-камеры.
- В открывшемся окне находят пункт «Оборудование для обработки изображений».
- Кликают правой кнопкой мышки по названию оборудования.
- В появившемся списке выбирают «Удалить».
- Система может потребовать подтверждения выполнения операции. В этом случае нажимают на кнопку «Да».
- Перезагружают компьютер, чтобы завершить процесс удаления драйверов.
- После этого загружают новое программное обеспечение.
Как пользоваться
После того, как вы подключили и установили камеру на свой компьютер, вы можете использовать ее, чтобы показать свое видео. Можно применять популярные службы и программное обеспечение для видеоконференцсвязи, такие как: Microsoft Teams, Skype, Webex и Zoom. Когда вы подключаетесь к конференц-вызову с помощью ПО, вы можете активировать устройство для отображения видео в реальном времени.
У сервиса должна быть кнопка с изображением видеокамеры. Нажмите ее, чтобы включить устройство и активировать необходимые функции. В зависимости от службы видеоконференцсвязи обмен видео в реальном времени начинается немедленно или отображает предварительный просмотр.
Сегодня некоторые ноутбуки оснащены встроенной видеокамерой, что устраняет необходимость во внешнем оборудовании. Однако ее нелегко увидеть и легко не заметить. В большинстве случаев веб-камеры портативных компьютеров расположены посередине верхнего края экрана в пластиковом корпусе. Размер обычно составляет 1/2 дюйма или меньше. Это может быть маленький темный круг или небольшой квадрат с чуть менее темным кругом внутри него. Если у вас возникли трудности с ОС вы можете узнать цены на установку Windows в Киеве.
MyCam
Условно-бесплатная программа
MyCam — простая утилита, которая используется для настройки и работы с веб-камерой: применение фильтров и эффектов, захват изображения. Есть интеграция с Facebook и YouTube для проведения прямых трансляций.
Утилита распространяется по условно-бесплатной модели. Стоимость лицензии — 10 долларов. Есть бесплатная версия с ограничениями: водяной знак на записанных видеороликах. Язык интерфейса — английский, русская версия не поддерживается. Программа работает на операционной системе Windows (32/64 бит).
Основные возможности утилиты MyCam:
Настройка видеокамер
Для настройки камеры видеонаблюдения никаких особых мер не потребуется. Здесь весь процесс практически осуществляется вручную. Для того чтобы грамотно настроить работу видеокамеры, необходимо отрегулировать фокус камеры, то есть дальность ее работы.
Выполнить данный процесс собственноручно будет весьма сложно, поэтому зачастую для такой настройки используется помощник.
То есть один человек наблюдает за камерой на мониторе, а второй человек непосредственно ручным способом регулирует данную камеру в нужное положение.
Важно помнить, что детально точная настройка камеры поможет в дальнейшем избежать негативных последствий в процессе эксплуатации. Настраивать камеру видеонаблюдения на движение и запись следует на видеорегистраторе, если это не IP видеокамера, имеющая встроенный детектор движения и возможность записи на карту памяти
Установка драйверов на веб-камеру
Данный раздел является ответвлением предыдущего и актуален, если вы не нашли среди устройств вашу камеру или она отражается с желтым знаком восклицания. Это свидетельствует об отсутствии установленных драйверов или их неисправности. Обычно возникают подобные проблемы вследствие неквалифицированной установки Windows, когда большая доля системы не способна работать нормально из-за драйверов, а точнее их отсутствия.
Поправить ситуацию можно при помощи:
- Из той же панели диспетчера нужно найти раздел «Другие устройства» или среди «Устройства обработки изображений» будет камера с знаком восклицания;
- Нажмите правой кнопкой и выберите «Обновить драйвера». Если система сможет найти оригинальные драйвера, то выберите их. После проверьте работоспособность камеры, если не помогло тогда читайте далее;
- Перейдите на оф сайт производителя ноутбука и в разделе «Поддержка» найдите вашу модель и загрузите драйвера. После установки неисправность должна исчезнуть;
- Настроить камеру на ноутбуке встроенную или внешнюю также можно, если воспользоваться ID устройства. Данная информация находится: двойной клик по аппарату и перейдите во вкладку «Сведения», где выберите «Ид оборудования». Скопировав строку и внеся её в поиск на сайте https://devid.info вы можете узнать точное название устройства и отсюда или с другого сайта загрузить драйвер.
Обычно этот метод помогает пользователям, так как проблема чаще всего проявляется вследствие лени мастера по установке Windows, а без связующего звена, в нашем случае, драйвера, работать веб-камера не будет.
Решение проблем
Даже когда все правильно настроено, видео может не выводиться. Это относится и к ПК, и к мобильным устройствам. В первую очередь вам стоит проверить, не использует ли в настоящее время другая программа камеру. Если это действительно так, то на время общения в видеоконференции ее следует закрыть.
Следующий момент относится только к приложению для смартфонов и планшетов. Пока вы не разрешите доступ к камере в Zoom, она не будет работать. Вообще это делается на этапе установке приложения, при первом запуске или при подключении к онлайн-встрече.
Но на Айфоне и Айпаде могут понадобиться дополнительные шаги:
- Откройте системные настройки.
- Посетите раздел «Конфиденциальность».
- Далее, перейдите к пункту «Камера».
- Отыщите в конце списка приложений Zoom.
- Включите соответствующий ползунок, если он отключен.
- Закройте страницу параметров.
Крайняя мера для мобильных устройств – удаление и повторная установка приложения Зум. Вот ссылки на соответствующие инструкции:
- Установка на Android и iOS
Установка устройства
Сегодня большинство веб-камер универсальны, то есть работают практически на любых компьютерах. Выполните следующие действия, чтобы подключить и установить устройство:
- Включите ПК и убедитесь, что операционная система загружена.
- К большинству камер подключен USB-кабель. Соедините его со свободным USB-портом на вашем компьютере, который находится на задней панели или сбоку.
Операционные системы, такие как Windows 8 и Windows 10, должны сами распознавать новое оборудование, а драйверы обычно устанавливаются автоматически.
Если ваша операционная система не устанавливает драйверы автоматически, вы можете перейти на веб-сайт производителя и загрузить необходимое программное обеспечение. Если к вашей веб камере прилагался компакт-диск, вы можете установить это ПО, чтобы добавить дополнительные функции.
Веб-камеру необходимо разместить перед вами и примерно на том же уровне, что и ваше лицо, когда вы сидите. Лучшее место для установки — это верхняя часть монитора; большинство устройств располагаются именно там, имея регулируемый зажим, который упирается в заднюю часть дисплея для фиксации. Настройте фиксатор по желанию; по окончании веб-камера должна быть направлена вам в лицо.