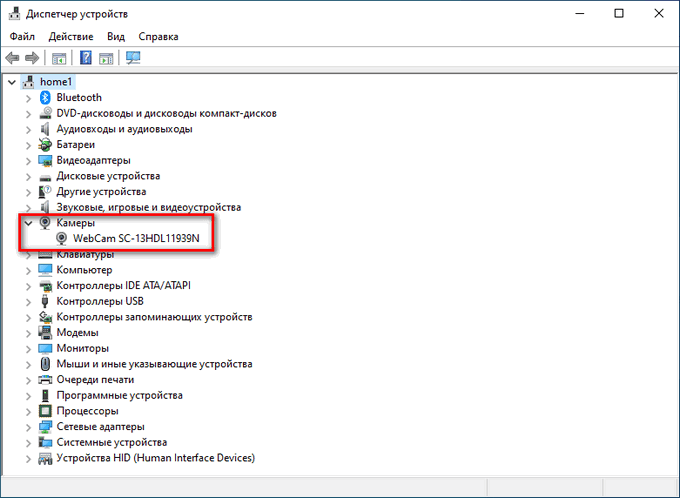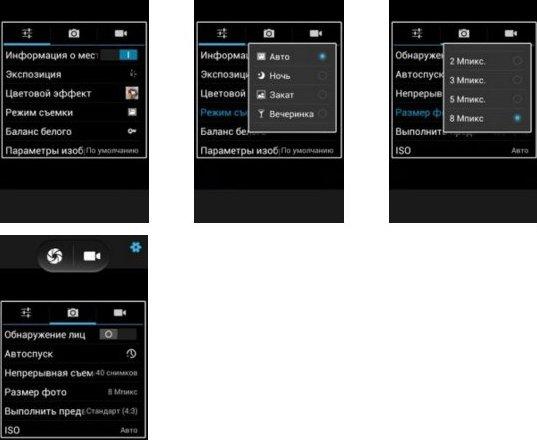Как сфоткаться через веб-камеру на ноутбуке
Содержание:
- Skype как способ сделать снимок
- Как сделать скриншот на ноутбуке с помощью горячих клавиш
- Как сделать фото с камеры ноутбука в Windows 10
- Если признаков камеры в «Мой компьютер» не обнаружено
- Совсем другое дело — встроенные камеры на ноутбуке или нетбуке
- Скриншот стандартными средствами ноутбука
- Интернет-сайты
- Какие могут возникнуть трудности
- Встроенные программы для веб камеры на ноутбуках
- Как сфотографировать камерой ноутбука
- Как сделать снимок экрана компьютера в Windows 7, XP и Vista с помощью специальной программы?
- Как сделать селфи камерой ноутбука стандартными средствами
- Стандартные средства системы
- Скачиваем сторонние программы
Skype как способ сделать снимок
Чаще всего Skype используется для видеочата, но немногие знают, что с помощью него можно и сфоткаться. Плюсы этой программы в том, что она полностью бесплатная, имеет русский язык и поддерживает почти все камеры. Этой программой пользуются большинство интернет-пользователей, поэтому стоит рассмотреть вариант поподробнее.
В Skype можно настроить камеру до мелочей, для этого:
- Открываем Skype и переходим в «Инструменты» — «Настройки».
- Выбираем «Настройки видео» и открываем «Настройки веб-камеры».
- Регулируем параметры на свое усмотрение, улыбаемся и делаем скриншот (кнопка PrtSc на клавиатуре).
- Переходим в любой графический редактор, тот же Paint. Нажимаем на функцию «Вставить», обрезаем ненужное и сохраняем фото.
Вышеописанный способ требует некоторых действий, которых можно избежать в других специальных программах, но камера Skype имеет много настроек и способна сделать довольно качественный фотоснимок.
Как сделать скриншот на ноутбуке с помощью горячих клавиш
Горячие клавиши обеспечивают быстрый доступ к возможностям системы и программ, позволяя обходиться без поиска нужной операции по многочисленным пунктам меню.
Создание скриншотов — одна из таких задач, требующая моментального выполнения.
Print screen
Практически на любой клавиатуре компьютера есть кнопка Print screen (если не получилось сразу ее узнать, возможно, она скрывается под сокращением Prt scn, Prnt Scrn или PrtSc). Она отвечает за копирование в буфер обмена всей экранной картинки монитора. Ее цвет (или цвет надписи) может совпадать с цветом клавиши Fn — в этом случае нажимать их нужно вместе.
Print screen — клавиша на компьютерных клавиатурах.
Чтобы получить графический файл, лучше открыть программу, способную работать с изображениями (стандартный Paint, если есть — Adobe Photoshop), создать в ней новый документ и вставить в него содержимое буфера (Ctrl + V). Если планируется сразу опубликовать файл в социальной сети, при сохранении нужно выбрать формат, который позволит получить хорошее качество при небольшом размере (jpg, png).
Если же требуется редактирование, например применение фильтров, добавление текста, фотографии, графических элементов, лучше отдать предпочтение такому формату, который не уменьшает качества (tif). Также файл может быть вставлен в документ текстового редактора, презентацию или электронное письмо.
Win + PrntScr
Windows 10 сейчас дает возможность сохранить скрин без участия дополнительных программ. С помощью кнопок Win + Prntscr можно сфоткать экран и сразу получить готовый файл png в папке «Изображения» — «Снимки экрана». Комбинация Alt + Win + PrntScr сохраняет активное окно в папку «Видео» — «Клипы».
Win + S + Shift
Это сочетание клавиш запускает функцию выделения нужной части экрана, после чего открывает ее для просмотра и обработки, включающей обрезку, карандаш, ручку, маркер, и сохранения.
Win + S + Shift — выделение части экрана.
«Ножницы»
Стандартный инструмент «Ножницы» в Windows предлагает выбор формы картинки дисплея (произвольная, прямоугольник, окно), форматов записи и дает возможность небольшой редактуры (перо, маркер). Если этого недостаточно и требуется доработка, можно отправить файл в Paint.
Как сделать фото с камеры ноутбука в Windows 10
Богатый выбор средств создания снимков на ноутбуке вызывает немало сложностей у рядовых пользователей. В частности, не всегда удается определиться, какой способ подходит лучше всего. В связи с этим рекомендуется рассмотреть все варианты, чтобы в итоге выбрать наиболее подходящий.
Встроенные утилиты
Операционная система Windows 10 обладает всеми необходимыми приложениями, которые позволяют воспользоваться отдельными элементами ноутбука, не исключая вебку. Чтобы сделать фото, понадобится:
- Открыть поисковую строку ПК.
- Ввести запрос «Камера».
- Открыть соответствующее приложение.
- При помощи ЛКМ нажать кнопку затвора.
На заметку. Для стабильной работы интерфейса камеры необходимо регулярно устанавливать обновления.
У встроенного приложения есть ряд опций, которые настраиваются по усмотрению пользователя. В частности, можно изменить разрешение фотографии или переключить режим. После создания снимок сохраняется в папку «Camera Roll». При необходимости директория изменяется через «Параметры».
Сторонние программы
Наряду с предустановленными программами существуют приложения от сторонних разработчиков. Если качество снимков на стоковую камеру не устраивает хозяина компьютера или он хочет воспользоваться более широким функционалом, непременно стоит обратиться к помощи дополнительного ПО.
LiveWebCam
Довольно известная программа, которая пользуется популярностью у миллионов людей по всему миру. Она обладает простым интерфейсом, но в то же время предлагает широкие возможности съемки и дальнейших действий. Приложение умеет записывать видео и делать фото, после чего результат своей работы можно сразу же передать через FTP.
Пользователь может менять разрешение фотографий, их формат и директорию для сохранения. Также есть возможность изменения качества для экономии места на жестком диске.
MyCam
Еще одно популярное средство, доступное для бесплатного скачивания на сайте разработчика. В числе основных функций MyCam стоит выделить изменение яркости и контрастности, регулировку резкости и баланса белого. Конечно, если вебка ноутбука обладает недостаточным разрешением, эти настройки не сильно повлияют на итоговое качество фото, но само их наличие в довольно простом приложении можно считать безусловным плюсом.
Снимок с веб-камеры онлайн
Когда не хочется скачивать на компьютер дополнительное ПО или пользоваться встроенными средствами системы, рекомендуется обратиться к помощи онлайн-сервисов. Существует немало сайтов, обладающих функционалом стандартного приложения «Камера».
Shoot-Yourself
Русскоязычный сервис, доступный по адресу shoot-yourself.ru. При переходе на главную страницу сайта пользователь сразу же видит интерфейс «Камеры». Сначала необходимо дать разрешение на доступ к вебке, после чего камера начнет фиксировать происходящее. Для создания снимка необходимо нажать «Щелк». Для сохранения фотографии предусмотрена одноименная кнопка, после нажатия на которую предлагается выбрать директорию.
Важно. На некоторых компьютерах сервис может не поддерживаться из-за завершения обслуживания Adobe Flash Player
Webcam Toy
Международный сервис, расположенный на сайте webcamtoy.com. В отличие от других подобных ресурсов, здесь человек получает возможность не только сделать фото, но и применить для него фильтр. Так фотография станет более привлекательной, ее смело можно будет выкладывать в социальные сети.
Чтобы начать работу с сервисом, достаточно нажать кнопку «Готовы? Улыбка!». Кликнув по надписи «Используй мою камеру», владелец ПК соглашается с условиями конфиденциальности, после чего открывается главное окно сервиса. Далее можно перейти в настройки для регулировки параметров или применить понравившийся фильтр. Создание снимка осуществляется путем нажатия кнопки в виде фотоаппарата. Затем на экране появляется кнопка «Сохранить».
Pixect
Известный сайт, доступ к которому открывается по адресу www.pixect.com. Сервис умеет не только делать фото, но и записывать видео. Кроме того, в арсенале Pixect есть множество эффектов, включая устранение прыщей или рефокусировка фона.
Взаимодействие с Pixect осуществляется следующим образом:
- Откройте сайт.
- Нажмите кнопку «Поехали!».
- Разрешите доступ к вебке.
- Отрегулируйте параметры экспозиции при помощи ползунков в левом углу.
- Нажмите кнопку в виде фотоаппарата для создания снимка.
Если признаков камеры в «Мой компьютер» не обнаружено
Так бывает, но и это не беда. Ищем и закачиваем на свой неблагодарный ноут нужную для наших целей программу. Она может быть платной и бесплатной, скромной в своих возможностях и с расширенным функционалом. В любом случае установленная на ваш ноутбук программа будет обладать дружелюбным и понятным для вас интерфейсом. Вы сможете без труда понять, как сфотографироваться на веб-камеру на ноутбуке, и поэтому объяснять последовательно порядок действий с каждой из них не имеет смысла.
Упомянем только вскользь, что некоторые из них имеют способность не только к производству фотографий, но и к их оживлению — анимированию. Это превращает работу с ними в настоящее удовольствие. К примеру, очень распространена «Вебка-онлайн» с эффектами. Сфотографироваться с ее помощью и сделать коллаж или красивую композицию сможет даже начинающий юзер.
Совсем другое дело — встроенные камеры на ноутбуке или нетбуке
По, казалось бы, странной прихоти производителей снимать-то они снимают, но только видео и только в режиме онлайн. А сделать фото с их помощью не так-то просто. На самом деле ничего в этом странного нет. Первые камеры были предназначены строго для передачи цифрового видео в сети, и снимки, сделанные с их помощью, были весьма невысокого качества.
Ныне технологии шагнули вперед, видеокадр приобрел достойную четкость изображения, но вопрос о том, как сфотографироваться на веб-камеру на ноутбуке, не потерял своей актуальности. Ибо, в отличие от внешней камеры, устройство ноутбука элементарно не располагает даже кнопкой, на которую можно нажать, чтобы получить фотоснимок. И для удовлетворения этого своего желания надо повозиться.
Скриншот стандартными средствами ноутбука
В каждом ноутбуке предусмотрено наличие базовых инструментов для создания снимков дисплея. Пользоваться ими достаточно удобно, поскольку все, что потребуется сделать, это нажать на 1 кнопку или запустить стандартную утилиту с простым и понятным интерфейсом.
Использование клавиши Print Screen
Чтобы сохранить скриншот без использования сторонних приложений, достаточно нажать на клавишу Print Screen (скриншотить), которая присутствует во всех устройствах на базе ОС Windows и расположена в блоке элементов управления. Ее можно обнаружить возле кнопок курсора (Up, Down, Left, Right) и Del или Home.
На некоторых моделях ноутбуков нужно одновременно удерживать клавишу Fn и PrntScr. После выполнения этого действия следует открыть любой графический редактор и вставить снимок экрана из буфера обмена. Среди таких приложений выделяют:
- Paint.
- Adobe Photoshop.
- CoralDraw.
Для получения снимка экрана ноутбука необходимо руководствоваться следующей инструкцией:
- Делаем снимок экрана с помощью кнопок PrntScr или Fn + PrntScr.
- Запускаем окно графического редактора и копируем содержимое буфера комбинацией Ctrl + V.
- В программе появится ранее созданный снимок, и вы сможете редактировать его.
- Сохранить скрин на ноутбуке можно в любом удобном формате, нажав комбинацию Ctrl + S. Популярными графическими форматами являются PNG и JPEG.
- Чтобы зафиксировать только открытое окно, а не весь дисплей, необходимо удерживать кнопки Alt + PrntScr.
В последних версиях Windows 8/10 предусмотрен более простой способ создания снимка дисплея. Достаточно одновременно нажимать на кнопки Win + PrntScr, и картинка будет сохраняться в стандартной папке Скриншоты.
Пользователи платформы Windows 10 смогут сделать снимок путем удерживания Win + G. Эта комбинация открывает игровую панель, в которой расположена утилита Фотоаппарат.
Программа Ножницы
В ОС Windows 7/8/10 установлено стандартное приложение Ножницы, с помощью которого процесс сохранения скриншотов становится максимально простым.
Окно утилиты Ножницы
Утилита будет полезной для неопытных пользователей, которые не уверены, что смогут провести сложные манипуляции с комбинациями клавиш или графическими редакторами.
- Чтобы запустить программу, нужно открыть пункт Пуск, выбрать меню Найти и ввести слово Ножницы.
- В открывшемся меню следует определить тип и формат снимка.
- Приложение предусматривает несколько простых функций в виде Карандаша или Маркера для нанесения отметок на картинку.
- Дальше остается сохранить результат работы нажатием на пункт Дискета или комбинацию Ctrl + S.
Скриншот на MacBook
Чтобы сделать снимок на ноутбуке компании Apple, нужно придерживаться такой инструкции:
- Command + Shift + 3. Делает скриншот всего дисплея.
- Command + Shift + 4. Сохраняет только выделенную мышкой область.
- Command + Shift + 3 + пробел — фиксирует отдельное окно.
- Для записи материала в буфер обмена нужно нажать на Ctrl.
Одна из комбинаций клавиш для Macbook
Изображение будет сохранено на рабочем столе.
Интернет-сайты
Этот способ требует наличие интернет-соединения, поэтому если с этим нет никаких проблем, можно воспользоваться специальными сайтами. Таких на просторах интернета множество. В каждом из них имеются различные функции для настройки снимка. Некоторые даже производят вспышку при съемке, благодаря подсвечиванию экрана белым цветом.
Кроме того, на таких ресурсах можно выбрать уже готовые цветовые или искажающие спецэффекты. Для поиска такого сайта, можно воспользоваться любой поисковой системой. Интернет выдаст вам множество вариантов, которые бесплатно произведут фотосъемку и сохранят файлы на вашем ноутбуке.
Какие могут возникнуть трудности
Очень часто устройство не распечатывает изображение, хотя оно работает. В большинстве случаев проблема связана с тем, что отсутствуют драйвера, или их необходимо переустановить.
Если в работе устройства возникли некоторые ошибки, и не получается их определить, попробуйте зайти в «Устройства и принтеры», чтобы проверит ошибки в работе устройства. Для этого находим наш принтер, нажимаем правой клавишей мыши, и ищем пункт «Устранение неполадок». На проверку работоспособности уйдет несколько минут. Если Windows найдет некоторые ошибки, будут предложены варианты их устранения, например, скачать или обновить драйвера через сайт разработчиков.
Если переустановка драйверов не помогла, проверяем следующее:
- При использовании фотобумаги, проверьте, возможно, принтер, не может ее обнаружить. Сначала попробуйте осуществить перенос на простой бумаге, и если получилось, проблема именно в фотобумаге.
- Возможно, необходимо очистить сопла. Попробуйте осуществить очистку самостоятельно, но если не получается, попросите мастера.
- Возможно, в картридже осталось мало краски, и он не способен перенести качественное изображение. Заправьте его.
- Если это не помогло, есть вероятность поломки кабеля (как блока питания, так и USB) или разъема. Начала проверьте разъем, вставив в него флешку. Кабеля и разъем же осмотрите на предмет внешних повреждений. Определить их работоспособность самостоятельно достаточно трудно, лучше попросить эксперта.
Встроенные программы для веб камеры на ноутбуках
Для того чтобы фотографировать с веб камеры ноутбука достаточно использовать «родную» программу, которая входит в комплект программного обеспечения компьютера. Например, для ноутбуков HP это программа «HP Camera», которая запускается так: «Пуск»/ «Все программы»/НР/ HP Camera, или воспользоваться набором стандартных возможностей ОС Windows.
1. В меню настроек программы следует установить параметры автоспуска и размеры изображения. Для тонких настроек изображения, таких как контраст, яркость, цветовая насыщенность и др. следует использовать опцию «Свойства драйвера». 2. В меню выбора режима съемки следует указать на значок фотоаппарата. Для того чтобы фотографировать с веб камеры онлайн
, достаточно нажать на круглую кнопку, которая находится в нижнем правом углу окна программы: изображение в ОС Windows 7 будет сохранено в библиотеке «Изображения». 3. Можно воспользоваться стандартными возможностями ОС Windows. Например, в Windows XP это меню «Пуск»/»Панель управления»/»Сканеры и камеры» следует выбрать встроенную камеру. 4. В открывшемся окне нужно нажать кнопку «Снять», которая расположена под видоискателем камеры. Полученное изображение необходимо будет сохранить, указав для этого путь. 5. Снимок можно сделать, используя стандартный редактор Paint, выбрав в меню редактора пункт «Получить от камеры или со сканера» Здесь же можно сразу и отредактировать изображение.
Таким образом, вопрос о том, как фотографировать через веб камеру
не должен вызывать особых проблем.
Как сфотографировать камерой ноутбука
У большинства современных ноутбуков есть встроенная веб-камера. И логично было бы предположить, что такая камера, имея возможность передавать видеоизображение, сможет сделать и простой фотоснимок. Но если у внешних камер существует специальная кнопка для такого, камера на ноутбуке не имеет подобных кнопок. Так как же с помощью камеры на ноутбуке сделать простой фотоснимок?
1
Для того чтобы сделать фотоснимок, нам понадобится программа, идущая в комплекте с вашим ноутбуком. Откройте меню «Пуск», далее «Все программы» — «Camera».
2
В меню настроек устанавливаем размеры снимка и необходимые параметры. Если требуются более детальные настройки, такие как контраст, яркость и прочие, открываем вкладку «Свойства» и устанавливаем нужные параметры.
3
Выбираем иконку фотоаппарата в меню «Выбор режима съемки». Если вам нужно сделать фотоснимок без автоспуска, то следует нажать круглую кнопку, которая расположена в правом нижнем углу программы. Затем находим полученный снимок в папке «Изображения».
4
Используем стандартные средства операционной системы Windows для того, чтобы сделать фотоснимок. Заходим в меню «Пуск», выбираем «Панель управления». Далее находим «Сканеры и камеры». В перечне доступных для ноутбука устройств выбираем камеру. Иногда она опознается как неизвестное устройство USB.
5
В открывшемся окне нажимаем кнопку «Снять». Кнопка, как правило, расположена ниже видоискателя камеры. Сделанный снимок будет виден в окне справа от видоискателя камеры. Выделяем полученный снимок, жмем кнопку «Далее». В появившемся окне вводим имя фотоснимка и сохраняем его в необходимую папку.
6
Фотоснимок можно получить при помощи программы Paint. Открываем папку Paint и выбираем в меню программы «Получить со сканера или камеры». Далее выполняем действия, описанные в пункте 5. Фотографии, полученные данным способом, можно редактировать при помощи программы Paint.
Следует помнить, что при переустановке операционной системы на ноутбуке требуется заново установить драйвера камеры. Так как встроенная камера в этом случае не будет опознана. Драйвера можно установить с диска или скачав их с сайта производителя.
SovetClub.ru
Как сделать снимок экрана компьютера в Windows 7, XP и Vista с помощью специальной программы?
Устанавливать её не нужно, как скачаете, просто распакуйте архив и можете её запускать.
Перед тем как она включиться может вылететь такое сообщение
Когда вы её запустите, у вас откроется вот такое окно:
Чтобы оно свернулось, нажмите на среднюю кнопку в правом верхнем углу этого окна, показано красной стрелкой на изображении выше.
Теперь, в области уведомлений, у вас появиться маленький желтый квадратик, нажмите по нему правой кнопкой мыши.
Далее нажмите на Options и выберите Setup. Если перед вами выскочит окно похожее на то которое изображено ниже, просто нажмите Continue.
И в дальнейшем, если будет выскакивать это окно, нажимайте её.
Перед вами откроется окно настроек. В нем нам необходимо изменить язык на русский, для этого нажмите на english.xml и из выпавшего списка выберите russian.xml.
После нажмите ОК. Если снова выскочит окно, о котором я говорил выше, вы знаете что нажимать.
Ну а теперь, если вы нажмете на эту программу правой кнопкой мыши, то увидите что все на русском. И давайте я вам сразу покажу, как сделать скриншот экрана на компьютере, с помощью этой программы.
Итак, нажимаем правой кнопкой мыши по этой программе и выбираем пункт Захват области экрана.
Ну а теперь, давайте я вам по порядку объясню, что означает каждый пункт, и как, и когда им пользоваться.
- Первым в списке идет пункт «Окно/Объект». Этим пунктом я не пользуюсь, так как он немного непонятно работает.
- Следующий пункт – «Область». Этим пунктом, я пользуюсь чаще всего. Он очень удобен тем, что с помощью него, можно скриншотить прямоугольно-квадратные формы любого размера и в любом месте экрана.
- Третий пункт называется «Вручную». Этим пунктом я пользуюсь редко, но все-таки иногда приходиться. Если в пунктах выше и ниже этого, вы можете сделать скриншот области только прямоугольной и квадратной формы, то с помощью этого пункта, вы сможете сделать снимок области любой формы.
- Пункт «Фиксированный размер». В этом пункте, перед тем как снять нужную вам область на экране, вы заранее должны задать размеры. В каких случаях это нужно? Например, если вы хотите выложить какой-либо снимок на форум, а там есть ограничение, мол, «ширина вашего изображения не должна превышать 600 пикселей, а высота 500». В этом случае вы сразу же задаете допустимую высоту и ширину, и делаете снимок. Честно скажу, мне этот пункт пригождался всего пару раз, ограничений на размеры снимков я уже не встречал давно. До и к тому же есть специальные сервисы по уменьшению размеров до необходимых.
- «Прокрутка» — этот пункт, неудобен, так же как и первый, поэтому я им вообще не пользуюсь.
- Ну, а что касается пункта «Полный экран», то снимок всего экрана, точно также как с помощью кнопки Print Screen.
Пункты ниже вам (и мне) не нужны. Как вы поняли из описания выше, в основном я пользуюсь только двумя пунктами — «Область» и «Вручную». Если вдруг вам непонятно как ими пользоваться, посмотрите видео урок в конце статьи, там я все наглядно показал.
Кстати, после того как вы сделаете скриншот, выбранным вами способом, сразу же откроется графический редактор, и вам останется сохранить ваш снимок на компьютере, для этого нажмите на кнопку показанную на картинке ниже:
После сохраняете изображение так же, как и в любом другом графическом редакторе.
И еще кое-что, в этой программе, есть функция горячих клавиш. Если вы заметили на предыдущем изображений, то напротив каждого пункта указанно, какими горячими клавишами можно его вызвать. Это очень удобно, не нужно нажимать правой кнопкой мыши и вызывать меню программы, просто нажал Ctrl+Shift+R и можешь выделять и снимать ту область, которая нужна.
Если вы снимки экрана вам приходиться часто, тогда можете включить в настройках пункт «Загружать при старте системы», и тогда эта программа будет включаться вместе с запуском Windows.
Достоинства и недостатки снятия снимков с помощью программы CaptureFree.
Достоинства:
- Можно снимать скриншоты разной формы и размеров.
- Можно делать быструю съемку с помощью горячих клавиш.
- Сохраняется изображение быстрее, чем в первом способе.
- Программа мало весит и легко настраивается.
Недостатков я не обнаружил, ну, по крайней мере, ни разу не натыкался.
Единственное кое-что хочу заранее сказать. Эта программа нужна тем, кому приходиться довольно-таки часто что-либо «скриншотить», если вам раз в неделю нужно сделать снимок экрана компьютера, то не обязательно скачивать эту программу. Достаточно обрезать все «лишнее» в любом графическом редакторе, например в Paint.
Для этого нажмите на кнопку, обведенную синим, выделите нужную область, нажмите по ней правой кнопкой мыши, а после обрезать. А далее сохраните.
Вот два способа, которыми я пользуюсь. Надеюсь, вам стало понятно, как сделать скриншот экрана на компьютере.
Источник
Как сделать селфи камерой ноутбука стандартными средствами
Перед тем как начать фотографировать камерой ноутбука, необходимо посмотреть, включена ли она. У некоторых ПК возле глазка webcam может находиться рычажок, управляющий ее состоянием. Его следует перетянуть в положение On. Об активном состоянии устройства свидетельствует светодиод.
Web-камера может быть отключена и на программном уровне. Для ее включения нужно перейти в раздел «Устройства обработки изображения», находящийся в «Диспетчере устройств», кликнуть ПКМ по требуемому инструменту и нажать «Задействовать».
Чтобы сфотографировать себя заводской камерой ноутбука, можно воспользоваться софтом, идущим в комплекте к переносному компьютеру. Например, у ПК фирмы HP данная утилита называется HP Camera, а у Toshiba — Toshiba Web Camera. Чтобы сделать снимок посредством этой программы, необходимо:
Еще одним стандартным средством для создания фото через камеру ноутбука является графический редактор Paint, находящийся в разделе «Стандартные программы» меню «Пуск». Чтобы сфотографировать себя, нужно открыть данную программу и во вкладке «Файл» выбрать «Со сканера или камеры». В этом же редакторе вы можете сразу же отредактировать фотку по своему усмотрению.
Сделать селфи на ноутбуке также можно через вкладку «Камеры и сканеры». Она находится по пути «Пуск» — «Панель управления». В списке будут видны все графические устройства, подключенные к ПК. Выберите вашу фотокамеру, сядьте поудобнее возле монитора и кликните мышкой «Снять». Полученный снимок сразу же отобразиться в правой части экрана. Нажмите «Далее», а затем задайте имя файла и укажите место его хранения.
Стандартные средства системы
Чтобы снять фото на вашем ноутбуке не нужно ничего устанавливать или куда-либо заходить. Все что требуется уже есть в самой ОС и сейчас мы покажем, как этим воспользоваться в разных версиях «Виндовс».
Windows XP
Начнем, пожалуй, с самой старой операционной системы. Казалось бы, она безнадежно устарела и уже никем не используется. Но на самом деле все не совсем так. Многие люди устанавливают данную ОС из-за ее легковесности. Итак, разберемся, как это делается:
- Сначала жмем кнопку «Пуск» и переходим к панели управления.
- Переключаем режим отображения в классический, нажав на ссылку в левой части окна.
- В панели управления выбираем иконку, которую мы отметили красной рамкой.
- Если «вебка» подключена и ее драйвер установлен, вы увидите соответствующую иконку. Делаем по ней двойной левый клик.
- Запустится мастер настройки, на первом этапе которого нам нужно нажать «Далее».
- Появится маленькое окошко с изображением нашей камеры. Нажатие по отмеченной кнопке сделает селфи.
- В итоге снимок будет сделан и появится в правом окошке. Там его можно повернуть и проделать другие простейшие операции. Когда процесс будет завершен, жмем «Далее».
- Затем делаем следующее:
- задаем имя нашего изображения;
- указываем папку для его сохранения;
- жмем «ОК»;
- переходим к следующему шагу, кликнув по «Далее».
- Когда все будет готово, жмите пункт, отмеченный на скриншоте ниже.
- Устанавливаем триггер в положение, которое используем мы и переходим к следующему этапу.
- Завершаем процесс фотографирования на ноутбуке.
- Запускаем картинку из папки, которую мы указали при сохранении. В нашем случае это был рабочий стол.
Как видите, снимок готов. Вот так просто вы можете фотографировать себя или кого-то при помощи обычного ноутбука.
Теперь давайте рассмотрим, как сделать фото в ноутбуке на «Семерке».
Windows 7
Чтобы сфотографироваться на ноутбуке с установленной «Семеркой» нужно делать так:
- Открываем меню «Пуск» и в нижней его части в поисковую строку вводим слово «камера». Когда появится нужный нам результат, жмем по нему.
- Дальше тут все делается точно так е, как и на младшей ОС.
- выбираем нашу камеру;
- делаем снимок;
- сохраняем результат.
Windows 8
В менее популярной «Восьмерке» сделать снимок при помощи Веб-камеры ноутбука тоже очень просто. Для этого:
- Жмем по плитке рабочего стола.
- Делаем правый клик по иконке меню «Пуск» и в появившемся списке выбираем «Панель управления».
- В панели управления активируем поисковую строку и в ней начинаем писать наш запрос. В данном случае это слово «Камера». Когда нужный результат появится, жмем по нему.
- Далее делаем уже знакомые манипуляции:
- выбираем нашу камеру и запускаем ее двойным левым кликом;
- делаем снимок;
- сохраняем полученный результат в любое удобное место.
Нам остается лишь рассмотреть, как делать фото с ноутбука на Windows 10. Давайте сделаем это.
Windows 10
Итак, чтобы сфотографироваться на Веб-камеру ноутбука, нам нужно предпринять такие действия:
- Кликаем по иконке поиска и в появившемся поле пишем нужный запрос. Потом жмем по нужному результату.
- Запустится новое окошко, в котором мы сможем нажать кнопку записи видео или фотографии.
- Когда снимок будет сделан, в самом низу окна появится миниатюра изображения. Нажав на нее, мы сможем просмотреть фото.
- Из окна предпросмотра можно отредактировать фото и сохранить его.
Стандартные средства для фотографирования на Веб-камеру рассмотрены, теперь давайте переходить к стороннему программному обеспечению и онлайн-сервисам.
Скачиваем сторонние программы
Если фотографироваться онлайн вам не хочется, а стандартные возможности Windows не соответствуют вашим желаниям, можно воспользоваться сторонней программой. Каждая из них имеет в себе различные настройки, предназначенные для улучшения вашего фотоснимка.
К таким программам можно отнести:
- Live WebCam.
- MyCam.
- WebCam Max.
- Webcam Surveyor.
Это далеко не все программы, с помощью которых можно сфотографироваться. Список можно продолжить, но выбор индивидуален и зависит от предпочтений пользователя. На данный момент, Live WebCam является самой популярной программой для фотосъемки, так как имеет легкий и интуитивно понятный интерфейс.