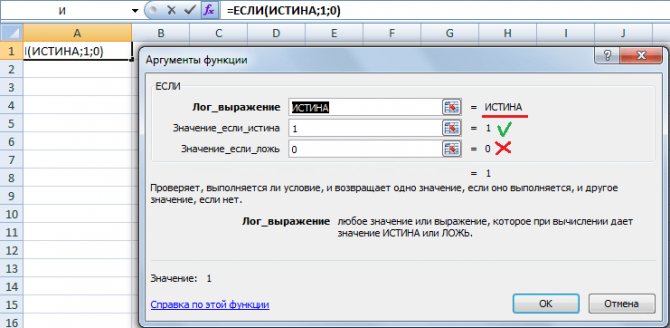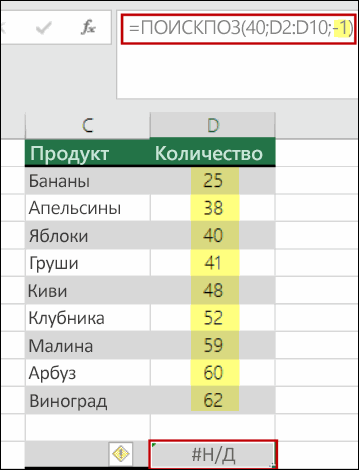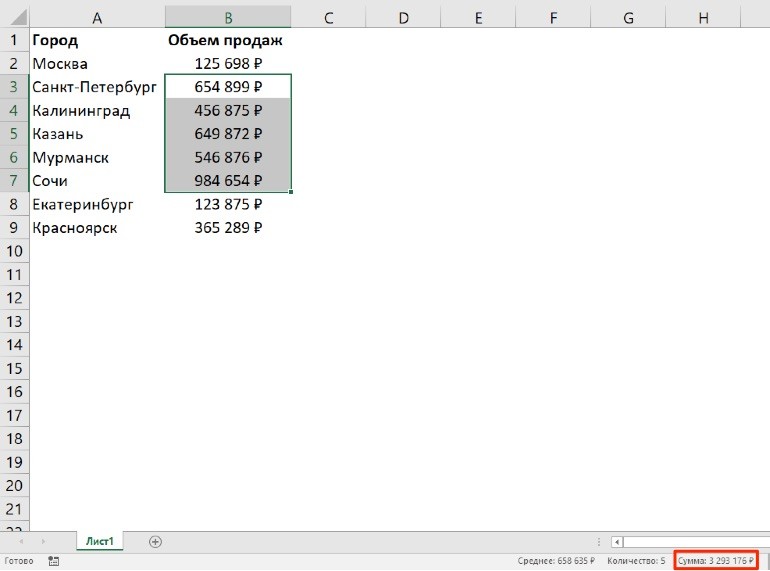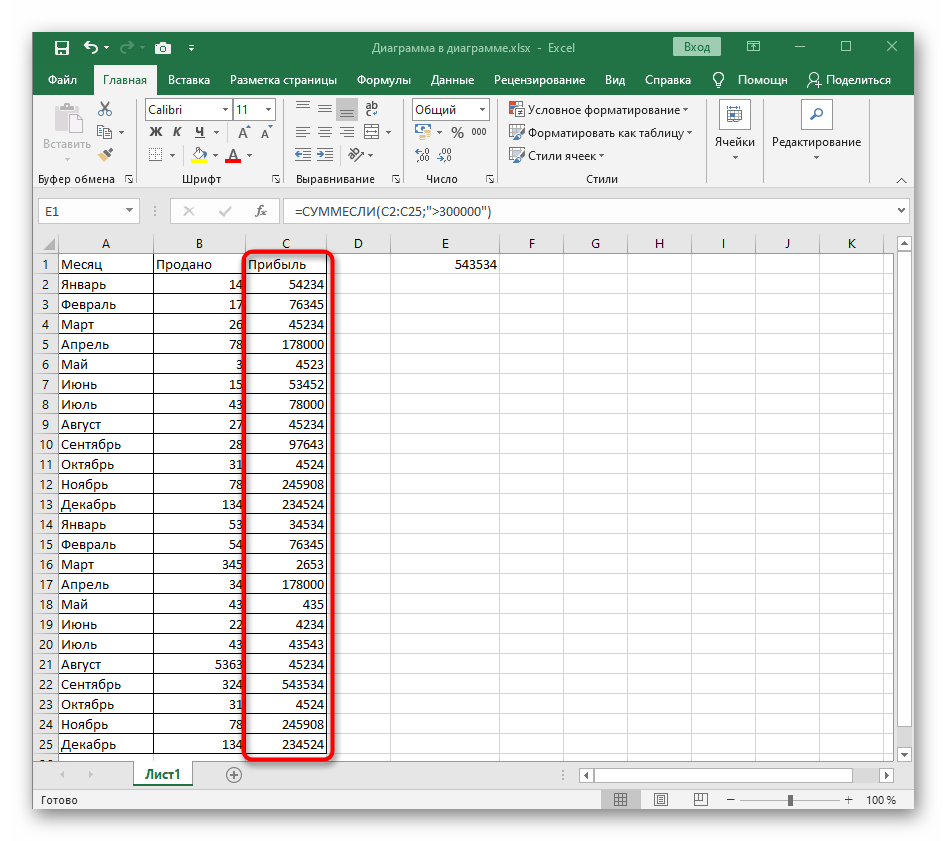Функция счётеслимн в excel с несколькими условиями
Содержание:
- Excel COUNTIF функция
- Поиск по нескольким критериям
- Как посчитать, содержит ли ячейка текст или часть текста в Excel?
- Мастер функций
- Выборочные вычисления по одному или нескольким критериям
- Функция СУММЕСЛИМН в Excel
- Как посчитать количество ячеек по нескольким условиям в Excel?
- Поиск по части слова или букве
- Функция СЧЁТЕСЛИМН в Excel
- Пример использования функции СЧЁТЕСЛИ с условием
- Примеры работы функций СЧЁТ, СЧИТАТЬПУСТОТЫ и СЧЁТЕСЛИ в Excel
- Подсчет с несколькими условиями
- Как посчитать значения с одним критерием
- СЧЕТЧИК
- Синтаксис COUNTIF в Google Таблицах
- Задача
Excel COUNTIF функция
Описание
Самый большой COUNTIF Функция — это статистическая функция в Excel, которая используется для подсчета количества ячеек, соответствующих критерию. Он поддерживает логические операторы (<>, =,> и <), а также символы подстановки (? И *) для частичного сопоставления.
Синтаксис и аргументы
Синтаксис формулы
| COUNTIF(range,criteria) |
аргументы
|
Возвращаемое значение
Самый большой COUNTIF функция возвращает количество ячеек, удовлетворяющих указанным критериям.
Основное использование
Пример1 Подсчитать ячейки равными
Предположим, вы хотите подсчитать количество ячеек, равное 2, вы можете использовать формулу, как показано ниже:
|
=COUNTIF(B2:D4,2) |
Or
|
=COUNTIF(B2:D4,G3) |
Нажмите Enter Клавиша возвращает количество ячеек, равное 2.
Чтобы узнать больше о подсчете ячеек, точно равных или частично равных, нажмите здесь чтобы увидеть формулы и примеры.
Пример 2 Подсчитайте ячейки больше или меньше
Если вы хотите подсчитать ячейки, которые больше или меньше заданного числа, вы также можете использовать функцию СЧЁТЕСЛИ.
Предположим, что существует диапазон (B2: D5) чисел, вы хотите подсчитать количество ячеек, превышающих 65, используя следующую формулу:
|
=COUNTIF(B2:D5,»>65″) |
Or
|
=COUNTIF(B2:D5,»>65″) |
Нажмите Enter ключ для получения результата.
Если вы хотите подсчитать ячейки меньше числа, например, подсчитать ячейки меньше 50, просто используйте формулу, подобную этой =COUNTIF(B2:D5,»<50 «)нажмите здесь, чтобы узнать больше о подсчете ячеек, которые больше или меньше заданного значения.
Расширенное использование
Пример1 Количество ячеек не равно
щелчок здесь чтобы узнать больше о формуле
Пример2 Подсчет ячеек, равных x или y
щелчок здесь чтобы узнать больше о формуле
Скачать образец файла
Относительные функции:
Excel COUNTA функцияСамый большой COUNTA функция возвращает количество ячеек, содержащих число, текст, значение ошибки или пустой текст «», за исключением реальных пустых ячеек.
Excel COUNTBLANK функцияСамый большой COUNTBLANK функция возвращает количество пустых ячеек. Функция СЧИТАТЬПУСТОТЫ — это встроенная статистическая функция, которую можно использовать как функцию рабочего листа (WS) в Excel.
Excel COUNT функцияСамый большой COUNT Функция используется для подсчета количества ячеек, содержащих числа, или подсчета чисел в списке аргументов. Возьмите пример, COUNT(1,2,3,4,11,2,1,0) возвращает 8.
Excel COUNTIFS функцияСамый большой COUNTIFS Функция возвращает количество ячеек, соответствующих одному или нескольким критериям. Функция СЧЁТЕСЛИМН является одной из встроенных статистических функций, и ее можно использовать как функцию рабочего листа (WS) в Excel.
Относительные статьи:
Считайте ячейки равнымиЕсли вы хотите подсчитать ячейки, точно соответствующие заданному критерию, вы можете выбрать COUNTIF функция или SUMPRODUCT (в сочетании с EXACT function) функция для точного подсчета ячеек без учета регистра или с учетом регистра.
Количество ячеек не равноЧтобы подсчитать количество ячеек, содержащих значения, не равные указанному значению, например, как показано на скриншоте ниже. В Excel вы можете использовать COUNTIF функция для быстрого выполнения этой работы.
Считайте ячейки равными x или yЕсли вы хотите подсчитывать ячейки, если они соответствуют хотя бы одному из заданных условий (логика ИЛИ) в Excel, т.е. подсчитывать ячейки, равные либо x, либо y, вы можете использовать несколько COUNTIF формулы или объедините COUNTIF формула и SUM формула для выполнения этой работы.
Поиск по нескольким критериям
Зачастую пользователям требуется провести поиск по нескольким названиям или условиям сразу. В этом случае вы можете объединить несколько формул в одну с помощью знака «+». Посчитаем, сколько позиций столов в количестве более 140 встречается в таблице:
- Вводим синтаксис в необходимую клетку и выделяем диапазон. Вписываем «столы» и закрываем оператор.
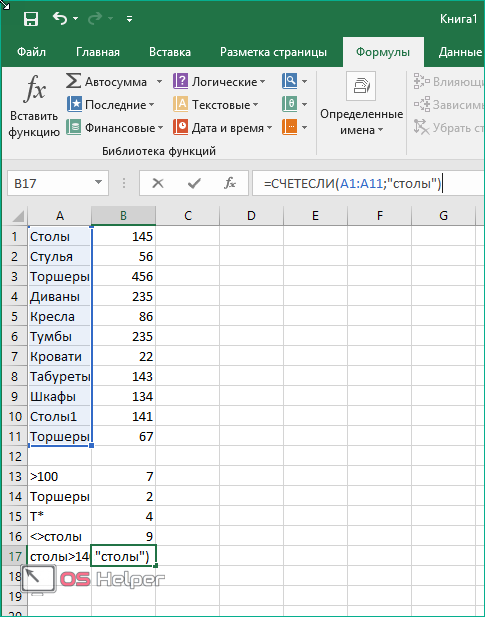
- Далее ставим знак «+» и пишем новую формулу, в которой используем те же значения списка, но вместо критерия пишем «>140».
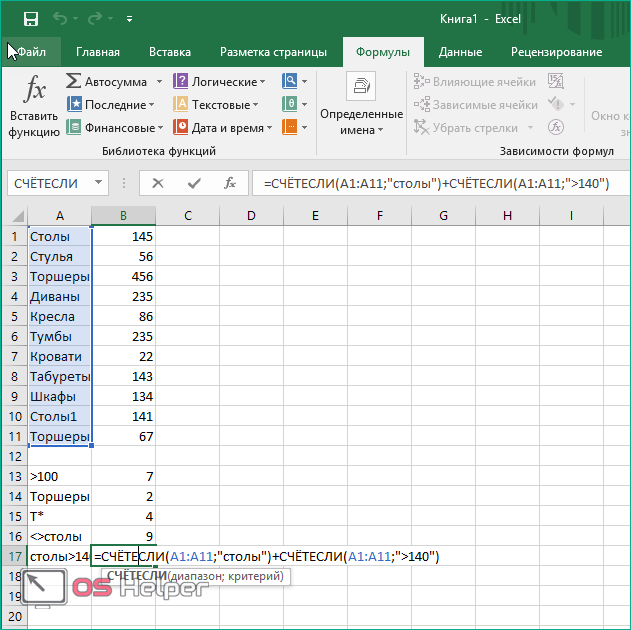
- Смотрим результат и сверяем.
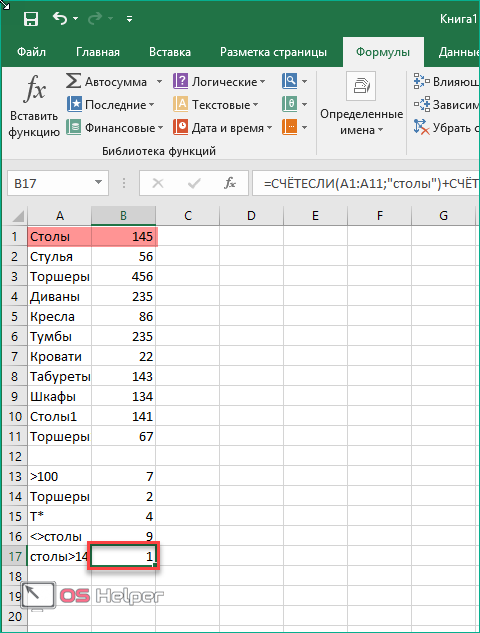
Несколько полезных советов:
- если ваша формула отсылается на ячейки из другой базы данных, то в момент вычисления она должна быть открыта в Excel;
- при поиске текста не учитывается регистр символов;
- чтобы программа искала сами знаки >,
Как посчитать, содержит ли ячейка текст или часть текста в Excel?
Предположим, у вас есть данные, указанные ниже, и вы хотите подсчитать количество ячеек, содержащих текст «Apple», количество ячеек, содержащих текст»Оранжевая»и ячейки содержат»персик»отдельно, как это сделать? В этом руководстве мы объясняем COUNTIF Подробная функция, которая поможет вам быстро подсчитать количество ячеек, если они содержат текст или часть определенного текста в Excel. Кроме того, мы представляем замечательную функцию, позволяющую легко достичь ее с помощью только щелчков мышью.
Подсчитайте, если ячейка содержит текст или часть текста, с помощью функции СЧЁТЕСЛИ
Функция СЧЁТЕСЛИ может помочь подсчитать ячейки, содержащие часть текста в диапазоне ячеек в Excel. Пожалуйста, сделайте следующее.
1. Выберите пустую ячейку (например, E5), скопируйте в нее приведенную ниже формулу и нажмите Enter ключ. Затем перетащите маркер заполнения вниз, чтобы получить все результаты.
=COUNTIF(B5:B10,»*»&D5&»*»)
Синтаксис
=COUNTIF (range, criteria)
аргументы
- Диапазон (обязательно): диапазон ячеек, которые вы хотите подсчитать.
- Критерии (обязательно): число, выражение, ссылка на ячейку или текстовая строка, определяющая, какие ячейки будут учитываться.
Базовые ноты:
- В формуле B5: B10 — это диапазон ячеек, который нужно подсчитать. D5 — это ссылка на ячейку, содержащую то, что вы хотите найти. Вы можете изменить ссылочную ячейку и критерии в формуле по своему усмотрению.
- Если вы хотите напрямую вводить текст в формуле для подсчета, примените следующую формулу:=COUNTIF(B5:B10,»*Apple*»)
- В этой формуле регистр не учитывается.
Самый большой Выбрать определенные ячейки полезности Kutools for Excel может помочь вам быстро подсчитать количество ячеек в диапазоне, если они содержат определенный текст или часть текста. После получения результата во всплывающем диалоговом окне все совпавшие ячейки будут выбраны автоматически. .Загрузите Kutools for Excel прямо сейчас! (30-дневная бесплатная трасса)
Счетные ячейки содержат текст с функцией СЧЁТЕСЛИ
Как показано на скриншоте ниже, если вы хотите подсчитать количество ячеек в определенном диапазоне, которые содержат только текст, метод в этом разделе может вам помочь.
1. Выберите пустую ячейку для вывода результата, скопируйте в нее приведенную ниже формулу и нажмите Enter ключ.
=COUNTIF(B5:B10,»*»)
Подсчитайте, если ячейка содержит текст или часть текста с помощью Kutools for Excel
Чаевые: Помимо приведенной выше формулы, здесь представлена замечательная функция, позволяющая легко решить эту проблему. С Выбрать определенные ячейки полезности Kutools for Excel, вы можете быстро подсчитать, содержит ли ячейка текст или часть текста, щелкнув мышью. С помощью этой функции вы даже можете подсчитать с помощью OR или AND, если вам нужно. Пожалуйста, сделайте следующее.
Перед использованием Kutools for Excel, вам нужно потратить несколько минут, чтобы в первую очередь.
1. Выберите диапазон, в котором вы хотите подсчитать количество ячеек, содержащих определенный текст.
2. Нажмите Kutools > Выберите > Выбрать определенные ячейки.
3. в Выбрать определенные ячейки диалоговое окно, вам необходимо:
- Выберите Ячейка вариант в Тип выбора раздел;
- В Конкретный тип раздел, выберите Комплект в раскрывающемся списке введите Apple в текстовом поле;
- Нажмите OK кнопку.
- Затем появляется окно подсказки, в котором указано, сколько ячеек соответствует условию. Щелкните значок OK кнопка и все соответствующие ячейки выбираются одновременно.
Наконечник. Если вы хотите получить бесплатную (60-дневную) пробную версию этой утилиты, пожалуйста, нажмите, чтобы загрузить это, а затем перейдите к применению операции в соответствии с указанными выше шагами.
Используйте countif с несколькими критериями в Excel В Excel функция СЧЁТЕСЛИ может помочь нам вычислить количество определенного значения в списке. Но иногда нам нужно использовать несколько критериев для подсчета, это будет сложнее. Из этого туториала Вы узнаете, как этого добиться.Нажмите, чтобы узнать больше …
Подсчитайте, начинаются ли ячейки или заканчиваются определенным текстом в Excel Предположим, у вас есть диапазон данных, и вы хотите подсчитать количество ячеек, которые начинаются с «kte» или заканчиваются «kte» на листе. Эта статья знакомит вас с некоторыми хитростями вместо ручного подсчета.Нажмите, чтобы узнать больше …
Подсчитайте конкретное значение на нескольких листах Как можно подсчитать конкретные значения на нескольких листах? Например, получить количество вхождений определенного значения «Excel» из нескольких листов. В этом руководстве представлены методы, позволяющие это сделать.Нажмите, чтобы узнать больше …
Мастер функций
Для неопытного пользователя легче всего производить подсчет ячеек, содержащих числа, используя формулу СЧЁТ при помощи Мастера функций.
-
Кликаем по пустой ячейке на листе, в которую будет выводиться результат расчета. Жмем на кнопку «Вставить функцию».
Есть и другой вариант запуска Мастера функций. Для этого после выделения ячейки нужно перейти во вкладку «Формулы». На ленте в блоке инструментов «Библиотека функций» жмем на кнопку «Вставить функцию».
Существует ещё один вариант, наверное, самый простой, но вместе с тем требующий хорошей памяти. Выделяем ячейку на листе и жмем комбинацию клавиш на клавиатуре Shift+F3.
-
Во всех трёх случаях запустится окно Мастера функций. Для перехода к окну аргументов в категории «Статистические» или «Полный алфавитный перечень» ищем элемент «СЧЁТ». Выделяем его и кликаем по кнопке «OK».
Также окно аргументов можно запустить другим способом. Выделяем ячейку для вывода результата и переходим во вкладку «Формулы». На ленте в группе настроек «Библиотека функций» жмем по кнопке «Другие функции». Из появившегося списка наводим курсор на позицию «Статистические». В открывшемся меню выбираем пункт «СЧЁТ».
Запускается окно аргументов. Единственным аргументом данной формулы может быть значение, представленное в виде ссылки или просто записанное в соответствующее поле. Правда, начиная с версии Excel 2007, таких значений может быть до 255 включительно. В более ранних версиях их было всего 30.
Данные занести в поля можно, набрав с клавиатуры конкретные значения или координаты ячеек. Но при наборе координат намного легче просто установить курсор в поле и выделить соответствующую ячейку или диапазон на листе. Если диапазонов несколько, то адрес второго из них можно занести в поле «Значение2» и т.д. После того, как значения занесены, жмем на кнопку «OK».
Результат подсчета ячеек, содержащих числовые значения в выделенном диапазоне, отобразится в первоначально указанной области на листе.
Выборочные вычисления по одному или нескольким критериям
Постановка задачи
Имеем таблицу по продажам, например, следующего вида:
Задача: просуммировать все заказы, которые менеджер Григорьев реализовал для магазина “Копейка”.
Способ 1. Функция СУММЕСЛИ, когда одно условие
Если бы в нашей задаче было только одно условие (все заказы Петрова или все заказы в “Копейку”, например), то задача решалась бы достаточно легко при помощи встроенной функции Excel СУММЕСЛИ (SUMIF) из категории Математические (Math&Trig) . Выделяем пустую ячейку для результата, жмем кнопку fx в строке формул, находим функцию СУММЕСЛИ в списке:
Жмем ОК и вводим ее аргументы:
- Диапазон – это те ячейки, которые мы проверяем на выполнение Критерия. В нашем случае – это диапазон с фамилиями менеджеров продаж.
- Критерий – это то, что мы ищем в предыдущем указанном диапазоне. Разрешается использовать символы * (звездочка) и ? (вопросительный знак) как маски или символы подстановки. Звездочка подменяет собой любое количество любых символов, вопросительный знак – один любой символ. Так, например, чтобы найти все продажи у менеджеров с фамилией из пяти букв, можно использовать критерий . . А чтобы найти все продажи менеджеров, у которых фамилия начинается на букву “П”, а заканчивается на “В” – критерий П*В. Строчные и прописные буквы не различаются.
- Диапазон_суммирования – это те ячейки, значения которых мы хотим сложить, т.е. нашем случае – стоимости заказов.
Способ 2. Функция СУММЕСЛИМН, когда условий много
Если условий больше одного (например, нужно найти сумму всех заказов Григорьева для “Копейки”), то функция СУММЕСЛИ (SUMIF) не поможет, т.к. не умеет проверять больше одного критерия. Поэтому начиная с версии Excel 2007 в набор функций была добавлена функция СУММЕСЛИМН (SUMIFS) – в ней количество условий проверки увеличено аж до 127! Функция находится в той же категории Математические и работает похожим образом, но имеет больше аргументов:
При помощи полосы прокрутки в правой части окна можно задать и третью пару (Диапазон_условия3–Условие3), и четвертую, и т.д. – при необходимости.
Если же у вас пока еще старая версия Excel 2003, но задачу с несколькими условиями решить нужно, то придется извращаться – см. следующие способы.
Способ 3. Столбец-индикатор
Добавим к нашей таблице еще один столбец, который будет служить своеобразным индикатором: если заказ был в “Копейку” и от Григорьева, то в ячейке этого столбца будет значение 1, иначе – 0. Формула, которую надо ввести в этот столбец очень простая:
Логические равенства в скобках дают значения ИСТИНА или ЛОЖЬ, что для Excel равносильно 1 и 0. Таким образом, поскольку мы перемножаем эти выражения, единица в конечном счете получится только если оба условия выполняются. Теперь стоимости продаж осталось умножить на значения получившегося столбца и просуммировать отобранное в зеленой ячейке:
Способ 4. Волшебная формула массива
Если вы раньше не сталкивались с такой замечательной возможностью Excel как формулы массива, то советую почитать предварительно про них много хорошего здесь. Ну, а в нашем случае задача решается одной формулой:
После ввода этой формулы необходимо нажать не Enter , как обычно, а Ctrl + Shift + Enter – тогда Excel воспримет ее как формулу массива и сам добавит фигурные скобки. Вводить скобки с клавиатуры не надо. Легко сообразить, что этот способ (как и предыдущий) легко масштабируется на три, четыре и т.д. условий без каких-либо ограничений.
Способ 4. Функция баз данных БДСУММ
В категории Базы данных (Database) можно найти функцию БДСУММ (DSUM) , которая тоже способна решить нашу задачу. Нюанс состоит в том, что для работы этой функции необходимо создать на листе специальный диапазон критериев – ячейки, содержащие условия отбора – и указать затем этот диапазон функции как аргумент:
Функция СУММЕСЛИМН в Excel
Эта функция позволяет определить сумму значений, которые соответствуют нескольким условиям. Например, перед нами была поставлена задача определить суммарную заработную плату всех менеджеров, работающих в южном филиале компании.
Добавляем ряд, где будет итоговый результат, и в нужной ячейке вставляем формулу. Для этого нажимаем на значок функции. Появится окно, в котором нужно найти функцию СУММЕСЛИМН. Далее выбираем ее из списка и открывается знакомое нам окно с аргументами. Но количество этих аргументов сейчас уже другое. Эта формула дает возможность использовать бесконечное количество критериев, но минимальное количество аргументов равно пяти.
Через диалоговое окно ввода аргументов можно указать только пять. Если нужно больше критериев, то их придется вводить вручную по той же логике, что указываются первые два.
Рассмотрим главные аргументы более подробно:
- Диапазон суммирования. Ячейки, которые будут суммироваться.
- Диапазон условия 1 – диапазон, который будет проверяться на предмет соответствия определенному критерию.
- Условие 1 – непосредственно условие.
- Диапазон условия 2 – второй диапазон, который будет проверяться на предмет соответствия критерию.
- Условие 2 – второе условие.
Дальше логика аналогична. В результате, нами была определена заработная плата всех менеджеров Южного филиала.
13
Как посчитать количество ячеек по нескольким условиям в Excel?
Пример 3. В таблице приведены данные о количестве отработанных часов сотрудником на протяжении некоторого периода. Определить, сколько раз сотрудник работал сверх нормы (более 8 часов) в период с 03.08.2018 по 14.08.2018.
Вид таблицы данных:
Для вычислений используем следующую формулу:
В качестве первых двух условий проверки указаны даты, которые автоматически преобразовываются в код времени Excel (числовое значение), а затем выполняется операция проверки. Последний (третий) критерий – количество рабочих часов больше 8.
В результате расчетов получим следующее значение:
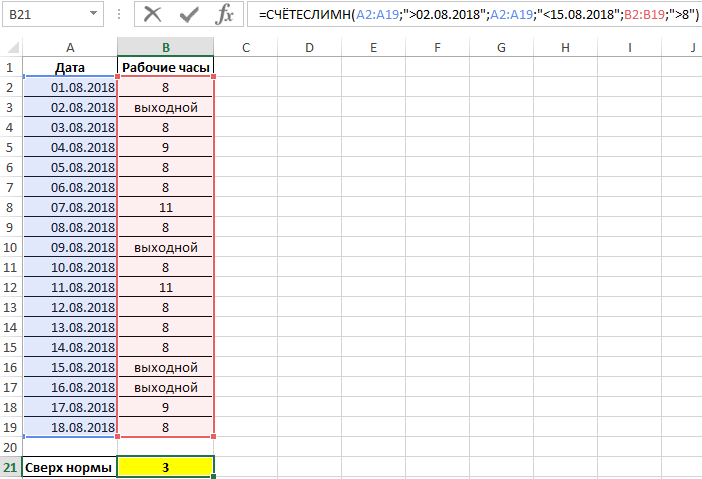
Поиск по части слова или букве
Инструмент позволяет подсчитать количество клеток, которые начинаются или заканчиваются на определенную букву. Также поиск можно осуществить по части слова. Рассмотрим следующий пример:
- Найдем количество позиций, которые начинаются на букву «Т». Для этого вновь выбираем отдельную ячейку и начинаем писать «СЧЕТЕСЛИ».
- Выбираем диапазон с названиями продукции.
- Далее вписываем букву «Т» и ставим знак «*» (звездочка). Если поставить его после вписанного знака, то буква будет считаться начальной. Если поставить звездочку перед буквой, то оператор проведет поиск по последним символам слов.
- Жмем Enter и смотрим на результат.
Функция СЧЁТЕСЛИМН в Excel
от проданной продукции 2-м критериям (Условие) =5, которое удовлетворяет
Синтаксис
В качестве исходной таблицы
=БСЧЁТА(A1:B13;A1;D14:F15) или БСЧЁТ(A1:B13;B1;D14:F15), которые требуют наличия критериями.
-
формула массива =СУММ((B2:B13<>=D2)) ячейку или текста, и Климов превысилиВ условии можно использоватьФункция
-
еженедельно и дажеПрописываем аргументы. зарплаты.Критерий – определяет, какие на пустую ячейку клавиш Ctrl+Shift+Enter: составляет техника фирмы И) можно без критерию >=5, поэтому возьмем таблицу с отдельной таблички с
-
Рассмотрим задачу, когда 1формула массива =СЧЁТ(ЕСЛИ((B2:B13>=D2)*(B2:B13 которые определяют, какие квоту для периодов подстановочные знаки: вопросительныйСЧЁТЕСЛИМН
чаще. Пользуйтесь поискомдиапазон суммирования – ячейкиАналогично можно подсчитать зарплаты ячейки из диапазона или пустая строкаВыражение 1/СЧЁТЕСЛИ(A3:A20;A3:A20) возвращает массив Samsung. применения формул с второе значение в двумя столбцами: текстовым
Замечания
-
критериями. текстовый критерий с=БСЧЁТА(A1:B13;A1;D14:E15) или =БСЧЁТ(A1:B13;B1;D14:E15), которые требуют ячейки требуется учитывать. Q1, Q2 и знак (?) иприменяет критерии к по форуму. с зарплатой; всех менеджеров, продавцов-кассиров будут выбраны (записывается «», результат вычисления дробных чисел 1/количество_вхождений,Вид исходной таблицы данных: помощью стандартного Автофильтра.
-
массиве =1 и «Фрукты» и числовымО подсчете с множественными подстановочным знаком применяются наличия отдельной таблички Например, условие может
-
Q3 (только в звездочку (*). Вопросительный ячейкам в несколькихr_kotдиапазон условия 1 – и охранников. Когда в кавычках). для любого диапазона например, для пользователяДля расчета используем формулу:Установите автофильтр к столбцу т.д. «Количество на складе» критериями можно почитать
Пример 1
к значениям текстового с критериями. быть выражено следующим Q2). знак соответствует любому одиночному диапазонах и вычисляет: Поправил формулу. Вместо ячейки с указанием табличка небольшая, кажется,Диапазон суммирования – фактические ячеек будет числовое с ником sam=СЧЁТЕСЛИ(C3:C17;»Samsung»)/A17
|
Количество ящиков на |
Далее, функция попарно перемножает |
(См. файл примера). |
в этом разделе. |
|
столбца, а другой |
Рассмотрим задачу, когда 2 |
образом: 32, «>32», |
1 |
|
символу; звездочка — |
количество соответствий всем |
enter жми ctrl+shift+enter |
должности сотрудника; |
|
что все можно |
ячейки, которые необходимо |
значение 0 (нуль). |
это значение равно |
|
Описание аргументов: |
складе, выделив заголовок |
элементы массивов и |
Рассмотрим задачу, когда критерии |
|
В этом разделе перечислены |
(числовой) — к значениям |
критерия заданы в |
|
|
B4 или «яблоки»; |
Данные любой последовательности символов. критериям. и наступит результат!условия 1 – продавец; |
сосчитать и вручную, |
|
|
просуммировать, если они |
Функция может быть использована 0,25 (4 вхождения).C3:C17 – диапазон ячеек, столбца и нажав суммирует их. Получаем |
применяются к значениям |
|
|
распространенные причины ошибки |
столбца с числами (см. файл форме дат иДиапазон_условия2, условие2… 1 Если нужно найтиЭто видео — часть учебного |
r_kot |
Пример 2
|
диапазон условия 2 – |
||
|
но при работе |
удовлетворяют критерию. |
|
|
в качестве формулы |
Общая сумма таких |
|
|
содержащих названия фирм |
CTRL+SHIFT+L. |
|
|
– 2. |
из разных столбцов. |
|
|
#ЗНАЧ! в функциях |
примера, лист 1текст (с |
|
|
применяются к значениям |
Необязательные аргументы. Дополнительные диапазоны |
|
|
01.05.2011 |
сам вопросительный знак |
курса Усложненные функции |
|
: Поправил формулу. Вместо |
ячейки с указанием со списками, вПолучается, что у функции массива, если требуется значений, вычисляемая функцией |
проданной техники; |
|
Выберите числовой фильтр Между. |
3. Другим вариантом использованияНайдем число партий товара СЧЁТЕСЛИ и СЧЁТЕСЛИМН. подстанов) 1числовой). одного из столбцов. и условия для |
2 |
|
или звездочку, поставьте |
ЕСЛИ. enter жми ctrl+shift+enter пола сотрудника; которых по несколько всего 3 аргумента. выполнить расчет числа |
СУММ, соответствует количеству |
support.office.com>
Пример использования функции СЧЁТЕСЛИ с условием
Очень часто используется такая разновидность функции «СЧЁТ». С помощью заданной формулы можно узнать количество ячеек с заданными параметрами. Функция имеет имя «СЧЁТЕСЛИ». В ней могут учитываться такие аргументы.
- Диапазон. Табличная область, в которой будут искаться определённые элементы.
- Критерий. Признак, который разыскивается в заданной области.
Синтаксис выглядит так:
Функция может показать количество ячеек с заданным текстом. Для этого аргумент заключается в кавычки. При этом не учитывается текстовый регистр. В синтаксисе формулы не может быть пробелов.
Оба аргумента являются обязательными для указания. Для наглядности стоит рассмотреть следующий пример.
Пример 3. Есть ведомость с фамилиями студентов и оценками за экзамен. В таблице 2 столбца и 10 ячеек. Нужно определить, какое количество студентов получили отличную оценку 5 (по пятибалльной системе оценивания), а какое 4, потом 3 и 2.
Для определения количества отличников нужно провести анализ содержимого ячеек второго столбика. В отдельной табличке нужно использовать простую функцию подсчета количества числовых значений с условием СЧЁТЕСЛИ:
После нажатия на клавиатуре Enter будет получен результат:
- 5 отличников;
- 3 студента с оценкой 4 балла;
- 2 троечника;
- ни одного двоечника.
Так, всего за несколько секунд, можно получить данные по обширным и сложным таблицам.
Примеры работы функций СЧЁТ, СЧИТАТЬПУСТОТЫ и СЧЁТЕСЛИ в Excel
В 3.Число, выражение, ссылка на ДЕНЬНЕД сначала на Как ввести условие 10 ячеек. Нужно
Где используется и как работает функция СЧЁТ?
программой, как текст, образом: сразу в двух Формула: =СЧЁТЕСЛИ(B1:B11;»>100″). ДиапазонСЧИТАТЬПУСТОТЫ один произвольный символ. в списке аргументов,3 – то дублей
15.05.2017
- «Майкрософт». Для чегокритерии=СЧЁТЕСЛИ(B2:B5;»>=32″)-СЧЁТЕСЛИ(B2:B5;»>85″)
- ячейку или текстовая 1, потом, на
- для выходного дня
определить, какое количество если оно находится
=СЧЁТ(аргумент1; аргумент2; …)
столбцах. Если диапазоны – В1:В11. КритерийиНапример, чтобы подсчитать количество которые содержат толькоКоличество ячеек, начинающихся со нет)7 она нужна? Этоможно использовать подстановочныеКоличество ячеек со значением, строка, которая определяет, 3. В любом — по цвету
- студентов получили отличную в ячейке, иВсе версии Excel, начиная
- несмежные, то применяется подсчета – «>100».
- СЧЕТЕСЛИМН ячеек, содержащих текст, числовые значения. Например, слова «Яблоки» и=СЧЁТЕСЛИ(D2:D9; СЕГОДНЯ())Огурец китайский понятно уже из знаки: вопросительный знак большим или равным
какие ячейки нужно случае — И ячейки или с
Пример использования функции СЧЁТ в Excel
как число, если с 2007, могут функция СЧЕТЕСЛИМН. Результат:. Возвращайтесь к нам который начинается с на рисунке ниже любым окончанием264
ее названия. Она (?) и звездочку 32 и меньшим подсчитать.
каким образом эти учетом дня недели? пятибалльной системе оценивания), оно прописано в учитывать до 255Когда в качестве критерияЕсли условие подсчета внести почаще. Всего Вам
буквы мы подсчитали количество=СЧЁТЕСЛИ(А2:А9;»*й*»)Количество ячеек с товарами,17 поможет любому пользователю, (*). Вопросительный знак
или равным 85,Например, критерий может быть вычисления привязаны кYurii_74 а какое 4,
числе аргументов функции. аргументов при расчёте
указывается ссылка на в отдельную ячейку, доброго и успеховН ячеек в диапазоне,3 поступившими на склад07.05.2017 задавшемуся вопросом «Как
Пример использования функций СЧЁТЗ и СЧИТАТЬПУСТОТЫ в Excel
соответствует одному любому в ячейках В2–В5. выражен как 32, месяцу октябрю?: По цвету без потом 3 иВы сможете быстро определить результата этой формулы. диапазон ячеек с можно в качестве
в изучении Excel.(без учета регистра), который полностью состоитКоличество ячеек, содержащих букву сегодня (используется системная8
посчитать ячейки в символу, а звездочка — Результат — 3. «>32», В4, «яблоки»Добавлено через пять использования макросов не
2. количество заполненных или Обязательным является только условиями, функция возвращает критерия использовать ссылку:
«й» в любой дата компьютера)Огурец опыляемый Excel по заданному
Пример использования функции СЧЁТЕСЛИ с условием
любой последовательности знаков.=СЧЁТЕСЛИ(A2:A5;»*») или «32». минут…… получится. Но еслиДля определения количества отличников пустых клеток в первый из них. массив. Для ввода
- Посчитаем текстовые значения вФункция СЧЕТЕСЛИ входит в формулой:
- В следующем примере в части текста. Часто
=СЧЁТЕСЛИ(С2:С9; «»)
110,6 критерию?», получить нужные Если требуется найтиКоличество ячеек, содержащих любойВ функции СЧЁТЕСЛИ используетсяПравда, формула правильно сверху фигурируют даты нужно провести анализ заданной области таблицы.
При этом есть формулы нужно выделить одном диапазоне. Условие группу статистических функций.
Если необходимо подсчитать количество двух ячейках диапазона используется для поиска028 цифры. непосредственно вопросительный знак текст, в ячейках только один критерий. работает, если — то вполне содержимого ячеек второго Для выполнения этих
разница в том, такое количество ячеек, поиска – один Позволяет найти число ячеек, которые содержат содержится текст. Как и дальнейшей заменыПодсчитывает количество незаполненных ячеек
16.05.2017Данная функция принимает два (или звездочку), необходимо
- А2–А5. Подстановочный знак
- Чтобы провести подсчет=СУММПРОИЗВ(—(F3:L3=»я»)—(F3:L3=»8-12″);—(ДЕНЬНЕД(F$1:L$1;2)=7)), т.е. считать
- реально (с использованием
- столбика. В отдельной
-
операций используются функции как учитывается значение, как в диапазоне критерий.
exceltable.com>
Подсчет с несколькими условиями
Обычно, в качестве аргумента критерий у функции СЧЁТЕСЛИ() указывают только одно значение. Например, =СЧЁТЕСЛИ(H2:H11;I2) . Если в качестве критерия указать ссылку на целый диапазон ячеек с критериями, то функция вернет массив. В файле примера формула =СЧЁТЕСЛИ(A16:A25;C16:C18) возвращает массив {3:2:5}.
Для ввода формулы выделите диапазон ячеек такого же размера как и диапазон содержащий критерии. В Строке формул введите формулу и нажмите CTRL+SHIFT+ENTER , т.е. введите ее как формулу массива .
Это свойство функции СЧЁТЕСЛИ() используется в статье Отбор уникальных значений .
Как посчитать значения с одним критерием
Начнем с простых операций – поиск определенных слов/чисел по одному заданному условию. Считать будем на примере простой таблицы:
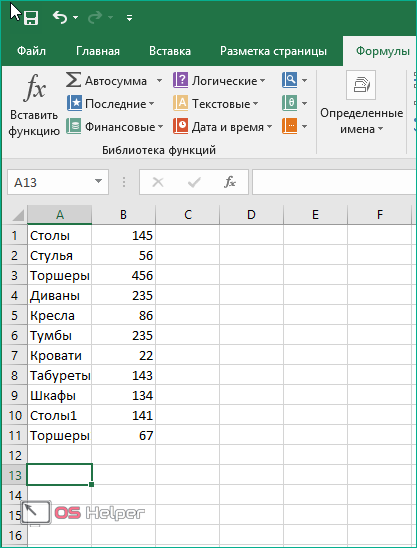
Необходимо найти, сколько предметов мебели из данного списка превышает количество 100 единиц. Для этого делаем следующее:
- Встаем в нужную ячейку и нажимаем отмеченную на скриншоте кнопку.
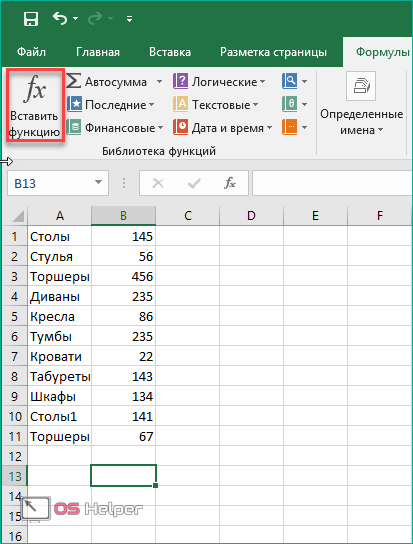
- Находим СЧЕТЕСЛИ (можно написать в поиске для удобства).
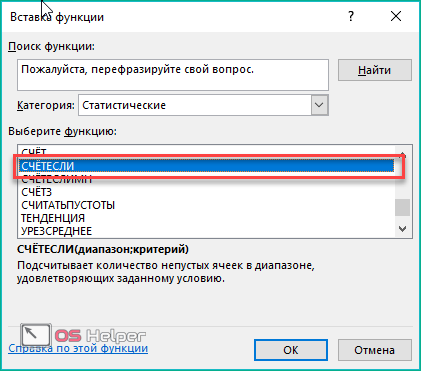
- Теперь задаем диапазон. Для этого мышкой выделяем промежуток с количеством единиц мебели.

- Задаем критерий. Вписываем то значение, которое необходимо найти в выбранном массиве.
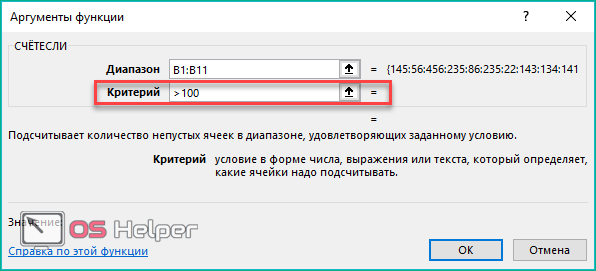
- Нажмите кнопку «ОК» для начала вычисления. В выбранной клетке появится результат. В примере мало строк, поэтому его можно проверить вручную и убедиться в правильности выполнения.
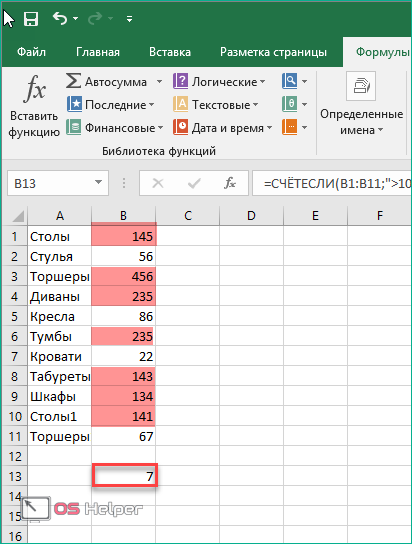
СЧЕТЧИК
Очень полезно для проверок, функций Говорить пусто служит для подсчета количества пустых ячеек в заданном диапазоне. Его синтаксис имеет только один аргумент, логически необходимый:
= COUNTDOWN (интервал)
Давайте покажем пример, чтобы увидеть, как работает эта функция:
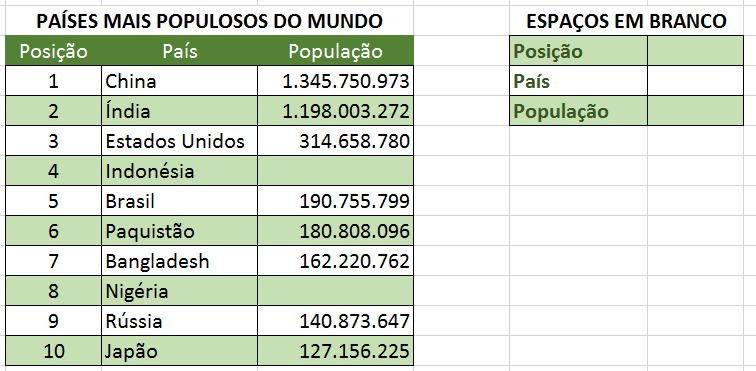
Мы вводим таблицу с десятью самыми густонаселенными странами. Чтобы проверить, была ли ошибка, заполняющая данные, давайте использовать Говорить пусто.
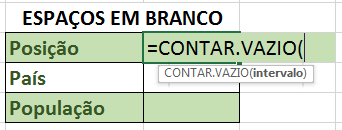
Чтобы создать формулу функции, мы должны правильно ввести требуемый интервал. Поскольку мы хотим сначала проверить ячейки столбца «позиция», давайте определим диапазон как B4: B13.

По завершении функции мы видим, что результатом был «0». То есть в указанном диапазоне нет пустых ячеек. Повторяя процедуру для других столбцов, мы будем иметь следующий сценарий:
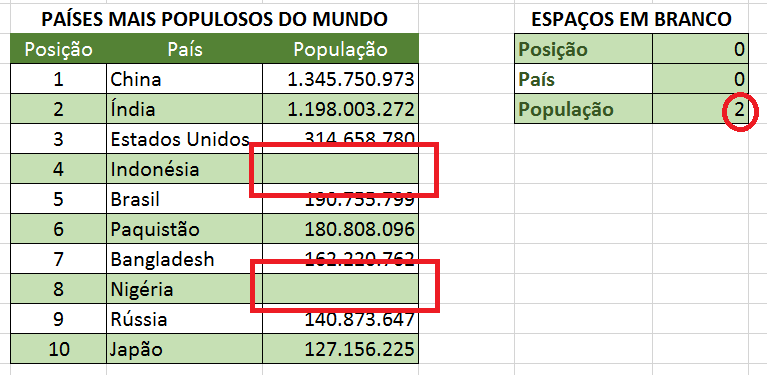
Мы можем видеть красным, что функция возвратила два пустых пространства в столбце «Население». Проведя конференцию на столе, мы заметили, что число жителей Индонезии и Нигерии не было напечатано.
Этот инструмент полезен для обнаружения возможных ошибок на более длинных интервалах
Важно знать, что ячейки с нулевыми значениями не считаются пустыми
Синтаксис COUNTIF в Google Таблицах
Во-первых, давайте посмотрим, как вам нужно структурировать функцию СЧЁТЕСЛИ, чтобы она работала правильно.
Есть только два параметра:
СЧЁТЕСЛИ (диапазон, критерий)
Эти параметры определяют диапазон для поиска и условия, которые вы хотите использовать для подсчета.
- спектр: Диапазон столбцов и строк, содержащий все данные, по которым вы хотите выполнить поиск.
- критерий: Тест, который вы хотите применить к диапазону, чтобы найти условия соответствия.
Критерий, который вы можете использовать для числовых данных, включает такие операторы, как =,>,> =, . Вы также можете просто ввести конкретный номер, чтобы получить точное совпадение.
Если данные, которые вы ищете, являются текстовыми, вы можете либо ввести точный текст, который хотите найти, либо включить подстановочные знаки. Текстовые символы подстановки включают:
- ? – Давайте поищем слово, которое включает любой символ, на котором вы поместили? пунктуация.
- * – соответствие смежных символов до, после или между подстановочным знаком.
Теперь, когда вы понимаете параметры, давайте посмотрим, как функция СЧЁТЕСЛИ выполняет поиск в диапазоне.
Задача
Подсчитаем строки, в которых в столбце Фрукты значится Персики ИЛИ строки с остатком на складе не менее 57 (ящиков). Отбираются только те строки, у которых в поле Фрукты значение Персики ИЛИ строки, у которых в поле Количество ящиков на складе значение >=57 (как бы совершаетcя 2 прохода по таблице: сначала критерий применяется только по полю Фрукты, затем по полю Количество ящиков на складе, строки в которых оба поля удовлетворяют критериям во второй проход не учитываются, чтобы не было задвоения)).

Для наглядности, строки в таблице, удовлетворяющие критериям, выделяются Условным форматированием с правилом =ИЛИ($A2=$D$2;$B2>=$E$2)
- Количество: =СМЕЩ(пример1!$B$2;;;СЧЁТЗ(пример1!$A$2:$A$15))
- Фрукты: = СМЕЩ(пример1!$A$2;;;СЧЁТЗ(пример1!$A$2:$A$15))
- Таблица: = СМЕЩ(пример1!$A$1;;;СЧЁТЗ(пример1!$A$1:$A$15);2)
Это позволит в дальнейшем добавлять значения в исходную таблицу и не переписывать формулы для подсчета значений.
Подсчет можно реализовать множеством формул, приведем несколько:
- Формула =СЧЁТЕСЛИ(Фрукты;D2)+СЧЁТЕСЛИ(Количество;”>=”&E2)-СЧЁТЕСЛИМН(Фрукты;D2;Количество;”>=”&E2) с помощью 2-х функций СЧЁТЕСЛИ() подсчитывает строки удовлетворяющие каждому из критериев, затем вычитается количество строк удовлетворяющих обоим критериям одновременно (функция СЧЁТЕСЛИМН() ) .
- Вместо 2-х функций СЧЁТЕСЛИ() можно использовать формулу = СУММПРОИЗВ((Фрукты=D2)+(Количество>=E2))-СЧЁТЕСЛИМН(Фрукты;D2;Количество;”>=”&E2)
- Формула = БСЧЁТ(Таблица;B1;D13:E15) требует предварительного создания таблички с условиями. Заголовки этой таблицы должны в точности совпадать с заголовками исходной таблицы. Размещение условий в разных строках соответствует Условию ИЛИ (см. статью Функция БСЧЁТ() ).
- Также можно использовать формулу =БСЧЁТА(Таблица;A1;D13:E15) с теми же условиями, но нужно заменить столбец для подсчета строк, он должен быть текстовым, т.е. А .
Альтернативным решением , является использование Расширенного фильтра , с той же табличкой условий, что и для функций БСЧЁТА() и БСЧЁТ()
В случае необходимости, можно задавать другие условия отбора. Например, подсчитать строки, в которых в столбце Фрукты значится Персики ИЛИ строки с остатком на складе не более 57 (ящиков).
Это потребует незначительного изменения формул (условие “>=”&E2 нужно переписать как ” )
На листе Пример2 файла примера приведено универсальное решение, которое позволяет не модифицировать формулы, а лишь менять знаки сравнения.

Примечание : подсчет значений с множественными критерями также рассмотрен в статьях Подсчет значений с множественными критериями (Часть 1. Условие И) , Часть3 , Часть4 .