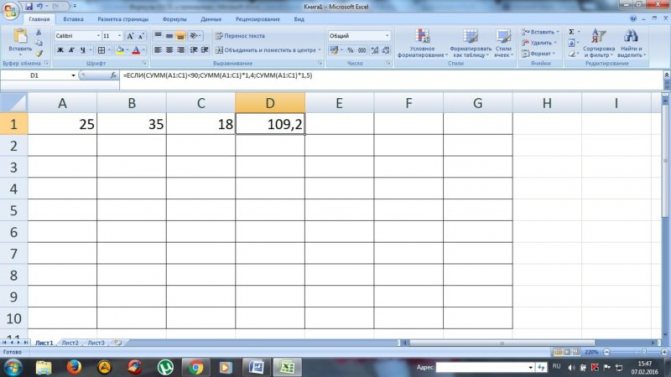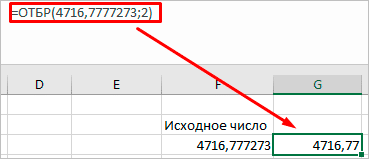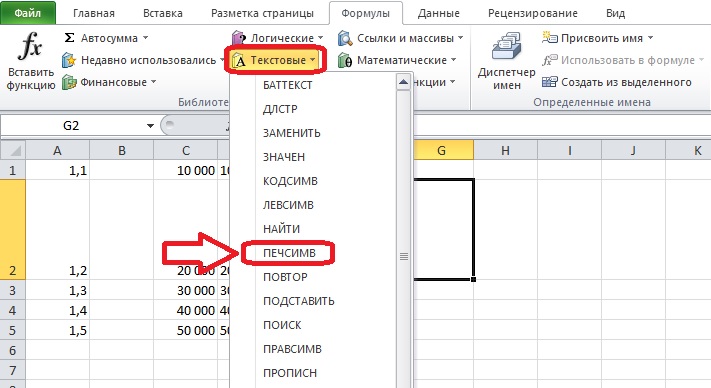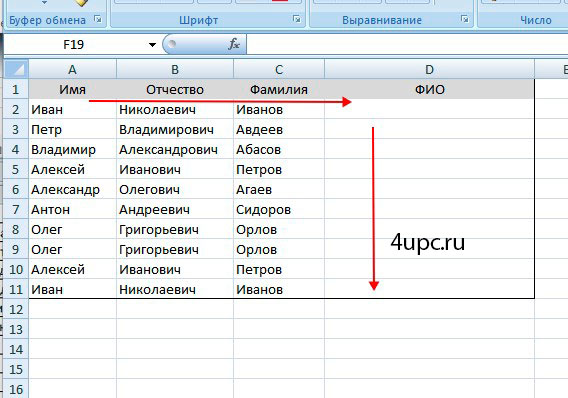В excel формулы текстовые
Содержание:
- Функция Excel TEXT
- Функция НАЙТИ
- Перенос текста в ячейке в Excel
- Преобразование формулы в текст в Excel
- Инструкция
- Математические операции.
- Применение функции
- Как преобразовать число в текст
- Формула Excel: преобразование даты в текст
- Как извлечь подстроку перед определенным символом.
- Как посчитать, содержит ли ячейка текст или часть текста в Excel?
- Cинтаксис.
- Преобразование формулы в текст в Excel
- Как заставить ПСТР возвращать число?
Функция Excel TEXT
Функция ТЕКСТ преобразует значение в текст с заданным форматом в Excel.
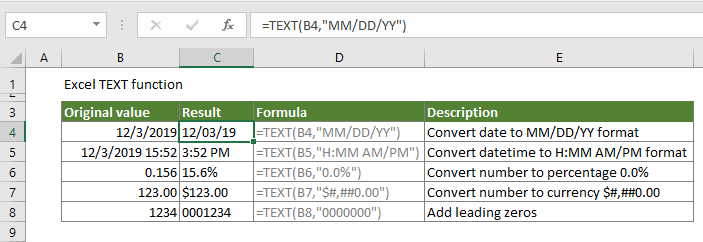
аргументы
Стоимость: Числовое значение, которое нужно преобразовать в текст.
Формат_текст: Формат, который вы будете применять для значения ячейки.
Примечания к функциям
Функция ТЕКСТ преобразует числовое значение в текстовый формат, но результат не позволит вам ссылаться на другие вычисления. Лучше всего разделить исходное значение и функцию ТЕКСТ в разных ячейках и ссылаться на исходное значение в других вычислениях вместо текста результата.
Примеры
Примеры, показанные на скриншоте ниже, помогут вам преобразовать дату в различные форматы даты в Excel.
Выберите пустую ячейку, скопируйте в нее одну из приведенных ниже формул, а затем нажмите Enter ключ для получения результата.
- =TEXT(B4,»MM/DD/YY»)
- =TEXT(B4,»dddd dd mmmm, yyyy»)
- =TEXT(B4, «mmm dd yyyy»)
- =TEXT(B4,»d-mmm-yy»)
- =TEXT(B4,»dddd»)
- =TEXT(B4,»mmmm»)
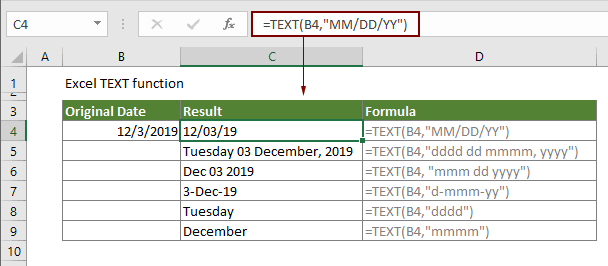
Здесь представлены символы настраиваемого форматирования даты, которые Excel распознает как показанную ниже таблицу.
| Характер | Описание | Примеры |
| d | День месяца или день недели.Отображает день в виде числа без нуля в начале. | 1 конвертируется в 09 |
| dd | День месяца или день недели.Отображает день в виде числа с нулем в начале. | 1 конвертируется в 09 |
| ддд | День месяца или день недели.Отображает день в виде трехбуквенного сокращения (с понедельника по воскресенье). | 1 конвертируется в Sun |
| дддд | День месяца или день недели.Отображает день как полное имя (с понедельника по воскресенье). | 1 переходит на воскресенье |
| m | МесяцОтображает месяц в виде числа без нуля в начале. | 1 конвертируется в 09 |
| mm | МесяцОтображает месяц как двузначное число с нулем в начале. | 1 конвертируется в 09 |
| ммм | МесяцОтображает месяц в виде сокращения (с января по декабрь). | 1 конвертируется в сен |
| мммм | МесяцОтображает месяц как полное название (с января по декабрь). | 1 конвертируется в сентябрь |
| ммммм | МесяцОтображает месяц как одну букву (от J до D). | 1 конвертируется в S |
| yy | ГодОтображает год в виде двузначного числа. | 1 конвертируется в 09 |
| гггг | ГодОтображает год в виде четырехзначного числа. | 1 конвертируется в 09 |
Советы: Кроме применения функции ТЕКСТ к формату даты, ее также можно использовать для преобразования чисел, времени в различные пользовательские числовые форматы, такие как валюта и бухгалтерский учет, проценты, дроби и т. Д.
Связанные функции
Функция ПОДСТАВИТЬ в Excel Функция ЗАМЕНА в Excel заменяет текст или символы в текстовой строке другим текстом или символами.
Функция Excel TEXTJOIN Функция Excel TEXTJOIN объединяет несколько значений из строки, столбца или диапазона ячеек с определенным разделителем.
Функция Excel TRIM Функция Excel TRIM удаляет все лишние пробелы из текстовой строки и сохраняет только отдельные пробелы между словами.
Функция ВЕРХНИЙ в Excel Функция Excel ВЕРХНИЙ преобразует все буквы заданного текста в верхний регистр.
Функция НАЙТИ
Возвращает число, являющееся вхождением первого символа подстроки, искомого текста. Если текст не найден, то возвращается ошибка «#ЗНАЧ!».
Синтаксис: =НАЙТИ(искомый_текст; текст_для_поиска; )
Определения аргументов:
- искомый_текст – строка, которую необходимо найти;
- текст_для_поиска – текст, в котором осуществляется поиск первого аргумента;
- нач_позиция – необязательный элемент. Принимает целое число, которое указывает, с какого символа текст_для_поиска необходимо начинать просмотр. По умолчанию принимает значение 1.
Пример использования:
Из отрывка стихотворения великого поэта С.А.Есенина находим вхождение первого символа строки «птица». Поиск осуществляется с начала строки. Если в приведенном примере поиск осуществлялся бы с 40 символа, то функция в результате вернула ошибку, т.к. позиции вхождения не было найдено.
Перенос текста в ячейке в Excel
Перенести текст внутри одной ячейки на следующую строку можно несколькими способами:
- Выделить ячейку и кликнуть по опции «Перенос…», которая расположена во вкладке «Главная».
- Щелкнуть правой кнопкой мышки по выделенной ячейке, в выпадающем меню выбрать «Формат…». В появившемся на экране окне перейти на вкладку «Выравнивание», поставить галочку в поле «Переносить по словам». Сохранить изменения, нажав «Ок».
- При наборе текста перед конкретным словом зажать комбинацию клавиш Alt+Enter – курсор переместится на новую строку.
- С помощью функции СИМВОЛ(10). При этом нужно объединить текст во всех ячейках, а поможет сделать это амперсанд «&»: =A1&B1&СИМВОЛ(10)&A2&B2&СИМВОЛ(10).
- Также вместо оператора «&» можно использовать функцию СЦЕПИТЬ. Формула будет иметь вид: =СЦЕПИТЬ(A2;» «;СИМВОЛ(10);B2;» «;C2;» «;D2;СИМВОЛ(10);E2;СИМВОЛ(10);F2).
Чтобы перенос строки с использованием формул отображался корректно в книге, следует включить опцию переноса на панели.
Какой бы метод не был выбран, текст распределяется по ширине столбца. При изменении ширины данные автоматически перестраиваются.
Преобразование формулы в текст в Excel
Начнем с более простого варианта, а именно предположим, что нам нужно преобразовать формулу в текст в самой ячейке (т.е. заменить значение на текстовую запись). Тогда в этом случае есть несколько способов преобразования:
- Поменять формат ячейки на текстовый, а затем произвести вычисление формулы; При этом для каждой ячейки нужно будет вручную производить изменение.
- Добавить апостроф (символ «‘») перед знаком равно (символ «=») в формульном выражении. В данном варианте подставить апостроф можно как вручную, так и через замену («=» на «‘=» с помощью инструмента «Найти и заменить»).
Теперь перейдем к более общему случаю и рассмотрим 2 основных варианта перевода формулы в текст (т.е. получить текстовую запись):
- Функция Ф.ТЕКСТ (доступна начиная с версии Excel 2013);
- Пользовательская функция (UDF).
Первый способ позволит нам перевести формулу в текст стандартными средствами в Excel, а во втором способе мы напишем пользовательскую функцию, которая будет выполнять аналогичные по функционалу преобразования (что и в первом способе) с небольшими видоизменениями. Давайте подробнее остановимся на каждом из них.
Инструкция
- Откройте программу Excel и загрузите в нее нужный документ. Обозначьте ячейки, формат которых нужно изменить. Если все ячейки расположены в одном ряду или столбце, то для выделения данного диапазона следует нажать на его заголовок.
- Убедитесь, что в редакторе открыта вкладка «Главная» и раскройте выпадающий список в разделе «Число». Ознакомьтесь с возможными форматами ячеек и укажите нужный вариант, формат ячеек будет изменен на выбранный.
- Для выполнения данной операции можно использовать другой метод: выделите нужный диапазон ячеек и вызовите для него контекстное меню. Нажмите «Формат ячеек» и откройте вкладку «Число». Укажите нужный формат в колонке «Числовые форматы» и нажмите Enter.
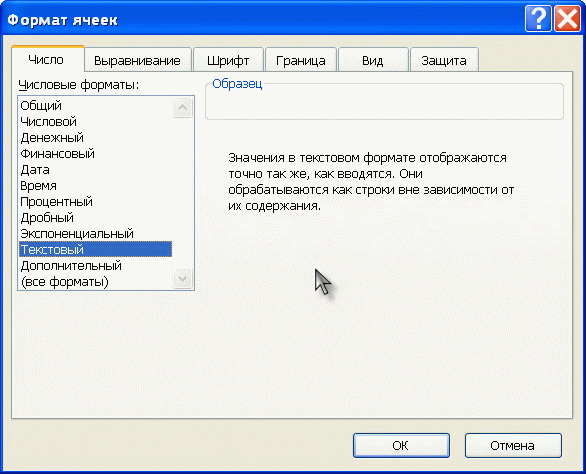 Ткстовый формат в колонке «Числовые форматы»
Ткстовый формат в колонке «Числовые форматы»
Иногда может быть удобным использовать для смены формата опцию «Текст». Данный метод отлично подойдет в тех случаях, когда не нужно изменять формат больших групп ячеек, а нужно произвести эти действия в выборочных ячейках или текст должен стать элементом одной из формул. Выделите нужную ячейку и перейдите на вкладку редактора «Формулы», в разделе опций «Библиотека функций»  Вкладка «Формулы», раздел опций «Библиотека функций»
Вкладка «Формулы», раздел опций «Библиотека функций»
нажмите на выпадающий перечень «Тестовые» и нажмите на вариант «Текст» левой клавишей мышки.
Загрузится мастер редактирования функций, в строке «Значение» будет указан адрес выбранной ячейки. Если адрес не верный или его нет вообще, то установите курсор в данную строку и кликните мышкой по нужной ячейке. Переведите курсор в поле «Формат», впишите образ форматирования. Если в данное поле будет внесено значение 0, то итоговые числа в указанной ячейке будут только целые. Если присвоено образу значение 0,0, то в итоговых числах будет содержаться один знак после запятой и так далее. Запятая указывается только тогда, когда в параметрах программы она обозначена как десятичный разделитель. Если вы замените запятую на точку, то итоговые данные будут разделены на определенное число. Например, если будет введено значение 0.0, то в итоге данные будут разделены на 10. Если впишите 0.00, то данные разделятся на 100 и так далее.
Закройте мастер формул нажатием на ОК, новый формат будет активирован.
Математические операции.
Еще один способ — выполнить простую арифметическую операцию, которая фактически не меняет исходное значение. В этом случае программа, если есть такая возможность, сама сделает нужную конвертацию.
Что это может быть? Например, сложение с нулём, умножение или деление на 1.
=A2+0
=A2*1
=A2/1

Важно, чтобы эти действия не изменили величины чисел. Выше вы видите пример таких операций: двойное умножение на минус 1, умножение на 1, сложение с 0
Наиболее элегантно и просто для ввода выглядит «двойное отрицание»: ставим два минуса перед ссылкой, то есть дважды умножаем на минус 1. Результат расчета не изменится, а записать такую формулу очень просто.
Но если исходные значения отформатированы как текст, Excel также может автоматически применить соответствующий формат и к полученным результатам. Вы сможете заметить это по выровненному влево их содержимому. Чтобы это исправить, обязательно установите общий формат для ячеек, которые используются в формуле.
Примечание. Если вы хотите, чтобы результаты были значениями, а не формулами, используйте после применения этого метода функцию специальной вставки, чтобы заменить их результатами.
Применение функции
Второй способ предполагает применение оператора ПОДСТАВИТЬ. Для начала с помощью этой функции преобразуем данные в отдельном диапазоне, а потом скопируем их на место исходного.
- Выделяем пустую ячейку напротив первой ячейки диапазона с данными, в котором запятые следует трансформировать в точки. Щелкаем по пиктограмме «Вставить функцию», размещенную слева от строки формул.
После этих действий будет запущен Мастер функций. Ищем в категории «Тестовые» или «Полный алфавитный перечень» наименование «ПОДСТАВИТЬ». Выделяем его и щелкаем по кнопке «OK».
Открывается окно аргументов функции. Она имеет три обязательных аргумента «Текст», «Старый текст» и «Новый текст». В поле «Текст» нужно указать адрес ячейки, где размещены данные, которые следует изменить. Для этого устанавливаем курсор в данное поле, а затем щелкаем мышью на листе по первой ячейке изменяемого диапазона. Сразу после этого адрес появится в окне аргументов. В поле «Старый текст» устанавливаем следующий символ – «,». В поле «Новый текст» ставим точку – «.». После того, как данные внесены, щелкаем по кнопке «OK».
Как видим, для первой ячейки преобразование выполнено успешно. Подобную операцию можно провести и для всех других ячеек нужного диапазона. Хорошо, если этот диапазон небольшой. Но что делать, если он состоит из множества ячеек? Ведь на преобразование подобным образом, в таком случае, уйдет огромное количество времени. Но, процедуру можно значительно ускорить, скопировав формулу ПОДСТАВИТЬ с помощью маркера заполнения.
Устанавливаем курсор на правый нижний край ячейки, в которой содержится функция. Появляется маркер заполнения в виде небольшого крестика. Зажимаем левую кнопку мыши и тянем этот крестик параллельно области, в которой нужно трансформировать запятые в точки.
Как видим, все содержимое целевого диапазона было преобразовано в данные с точками вместо запятых. Теперь нужно скопировать результат и вставить в исходную область. Выделяем ячейки с формулой. Находясь во вкладке «Главная», щелкаем по кнопке на ленте «Копировать», которая расположена в группе инструментов «Буфер обмена». Можно сделать и проще, а именно после выделения диапазона набрать комбинацию клавиш на клавиатуре Ctrl+1.
Выделяем исходный диапазон. Щелкаем по выделению правой кнопкой мыши. Появляется контекстное меню. В нем выполняем щелчок по пункту «Значения», который расположен в группе «Параметры вставки». Данный пункт обозначен цифрами «123».
После этих действий значения будут вставлены в соответствующий диапазон. При этом запятые будут трансформированы в точки. Чтобы удалить уже не нужную нам область, заполненную формулами, выделяем её и щелкаем правой кнопкой мыши. В появившемся меню выбираем пункт «Очистить содержимое».
Преобразование данных по смене запятых на точки выполнено, а все ненужные элементы удалены.
Как преобразовать число в текст
Другая задача, которая может доставить проблем – объединить строчные и числовые данные в одной строке. Представьте, что у вас есть значение в денежном формате и текст, которые нужно объединить. Обычные функции объединения дадут не тот результат, который нам хотелось бы:
Сцепление текста с числом без форматирования
Мы видим, что числовое значение отображено не в денежном формате, а в десятичном. Такая ситуация нас не устраивает, ведь в итоговой строке число должно быть в формате с двумя знаками после запятой, разделителем разрядов и знаком валюты. Такое отображение выглядит логичнее, чем целая куча знаков после запятой.
Чтобы отформатировать число и сохранить, как текст, используем функцию ТЕКСТ(Число; Формат). Формат придётся задать вручную. О пользовательских форматах я расскажу в отдельной статье.
Давайте запишем формулу перевода числа в текст с указанными требованиями: =ТЕКСТ(A3;»$# #,00″) . Эту функцию можно «вложить» в формулу объединения и получить корректный результат. Функция ТЕКСТ записывает число в указанном формате и преобразует его в текст.
Преобразование числа в текст
Совсем другое дело, теперь число записано так, как нам нужно. Ведь правда, это очень полезная функция?
Формула Excel: преобразование даты в текст
В этом руководстве представлена функция ТЕКСТ для преобразования даты в текст.
Если вы хотите следовать этому руководству, загрузите пример электронной таблицы.
Общая формула:
| TEXT(date,format) |
аргументы
| Date: the date you want to convert to text. |
| Format: the format you want the date displayed as. |
Возвращаемое значение
Функция ТЕКСТ возвращает текстовое значение.
Как работает эта формула
Чтобы преобразовать дату в ячейке B3 в текстовое значение, используйте формулу ниже:
| =TEXT(B3,»mm/dd/yyyy») |
Нажмите Enter ключ для получения результата.
объяснение
ТЕКСТ функция: преобразовать число в текст в определенном формате.
Внимание
| Код формата | Формула | результат |
| гггг | = ТЕКСТ (B3; «гггг») | 2020 |
| yy | = ТЕКСТ (B3; «гг») | 20 |
| ммммм | = ТЕКСТ (B3; «ммммм») | S |
| мммм | = ТЕКСТ (B3; «мммм») | сентябрь |
| ммм | = ТЕКСТ (B3; «ммм») | сен |
| mm | = ТЕКСТ (B3; «мм») | 09 |
| m | = ТЕКСТ (B3; «м») | 9 |
| дддд | = ТЕКСТ (B3; «дддд») | суббота |
| ддд | = ТЕКСТ (B3; «ддд») | Суббота |
| dd | = ТЕКСТ (B3; «дд») | 12 |
| d | = ТЕКСТ (B3; «d») | 12 |
| mm/dd/yyy | = ТЕКСТ (B3; «мм / дд / гггг») | 09 |
| м / д / год | = ТЕКСТ (B3; «м / д / г») | 9 |
| ддд, ммм г | = ТЕКСТ (B3; «ддд, ммм г») | Сб, 20 сен |
Относительные формулы
- Преобразовать дату в юлианскийИногда вам нужно преобразовать стандартную дату в дату по юлианскому календарю в Excel, здесь в этой статье представлена формула, которая объединяет функции ТЕКСТ, ГОД и ДАТА для решения этой задачи.
- Преобразовать строку даты в дату и времяИногда, когда вы импортируете или вставляете некоторые данные datetime с других устройств в Excel, datetime может не распознаваться как правильные даты …
- Преобразовать дату в год месяцВ некоторых случаях вы хотите преобразовать дату только в месяц, год, день или месяц год, день месяц или день года в текстовом формате.
- Вычислить часы, минуты, секунды между двумя значениями времениЗдесь, в этом руководстве, вводятся некоторые формулы для быстрого представления результата разницы во времени как единой единицы времени.
Относительные функции
- Функция ЕСЛИ в ExcelТест на указанные условия, затем возвращает соответствующие значения
- Функция Excel VALUEПреобразуйте текст в число.
- Функция МЕСЯЦ в ExcelМЕСЯЦ используется для получения месяца в виде целого числа (от 1 до 12) от даты.
- Функция ДЕНЬ в ExcelФункция ДЕНЬ получает день в виде числа (от 1 до 31) от даты
- Функция ГОД в ExcelФункция ГОД возвращает год на основе заданной даты в формате 4-значного серийного номера.
Как извлечь подстроку перед определенным символом.
В некоторых случаях может потребоваться извлечь часть текста, который предшествует определенному знаку. Например, вы можете извлечь имена из столбца ФИО или получить коды стран из колонки с телефонными номерами. Проблема в том, что каждое имя и каждый код содержат разное количество символов, и поэтому вы не можете просто указать точное число сколько знаков отделить, как мы сделали в приведенном выше примере.
Если имя и фамилия разделены пробелом, проблема сводится к определению положения этого разделителя. Это можно легко сделать с помощью функции ПОИСК или НАЙТИ .
Предположим, что полное имя находится в ячейке A2, позиция пробела возвращается по этой простой формуле: ПОИСК(” “; A2)). А теперь вы вставляете это выражение в ЛЕВСИМВ:
Чтобы еще немного улучшить результат, избавьтесь от конечного пробела, вычтя 1 из результата поиска. Ведь невидимые конечные пробелы могут вызвать множество проблем, особенно если вы планируете использовать извлеченные имена в других вычислениях:
Таким же образом вы можете извлечь коды стран из столбца телефонных номеров. Единственное отличие состоит в том, что вам теперь нужно узнать позицию первого дефиса (“-“), а не пробела:
Думаю, вы поняли, что можете брать эту универсальную формулу, чтобы получить подстроку, которая предшествует любому другому знаку:
Как посчитать, содержит ли ячейка текст или часть текста в Excel?
Предположим, у вас есть данные, указанные ниже, и вы хотите подсчитать количество ячеек, содержащих текст «Apple», количество ячеек, содержащих текст»Оранжевая»и ячейки содержат»персик»отдельно, как это сделать? В этом руководстве мы объясняем COUNTIF Подробная функция, которая поможет вам быстро подсчитать количество ячеек, если они содержат текст или часть определенного текста в Excel. Кроме того, мы представляем замечательную функцию, позволяющую легко достичь ее с помощью только щелчков мышью.
Подсчитайте, если ячейка содержит текст или часть текста, с помощью функции СЧЁТЕСЛИ
Функция СЧЁТЕСЛИ может помочь подсчитать ячейки, содержащие часть текста в диапазоне ячеек в Excel. Пожалуйста, сделайте следующее.
1. Выберите пустую ячейку (например, E5), скопируйте в нее приведенную ниже формулу и нажмите Enter ключ. Затем перетащите маркер заполнения вниз, чтобы получить все результаты.
=COUNTIF(B5:B10,»*»&D5&»*»)
Синтаксис
=COUNTIF (range, criteria)
аргументы
- Диапазон (обязательно): диапазон ячеек, которые вы хотите подсчитать.
- Критерии (обязательно): число, выражение, ссылка на ячейку или текстовая строка, определяющая, какие ячейки будут учитываться.
Базовые ноты:
- В формуле B5: B10 — это диапазон ячеек, который нужно подсчитать. D5 — это ссылка на ячейку, содержащую то, что вы хотите найти. Вы можете изменить ссылочную ячейку и критерии в формуле по своему усмотрению.
- Если вы хотите напрямую вводить текст в формуле для подсчета, примените следующую формулу:=COUNTIF(B5:B10,»*Apple*»)
- В этой формуле регистр не учитывается.
Самый большой Выбрать определенные ячейки полезности Kutools for Excel может помочь вам быстро подсчитать количество ячеек в диапазоне, если они содержат определенный текст или часть текста. После получения результата во всплывающем диалоговом окне все совпавшие ячейки будут выбраны автоматически. .Загрузите Kutools for Excel прямо сейчас! (30-дневная бесплатная трасса)
Счетные ячейки содержат текст с функцией СЧЁТЕСЛИ
Как показано на скриншоте ниже, если вы хотите подсчитать количество ячеек в определенном диапазоне, которые содержат только текст, метод в этом разделе может вам помочь.
1. Выберите пустую ячейку для вывода результата, скопируйте в нее приведенную ниже формулу и нажмите Enter ключ.
=COUNTIF(B5:B10,»*»)
Подсчитайте, если ячейка содержит текст или часть текста с помощью Kutools for Excel
Чаевые: Помимо приведенной выше формулы, здесь представлена замечательная функция, позволяющая легко решить эту проблему. С Выбрать определенные ячейки полезности Kutools for Excel, вы можете быстро подсчитать, содержит ли ячейка текст или часть текста, щелкнув мышью. С помощью этой функции вы даже можете подсчитать с помощью OR или AND, если вам нужно. Пожалуйста, сделайте следующее.
Перед использованием Kutools for Excel, вам нужно потратить несколько минут, чтобы в первую очередь.
1. Выберите диапазон, в котором вы хотите подсчитать количество ячеек, содержащих определенный текст.
2. Нажмите Kutools > Выберите > Выбрать определенные ячейки.
3. в Выбрать определенные ячейки диалоговое окно, вам необходимо:
- Выберите Ячейка вариант в Тип выбора раздел;
- В Конкретный тип раздел, выберите Комплект в раскрывающемся списке введите Apple в текстовом поле;
- Нажмите OK кнопку.
- Затем появляется окно подсказки, в котором указано, сколько ячеек соответствует условию. Щелкните значок OK кнопка и все соответствующие ячейки выбираются одновременно.
Наконечник. Если вы хотите получить бесплатную (60-дневную) пробную версию этой утилиты, пожалуйста, нажмите, чтобы загрузить это, а затем перейдите к применению операции в соответствии с указанными выше шагами.
Используйте countif с несколькими критериями в Excel В Excel функция СЧЁТЕСЛИ может помочь нам вычислить количество определенного значения в списке. Но иногда нам нужно использовать несколько критериев для подсчета, это будет сложнее. Из этого туториала Вы узнаете, как этого добиться.Нажмите, чтобы узнать больше …
Подсчитайте, начинаются ли ячейки или заканчиваются определенным текстом в Excel Предположим, у вас есть диапазон данных, и вы хотите подсчитать количество ячеек, которые начинаются с «kte» или заканчиваются «kte» на листе. Эта статья знакомит вас с некоторыми хитростями вместо ручного подсчета.Нажмите, чтобы узнать больше …
Подсчитайте конкретное значение на нескольких листах Как можно подсчитать конкретные значения на нескольких листах? Например, получить количество вхождений определенного значения «Excel» из нескольких листов. В этом руководстве представлены методы, позволяющие это сделать.Нажмите, чтобы узнать больше …
Cинтаксис.
Функция ЛЕВСИМВ в Excel возвращает указанное количество символов (подстроку) от начала содержимого ячейки.
Синтаксис следующий:
Где:
- Текст (обязательно) — это текст, из которого вы хотите извлечь подстроку. Обычно предоставляется как ссылка на ячейку, в которой он записан.
-
Второй аргумент (необязательно) — количество знаков для извлечения, начиная слева.
- Если параметр опущен, то по умолчанию подразумевается 1, то есть возвращается 1 знак.
- Если введенное значение больше общей длины ячейки, формула вернет всё ее содержимое.
Например, чтобы извлечь первые 6 символов из A2, запишите такое выражение:
На следующем скриншоте показан результат:
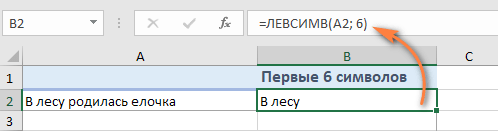
Важное замечание! ЛЕВСИМВ относится к категории текстовых функций, поэтому результатом её всегда является текстовая строка, даже если исходное значение, из которого вы извлекаете цифры, является числом. Если вы работаете с числовым набором данных и хотите, чтобы было извлечено именно число, применяйте ее вместе с функцией ЗНАЧЕН, как показано в одном из примеров ниже. Что еще можно делать, помимо извлечения текста слева? В следующих примерах показано, как можно применять её в сочетании с другими функциями Excel для решения более сложных задач
Что еще можно делать, помимо извлечения текста слева? В следующих примерах показано, как можно применять её в сочетании с другими функциями Excel для решения более сложных задач.
Преобразование формулы в текст в Excel
Начнем с более простого варианта, а именно предположим, что нам нужно преобразовать формулу в текст в самой ячейке (т.е. заменить значение на текстовую запись). Тогда в этом случае есть несколько способов преобразования:
- Поменять формат ячейки на текстовый, а затем произвести вычисление формулы;При этом для каждой ячейки нужно будет вручную производить изменение.
- Добавить апостроф (символ «‘») перед знаком равно (символ «=») в формульном выражении.В данном варианте подставить апостроф можно как вручную, так и через замену («=» на «‘=» с помощью инструмента «Найти и заменить»).
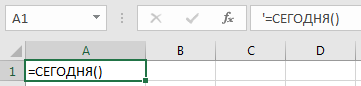
Теперь перейдем к более общему случаю и рассмотрим 2 основных варианта перевода формулы в текст (т.е. получить текстовую запись):
- Функция Ф.ТЕКСТ (доступна начиная с версии Excel 2013);
- Пользовательская функция (UDF).
Первый способ позволит нам перевести формулу в текст стандартными средствами в Excel, а во втором способе мы напишем пользовательскую функцию, которая будет выполнять аналогичные по функционалу преобразования (что и в первом способе) с небольшими видоизменениями.
Давайте подробнее остановимся на каждом из них.
Как заставить ПСТР возвращать число?
Как и другие текстовые функции, Excel ПСТР всегда возвращает текст, даже если он содержит только цифры и очень похож на число. Вы можете убедиться с этом, взглянув на пример чуть выше, когда мы получили число «20%» как текст.
Чтобы преобразовать результат в число, просто передайте полученный результат в функцию ЗНАЧЕН (VALUE в английской версии), которая преобразует текстовое значение, состоящее из цифр, в число.
Например, чтобы извлечь подстроку из 3 символов, начинающуюся с 7- го символа, и преобразовать ее в число, используйте:
На скриншоте ниже показан результат. Обратите внимание, что числа с выравниванием по правому краю помещены в столбец B, в отличие от исходных текстовых значений с выравниванием по левому краю в столбце A:
Тот же подход работает и для более сложных случаев. В приведенном выше примере, предполагая, что коды ошибок имеют переменную длину, вы можете извлечь их с помощью ПСТР, которая получает подстроку между двумя разделителями, вложенную в ЗНАЧЕН:
Вот как можно использовать функцию ПСТР в Excel. Благодарю вас за чтение и надеюсь увидеть вас в нашем блоге на следующей неделе!
5
1
голос
Рейтинг статьи