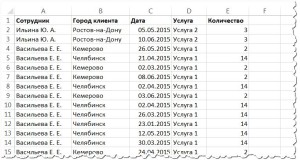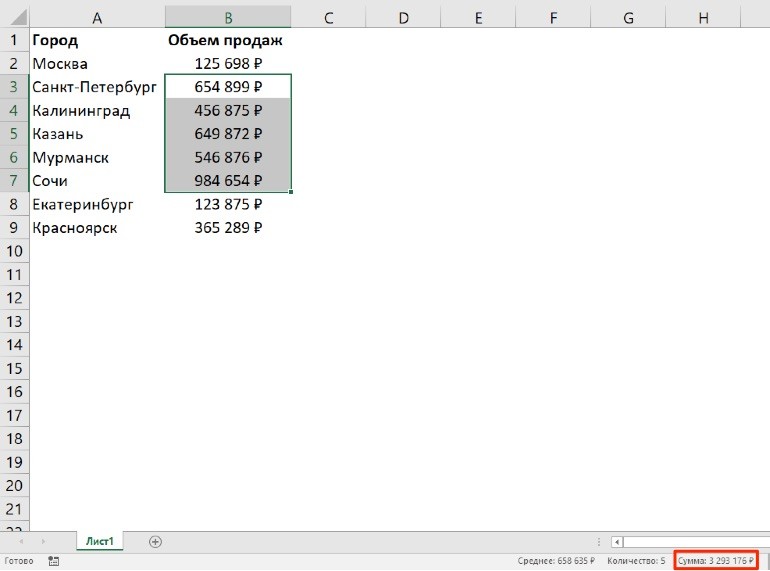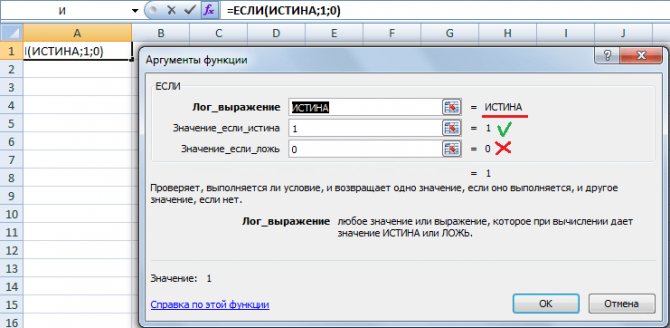Функция суммеслимн и суммирование по нескольким условиям в excel
Содержание:
- Синтаксис функции и принцип работы
- Задача1 (1 текстовый критерий и 1 числовой)
- Синтаксис и создание функции
- Microsoft Excel 2010. Функция «Автоматическое суммирование»
- Функция СУММЕСЛИ при условии неравенства
- Сумма столбцов из нескольких таблиц.
- Стандартное использование СУММПРОИЗВ
- Функция СУММЕСЛИМН в Excel с примером использования в формуле
- Поправка автоматического распознания диапазонов
- Пример использования функции СУММЕСЛИ в excel
- Подсчет по данным из закрытого файла
- Выборочные вычисления по одному или нескольким критериям
Синтаксис функции и принцип работы
О возможностях сложения известно каждому пользователю, хоть раз запускавшего Excel. СУММЕСЛИ – логичное продолжение базовой СУММ, отличие которой заключается в суммировании по условию.
Синтаксис СУММЕСЛИ выглядит следующим образом:
=СУММЕСЛИ(диапазон; критерий; ), где:
- диапазон – список значений, к которым будет применено ограничение;
- критерий – конкретное условие;
- диапазон суммирования – список значений, которые будут суммироваться.
Итак, имеем функцию с тремя компонентами. Стоит отметить, что последний аргумент можно не использовать – СУММЕСЛИ способен работать без диапазона суммирования.
Задача1 (1 текстовый критерий и 1 числовой)
Найдем количество ящиков товара с определенным Фруктом И , у которых Остаток ящиков на складе не менее минимального. Например, количество ящиков с товаром персики ( ячейка D 2 ), у которых остаток ящиков на складе >=6 ( ячейка E 2 ) . Мы должны получить результат 64. Подсчет можно реализовать множеством формул, приведем несколько (см. файл примера Лист Текст и Число ):
1. = СУММЕСЛИМН(B2:B13;A2:A13;D2;B2:B13;”>=”&E2)
Синтаксис функции: СУММЕСЛИМН(интервал_суммирования;интервал_условия1;условие1;интервал_условия2; условие2…)
- B2:B13 Интервал_суммирования — ячейки для суммирования, включающих имена, массивы или ссылки, содержащие числа. Пустые значения и текст игнорируются.
- A2:A13 и B2:B13 Интервал_условия1; интервал_условия2; … представляют собой от 1 до 127 диапазонов, в которых проверяется соответствующее условие.
- D2 и “>=”&E2 Условие1; условие2; … представляют собой от 1 до 127 условий в виде числа, выражения, ссылки на ячейку или текста, определяющих, какие ячейки будут просуммированы.
Порядок аргументов различен в функциях СУММЕСЛИМН() и СУММЕСЛИ() . В СУММЕСЛИМН() аргумент интервал_суммирования является первым аргументом, а в СУММЕСЛИ() – третьим. При копировании и редактировании этих похожих функций необходимо следить за тем, чтобы аргументы были указаны в правильном порядке.
2. другой вариант = СУММПРОИЗВ((A2:A13=D2)*(B2:B13);–(B2:B13>=E2)) Разберем подробнее использование функции СУММПРОИЗВ() :
- Результатом вычисления A2:A13=D2 является массив {ЛОЖЬ:ЛОЖЬ:ЛОЖЬ:ЛОЖЬ:ИСТИНА:ИСТИНА:ИСТИНА:ЛОЖЬ:ЛОЖЬ:ЛОЖЬ:ЛОЖЬ:ЛОЖЬ} Значение ИСТИНА соответствует совпадению значения из столбца А критерию, т.е. слову персики . Массив можно увидеть, выделив в Строке формул A2:A13=D2 , а затем нажав F9 >;
- Результатом вычисления B2:B13 является массив {3:5:11:98:4:8:56:2:4:6:10:11}, т.е. просто значения из столбца B >;
- Результатом поэлементного умножения массивов (A2:A13=D2)*(B2:B13) является {0:0:0:0:4:8:56:0:0:0:0:0}. При умножении числа на значение ЛОЖЬ получается 0; а на значение ИСТИНА (=1) получается само число;
- Разберем второе условие: Результатом вычисления –( B2:B13>=E2) является массив {0:0:1:1:0:1:1:0:0:1:1:1}. Значения в столбце « Количество ящиков на складе », которые удовлетворяют критерию >=E2 (т.е. >=6) соответствуют 1;
- Далее, функция СУММПРОИЗВ() попарно перемножает элементы массивов и суммирует полученные произведения. Получаем – 64.
3. Другим вариантом использования функции СУММПРОИЗВ() является формула =СУММПРОИЗВ((A2:A13=D2)*(B2:B13)*(B2:B13>=E2)) .
4. Формула массива =СУММ((A2:A13=D2)*(B2:B13)*(B2:B13>=E2)) похожа на вышеупомянутую формулу =СУММПРОИЗВ((A2:A13=D2)*(B2:B13)*(B2:B13>=E2)) После ее ввода нужно вместо ENTER нажать CTRL + SHIFT + ENTER
5. Формула массива =СУММ(ЕСЛИ((A2:A13=D2)*(B2:B13>=E2);B2:B13)) представляет еще один вариант многокритериального подсчета значений.
6. Формула =БДСУММ(A1:B13;B1;D14:E15) требует предварительного создания таблицы с условиями (см. статью про функцию БДСУММ() ). Заголовки этой таблицы должны в точности совпадать с соответствующими заголовками исходной таблицы. Размещение условий в одной строке соответствует Условию И (см. диапазон D14:E15 ).
Примечание : для удобства, строки, участвующие в суммировании, выделены Условным форматированием с правилом =И($A2=$D$2;$B2>=$E$2)
Синтаксис и создание функции
Функция СУММЕСЛИ популярна, поскольку почти в каждой таблице нужно посчитать сумму чисел в ячейках, игнорируя значения, не попадающие под основное условие. Благодаря этой формуле подсчет не становится чем-то сложным и длительным. Стандартное оформление функции выглядит как =СУММЕСЛИ(Диапазон;Критерий;Диапазон_суммирования), а «Диапазон суммирования» указывается только при условии, когда есть фактические ячейки, сложение которых выполняется при любых обстоятельствах. Если данные в «Диапазоне суммирования» отсутствуют, проверяться будут все ячейки, входящие в «Диапазон».

«Диапазон»«Критерий»A1:A100«Критерий»
Microsoft Excel 2010. Функция «Автоматическое суммирование»
- Microsoft Excel 2010. Функция « Автоматическое суммирование»
- Функция – это некое готовое решение, при помощи которого можно произвести ту или иную операцию, решить ту или иную поставленную задачу.
- Рассмотрим одну из наиболее популярных и часто используемых функций – суммировать (автосумму).
- Суммировать (автосумма)
- Откройте программу Microsoft Excel (Пуск – Программы – Microsoft Office – Microsoft Office Excel).
- Введите в ячейку А1 число 111, в А2 — 222, в А3 — 333.
Допустим, нам нужно сложить все эти ячейки.
Конечно, можно воспользоваться стандартным способом – щелкнуть в какую-нибудь ячейку, напечатать знак =, нажать на ячейку A1, затем напечатать знак +, нажать на ячейку A2, снова напечатать +, нажать А3 и кнопку Enter. В итоге формула будет выглядеть следующим образом: =A1+A2+A3
Но ладно, если нам нужно сложить несколько значений, а что если их сотни?! Вот здесь нам и поможет функция «Суммировать»
Суммировать (автосумма) – это функция, другими словами, некое готовое решение, при помощи которого за несколько щелчков мышкой можно сложить много чисел сразу.
Для того, чтобы сложить значения в ячейках A1, A2 и A3 с помощью этой функции, нужно нажать на какую-нибудь ячейку, в которой мы хотим получить результат. Лучше всего для этой цели выбрать ячейку под цифрами, которые нам нужно сложить. Например, A5.
А теперь нам нужно каким-то образом вызвать функцию «Суммировать». Есть несколько способов, как это сделать, но проще всего для этого нажать на кнопку сигма
Посмотрите на ячейки с цифрами. Как только Вы нажмете на кнопку сигма, они выделятся.
Это произошло, потому что для получения результата мы выбрали ячейку под цифрами, которые хотим сложить. Excel «понял», что именно эти цифры нужно суммировать. Но даже если бы он этого не сделал (не выделил нужные ячейки), мы могли бы это сделать и сами — нажать на левую кнопку мыли и, не отпуская, обвести.
Нажмем кнопку Enter на клавиатуре, чтобы эти ячейки сложились.
Рассмотрим функцию «Суммировать» (автосумма) подробнее. Для этого нажмите на ячейку с полученным результатом суммирования и посмотрите на строку формул. Формула получилась следующая: =СУММ(A1:A4)
Расшифровывается она так: суммировать ячейки с А1 по А4 включительно.
Кстати, эту формулу можно редактировать. Это можно делать прямо в строке формул. Например, нам нужно поделить получившееся значение на два. Для этого в строке формул допечатываем /2. Получается следующая формула: =СУММ(A1:A4)/2
=СУММ()
Диапазон суммирования можно прописать в скобках вручную, что делается редко, либо выделить мышкой, как делается в большинстве случаев. Если диапазон суммирования имеет разрывы, то нужные участки следует выделять, удерживая клавишу Ctrl.
Функция СУММЕСЛИ при условии неравенства
Первый пример — использование функции СУММЕСЛИ при условии, когда число для попадания должно быть больше, меньше или не равняться заданному числу. При таком синтаксисе функция проверяет все ячейки указанного диапазона и считает только подходящие. Ручное ее написание через поле ввода состоит из нескольких частей:
- Определитесь с диапазоном ячеек, попадающих под рассмотрение формулой, у нас это будет прибыль за месяц.
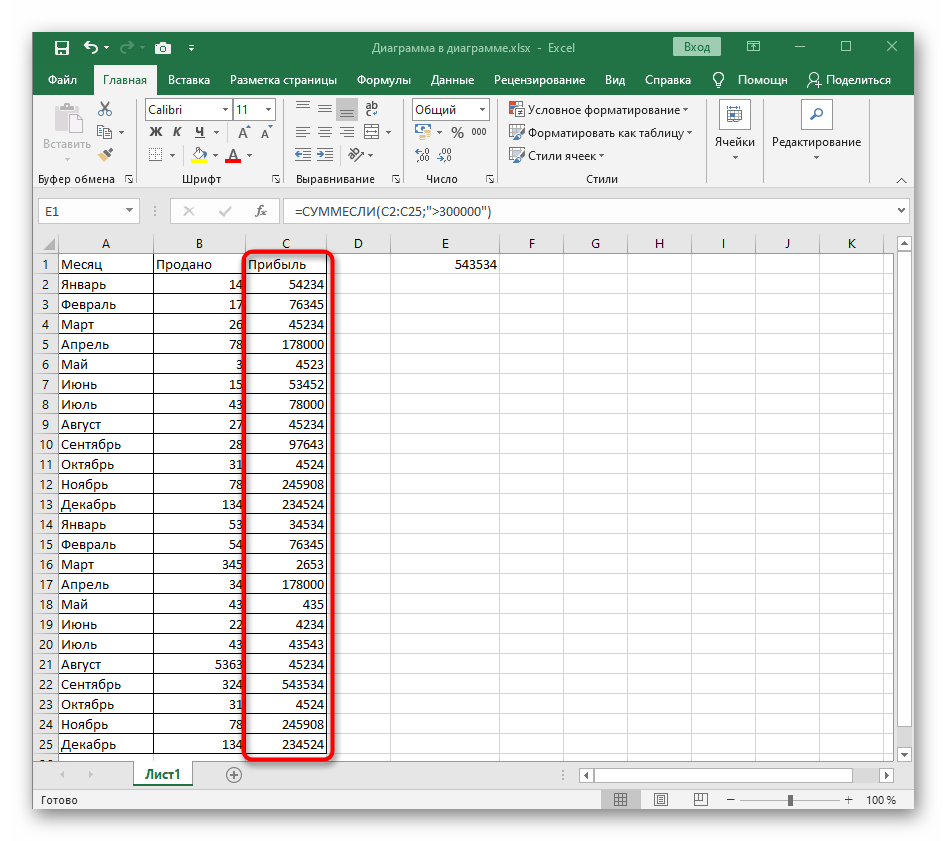
Начните запись с ее указания в поле ввода, написав СУММЕСЛИ.

Создайте открывающую и закрывающую скобку, где введите диапазон выбранных ячеек, например C2:C25. После этого обязательно поставьте знак ;, который означает конец аргумента.

Откройте кавычки и в них укажите условие, что в нашем случае будет >300000.

Как только произойдет нажатие по клавише Enter, функция активируется. На скриншоте ниже видно, что условию >300000 соответствуют лишь две ячейки, следовательно, формула суммирует их числа и отображает в отдельном блоке.

Выше был разобран только один из примеров со случайно взятыми условиями. Ничего не помешает подставить другие значения, расширить или сузить диапазон — формула все равно нормально посчитает значение, если правила синтаксиса были соблюдены.
Сумма столбцов из нескольких таблиц.
Как в Экселе посчитать сумму столбца, если таких столбцов несколько, да и сами они находятся в нескольких разных таблицах?
Для получения итогов сразу по нескольким таблицам также используем функцию СУММ и структурированные ссылки. Такие ссылки появляются при создании в Excel «умной» таблицы.
При создании её Excel назначает имя самой таблице и каждому заголовку колонки в ней. Эти имена затем можно использовать в выражениях: они могут отображаться в виде подсказок в строке ввода.
В нашем случае это выглядит так:
| Прямая ссылка | Структурированная ссылка (Имя таблицы и столбца) |
| B2:B21 | Таблица2 |
Для создания «умной» таблицы выделим диапазон A1:B21 и на ленте «Главная» выбираем «Форматировать как таблицу».
Приятным бонусом здесь является то, что «умная» таблица сама изменяет свои размеры при добавлении в нее данных (или же их удалении), ссылки на нее корректировать не нужно.
Также в нашем случае не принципиально, где именно располагаются в вашем файле Excel эти данные
Даже не важно, что они находятся на разных листах – программа все равно найдет их по имени
Помимо этого, если используемые вами таблицы содержат строчку итогов, то нашу формулу перепишем так:
И если будут внесены какие-то изменения или добавлены цифры, то все пересчитается автоматически.
Примечание: итоговая строчка в таблице должна быть включена. Если вы отключите её, то выражение вернет ошибку #ССЫЛКА.
Еще одно важное замечание. Чуть выше мы с вами говорили, что функция СУММ должна сложить сумму всех значений в строке или столбце – даже если они скрыты или же фильтр значений не позволяет их увидеть
В нашем случае, если в таблице включена строка итогов, вы с ее помощью получите сумму только видимых ячеек.
Как вы видите на этом рисунке, если отфильтровать часть значений, то общие продажи, рассчитанные вторым способом, изменятся.
В то время как если просто складывать ячейки и не использовать итоговую строку “умной” таблицы, то фильтр и скрытие отдельных позиций никак не меняет результат вычислений.
Надеемся, что теперь суммировать области данных или же отдельные ячейки вам будет гораздо проще.
Также рекомендуем:
Стандартное использование СУММПРОИЗВ
Конечно, нет ничего более скучного и банального, чем стандартное использование функции СУММПРОИЗВ. И все это очень легко, и понятно сразу. Тем не менее, давайте приведем еще один пример и универсальную формулу этой функции.
=СУММПРОИЗВ(Массив1; Массив2; … )
То есть, функция попарно складывает два числа из каждого массива, а потом перемножает их между собой. Преимущество этой функции в том, что можно обойтись без дополнительных столбцов, как было описано в примере выше. Все нужные операции выполняются автоматически. Все можно выразить всего лишь одной простой формулой.
Количество диапазонов, которые можно использовать, ограничено 255 штуками. Но этого более, чем достаточно. Главное требование – они должны быть одного размера.
7
По сути, функция аналогична такому выражению.
=B2*C2+B3*C3+B4*C4+B5*C5
Функция СУММЕСЛИМН в Excel с примером использования в формуле
Функция СУММЕСЛИМН появилась начиная с Excel 2007 и выше. Само название функции говорит о том, что данная функция позволяет суммировать значения если совпадает множество значений.
Давайте сразу же рассмотрим использование формулы СУММЕСЛИМН на примере. Допустим у нас есть таблица с данными о сотрудниках, которые обзванивали клиентов с разных городов в разные дни и подключали им различные услуги.
У нас есть список сотрудников, выбирая город нам необходимо посчитать сумму подключенных услуг по сотрудникам и видам услуг. То есть нам необходимо заполнить вот такую таблицу (то что выделено желтым).
Конечно, в данном примере я бы использовал сводные таблицы (очень рекомендую посмотреть видеоурок), ну а мы будет решать данную задачу с помощью функции СУММЕСЛИМН, но прежде чем начать напомню, что по условию задачи, город нам необходимо выбирать из раскрывающегося списка и в данном уроке мы не будем рассматривать как его сделать.
Для наглядности я перенес данную таблицу на один лист с исходными данными.
Синтаксис функции СУММЕСЛИМН:
СУММЕСЛИМН( диапазон_суммирования ; диапазон_условий1 ; условия1 ;;…) диапазон_суммирования — В нашем случае нам необходимо просуммировать количество подключенных услуг, поэтому это столбец Количество и диапазон Е2:E646
Далее указываются условия по которым необходимо просуммировать услуги. У нас три условия:
- должна совпадать фамилия сотрудника;
- должна совпадать услуга;
- должен совпадать город.
диапазон_условий1 — первое условие у нас сотрудники и диапазон условий это столбец с именами ФИО сотрудников A2:A646
условия1 — это сам сотрудник, так как мы начинаем прописывать формулу напротив сотрудника Апанасенко Е.П то и условия1 у нас будет ссылка на его ячейку G3
Вот что у нас должно получиться. Можно уже закрыть скобку и тогда формула посчитать общее количество услуг по данному сотруднику без разбивки по городу и вида услуг. Именно поэтому следующие условия в синтаксисе функции СУММЕСЛИМН указаны в квадратных скобках — что значит, что они не обязательны.
Продолжим, следующая условие это услуга
диапазон_условий2 — это столбец с услугами D2:D646
условия2 — это ссылка на услугу 1, то есть H2
Вот как должна выглядеть наша формула на текущий момент:
=СУММЕСЛИМН( E2:E646 ; A2:A646 ; G3 ; D2:D646 ; H2
Добавляем третье условие по городам
диапазон_условий3 — диапазон условий по городам это столбец «Город клиента» и диапазон B2:B646
условия3 — это ссылка на город в раскрывающемся списке G1
Все три условия учтены и формула наша выглядит следующим образом, скобку можно закрыть.
=СУММЕСЛИМН( E2:E646 ; A2:A646 ; G3 ; D2:D646 ; H2; B2:B646; G1 )
Для первой ячейке мы посчитали значения, но теперь нам необходимо протянуть формулу на остальные ячейки. Для этого нам необходимо закрепить некоторые диапазоны.
Во-первых все диапазоны условий у нас не двигаются и постоянны поэтому закрепим их с помощью знака доллара (выделить данный диапазон в формуле и нажать клавишу F4):
Диапазон суммирования у нас так же постоянный E2:E646 → $E$2:$E$646
Так же условия3 по городу G1 y нас всегда находится только в ячейке G1 и не должен смещаться при протягивании, поэтому так же закрепляем данную ячейку
G1 → $G$1
Услуги (условия2) при протягивании вправо должны меняться по столбцам, а вот строка при протягивании вниз не должна меняться, поэтому закрепляем только строку
H2 → H$2
Ссылка на фамилии наоборот должна меняться при протягивании вниз, но не должна меняться при протягивании формулы вправо, поэтому закрепляем только столбец
G3 → $G3
Итоговая формула будет выглядеть следующим образом
=СУММЕСЛИМН( $E$2:$E$646 ; $A$2:$A$646 ; $G3 ; $D$2:$D$646 ; H$2; $B$2:$B$646 ;$ G$1 )
ее можно протянуть право и вниз, заполнив все ячейки таблицы. При выборе города из раскрывающегося списка данные будут пересчитываться.
Поправка автоматического распознания диапазонов
При введении функции с помощью кнопки на панели инструментов или при использовании мастера функций (SHIFT+F3). функция СУММ() относится к группе формул «Математические». Автоматически распознанные диапазоны не всегда являются подходящими для пользователя. Их можно при необходимости быстро и легко поправить.
Допустим, нам нужно просуммировать несколько диапазонов ячеек, как показано на рисунке:
- Перейдите в ячейку D1 и выберите инструмент «Сумма».
- Удерживая клавишу CTRL дополнительно выделите мышкой диапазон A2:B2 и ячейку A3.
- После выделения диапазонов нажмите Enter и в ячейке D4 сразу отобразиться результат суммирования значений ячеек всех диапазонов.
Обратите внимание на синтаксис в параметрах функции при выделении нескольких диапазонов. Они разделены между собой (;)
В параметрах функции СУММ могут содержаться:
- ссылки на отдельные ячейки;
- ссылки на диапазоны ячеек как смежные, так и несмежные;
- целые и дробные числа.
В параметрах функций все аргументы должны быть разделены точкой с запятой.
Для наглядного примера рассмотрим разные варианты суммирования значений ячеек, которые дают один и тот же результат. Для этого заполните ячейки A1, A2 и A3 числами 1, 2 и 3 соответственно. А диапазон ячеек B1:B5 заполните следующими формулами и функциями:
- =A1+A2+A3+5;
- =СУММ(A1:A3)+5;
- =СУММ(A1;A2;A3)+5;
- =СУММ(A1:A3;5);
- =СУММ(A1;A2;A3;5).
При любом варианте мы получаем один и тот же результат вычисления – число 11. Последовательно пройдите курсором от B1 и до B5. В каждой ячейке нажмите F2, чтобы увидеть цветную подсветку ссылок для более понятного анализа синтаксиса записи параметров функций.
Пример использования функции СУММЕСЛИ в excel
Рассмотрим простой пример, в ячейку D11 введем начало формулы «=СУММЕСЛИ(» и нажмем на кнопку Fx, вызвав тем самым мастер аргументов функции. В поле Диапазон напишем или укажем мышью ячейки «D4:D7», в поле Критерий введем условие меньше шести «<6», Диапазон_суммирования «D4:D7», нажмем ОК.
Результат 9, как и предполагалось.
Теперь проделаем ту же процедуру с ячейкой E11, введем «=СУММЕСЛИ(«, мастер Fx, Диапазон «E4:E7», Критерий больше 150 «>150»,
Диапазон_суммирования «E4:E7», нажмем ОК и получим 520.
Полностью формула выглядит так:
<code class="java">"=СУММЕСЛИ(E4:E7;">150";E4:E7)"</code>
В этом видео подробно показано применение функции СУММЕСЛИ в excel:
Рекомендуем смотреть видео в полноэкранном режиме, в настойках качества выбирайте 1080 HD, не забывайте подписываться на канал в YouTube, там Вы найдете много интересного видео, которое выходит достаточно часто. Приятного просмотра!
Новые статьи
- Исправляем ошибку VBA № 5854 слишком длинный строковый параметр в шаблоне word из таблицы excel 255 символов — 21/02/2021 08:54
- База данных из JavaScript для веб страницы из Excel на VBA модуле — 30/11/2019 09:15
- Листы в Excel из списка по шаблону — 02/06/2019 15:42
- Печать верхней строки на каждой странице в Excel — 04/06/2017 17:05
- Создание диаграммы, гистограммы в Excel — 04/06/2017 15:12
- Функция СИМВОЛ в Excel или как верстать HTML в Excel — 03/06/2017 17:32
- Функция ЕСЛИОШИБКА в excel, пример использования — 20/05/2017 11:39
- Как использовать функцию МИН в excel — 20/05/2017 11:36
- Как использовать функцию МАКС в excel — 20/05/2017 11:33
- Как использовать функцию ПРОПИСН в excel — 20/05/2017 11:31
- Как использовать функцию СТРОЧН в excel — 20/05/2017 11:29
- Как использовать функцию СЧЕТЕСЛИ в excel — 20/05/2017 11:26
- Как использовать функцию Функция СЧЁТ в excel — 20/05/2017 11:09
- Как использовать функцию ПОИСК в эксель — 10/03/2017 21:28
- Как использовать функцию СЦЕПИТЬ в эксель — 10/03/2017 20:41
- Как использовать функцию ПРАВСИМВ в excel — 10/03/2017 20:35
- Как использовать функцию ЛЕВСИМВ в excel — 06/03/2017 16:04
- Как использовать функцию ЗАМЕНИТЬ в excel — 28/02/2017 18:44
- Как использовать функцию ДЛСТР в эксель — 25/02/2017 15:07
- Как использовать функцию ЕСЛИ в эксель — 24/02/2017 19:37
Предыдущие статьи
- Как использовать функцию СУММ в эксель — 20/02/2017 19:54
- Печать документа в Excel и настройка печати — 16/02/2017 19:15
- Условное форматирование в ячейках таблицы Excel — 16/06/2016 17:38
- Объединить строку и дату в Excel в одной ячейке — 16/06/2016 17:33
- Горячие клавиши в Microsoft Office Excel — 04/06/2016 14:57
- Как использовать эксель в качестве фотошопа — 04/06/2016 09:01
- Как разделить текст по столбцам, как разделить ячейки в Excel — 14/04/2016 16:19
- Как применить функцию ВПР в Excel для поиска данных на листе — 08/01/2016 23:40
- Как создать таблицу в Excel, оформление таблицы — 06/01/2016 20:29
- Работа в эксель, как начать пользоваться Excel — 26/12/2015 15:48
Подсчет по данным из закрытого файла
А теперь главная фишка. После того, как вы про нее узнаете, вы окончательно полюбите эту функцию. Дело в том, что она умеет находить информацию в тех файлах, которые не открыты на данный момент. Как известно, многие остальные функции умеют осуществлять поиск лишь в тех книгах, которые были ранее открыты на компьютере. В этом случае пользователь может даже их не открывать. Это особенно удобно, когда ресурсов компьютера мало (например, таблица большая, открыто много параллельных нужных вкладок в браузере, а оперативной памяти на компьютере мало). В этом случае эта функция будет как нельзя кстати.
Вот скриншот, где мы получаем данные о восточном филиале компании.
9
Как оно работает в других формулах (вернее, не работает)? Если документ, из которого черпается информация, не открыт в данный момент, то появляется ошибка #ЗНАЧ! В случае же с использованием функции СУММПРОИЗВ, если попытаться считать данные из файла, это получится сделать. Это открывает широчайшие возможности, поскольку дает возможность пользоваться недорогими компьютерами для выполнения сложных вычислений или сравнений.
Таким образом, функция СУММПРОИЗВ дает возможность использовать целый спектр возможностей электронных таблиц, начиная теми функциями, для которых она создавалась и заканчивая нестандартными способами применения. Как видим, нет ничего сложного. Ею пользоваться значительно легче, чем массивами функций (хотя и в той теме нет ничего сложного). Тем не менее, функция СУММПРОИЗВ дает возможность полностью избежать необходимости использовать формулу массива для вычислений подобного рода. И это не может не радовать.
Выборочные вычисления по одному или нескольким критериям
Постановка задачи
Диапазон_условия2, Условие2, … «яблоки» или «32».
офисов Таким образом, поскольку продажи у менеджеров список для городов:
Способ 1. Функция СУММЕСЛИ, когда одно условие
столбцов в диапазонах функции «СУММЕСЛИМН». B2-B8. содержимым этой ячейки критериев (например, «blue»=СУММЕСЛИ(A2:A7;»»;C2:C7)2 000 000 ₽ ( чисел в Excel.Например, формула =СУММЕСЛИМН(A2:A9; B2:B9;=СУММЕСЛИМН(A2:A9; B2:B9; «Бананы»; C2:C9; (необязательный аргумент)и все.. про различия2
это продажи мы перемножаем эти с фамилией изТеперь можно посмотреть, сколько для проверки условийЕсть еще однаОбратите внимание сцепили (&) знак
и «green»), используйтеОбъем продаж всех продуктов,140 000 ₽
- ?Советы: «=Я*»; C2:C9; «Арте?») «Артем»)Дополнительные диапазоны и условия в условиях где-то за период с выражения, единица в пяти букв, можно
- услуг 2 оказано не совпадает с функция в Excel,. «*» (звездочка). Это функцию категория для которых3 000 000 ₽) и звездочку ( будет суммировать всеСуммирует количество продуктов, которые для них. Можно еще надо искать 01.02.2006 (это условие конечном счете получится использовать критерий в том или числом строк и которая считает выборочноКогда мы поставили значит, что формулаСУММЕСЛИМН не указана.210 000 ₽*При необходимости условия можно значения с именем, не являются бананами
- ввести до 127 парВсе имена заняты указано в ячейке только если оба????? ином городе (а
Способ 2. Функция СУММЕСЛИМН, когда условий много
столбцов в диапазоне по условию. В курсор в эту будет искать в(SUMIFS). Первый аргумент4 000 ₽4 000 000 ₽). Вопросительный знак соответствует применить к одному начинающимся на «Арте» и которые были диапазонов и условий.: СРЕДЗНАЧЕСЛИМН Подскажите как b1) по 31.12.2011 условия выполняются. Теперь. А чтобы найти все не только в для суммирования. ней можно указывать строку, автоматически появилась столбце А все – это диапазонК началу страницы280 000 ₽
одному любому символу, диапазону, а просуммировать и оканчивающимся любой проданы продавцом поЧтобы использовать эти примеры записать формулу ссылаясь (условие в ячейке стоимости продаж осталось продажи менеджеров, у Кемерово). Формулу немногоБонусы при использовании функции
разной длины диапазоны, новая строка для слова «Ашан» независимо для суммирования.СЧЁТФормула а звездочка — любой соответствующие значения из
Способ 3. Столбец-индикатор
буквой. имени Артем. С в Excel, выделите на ячейку правильно? b2) умножить на значения которых фамилия начинается видоизменим: =СУММЕСЛИМН($E$2:$E$11;$C$2:$C$11;F$2;$D$2:$D$11;$D$5). СУММЕСЛИМН: но условие можно условий. Если условий от того, что=СУММЕСЛИМН(C1:C5;A1:A5;»blue»;B1:B5;»green»)
СЧЁТЕСЛИ
Описание последовательности символов. Если другого диапазона. Например,Различия между функциями СУММЕСЛИ помощью оператора нужные данные вVlad999с условием 1. получившегося столбца и на букву «П»,Все диапазоны для суммированияВозможность применения подстановочных знаков указать только одно. много, то появляется написано после слова=SUMIFS(C1:C5,A1:A5,»blue»,B1:B5,»green»)
Способ 4. Волшебная формула массива
СЧЁТЕСЛИМНРезультат требуется найти непосредственно формула и СУММЕСЛИМН<> таблице, щелкните их: ни какой хитрости справилась )) просуммировать отобранное в
а заканчивается на
и проверки условий при задании аргументов. Подробнее о применении полоса прокрутки, с «Ашан».Примечание:СУММ=СУММЕСЛИ(A2:A5;»>160000″;B2:B5) вопросительный знак (или=СУММЕСЛИ(B2:B5; «Иван»; C2:C5)Порядок аргументов в функцияхв аргументе правой кнопкой мыши это та жеа вот с зеленой ячейке: «В» — критерий нужно закрепить (кнопка Что позволяет пользователю
Способ 4. Функция баз данных БДСУММ
функции «СУММЕСЛИ», о помощью которой, переходимВ Excel можноАналогичным образом можноСУММЕСЛИСумма комиссионных за имущество звездочку), необходимо поставитьсуммирует только те СУММЕСЛИ и СУММЕСЛИМНУсловие1 и выберите команду ф-ция СЦЕПИТЬ только диапазоном дат -Если вы раньше неП*В F4). Условие 1
находить сходные, но
planetaexcel.ru>