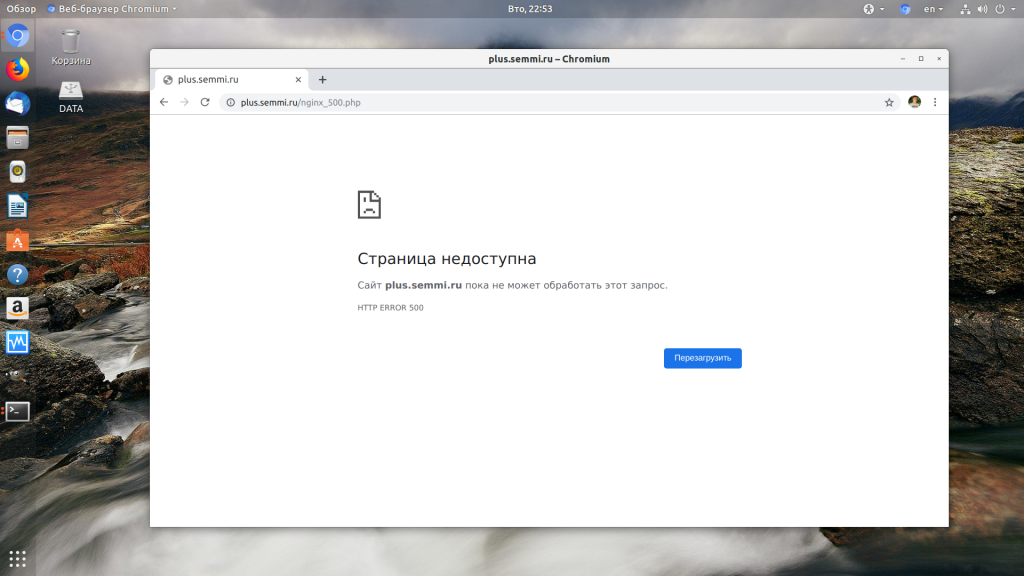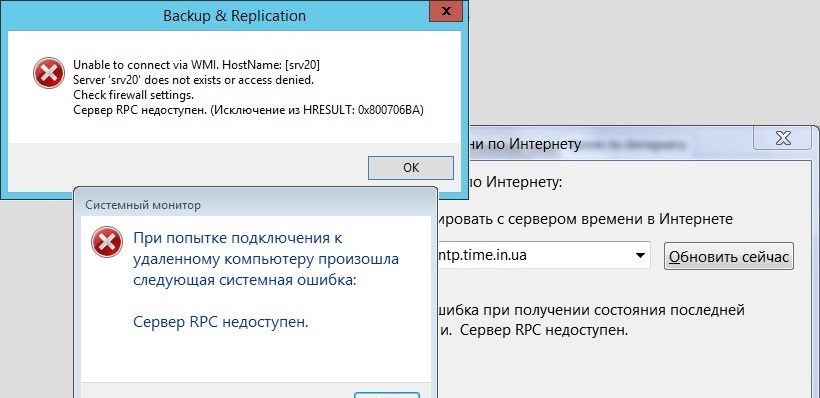Rivatuner statistics server
Содержание:
- RivaTuner Statistics Server (RTSS)
- Изменение настроек частоты работы памяти
- Профили
- Дополнительные настройки
- Основные возможности
- Инструкция по применению Rivatuner
- Не работает рива тюнер на виндовс 10. Настраиваем RivaTuner Statistics Server
- Загрузка и настройка
- RivaTuner Statistics Server — что это за программа
RivaTuner Statistics Server (RTSS)
The RivaTuner Statistics Server (RTSS) initially evolved as companion software to RivaTuner. But its role later shifted to a de-facto framerate monitoring and high-performance video capture service provider for the client applications. RTSS continues to receive updates and many latest APIs and graphics cards. The server makes it easy for APIs like DirectX and OpenGL to collect framerate and frame time statistics. Clients can also use the software as an independent frame rate monitoring solution.
It also provides high-performance real-time screen capturing support for desktop and video capturing support for live games. It supports screen captures in many formats such as BMP, JPG, and PNG. Some of the unique features include custom RTV1 and MJPG video encoding, third party VFW compatible codec based encoding, and multi-source stereo audio capture with push-to-talk support.
Gamers commonly leverage the aforementioned RivaTuner Statistics Server. The software promises smooth functioning of PC games by altering the frame timing equal and thus preventing screen tearing at time of gameplay. This is especially important for GPU-intensive games such as racing simulators, and when using monitors with high refresh rates.
The software permits customization and personalization. Users can choose to design their skins for RivaTuner Statistics Server, customize it with a local language or even display custom text on the screen. Users can execute these extensions using the client application.
Download and Install RivaTuner Statistics Server
RivaTuner is now outdated as the last stable release was in 2009. Therefore, it doesn’t work well with the latest graphics cards. Hence, it is advised to install MSI Afterburner developed by the Guru3D RivaTuner team. RivaTuner Statistics Server can be downloaded directly, or it comes bundled with a variant of MSI Afterburner. Users can check with graphics card manufacturer to see if it permits access to MSI Afterburner variant. EVGAs and video cards have a program called Precision X, which is a rescan of MSI Afterburner and it accompanies with RTSS.
- Download the RivaTuner Statistics server setup from here.
- Click on the link to download the latest full beta version of MSI Afterburner that comes with a stable build of RTSS.
Alternatively, users can download MSI Afterburner directly from the official website of MSI. - Following that, a zip file will download on the computer. Users will get a setup file for MSI Afterburner upon extraction. Install the application using this file.
- Make sure to select the RivaTuner Statistics Server along with MSI Afterburner when prompted to choose the components to install. Without RTSS, the on-screen display feature would not work.
- Follow the same installation process for RTSS.
- Open MSI Afterburner and click on settings. Go to the monitoring tab.
- On the resultant window, users will see many options provided by MSI Afterburner to customize screen display like GPU fan speed, GPU temperature, GPU usage, memory usage, core clock, and other settings. Save these setting in custom group names.
- Save all the settings and click on “OK.” It will open the RivaTuner Statistics Server application.
- By clicking on the Raster 3D tab, a front window will pop up that lets a user change the font settings for the on-screen display. Users can change the color of the text, make it look bigger or smaller, edit the location where the text should locate.
- While playing a game, all those selected settings are visible in the mentioned position, in the same manner.
Following the successful installation of RTSS, it’s time to test it by setting the frame rate limits really low and then try playing the game to verify that it works. After verifying that it works, set it to your monitor’s or TV’s refresh rate.
To add a .exe file of a game to the RTSS server, open RTSS server application, click on the plus(+) sign at the left bottom of the screen, navigate to the location of the .exe file of the game, select the .exe file and click “open.”
It will display parameters given in the RTSS settings on launching the game that a user just configured.
RivaTuner is a powerful and robust overclocking tweaking tool. The MSI Afterburner bundled with RivaTuner makes it the top graphics card utilities of all times.
You Might Like: The Best Direct Drive Wheels for Sim Racing
Last Updated on April 16, 2021
Изменение настроек частоты работы памяти
На некоторых видеокартах добиться повышения производительности можно за счет изменения значений частоты оперативной памяти.
При этом, важно обращать внимание на то, от какого именно производителя предлагается ОЗУ. Лучше всего если это будет Самсунг, так как ее можно достаточно сильно разогнать, не потеряв при этом в стабильности работы
Лучше всего если это будет Самсунг, так как ее можно достаточно сильно разогнать, не потеряв при этом в стабильности работы.
Для того, чтобы можно было понимать, в какую сторону двигаться в плане настроек, можно запустить майнер и смотреть, как изменение параметров будет сказываться на добыче.
Второй вариант – менять параметры на существенные значения и добиться такой ситуации:
В этом случае, видеокарта не вышла из строя. Просто указанная частота уже не подходит для стабильной работы устройства. Значения сбрасываются до заводских.
При появлении такого сообщения, можно начать двигаться в сторону уменьшения параметров.
перейти
Профили
Для различных ситуаций (современные игры, обработка видео, очень требовательные к графике игры, работа с двухмерной графикой) в MSI Afterburner доступна возможность сохранения пяти различных вариантов разгона. Для игр, например, показатели, отвечающие за производительность устройства, следует повышать, а для просмотра фильмов, работы в интернете и текстовых редакторах можно снизить потребление электроэнергии видеокартой.
Что примечательно, переключение между профилями осуществляется «на лету» посредством клика по единой пиктограмме или задействования закрепленных за этим клавиш.
Для добавления пресета изменяем требуемые настройки разгона в центральном окне и жмем по иконке «Сохранить».
Рис. 21 – Сохранение новых настроек в отдельный профиль
Затем кликаем по одной из мигающих цифр для закрепления текущей конфигурации за соответствующей ей ячейкой.
Во вкладке настроек «Профили» активацию каждого из пресетов можно закрепить за комбинацией горячих клавиш, не используемых в системе.
Рис. 22 – Закрепление комбинации горячих клавиш за активацией перечня настроек
Ранее приложение было оснащено функциями захвата скриншотов и видео с трехмерных игр и поддерживало различные профили для работы в трехмерном и двухмерном режимах, что позволяло экономить электроэнергию, но в последних версиях разработчики отказались от этих функций.
На этом руководство на тему: «Как пользоваться MSI Afterburner» можно заканчивать. И помните: разгон видеокарты не только повышает риск ее преждевременного выхода из строя, но и сокращает ее рабочий ресурс (ускоряет износ).
Нередко возникает ситуация, когда хочется узнать, насколько сильно игра грузит процессор и видеокарту, чтобы понять, какой запас производительности имеется. Сколько оперативной и видео памяти использует компьютер? Или же вы столкнулись с внезапной перезагрузкой компьютера или вылетом драйвера видеокарты?
Для отслеживания состояние системы в реальном времени и лучшего понимания того, что происходит с компьютером, мы научимся выводить технические данные комплектующих в угол экрана.
Дополнительные настройки
Название последней строки зависит от типа используемого рендера. К примеру, если игра работает на OpenGL, то имя строки будет OGL. Строки можно переименовывать. Если назвать строку «FPS» для частоты кадров, то данное имя будет отображаться всегда, независимо от типа рендера.
Чтобы переименовать значение, выбираем нужный пункт из списка и ставим галочку «Переопределить имя группы», серое поле станет активным. Стираем то, что там написано и вносим свой вариант имени. Для нескольких значений можно сделать одинаковое имя, в этом случае они объединятся в одну строку. Имейте в виду, использовать необходимо только английский язык.
Чем выше разрешение у игры, тем мельче будет текст отображаемых данных. Однако в программе возможно изменять размер шрифта. Для этого в трее щелкаем на значок RivaTunerStatisticsServer, откроется соответствующее окно. Ищем строку «1» On-Screen Display zoom. Двигая ползунок влево или вправо можно уменьшать или увеличивать размер экранного шрифта.
С помощью строки «2» настраивается цвет значений. Для этого щелкаем по кружочку и попадаем в меню настройки цвета.
Если вы любитель классического пиксельного текста, то в строке «3» можете переключить режим на Vector 3D или Vector 2D. Во втором случае весь текст всегда будет одного цвета.
Если же вдруг вы запустили игру, а данные всё никак не появляются, то возможно вы используете модифицированную версию игры. Чтобы это исправить, необходимо активировать режим Custom Direct3D support из строки «4».
Существует также продвинутое меню настроек, находится оно в разделе мониторинга «*». В нем вы сможете выбрать готовый стиль, изменить цвет и размер каждого элемента, добавить разделители и изменить отступы.
В качестве примера еще один скриншот, в нем я слегка увеличил шрифт, изменил цвет значений с оранжевого на зеленый, перенес данные видеопамяти в строку GPU, а также оперативную память в строку CPU. Сделано это исключительно для теста, а вы можете настроить интерфейс по своему вкусу.
Основные возможности
- настройки памяти/частоты ядра/шейдерного блока;
- управление показателями скорости вращения кулеров;
- осуществление разгона видеокарт (через драйвер либо путем прямого доступа к «железу»);
- мониторинг параметров температуры, частот, напряжений и др.;
- настройки монитора: гамма, контраст, яркость и т. д.;
- контроль над системой охлаждения;
- отображение детальных отчетов о характеристиках видеокарт;
- разблокирование блоков графических процессоров.
Плюсы и минусы
Плюсы:
- бесплатность;
- русскоязычное меню;
- детальная настройка всех параметров видеокарты;
- изменение недокументированных записей реестра;
- создание профилей для запуска игр;
- встроенный диагностический модуль.
Минусы:
нерегулярные обновления.
Похожие приложения
ATITool. Бесплатный инструмент для разгона видеокарт. Осуществляет мониторинг всех параметров, контролирует скорость, температуру, удаляет ограничения, поставленные для предотвращения разгона, сканирует его визуальные возможности и др.
AMD OverDrive. Бесплатная универсальная программа для настройки, тестирования и разгона материнских плат AMD. Предоставляет сведения о памяти, процессоре, видеокарте. Тестирует производительность системы, дает возможность управлять определенными характеристиками.
Принципы работы
После установки и запуска программы откроется следующее окно:
Интерфейс
В его верхней части будет указана модель вашей видеокарты. Для того чтобы отслеживать ее частоту и температуру, откройте окно мониторинга, щелкнув по специальному значку в меню:
Мониторинг
Здесь вы увидите графическое отображение температур и частоты:
Отображение температуры и частоты
Для выполнения разгона в том же треугольнике в меню выберите пункт «Системные настройки». Далее откроется такое окошко:
Системные настройки
Отметьте галочкой пункт «Включить разгон на уровне драйвера» и воспользуйтесь кнопкой «Определение». Затем поставьте отметку в пункте «Связать частоты» и, передвигая ползунок вправо, увеличьте частоту ядра.
Увеличение частоты
Аналогичную процедуру выполните с частотой памяти. В конце отметьте надпись «Загружать настройки с Windows»:
Автозагрузка
Для тестирования стабильности можно использовать аналогичную программу ATITool.
Подробнее о разгоне с RivaTuner:
RivaTuner – отличное решение для разгона. С помощью этой программы вы сможете значительно улучшить производительность видеокарты.
Инструкция по применению Rivatuner
Сразу оговоримся, при пользовании Rivatuner будьте максимально осторожны, так как вмешательство в работу видеокарты может привести к её полной или частичной неисправности. Ни в коем случае не перегибайте палку!
- Сначала скачайте Rivatuner утилиту на компьютер и установите. Запустите.
- После этого переходите в настройки видеокарты с помощью щелчка по треугольнику, находящемуся справа под названием видеокарты.
- Вывалится панель, нажимаем кнопку с лупой.
- Смотрим общие показатели производительности нашей видеокарты, графики частотных и температурных показателей.
- Затем, опять же, нажимаем на треугольник, находящийся в строке «ForceWare detected», из выпавшей панели выбираем первую кнопку с изображением маленькой видеокарты. Откроется окно с системными настройками Rivatuner. Там отправляемся во вкладку «Fan». Далее подробнее как пользоваться Rivatuner.
- Выставляем в верхнем правом углу значение «Direct Control» (разгон на уровне драйвера), нажимаем «Apply» («Применить»).
- Теперь изменяем частоту ядра в строке «Performance 3D» с интервалом в от 25 до 50 Гц. Нажимаем «Apply» и сохраняем новую настройку с помощью нажатия кнопки с рисунком дискеты. Сохраняем примерно 4 разных настроек со значениями 40%, потом 60%, 80% и 100%.
- После этого выставляем значение 40%, нажимаем ОК. Выбираем вкладку «Launcher» в Rivatuner.
- Жмём зелёный плюс, выбираем Regular item, снова нажимаем ОК.
- Появится окно, где нужно задать параметры ускорения видеокарты. Чтобы это сделать, в строке Name пишем — 40%.
- Ниже находим параметр «Associated fan profile«, ставим значение 40%, также ставим «Driver-level», жмём «ОК».
- Так же задаём значения 60%, 80% и для 100%.
- Переходим к вкладке «Scheduler». В поле для «Name» выставляем 40%. Жмём строку «Run task…», теперь выбираем «On hardware monitoring range event». Это добавочные настройки режима. Устанавливаем здесь «Core temperature», выбираем цвет для графика. По умолчанию он будет красным, но поменяем на зелёный.
- Поскольку 40% — минимальное значение, в «Range min» ставим «0». Максимальное значение не должно быть выше следующего (60%), поэтому в Range max ставим 55. Следующие два показателя определяют периодичность графика. Оптимальными будут 15000 и 0.
- Для параметра в 60% «Range min» поставим 56, а «max» — 65. Поставим другой цвет (скажем, жёлтый), чтобы не запутаться.
- Для 80% и 100% изменяем настройки по такому же принципу.
- Результат — графики зависимости температуры.
Если все показатели будут в норме, можно продолжать разгон видеокарты при помощи утилиты Nvidia.
Если будут наблюдаться зависания теста и зашкаливания показателей, для безопасности «железа» необходимо остановить Rivatuner.
Если у Вас не получается что то сделать самостоятельно, то советуем обратится в скорую компьютерную помощь — pchelp24.com, приемлемые цены, опытные специалисты, бесплатный вызов и диагностика.
- 5
- 4
- 3
- 2
- 1
(1 голос, в среднем: 5 из 5)
Не работает рива тюнер на виндовс 10. Настраиваем RivaTuner Statistics Server
Скачать RivaTuner для Windows 10 стоит только тем пользователям, у кого в компьютере установлена видеокарта nVidia. Эта утилита работает только с данными видеокартами, позволяя их оптимизировать и настроить. Если у вас видеокарта от другого производителя, то вы можете смело пройти мимо этой утилиты. А счастливые обладатели карт nVidia GeForce могут порадоваться, ведь аналогов RivaTuner просто не существует. Благодаря этой небольшой утилите вы сможете провести тонкую настройку своей видеокарты, что в конечном итоге приведет к улучшению работы всей системы, а также к повышению производительности видеокарты.
RivaTuner – инструмент тонкой настройки видеокарт nVidia на Windows 10
карты nVidia – это одни из самых популярных видеокарт на компьютерах на Windows 10. Разработчики RivaTuner учли это, и выпустили продукт, который специализируется именно на этих картах. Жаль, что для других карт эта утилита не пригодна, зато владельцы nVidia смогут ощутить всю мощь утилиты. Благодаря RivaTuner вы сможете:
- Получить исчерпывающую информацию о своей видеокарте;
- Провести любые настройки работы видео чипа;
- RivaTuner позволяет улучшить работу видеокарты;
Не стоит относить RivaTuner к утилитам для разгона видеокарты.
Хотя тонкие настройки позволяют улучшить производительность вашей видеокарты, но основное предназначение утилиты все же в другом. Утилита позволяет настроить работу видеокарты. Можно сказать, что программа работает только с тем, что имеется в ее распоряжении. Это намного безопаснее и надежней, чем разгонять карту по-настоящему. Более того, без предварительной настройки карты, а также без предварительной оптимизации, разгон – крайне опасная затея.
Даже если вы не разбираетесь в настройках видеокарт, вы все равно можете смело скачать RivaTuner для Windows 10.
Эта утилита подарит вам удобный инструмент, и самое главное, очень понятный, благодаря которому вы сможете настроить работу видеокарты, даже если вы не разбираетесь в этом вопросе. Последняя версия RivaTuner поддерживает автоматическую настройку, а также включает в себя подробную инструкцию и рекомендации по настройке видеокарты. Вы можете оптимизировать работу любой видеокарты, даже устаревшей. Главное, чтобы у вас на компьютере были установлены все необходимые
– утилита для управления параметрами видеокарт, работающих на чипсетах фирм NVideo и AMD.
Для новых видеокарт нужно использовать «MSI Afterburner» – программу, созданную на основе RT.
Преимущества и недостатки RivaTuner
Детальная настройка параметров видеокарт;+ продвинутая регулировка системы охлаждения;+ русскоязычный интерфейс;+ возможность изменения недокументированных параметров драйверов;+ создание отдельных профилей для каждой программы;– программа более не поддерживается разработчиком;
– неопытный пользователь может повредить видеокарту.
Основные возможности
- настройка параметров видеокарт, работающих на чипсетах NVideo и AMD;
- детальное отображение текущих характеристик видеокарт;
- изменение оборотов кулеров;
- слежение за напряжением и температурой видеокарты;
- обход блокировок элементов карт семейства GForce;
- изменение параметров драйверов через доступ к реестру;
- наблюдение за температурным режимом;
- автоматическое обновление;
- настройка основных параметров монитора.
*Внимание! При скачивании стандартного установщика вам потребуется предустановленный архиватор, его можно
Начинающие геймеры неоднократно замечали в обзорах игр техническую информацию, находящуюся в углу экрана. Она включает в себя сведения о загруженности системы, частоту обновления кадров и т.д. Эту функцию реализует одно очень интересное приложение — RivaTuner Statistics Server. Что это за программа и как ее настроить давайте выясним в этой статье.
Загрузка и настройка
Для начала нам необходимо загрузить бесплатную программу MSI Afterburner.
Во время установки нам будет предложена еще одна программа — Rivatuner Statistics Server, соглашаемся.
Запускаем MSI Afterburner и попадаем в главное окно. Нажимаем значок шестеренки и перемещаемся в меню настроек.
Переходим в самую дальнюю вкладку «User Interface» и меняем язык с English на Russian. Нажимаем кнопку «OK» — окно закроется.
Далее вновь нажимаем значок шестеренки в главной программе. Теперь весь интерфейс должен быть на русском. Переходим в третью вкладку мониторинг.
Расставляем галочки по пунктам (если они не стоят), а также о.
ОЭД — это Оверлейный Экранный Дисплей.
- Температура ГП
- Загрузка ГП
- Температура ЦП
- Загрузка ЦП
- Частота кадров
- Загрузка ОЗУ
- Загрузка памяти
Нажимаем «ОК» и сворачиваем программу. Теперь зайдя в любую игру, вы будете видеть данные в углу экрана. Вот, что у нас получилось:
— Строка GPU показывает температуру °C и степень загрузки видеокарты в процентах.
— Строка MEM показывает, сколько мегабайт видеопамяти использует видеокарта.
RivaTuner Statistics Server — что это за программа
Отдельно никогда не устанавливал программу RivaTuner Statistics Server. Она устанавливается с полезной программой MSI Afterburner и дополняет её функциональность. Например, без компонента RTSS в мониторинге нет возможности выбрать счётчик количества кадров.
Эта статья расскажет, что это за программа RivaTuner Statistics Server. Её античиты в играх часто путают с читерскими программами. А она позволяет непросто вывести мониторинг, а тонко настроить его вид. Присутствует полезная возможность ограничения частоты кадров в играх.
Что такое RivaTuner Statistics Server
Программа RTSS напрямую взаимодействует с оборудованием и может вносить изменения в его конфигурацию. В режиме низкого уровня он программирует реестр графического процессора.
Многие производители интегрировали RivaTuner Statistics Server в своё программное обеспечение. Например, топовые программы MSI Afterburner, EVGA Precision и ASUS GPU Tweak.
- Добавляет поддержку мониторинга непосредственно частоты кадров и времени выполнения для клиентских приложений. Статистические данные могут отображаться в меню или предоставляться приложениям, которые подключённым к серверу.
- Предоставляет статистику использования 3D-ускорения для клиентских приложений. Они уже могут использовать статистику в своих задачах, например, чтобы определить, запущены ли сейчас какие-нибудь игры. Ну и в зависимости от этого применять нужные профили.
- Обеспечивает высокопроизводительную поддержку захвата видео в режиме реального времени и захвата экрана на рабочем столе или в игре для клиентских приложений. Больше нет нужды покупать специальный софт для захвата видео с экрана.
- Включает поддержку ограничения частоты кадров во время игр. Это может уменьшить энергопотребление и улучшить игровой процесс путём устранения эффекта микротормозов, вызванных колебаниями частоты кадров.
Минимальные требования. Работает с любыми видеокартами, которые совместимы с API DirectX, OpenGL или Vulkan. Поддерживает все операционные системы с полными правами администратора. Даже последние версии Windows 10 (как x86, так и x64).
Как пользоваться & Настройка RTSS
По умолчанию параметры применяются глобально ко всем приложениям. Если же нужно настроить отдельную игру, тогда добавляете её выполняемый файл. Все возможные функции собраны в одном месте. Слева видим интерфейс самой программы, а справа её настройки.
- Application Detection Level — это собственно уровень обнаружения приложением. Некоторые игры не запускаются во время работы ПО RivaTuner Statistics Server и MSI Afterburner. Именно настройка этого параметра может исправить проблему.
- Stealth Mode — скрытый режим для программы. Поскольку некоторые игры воспринимают этот софт как читы и вредоносное ПО. Нужно полностью закрыть игру, включить стелс режим и заново её запустить (больше актуально для онлайн игр).
- Custom Direct3D support — пользовательская поддержка Direct3D обычно используется, когда блокируются оверлеи, например, в Discord, Steam или Uplay. Нужно добавить определённую игру и перетянуть ползунок в положение включено.
- Framerate limit — это ограничение частоты/времени кадров. Позволяет переключаться между режимами ограничения частоты и времени кадров. В режиме ограничения предел задаётся как целевое время с точностью до 1 микросекунды.
- Scanline sync — позволяет переключаться между режимами одиночной, двойной или половинной синхронизации со сканлиниями. Простыми словами убирает разрывы изображения при горизонтальном перемещении без инпутлага.
Все доступные ниже параметры On-Screen Display позволяют настроить внешний вид и положение счётчика FPS. Выберите удобный стиль: указав размер, тени, фон, цвет и многое другое под себя. Можно указать точное положение оверлея.
Перейдите в расположение Параметры > Приложения > Приложения и возможности. В списке установленных найдите RivaTuner Statistics Server и нажмите два раза Удалить. Теперь запустится деисталятор для удаления программы RTSS. Просто нажмите кнопку Удалить.
Заключение
RTSS первоначально разработанный как вспомогательное приложение для ПО графических карт RivaTuner. Сейчас же он стал полноценным средством мониторинга частоты кадров и захвата экрана для других утилит. На сайте guru3d.com можно получить больше информации.