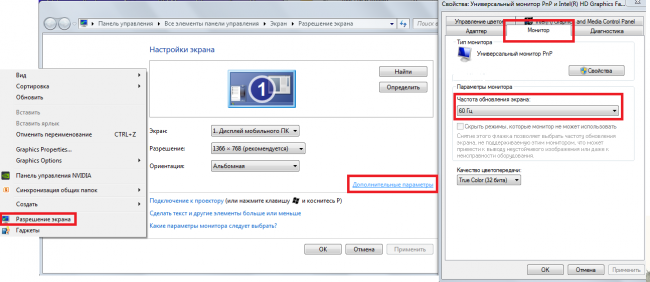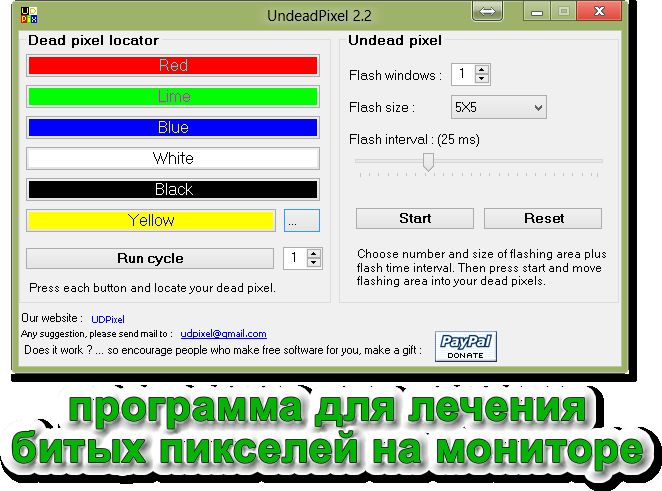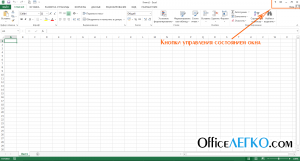Как узнать, сколько герц в мониторе?
Содержание:
- В каких случаях больше не значит лучше
- Но сначала немного об ФПС
- Что на самом деле означает значение Гц в телевизоре
- Процесс развертки: техническое описание
- Как посмотреть частоту обновления монитора в Windows 10
- Частота дисплея в «Настройках NVIDIA»
- Влияние ускорения на срок службы
- Как узнать частоту обновления
- Какая существует герцовка монитора
- Вариант 2. Сведения о системе
- Определение герцовки монитора в Windows 7
- Проверьте это без приложений
- Что такое герцовка монитора? Как узнать, сколько герц в мониторе
- Что такое частота обновления монитора
В каких случаях больше не значит лучше
Из всего вышесказанного становится очевидно, что, чем выше герцовка монитора, тем приятнее картинка и комфортнее игра. Однако хорошо это не всегда много. Как пример приведем фильмы. Несмотря на значительный рост технологий, частота кадров в них продолжает составлять 24 FPS. Суть в том что человек, смотря фильм, должен понимать, что это фильм, а не реальность. По этой причине опыты производителей кино по увеличению частоты кадров приводили скорее к негативному отклику аудитории. Следовательно, для фильмов и других видео не нужна частота 144 Гц, а также большой FPS.
И совсем по-другому обстоят дела в играх и спортивных трансляциях. Все в них происходит на высокой скорости, и сотые доли секунды имеют значение для игрока или зрителя
За этот момент можно заметить или упустить что-то очень важное. Поэтому для игрока больше – это однозначно плюс
Нахождение оптимума
Выбирать монитор по герцовке следует с учетом того, для каких целей он будет использоваться. При покупке офисного монитора или экрана для просмотра видео и фильмов монитор 120 Гц или 60 Гц полностью удовлетворит все потребности пользователя. То же самое касается и геймеров, которые предпочитают игры с медленным геймплеем. Поскольку картинка будет сменяться медленно и редко, высокая частота будет не нужна. А вот игроку, проводящему много времени в динамичных играх отклик монитора нужен как воздух. Поэтому для заядлых геймеров монитор 144 Гц будет лучшим выбором.
Еще один нюанс – параметры системного блока. Если видеокарта не способна добиться в игре высокого FPS, то смысла в мощном мониторе нет. Его параметры будут оставаться не до конца использованными, а потому переплачивать за герцовку смысла нет. Если же на ПК стоит мощная видеокарта и большой объем ОЗУ, то монитор 240 Гц или 144 Гц сможет полностью раскрыть ее потенциал.
Но сначала немного об ФПС
Как вы знаете, fps – количество кадров в секунду. Человеческий глаз устроен таким образом, что благодаря инертности восприятия слайд-шоу из изображений, которые сменяют друг друга с частотой 24 кадра в секунду, воспринимается уже как анимация. Именно на этом принципе базируется кинематограф.
Однако для глаз также есть разница, если ФПС выше – человек прекрасно замечает, что при 60 кадрах в секунду картинка двигается более плавно, чем при 30. Например, это влияет на стрельбу КС ГО: попробуйте попасть по цели, которая перемещается рывками.
Кроме того, при более плавном движении ствола легче прицелиться. И вообще, в играх ФПС – один из важных показателей, а также своеобразная пузомерка, помогающая доказать, чей комп круче.
Это необязательно должен быть cs go или любой другой шутер, в том числе сетевой: при плавной смене изображения, комфортнее играть в игру любого жанра.
Именно поэтому почти все производители игровых консолей программно ограничивают минимальный ФПС, чтобы он не опускался ниже 30.
Сделано это не столько из заботы о пользователях, сколько в маркетинговых целях, дабы об устройстве у владельца сложилось благоприятное впечатление, и он оставался верен конкретному бренду.
Что на самом деле означает значение Гц в телевизоре
Когда мы выбираем телевизор, то часто сталкиваемся с таким параметром как частота кадров — Гц. Производители телевизоров преподносят собственную технологию как лучшее решения на рынке ЖК- телевизоров, обещая нам наилучшее качество картинки. А маркетологи активно используют различные уловки при расчёте заветного параметра.
В технических характеристиках производитель часто указывает немалые цифры— 100, 200, 400, 600, 800, 1200Гц и так далее.
В данной статье выясним воздействие этого параметра на качество изображения, а так же опровергнем известные мифы и заблуждения, связанные с частотой телевизора.
Что такое частота обновления кадров телевизора?
Не стоит путать частоту обновления ЖК матрицы и частоту обновления кадров видео.
Кадровая частота обновления — это количество кадров видео-контента, отображаемые на экране телевизора за период в 1 секунду. Частота напрямую зависит от типа контента.
Стандартная частота снятого фильма — 24 кадра в секунду.
Частота ТВ-контента — 50 кадров в секунду (в Европейских странах).
Частота обновления — это параметр, который означает, сколько кадров в секунду способен отображать ЖК телевизор, данное значение не улучшит качество картинки в кинофильмах.
Где будет полезна более высокая частота обновления ЖК матрицы?
Например, при подключении к компьютеру, ЖК телевизор с матрицей 120 Гц будет отображать более плавную анимацию в Windows. При поддерживающей видеокарте можно получить хорошую картинку в играх.
Для чего нам дополнительные Гц?
В старых кинескопных телевизорах с диагональю экрана свыше 70 см, при стандартной частоте в 50-60 Гц наблюдалось сильное мерцание, что давало дополнительную нагрузку на глаза.
Причиной этому служило не низкое количество кадров, а особенность самой технологии. Поэтому инженеры разработали ЭЛТ-телевизор с частотой обновления 100 Гц. С такой частотой картинка не мигала, а глаза не уставали.
Именно поэтому возникло заблуждение, что телевизор с большим значением частоты не влияет на зрение.
В ЖК телевизоре с частотой 60 Гц мерцание нет, и увеличение показателя частоты необходимо совершенно для других целей.
Технология 100,200,400,800 Гц
Основной недостаток ЖК телевизоров уменьшение разрешения отображаемого кадра в динамических сценах.
На динамическое разрешение влияет отклик матрицы, вызванный медленным переключением жидких кристаллов от текущего цвета в абсолютно черный и обратно. Примером качественного отображения быстрых сцен в фильмах, будет любой плазменный телевизор.
1.Применение Led подсветки для увеличения динамического разрешения— сканирующая подсветка. Самый простой метод. Влияние на чёткость картинки заметно, но при этом снижается значение яркости и наблюдается мерцание. Польза от этой функции не однозначна. Используется в бюджетных телевизорах.
2.Вставка дополнительных кадров. Технология требует мощный процессор, и применяется в моделях средней ценовой категории.
Воздействие на картинку в динамических сценах значительное. Имеется ряд недостатков:
— если эту функцию использовать при просмотре обычных фильмов, то появится эффект спектакля:
— при создании дополнительных кадров наблюдаются значительные артефакты в виде неправильного наложения кадров и остаточного изображения.
3.Комбинированный метод. Вышеуказанные технологии и различные алгоритмы обработки, сглаживания и устранения дефектов картинки. Лучшее решение. Можно регулировать создание дополнительных кадров и степень подавления эффекта размытия в динамике раздельно. Тем самым получить высокие показатели динамического разрешения в фильмах(24fps) без эффекта спектакля.
Числовое значение, указываемое в характеристиках — это индекс обработки изображения, в сумму которого входят работа всех технологий телевизора. При этом эффективность индекса не зависит от числового значения.
Вывод.
Процесс развертки: техническое описание
Чтобы понять, что означает частота обновления кадров монитора и как осуществляется дорисовка кадров, следует разобрать виды ЖК мониторов и телевизоров, которые присутствуют сейчас на рынке.
- LCD. Были одними из начальных разработок серии ЖК телевизоров. Сейчас отличаются относительной дешевизной. Появилось множество новых технологий, внедряемых в улучшенные модели. В соответствии со сравнительными параметрами, они уступают LED моделям. Изображение формируется на основе флуоресцентной CCFL подсветки. Данные изделия не отличаются картинкой хорошей четкости. С имеющейся частотой развертки телевизора более 100 Гц мерцание отсутствует полностью.
- LED. Являются усовершенствованной категорией мониторов LCD, которые дополняются системой подсветки изображения с помощью диодов LED. Подобные мониторы имеют высокие показатели контрастности. По площади экрана может быть разное размещение диодов, что оказывает влияние на качества картинки. При маркировке «Edge LED» подсветка сосредотачивается только в торцевых частях. Стоимость данного телевизора будет дешевле, но и изображение несколько хуже.
- Плазменная панель. Для них не нужна дополнительная подсветка. Использующиеся плазменные ячейки подсвечиваются путем воздействия на люминофоры ультрафиолетовыми лучами. Если сравнивать с двумя вышеперечисленными вариантами, то именно плазма дает более высокую контрастность и глубокие темные оттенки. Недолговечность компенсируется доступной стоимостью, после 3 – 4 лет работы панель начинает выгорать, а качество картинки заметно снижается. Список минусов дополняют частые сбои при использовании съемных модулей и ощутимое потребление энергоресурсов.
- OLED. В современном мире относится к вершине теле прогресса. Первые варианты изогнутых телевизоров появились в 2015 г. Подобное экстравагантное исполнение не имело большого спроса. Затем стали появляться плоские привычные OLED изделия. Производители смогли обеспечить высококачественную картинку без использования дополнительной подсветки. Достоинства данной технологии очевидны при сравнении с OLED.
Теперь рассмотрим, что такое частота обновления экрана. Телевизионный ряд, который предоставляется по некоммутируемым каналам связи, составляет 50 к/с. С помощью цифровой обработки видео каждый кадр копируется и показывается дважды. Таким образом появилась частота кадров монитора 100 Гц. Такая частота монитора для игр является доставочной. Эта технология исключает наиболее не комфортный дефект изображения, заключающийся в мерцании.
В дальнейших разработках были использованы технологии компьютерной анимации. В ней техника за основу берет 2 кадра и обеспечивает создание промежуточных интеллектуальных способов. Получается четкое и плавное движение. Отличием от ПК стало отсутствие понятия у дисплея обновления экрана телевизора какая картинка должна быть следующей – «будущий кадр». Кадры дорисовываются на основе анализа прошлых. Это залог плавного и точного изображения. Узнать, какая лучше частота обновления монитора можно путем просмотра движущихся объектов на высокой скорости. Они должны быть не размытыми и четкими.
Как посмотреть частоту обновления монитора в Windows 10
Частота обновления монитора измеряется в Гц. Для простого просмотра страниц в интернете, работы с текстовыми документами и просмотра видео требуется не менее 30 Гц. Однако для игр и комфортного просмотра видео рекомендуется уже минимум 60 Гц, а для специфических задач, например, обработка видео и игры в динамичные игры уже лучше обзавестись монитором в 120 Гц.
Посмотреть текущую герцовку монитора в Windows можно как с помощью встроенных программных средств, так и сторонних программ. Давайте рассмотрим оба варианта для Windows 10.
Вариант 1: AIDA64
AIDA64 – одна из самых популярных программ для просмотра технических характеристик компьютера и отдельных его компонентов, например, монитора. К сожалению, программа распространяется на платной основе, поэтому может подойти далеко не всем пользователям. Доступен режим демонстрационного использования, в ходе которого программой можно пользоваться бесплатно на протяжении 30 дней.
Давайте рассмотрим, как с помощью AIDA64 вы можете узнать текущую частоту обновления монитора:
Скачайте и установите программу, если она у вас по каким-то причинам отсутствует. Процесс не отличается какими-либо сложностями, поэтому подробно останавливаться на нем не будем. Вам нужно будет только следовать инструкциям мастера установки.
Запустив AIDA64 переключитесь во вкладку «Отображение»
Она расположена в левом меню программы.
Там выберите подраздел «Рабочий стол».
Теперь в основном окне обратите внимание на строку «Частота регенерации». Там будет указана текущая частота обновления экрана в Гц.. В AIDA64 вы можете узнать более точный диапазон значений – от минимальных до максимальных
Для этого вместо подраздела «Рабочий стол» в 3-м пункте, вам нужно переключиться на «Монитор».
Искомый диапазон будет представлен в строке «Частота кадров».
Дополнительно в программе можно посмотреть совместимость того или иного разрешения экрана с рабочими частотами. Чтобы это сделать перейдите в подраздел «Видеорежимы».
В AIDA64 вы можете узнать более точный диапазон значений – от минимальных до максимальных. Для этого вместо подраздела «Рабочий стол» в 3-м пункте, вам нужно переключиться на «Монитор».
Искомый диапазон будет представлен в строке «Частота кадров».
Дополнительно в программе можно посмотреть совместимость того или иного разрешения экрана с рабочими частотами. Чтобы это сделать перейдите в подраздел «Видеорежимы».
Данные с доступными разрешениями для выбранного монитора и рекомендованными значениями частоты обновления будут представлены в виде списка.
Как видите, AIDA64 очень функциональная программа, но у нее есть и бесплатные, правда, менее функциональные аналоги.
Вариант 2: Стандартные средства Windows 10
В отличии от предыдущей программы они не позволят узнать, например, диапазон максимальных и минимальных частот обновления для выбранного монитора. Однако этого хватит, чтобы определить текущую частоту обновления изображений.
Сделать это можно следующим образом:
- Перейдите в раздел «Параметры» Windows 10. Сделать это можно, кликнув по иконке «Пуска» и нажав там по пиктограмме в виде шестеренки.
- В открывшемся окне «Параметры» перейдите в раздел «Система». Он самый первый.
По умолчанию у вас должен сразу открыться подраздел «Дисплей». Если это не так, то выберите его в левом меню. Пролистайте страницу раздела до конца и переключитесь в «Дополнительные параметры дисплея».
В случае, если к компьютеру подключено несколько мониторов, вам придется выбрать тот, параметры которого вы хотели бы узнать. Выберите его из контекстного меню «Дисплей»
Если же к ПК подключен только один дисплей, то вам ничего не нужно трогать.
Ниже обратите внимание на строку «Частота обновления (Гц)». Там будет указана текущая частота обновления для вашего монитора.
Примечательно, что через «Параметры» Windows 10 вы можете ее изменить. Для этого кликните по надписи «Свойства видеоадаптера для дисплея».
В открывшемся окошке переключитесь во вкладку «Монитор».
Дополнительно рекомендуется установить галочку для параметра «Скрыть режимы, которые монитор не может использовать». Это рекомендуется сделать, чтобы случайно не установить ту частоту, которую монитор не сможет использовать.
Для изменения частоты обновления экрана нажмите строке выпадающего меню под заголовком «Частота обновления экрана». Выберите из контекстного меню ту частоту, которую вы хотели бы использовать.
Нажмите «Применить» и «Ок» для сохранения настроек.
Теперь вы знаете, как посмотреть частоту обновления у монитора в Windows 10 и можете даже настроить ее под свои нужды.
Частота дисплея в «Настройках NVIDIA»
Этот способ подходит тем пользователям ПК, у которых установлена видеокарта модели NVIDIA. С помощью утилиты под названием «Настройки NVIDIA» можно также узнать количество герц на вашем мониторе.
Шаг 1. Находим «Настройки NVIDIA» в трее на рабочей панели.
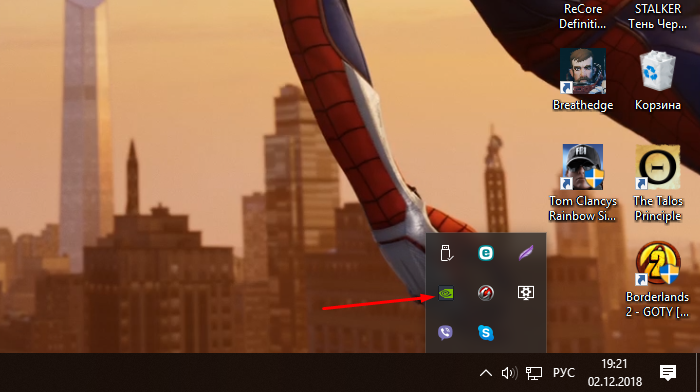 Находим«Настройки NVIDIA» в трее на рабочей панели
Находим«Настройки NVIDIA» в трее на рабочей панели
Шаг 2. Нажимаем на значок, чтобы запустить рабочее окно программы.
 Выбираем пункт «Дисплей» и нажимаем «Изменение разрешения»
Выбираем пункт «Дисплей» и нажимаем «Изменение разрешения»
Шаг 3. Выберите наибольшую частоту дисплея.
 Выбираем частоту в герцах
Выбираем частоту в герцах
Шаг 4. Нажимаем на кнопку «Применить», после чего экран потемнеет и вновь включится с окном для подтверждения задачи. Нажмите «Да».
 Нажимаем «Да»
Нажимаем «Да»
Таким способом вы не только узнаете сколько герц в мониторе, но и сможете изменить их на более приемлемое количество герц.
Влияние ускорения на срок службы
Разогнав АМД, каждый пользователь может продлить срок ее использования. Однако учтите, что большинство компонентов этого устройства способны легко работать десятилетиями.
Доказывают эти слова различные специальные карты, в том числе АМД, которые встречаются у многих жителей нашей страны.
Из-за разгона компонентов АМД их жизнь сокращается на десятилетия. Немалую роль играет вид усиления работы устройства.
Если в процессе этой процедуры просто повышается частота, обычно срок службы видеокарты сохраняется.
Когда разгон сопровождает повышение напряжения на каждом компоненте, срок службы видеоустройства значительно сокращается.
Вывод из этой ситуации прост – если в процессе усиления необходимо повысить напряжение, выполняйте его, предварительно уточнив безопасные пределы данного напряжение. Если планируется работа в рамках безопасного предела, карта АМД прослужит клиенту долго без намеков на наличие проблем.
Для разгона любых современных видеоустройств можно использовать драйвера или БИОС.
Как вариант воспользуйтесь сторонним программным обеспечением. У каждого из указанных способов имеются свои тонкости.
Разгонять это устройство через БИОС удобно, так как пользователь может получать разогнанное значение колебанийпри любом запуске гаджетов. А вот определять максимальные величины таким образом неудобно.
Как узнать частоту обновления
Иногда, вне зависимости от целей, требуется узнать частоту обновления, т.е. определить сколько герц в мониторе. Как было сказано выше, она практически всегда равняется 60 Герцам, но точно ее можно определить с помощью нескольких способов.
Документация
В комплект с любым монитором идет документация по использованию и описанием всех параметров. Герцовка монитора не является исключением и описывается в разделе технических характеристик
В документации описывается максимальное значение обновления кадров, выше которого дисплей «прыгнуть» не может, а так же меры предосторожности и идеальные рекомендуемые настройки дисплея, сохраняющие зрение и качество изображений
Средства системы Windows
Для того чтобы узнать герцовку монитора через стандартные средства Windows 7, 8, 10 , необходимо нажать правой кнопкой мыши (ПКМ) на свободном участке рабочего стола и выбрать в контекстном меню пункт «Разрешение экрана» для Windows 7, «Параметры экрана» для Windows 10 или «Свойства» в Windows XP.
После этого инструкции идентичны: перейдите в «Дополнительные параметры» для WinXP и Win7.
Или в «Свойства графического адаптера» для Win10. Затем откройте вкладку «Монитор», одинаковую для всех версий ОС. В ней будут указаны свойства, частота обновления и возможность изменить ее, если это предусмотрено производителем.
В Windows 10 при наличии встроенной графической карты от Intel возможно узнать развертку другим способом. Для этого нужно нажать ПКМ на рабочем столе и затем выбрать пункт «Графические характеристики».
Перейти в управление дисплеем, выбрать доступный подключенный монитор и увидеть количество Герц или другие настройки.
Сведения о системе через утилиту msinfo
Простой способ, заключающийся в вызове стандартной утилиты msinfo32. Чтобы в нее попасть, следует ввести в поиске строку «Сведения о системе» или набрать msinfo32 в Пуск – Выполнить.
Сама утилита выглядит следующим образом:
Перейдя в «Компоненты» — «Дисплей» можно увидеть число Герц рядом с разрешением экрана:
HWInfo
HWInfo является сторонним программным обеспечением для определения свойств системы. Скачать и установить программу себе на ПК не составит труда, поскольку она бесплатна занимает минимум места на жестком диске.
Для просмотра необходимой информации в HWInfo перейдите во вкладку «Монитор» и отыскав свое устройство, если их несколько, просмотрите значение параметра «Frequency» .
Aida64
Еще одно нестандартное ПО, которое выводит информацию о всех подключенных устройствах, их температуру и технические характеристики. Скачать бесплатную пробную версию программы можно на официальном сайте. После запуска программы нужно пройти во вкладку «Отображение» и выбрать «Монитор». В ней будет полная информация по подключенному девайсу, в том числе по частоте обновления монитора.
Настройки Nvidia
Через настройки панели для управления графикой Nvidia тоже можно узнать количество доступных Герц на мониторе. Для этого необходимо нажать ПКМ на рабочем столе и выбрать пункт «Панель управления NVIDIA» или перейти в нее любыми другими способами. Выбрав вкладку «Изменение разрешения», можно не только изменить само разрешение, но и частоту обновления кадров на дисплее.
Какая существует герцовка монитора
Герцовка экрана зависит от того, для каких именно целей он был создан. В случае, если монитор предназначен для компьютерных игр, то в таком случае показатель должен составлять хотя бы 90 Гц. Впрочем, у большинства экранов частота обновления редко превышает 70Гц. Это связано с тем фактом, что большая часть современных компьютеров не предназначена для компьютерных игр. Они используются для решения бытовых задач, которые никоим образом не связаны с быстрой сменой кадров на экране.
Также на рынке представлены мониторы, которые могут похвастаться частотой обновления экрана в 120 Гц. Такие экраны можно рекомендовать любителям трёхмерных технологий. Они могут уже в магазине понять, какой именно им подойдет монитор. Неудивительно, что такие мониторы нуждаются в такой герцовке.
СПРАВКА! Всё дело в том, что трехмерные технологии создают излишнюю нагрузку, поэтому неудивительно, что в большинстве случаев требуется такой показатель частоты обновления экрана.
Узнать герцовку в самых популярных версиях ОС проще простого. Для этого потребуется зайти в меню «Пуск», а затем найти меню «Дополнительные параметры дисплея». Оно находится во вкладке параметры. Тем, кто хотел бы получить более точную информацию о герцовке своего монитора, стоит обратиться к сторонним программам. В таком случае можно быть уверенным в том, что информация будет куда более точной и грамотной.
На просторах интернета можно найти множество программ, предназначенных для проверки этого параметра, которые не сильно отличаются друг от друга. Как раз поэтому рекомендуется выбирать ту, интерфейс которой кажется наиболее простым и понятным. В таком случае пользоваться этой программой будет намного приятнее.
Вариант 2. Сведения о системе
Открыть окно с параметрами системы можно многими путями. Но сейчас будем использовать только два.
Решение проблемы с отсутствием нужного разрешения экрана в Windows 10
Окно «Выполнить»
- Нажимаем вместе две клавиши Win и R. Они запустят окошко под названием «Выполнить».
- В строке «Открыть» нужно вписать команду «msinfo32».
В строке «Открыть» вписываем команду «msinfo32»
- Она запустит новое окно с полными сведениями о системе компьютера.
- Далее нажмите на маленький плюсик чтобы открыть подпункты и выберите «Дисплей». Нажимаем на маленький плюсик, чтобы открыть подпункты и выбираем «Дисплей»
- Информация с разрешением и частотой экрана находится в строке «Разрешение». В строке «Разрешение» смотрим частоту экрана
Через поисковую систему в меню «Пуск»
- Нажмите на «Пуск» и в строке поиска введите слово «сведения». На выпавшем варианте под названием «Сведения о системе» нажимаем мышкой. Запускаем «Сведения о системе»
- Запустится окно в котором следует перейти в «Компоненты», выбрать «Дисплей» и найти в правой колонке строчку с надписью «Разрешение». Первые два числа (1280 х 1024) это показатели разрешения, а нужная частота экрана будет последней 75 Гц. В строке «Разрешение» смотрим частоту экрана
Определение герцовки монитора в Windows 7

Каждый подключенный к компьютеру монитор имеет определенные технические характеристики, к которым относится и частота обновления кадров в секунду, то есть герцовка. Чем этот показатель больше, тем плавнее и четче будет изображение, отображаемое на экране. Потому геймеры и профессиональные киберспортсмены отдают предпочтение тому оборудованию, которое может выдать 144 или даже 240 Гц. Однако иногда пользователи не могут найти информацию о частоте обновления кадров в описании монитора или инструкции к нему. Решается этот вопрос очень просто — нужно лишь загрузить специальное программное обеспечение или задействовать стандартное средство операционной системы. Давайте рассмотрим осуществление поставленной задачи в Windows 7.
Проверьте это без приложений
На рынке есть приложения, которые предлагают нам возможность узнать, совместим ли мобильный телефон с этой технологией дисплея, а некоторые даже дают нам стандартную информацию о значениях экрана и сведениях, среди которых эта частота обновления. Итак, сегодня мы предлагаем встретиться с вами на простом веб-сайте, который отвечает за анализ свойства нашего экрана сказать нам, действительно ли мы наслаждаемся герцем, который обещает производитель.
Для этого нам нужно зайти в браузер нашего мобильного телефона, будь то Chrome, Firefox или любой другой , Оказавшись внутри, мы должны получить доступ к displayhz.com сайт, где мы сможем проверить эти параметры. Автоматически, когда мы заходим на этот веб-сайт, будет произведена проверка экрана устройства, с которого мы просматриваем, в данном случае нашего мобильного телефона, чтобы показать в верхней панели точную частоту обновления, с которой работает экран. телефона.
Что такое герцовка монитора? Как узнать, сколько герц в мониторе
Часто, покупая очередной монитор и просматривая его характеристики, можно заметить среди них графу “максимальное обновление кадров”, а напротив значение с припиской “Гц”. Что же это за параметр? За что он отвечает? Как узнать герцовку монитора самостоятельно? Ответы на эти вопросы любой интересующийся с легкостью отыщет ниже по тексту, посвященному этой теме.
Что такое герцовка монитора?
Прежде чем разбираться с тем, как узнать герцовку монитора, целесообразно будет выяснить, что же это вообще такое. Для начала следует вспомнить, как работает самое примитивное устройство для демонстрации “движущихся картинок”.
В самом начале развития анимации и кинематографа эти картинки, а точнее кадры, были неподвижными, и иллюзия их движения создавалась за счет быстрой смены изображений, незначительно разнящихся между собой, в то время как для нашего глаза, ввиду его строения, все сливалось в единую динамичную сцену.
Так вот, герцовка – это показатель того, сколько кадров нам способно показать то или иное устройство за условную единицу времени.
Ни для кого не секрет, что в те далекие времена, когда кино только начинало свою победоносную историю, его смотрели с частотой 24 кадра в секунду, чего уже было достаточно, чтобы изображение “ожило” и не напоминало показ отдельных слайдов.
Однако если внимательно посмотреть на образцы старого кино, то станет заметна существенная разница – современная картинка покажется вам более четкой, плавной и насыщенной. Так в чем же дело? Все на самом деле куда проще, чем многие могут подумать. На сегодняшний день частота обновления кадров рядового монитора или телевизора – 60 Герц и выше.
Исходя из этого, можно предположить, что чем больше герцовка устройства, тем выше качество изображения. И это предположение абсолютно верно.
Простые способы проверить герцовку
Способ номер один подойдет бережливым пользователям, которые предусмотрительно сохранили всю или хотя бы основную техническую документацию, идущую в комплекте к вашему монитору. Дело в том, что изготовитель обязан указывать все характеристики устройства, включая ту самую герцовку, о которой и идет речь в этой статье.
Второй же способ подойдет менее удачливым пользователям, у которых, ввиду различных обстоятельств, нет доступа к вышеупомянутой документации.
С большой долей вероятности на странице с описанием товара будут указаны и его характеристики, в числе которых должна присутствовать и герцовка.
Помимо всего прочего, если вас мучает вопрос о том, как узнать герцовку монитора на ноутбуке, — не отчаивайтесь. Подобный способ подходит и к ноутбукам, за тем лишь исключением, что вводить в поисковую строку придется имя и серию ноутбука целиком.
Как узнать герцовку монитора на Windows 10?
Теперь следует порадовать тех людей, которые привыкли все делать сами, без посторонней помощи, четко и быстро. Именно для таких пользователей существует программный способ определить параметры устройств, подключенных к компьютеру.
Алгоритм того, как узнать герцовку монитора, несколько отличается в зависимости от версии операционной системы, так что в этой статье будут приведены два варианта: для версии «Виндовс» 7 и 10.
Для определения герцовки монитора на десятой версии следует действовать так:
- Вызвать контекстное меню, кликнув правой кнопкой мыши в свободном месте рабочего стола.
- Выбрать поле “Параметры экрана”.
- В открывшемся окне спуститься вниз и выбрать раздел “Дополнительные параметры дисплея”.
В данном разделе будет предложен список параметров, среди которых, напротив строки ”Частота обновления”, будет указана искомая величина.
Как узнать герцовку монитора на Windows 7?
Для многих не секрет, что седьмая и уже более поздняя десятая версия “Виндовс” во многом похожи, однако дабы не возникало лишних вопросов, в этой статье будет указан способ, как узнать герцовку монитора именно на седьмой версии. Итак, список необходимых действий таков:
- Кликнуть правой кнопкой мыши на рабочем столе.
- В вызванном контекстном меню выбрать вкладку “Разрешение экрана”.
- Далее перейти к разделу “Дополнительные параметры”.
- В открывшемся окне выбрать вкладку “Монитор”, где вы сможете узнать герцовку вашего устройства.
Важно! Перед самостоятельной настройкой частоты обновления кадров монитора удостоверьтесь, на какое количество герц рассчитано ваше устройство. Превышение этого параметра может грозить поломкой
Что такое частота обновления монитора
Компьютерный дисплей или телевизионный экран функционирует на основании принципа смены последовательных кадров. Этот принцип похож на работу кинопроектора. При просмотре фильма скорость смены кадров приблизительно 25–30. В силу сложности картинки на дисплее компьютера или телевизора, частота её обновления должна быть значительно выше. Этот показатель будет влиять на чёткость изображения. Таким образом, при выборе телевизора или монитора ПК лучше отдавать предпочтение товарам, у которых данный показатель выше.
Первые версии мониторов показывали картинку среднего качества. Пользователь мог заметить мерцание экрана во время смены изображения. Из-за этого рекомендовалось использовать защитные экраны, а в процессе длительной работы за такими мониторами следовало делать несколько перерывов для того, чтобы снять нагрузку на глаза. В противном случае долгая работа за такими дисплеями спровоцировала бы ухудшение зрения у пользователя или могла негативно отразиться на здоровье человека в целом.