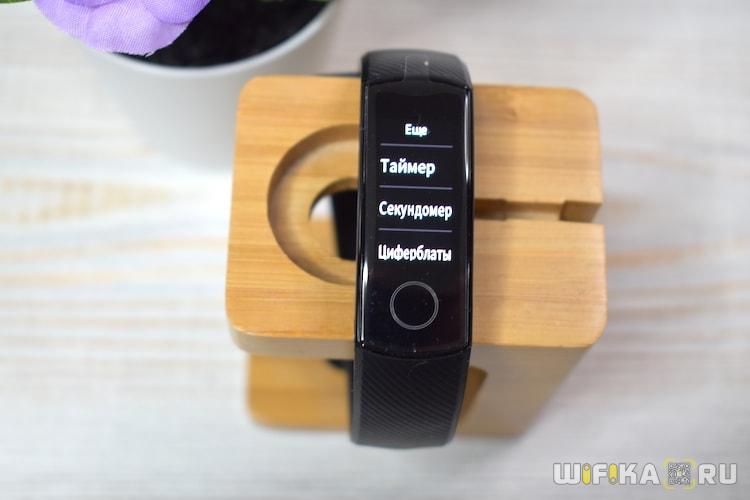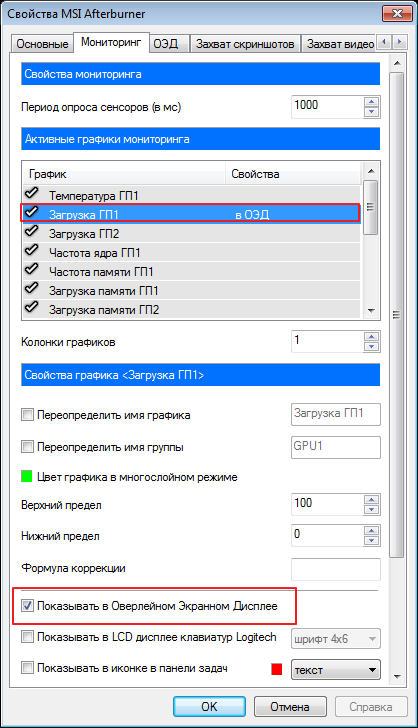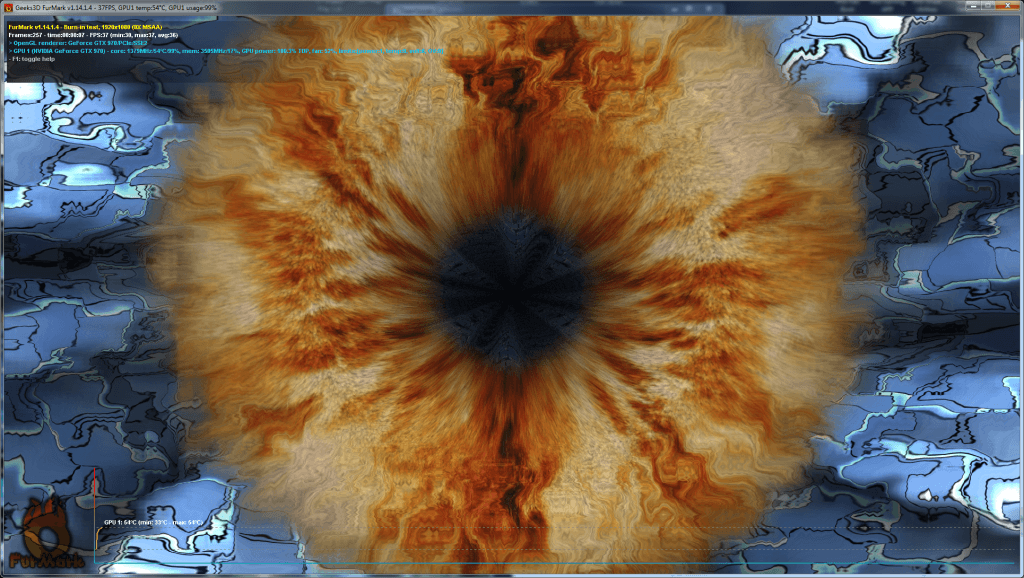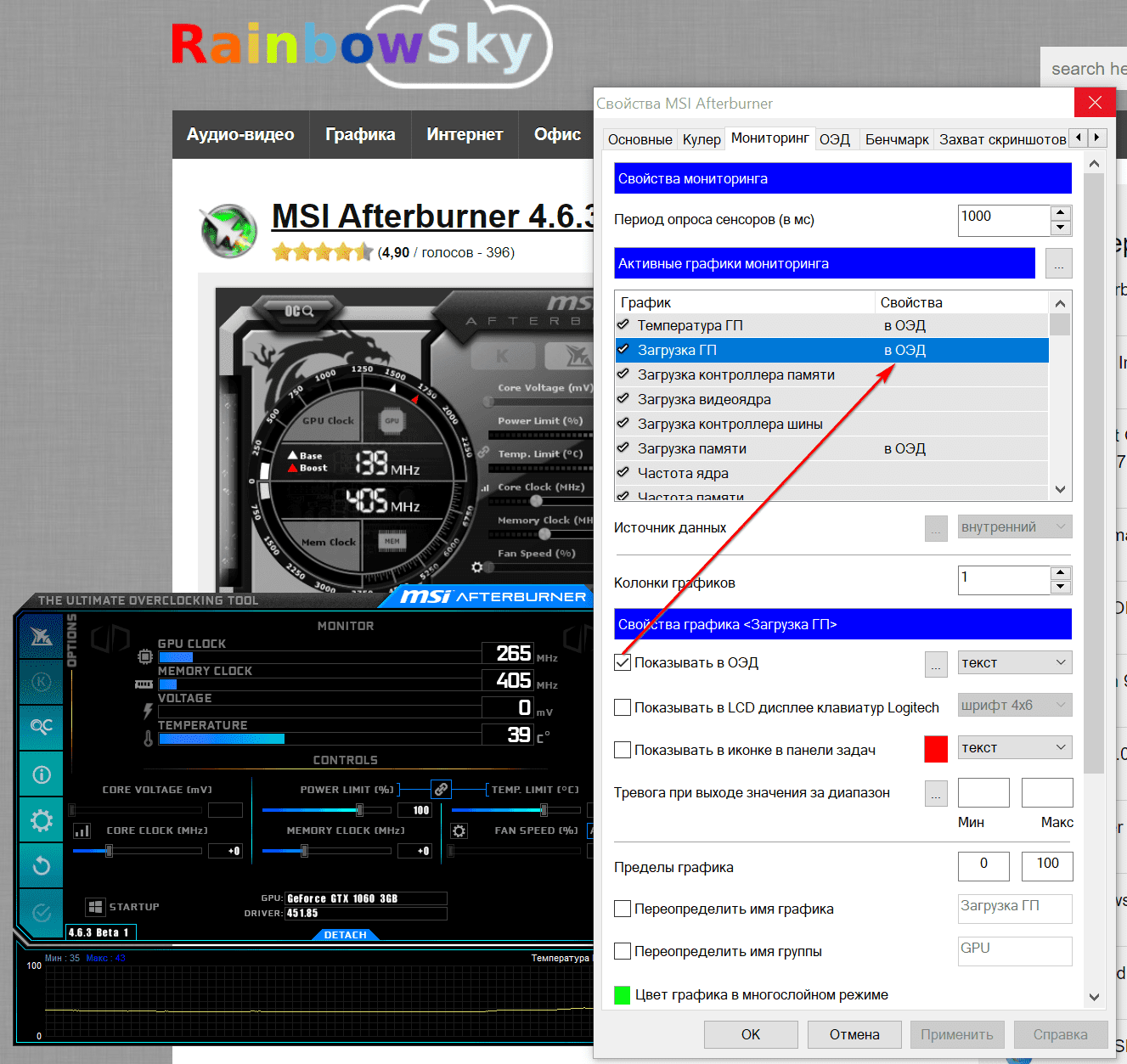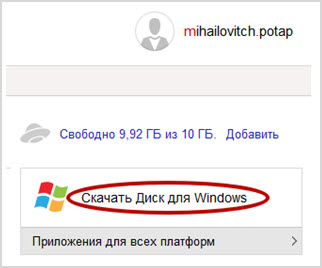Инструкция по использованию программы msi afterburner
Содержание:
- Как правильно разгонять видеокарту
- Включение Оверлея на экране с ФПС
- 2 Настройки и параметры MSI Afterburner
- Как настроить и использовать MSI Afterburner
- Какие нужны программы для разгона видеокарты
- Как пользоваться MSI Afterburner
- Скачать MSI Afterburner
- Как пользоваться MSI Afterburner
- Настройки MSI Afterburner
- Когда разгонять не рекомендуется
- Заключение
Как правильно разгонять видеокарту
Всё что надо сделать для успешного разгона видеокарты — поднять частоту графического процессора и видеопамяти, с помощью приложений драйверов или другого софта. При этом обязательно нужно следить за температурой и стабильностью работы указанных компонентов.
Сперва следует выяснить текущее положение вещей, то есть понять, насколько стабильно работает видеокарта до разгона, каковы частоты и температуры. Для этого удобно использовать софт для стресс-теста, например, можно воспользоваться FurMark. Именно с помощью текущей программы нужно проверять видеокарту на компьютере до покупки.
В главном окне нас встречает название графической карты (1) или карт (если в Вашем компьютере их несколько, тестироваться будет первая по порядку). Оно должно соответствовать модели, полученной в утилите GPU-Z. Для стресс-теста рекомендуется выбрать разрешение (2), равно разрешению Вашего монитора. После нажатия кнопки GPU stress test (3) и GO произойдёт переход в режим тестирования, где видеокарта будет полностью загружена.
При появлении на экране похожей картинки стоит обратить внимание на две секции с крайне полезной информацией о прохождении теста. Первым делом, необходимо смотреть на температуры под нагрузкой (2)
Судя по графику, видно, как постепенно карта достигла максимальной температуры в 75 С и остановилась на этом уровне. Такая температура вполне допустима и никаких опасений не вызывает.
Внимание! Если до разгона, температуры видеокарты в этом тесте более 80С, то есть риск получить перегрев и нестабильность после повышения частот. Кроме того, при повышенных температурах риск поломки графического процессора и памяти возрастает, как и износ вентиляторов
А также если после запуска теста, график температуры резко взлетает больше 90С, тест необходимо отключать (клавиша ESC), так как имеются явные проблемы с системой охлаждения.
Появление мерцания, различных искажений, линий, смены цветов или отключений дисплея и других ненормальных эффектов, говорит о неисправности видеокарты, даже если в других приложениях или играх всё работает нормально. Разгон такой карты в любом случае противопоказан категорически.
В секции (1) можно отследить основные параметры теста (разрешение, уровень сглаживания) и карты под нагрузкой (частоты ядра, памяти (3) и скорость вентилятора, время теста и среднее количество кадров в секунду (4), которое карта может дать на текущих частотах. Именно средний FPS нужен для сравнения производительности до и после разгона, поэтому необходимо запомнить или записать его.
Включение Оверлея на экране с ФПС
Использование MSI Afterburner для отображения FPG на экране — отличный способ показать, насколько хороша или плоха Ваша видеокарта на самом деле. Вы можете легко настроить программное обеспечение на отображение температуры, рабочей нагрузки, тактовой частоты памяти, тактовой частоты и всего остального, что поставляется с видеокартой.
Как включить ФПС в играх:
- Нажмите на вкладку настроек и найдите вкладку «Мониторинг»
- В разделе «Активные графики мониторинга» выберите информацию, которую вы хотите отобразить на экране, щелкнув нужные поля и о. Например, если вы выполняете тестирование, вы можете продемонстрировать FPS, тактовую частоту ядра, тактовую частоту памяти и температуру.
- Всякий раз, когда вы загружаете игру, экранное меню (OSD) будет в режиме реального времени предоставлять информацию о производительности вашей видеокарты.
- Вы можете назначить внутриигровые горячие клавиши для включения и выключения экранного меню, которое идеально подходит для повседневного использования.
2 Настройки и параметры MSI Afterburner
Перед разгоном видеокарты лучше ознакомиться со всеми возможностями MSI Afterburner, возможно, вы найдете нечто полезное для себя.
В главном окне вы увидите основные параметры своего компьютера: главные находятся на четвертой и пятой строчке сверху, вам нужно запомнить эти значения.
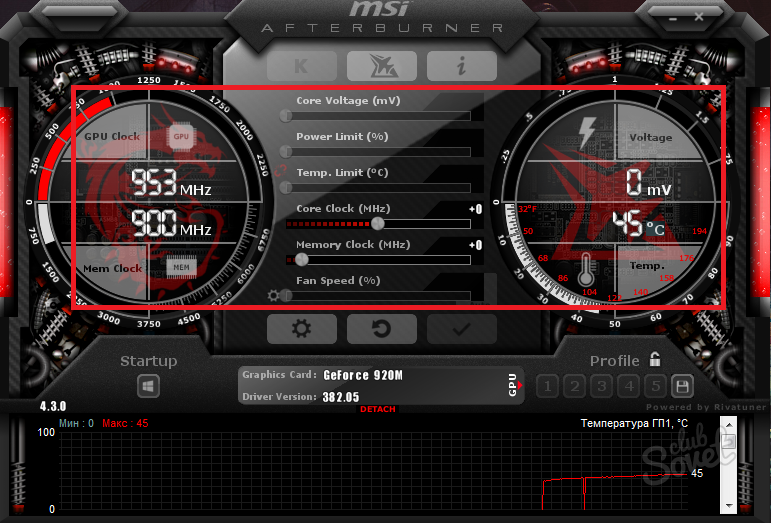
Чтобы каждый параметр увидеть в динамике, нажмите на слово “Detach”.
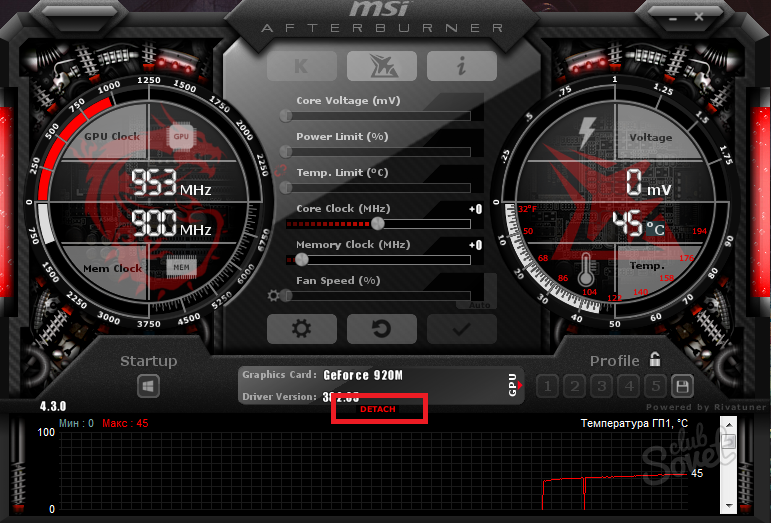
Вы увидите окошко, где расположен график показателей. Он вам может пригодиться при разгоне видеокарты.
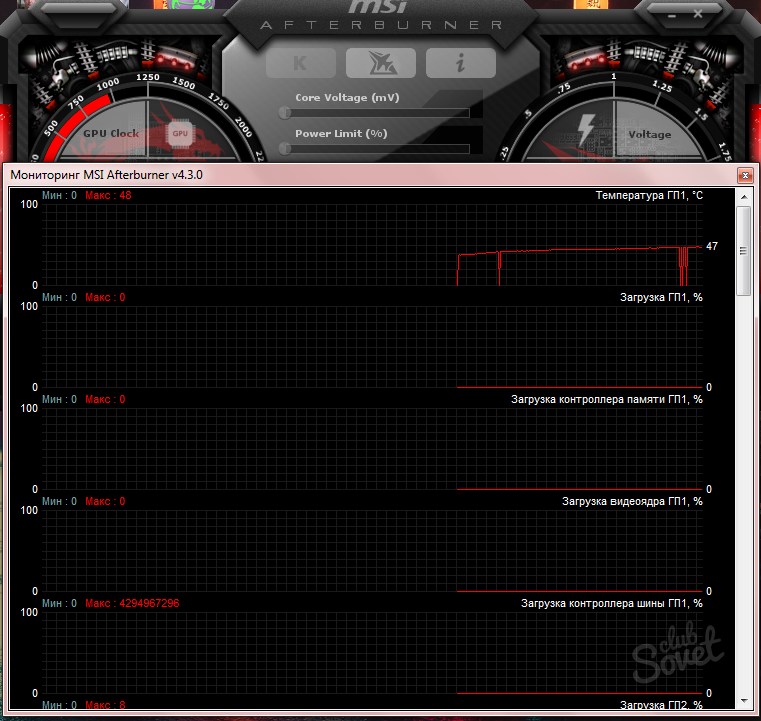
Сверху расположены три кнопки:
- Первая кнопка запускает другую программу, которая скачивается отдельно. Её название Kombustor.
- Вторая просто запускает справку с информацией.
- Третья кнопка вызывает свойства.
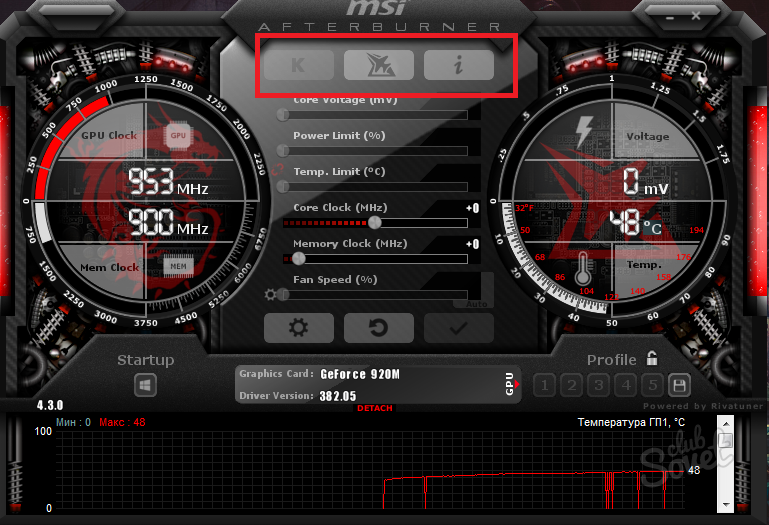
Нажав на третью кнопку, вы увидите подробные характеристики системы.
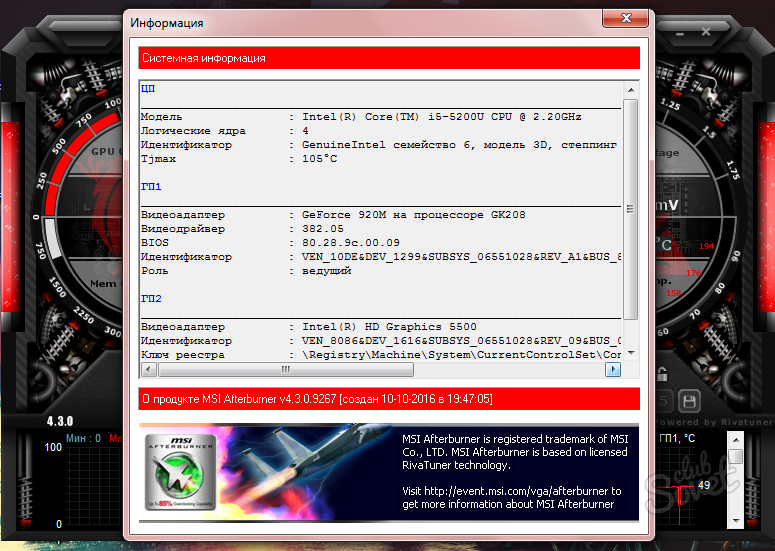
Снизу окна вы обнаружите ещё три кнопки:
- Кнопка с иконкой шестеренки вызывает окно с некоторыми настройками.
- Вторая откатывает изменения назад.
- Третья кнопка с галочкой понадобится вам позднее при разгоне.
Заметьте, что вы можете увидеть подсказки, наведя курсором на ту или иную кнопку.
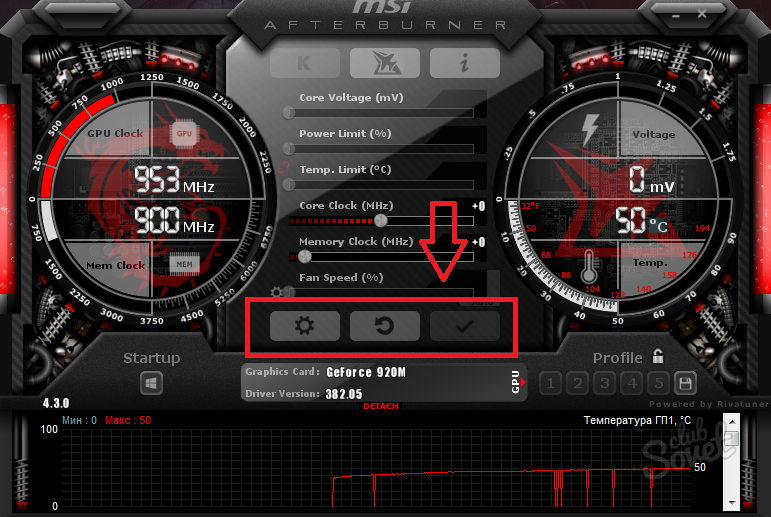
- В окне настроек вы можете задать параметры захвата видео экрана программой MSI Afterburner, настроить запуск утилиты, дать необходимые разрешения.
- Как видите, эта программа подходит и для мониторинга всех систем компьютера.
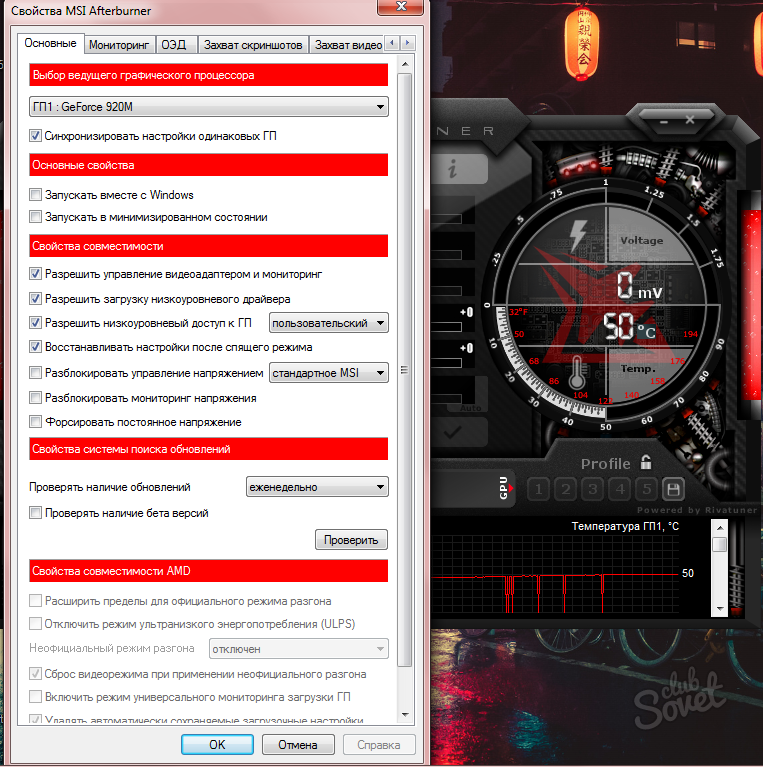
Как настроить и использовать MSI Afterburner
Сменить скин интерфейса
Стандартный скин интерфейса со временем устарел. Он уже не совсем понятен и удобен для новичков. Для обычного пользователя процесс использования программы кажется сложным. Всё из-за устаревшего и по умолчанию выбранного скина интерфейса.
Перейдите в расположение программы Настройки > Интерфейс. В разделе свойства скинов пользовательского интерфейса выберите, например, MSI Cyborg Afterburner skin by Drerex Design или MSI Mystic Afterburner skin by Drerex Design (это два самых удобных скина).
Важно! При необходимости можно выбрать русский язык интерфейса. Всё очень просто
Не нужно искать русскую версию программы. В ней уже встроена нужная пользователю локализация. Язык меняется непосредственно в вышеуказанном расположении ПО.
Настроить кулера видеокарты
Для быстрой настройки найдите параметр Fan Speed (%) и отключите автоматический режим кнопкой Авто. Теперь можно вручную перетянуть ползунок скорости (в процентах) в нужное значение. Для применения изменений нужно нажать кнопку Сохранить.
Тонкая настройка заключается в ручной коррекции графика температуры. Перейдите в Настройки > Кулер и отметьте Включить программный пользовательский авторежим. Установите несколько значений скоростей кулера в зависимости от температур.
Включить мониторинг в играх
Перейдите в раздел Настройки > Мониторинг. Выделите нужный параметр, например, Частота кадров и установите отметку Показывать в ОЭД. Ещё укажите отображать как Текст или График.
Теперь в разделе ОЭД обязательно установите сочетание клавиш Показывать ОЭД и Спрятать ОЭД. Например, не используемые в системе клавиши F7 и F6. По умолчанию не заданы, и включить мониторинг не получится.
Включайте все полезные данные, которые нужно видеть во время игры. Значения загрузки или температуры графического процессора недоступны без компонента RivaTuner Statistics Server. Он по умолчанию устанавливается вместе с программой MSI Afterburner.
Правильно разогнать видеокарту
На примере GeForce GTX 970 уже рассматривали безопасный разгон видеокарты. Нас интересуют основные параметры Power Limit, Core Clock и Memory Clock. Для лёгкого разгона можно оставить значение параметра Fan Speed в положении Auto.
Перетянув вправо ползунок Power Limit, снимаем ограничения мощности. Видеокарта не должна занижать свои частоты в соответствии со своими заявленными характеристиками. Теперь можно перейти непосредственно к повышению частот.
Для разгона нужно поднимать значение Core Clock на 20—60 МГц и применять изменения кнопкой Apply. Запускайте стресс тестирования видеокарты или бенчмарки, например, FurMark для проверки её стабильности в разгоне. Обязательно контролируйте рабочие температуры.
Подопытная видеокарта на отметке +120 МГц зависала на некоторое время. В таком случае лучше нажать кнопку Reset для сброса всех значений по умолчанию. Стоит уменьшить частоту разгона до +90 МГц и проверить стабильность работы. Думаю алгоритм разгона понятен.
Захват скриншотов и видео
В расположении Настройки > Захват скриншотов и Захват видео нужно выбрать глобальные горячие клавиши. Можно настроить даже функцию предзаписи видео (Авто или Вручную). При необходимости указываем свою папку для сохранения и формат.
Стресс-тестирование видеокарты
Тестирование видеокарты происходит с использованием программы MSI Kombustor. Это опциональный отдельно загружаемый и устанавливаемый модуль для стресс-тестирования видеоадаптера, базирующийся на технологии FurMark. Нужно нажать кнопку K-Kombustor.
Эта кнопка не активна если MSI Kombustor не установлен. Пожалуйста, помните, что тестирование стабильности — это неточная наука. Используйте Kombuster в качестве вспомогательно инструмента при разгоне или оценки работоспособности видеокарты.
Заключение
MSI Afterburner — это программа, которая действительно заслуживает внимания пользователей. Её используют для мониторинга в играх, повышения производительности, записи игрового процесса, тонкой настройки скорости вентиляторов и даже в майнинге.
С новыми более современными скинами приятно использовать MSI Afterburner. Она поддерживает все нужные языки интерфейса. Процесс установки не является чем-то сложным. Если Вы ищете, как пользоваться и настроить, тогда думаю с установкой Вы уже разобрались.
Какие нужны программы для разгона видеокарты
Вообще, утилит подобного рода достаточно много, и одной статьи чтобы их все собрать, наверное не хватит :). К тому же, принцип работы везде одинаков: нам принудительно нужно будет повысить частоту работы памяти и ядра (а так же прибавить скорость работы кулера для более лучшего охлаждения). В этой статье я остановлюсь на одних из самых популярных утилитах для разгона.
Универсальные
RivaTuner (свой пример разгона я покажу в ней)
Одна из лучших утилит для тонкой настройки видеокарт NVIDIA и ATI RADEON, в том числе и разгона! Несмотря на то, что утилита давненько не обновлялась, не теряет своей популярности и признания. Кроме того, в ней можно найти настройки кулера: включить постоянную скорость вращения вентилятора или определить в процентах количество оборотов в зависимости от нагрузки. Присутствует настройка монитора: яркость, контраст, гамма для каждого цветового канала. Можно разобраться также с установками OpenGL и так далее.
PowerStrip
PowerStrip (Окно программы).
Достаточно известная программа для настроек параметров видеоподсистемы, тонкой настройки видеокарт и их разгона.
Некоторые из возможностей утилиты: переключение «на лету» разрешения, глубины цвета, цветовой температуры, настройка яркости и контрастности, присвоение различным программам своих собственных цветовых настроек и т.д.
Утилиты для NVIDIA
NVIDIA System Tools (ранее называлась nTune)
Набор утилит для доступа, мониторинга и настройки компонентов компьютерной системы, включая контроль за температурой и напряжением при помощи удобных панелей управления в Windows, что намного удобнее, чем делать то же самое через BIOS.
NVIDIA Inspector
NVIDIA Inspector: главное окно программы.
Бесплатная утилита небольшого размера, при помощи которой можно получить доступ к всевозможной информации об установленных в системе графических адаптерах NVIDIA.
EVGA Precision X
EVGA Precision X
Достаточно интересная программа для разгона и настройки видеокарт на максимальную производительность. Работает с видеокартами от компании EVGA, а также GeForce GTX TITAN, 700, 600, 500, 400, 200 на базе чипов nVIDIA.
Утилиты для AMD
AMD GPU Clock Tool
AMD GPU Clock Tool
Утилита для разгона и мониторинга за показателями видеокарт на базе GPU Radeon. Одна из лучших в своем классе. Если вы хотите заняться разгоном своей видеокарты — рекомендую начать знакомство именно с нее!
MSI Afterburner
MSI Afterburner.
Достаточно мощная утилита для разгона и тонкой настройки карт от AMD. С помощью программы можно регулировать напряжение питания GPU и видеопамяти, частоту ядра, управлять скоростью вращения вентиляторов.
ATITool (поддерживает старые видеокарты)
ATI Tray Tools.
Программа для тонкой настройки и разгона видеокарт AMD ATI Radeon. Размещается в системном трее, предоставляя быстрый доступ ко всем функциям. Работает под управлением ОС Windows: 2000, XP, 2003, Vista, 7.
Утилиты для теста видеокарты
Будут нужны чтобы оценить прирост производительности видеокарты во время и после разгона, а так же проверить стабильность работы ПК. Нередко в процессе разгона (повышения частот) компьютер начинает вести себя нестабильно. В принципе, в качестве подобной программы — может служить ваша любимая игра, ради которой, например, вы и решили разогнать свою видеокарту.
Тест видеокарты (утилиты для тестирования) — //top10.com.ru/proverka-videokartyi/
Как пользоваться MSI Afterburner
Скачать архив и распаковывать его. Далее запустить установочный файл.
Во время установки приложение предлагает дополнительно инсталлировать Riva Tuner Statistiks Server.
После установки настройки могут быть недоступны, поэтому рекомендуется согласиться с данным предложением.
Если по умолчанию установлен английский язык, поменять его можно в разделе «Settings-User Interface». Визуальная часть MSI Afterburner будет переведена не полностью, однако вся важная информация будет доступна на русском языке.
Запуск программы происходит через ярлык на рабочем столе или MSIAfterburner.exe.
Чтобы пользоваться MSI Afterburner нужно задать первоначальные настройки, иначе некоторые действия будут недоступны.
Для этого необходимо проставить все галочки напротив указанных в рисунке функций.
В разделе «Настройки-мониторинг» необходимо выбрать нужный показатель из списка.
Настройка кулера
Для запуска следует ставить галочку напротив функции, указанной ниже.
С информацией о скорости кулера и температуре видеокарты можно ознакомиться в графике, быстроту движения кулера менять вручную.
Memory Clock
Специальный ползунок для настройки памяти следует двигать ползунок вправо на 50 единиц и провести тестирование.
Если тест ничего критичного не выявил можно добавить еще 20 единиц и т.д.
Core Clock
Рекомендуется двигать ползунок аналогично первой ситуации
Следует обратить внимание на температуру, если она поднимается выше 90 градусов, нужно остановить процесс тестирования
Для надежности можно поиграть в какую-нибудь игру и проследить за состоянием карты. Если все нормально ползунок нужно двигать еще правее, при этом каждый раз уменьшить значение.
После проведения теста программа предлагает сохранить настройки, где можно выбрать 1 из 5 профилей.
При необходимости есть возможность сохранить все 5 вариантов настроек.
Скачать MSI Afterburner
1. Установка Kombustor в MSI Afterburner
В утилите MSI Afterburner теперь появится кнопка K — Kombustor. Нажмите на нее, чтобы запустить настройки бенчмаркинга. Настройте параметры для теста и нажмите на «RUN stress test», чтобы запустить тест. Это даст вам представление о том, как ваша видеокарта работает на базовом уровне.
2. Автоматический разгон
Запустите программу Afterburner и нажмите на «Scaner» (икона лупы и C), которая автоматически определит видеокарту, протестирует её и выберет оптимальные параметры разгона.
- Нажмите на иконку лупы, чтобы запустить Scaner. В появившимся окне нажмите Scan. Процесс может длится от 30 минут до 1 часа.
- После теста вы увидите «Scan succeeded, average core…», что будет означать окончание теста.
- Закройте окно, и снизу в программе нажмите «Применить». (иконка в виде галочки).
Примечание: Вам будет показаны оптимальные параметры разгона в графе «Scan succeeded…». В моем случае это +117 Мгц для Core Clock и +200 Мгц для Memory Clock.
3. Ручной разгон
Тут нам поможет запуск Kombustor в фоновом режиме, чтобы отследить улучшения работы видеокарты и предел её возможностей всякими мерцаниями, вылетами, квадратами на изображении и лагами. Я наблюдал у себя прирост в +7 FPS при добавлении +65 Мгц. Мой придел был +179 Mгц, так как, если больше, то тест вылетал и иногда показывал квадраты. Это связано из-за охлаждения, так как видеокарта у меня GTX1660 Supre с одним вентилятором.
- В графе FAN выставьте на максимум ползунки «Power limit» и «Temp limit», после чего нажмите применить.
- В графе «Core Clock» выставляйте каждый раз по +20 Мгц.
- Нажимайте каждый раз «Применить», после каждого добавления.
Примечание: Когда появятся вылеты, лаги и сбои при тесте, но начинайте снижать Core Clock по -5 Мгц, пока сбои не устранятся.
Я определил оптимальную частоту ядра Core Clock для своей карты, теперь можем добавить частоту памяти «Memory clock».
- Добавляйте «Memory clock» по +100 Мгц каждый раз, нажимая применить. Когда вы дойдете для глюков, вылетов, мерцания или торможения в Kombustor, то начинайте снижать по -10 Мгц пока не устранятся сбои.
Рекомендация: Советую подождать минимум минут 10 теста в Kombustor, чтобы понять, будут ли сбои при добавлении параметров разгона видеокарты.
4. Отображение FPS и других параметров в игре
Если желаете, чтобы параметры как FPS, нагрузка на GPU, температура GPU и т.п, отображались во время игры, то нажмите на иконку в виде шестеренки и перейдите во вкладку «Мониторинг». Здесь вы сможете настроить конкретный параметр, который будет отображаться во время игры, настроить его показ в виде текста или графика.
- Выберите нужный вам параметр для отображения в игре.
- Снизу установите галочку на «Показывать в ОЭД».
- Вы также можете настроить цвет и показ в виде текста или графика.
- Если вы установите галочку «Показывать в иконке панели задач», то выбранные параметры будут отображаться и на панели задач Windows.
5. Настройка вращения кулера
Если вы переживаете за высокие температуры вашей видеокарты при минимальной нагрузке, то можно увеличить вращение кулера. Нажмите «Параметры» и перейдите во вкладку «Кулер», после чего установите галочку «Включить программный пользовательский авторежим».
У вас появится в график, где вы вручную можете установит скорость вращения кулера при определенной температуре. К примеру, я выставил скорость кулера на 90% при 60 °C.
Смотрите еще:
- Регулировка скорости вращения вентилятора на ПК
- Планирование GPU с аппаратным ускорением в Windows 10
- Выбрать другой GPU для разных приложений в Windows 10
- Узнать, какие приложения используют GPU в Windows 10
- Мониторинг CPU, GPU и RAM без программ в Windows 10
Загрузка комментариев
Как пользоваться MSI Afterburner
Перед началом работы с программой пользователям необходимо осознавать, что при неверных действиях видеокарта может испортиться. Поэтому следует четко придерживаться инструкций. Нежелателен и автоматический режим разгона.
Программа MSI Afterburner поддерживает видеокарты NVIDIA и AMD. Если у вас другой производитель, что маловероятно, воспользоваться инструментом не получиться. Посмотреть название своей карты можно в нижней части программы (выделено желтым).
Запуск и настройка программы
Запускаем MSI Afterburner через ярлык, который был создан на рабочем столе. Нам необходимо задать первоначальные настройки, без которых многие действия в программе будут недоступны. Выставляем все галочки, которые видны на скриншоте. Если в вашем компьютере две видеокарты, тогда добавляем галочку в поле «Синхронизировать настройки одинаковых ГП». После чего жмем «ОК».
На экране увидим уведомление о том, что программу необходимо перезапустить. Жмем «Да». Больше ничего делать не нужно, программа будет перезагружена в автоматическом режиме.
Core Voltage
По умолчанию ползунок Core Voltage заблокирован. Однако после того, как мы выставили основные настройки (Галочку в поле разблокировки напряжения), он должен начать двигаться. Если после перезапуска программы он по-прежнему не активен, значит, эта функция не поддерживается вашей моделью видеокарты.
Core Clock и Memory Clock
Ползунок Core Clock регулирует частоту видеокарты. Для того чтобы начать разгон, необходимо его сдвинуть вправо. Перемещать регулятор следует понемногу, с шагом не более 50 MHz
В процессе разгона важно не допустить перегрева устройства. Если температура поднимется выше 90 градусов Цельсия, возможна поломка видеоадаптера
Дальше тестируем свою видеокарту сторонней программой, например, VideoTester. Если все в порядке, можно процедуру повторить и сдвинуть регулятор еще на 20-25 единиц. Делаем это до тех пор, пока не увидим дефекты изображения на экране
Здесь важно выявить верхний предел значений. Когда он определён, уменьшаем частоту единиц на 20 для исчезновения дефектов
То же самое делаем и с Memory Clock (Частота памяти).
Для проверки сделанных нами изменений можем поиграть в какую-нибудь игру с высокими требованиями к видеокарте. Для того чтобы в процессе наблюдать за показателями адаптера, настраиваем режим мониторинга.
Мониторинг
Заходим в «Настройки-Мониторинг». Выбираем из списка необходимый показатель, например, «Загрузка ГП1». Внизу ставим галочку «Показывать в Оверлейном Экранном Дисплее».
Далее поочередно добавляем остальные показатели, за которыми будем наблюдать. Дополнительно можно настроить режим отображения монитора и горячие клавиши. Для этого переходим во вкладку «ОЭД».
Настройка кулера
Отметим, что эта функция доступна не на всех компьютерах. Если вы решили разогнать видеокарту в новых моделях ноутбука или нетбука, вкладки кулер вы там попросту не увидите. Хотя и разгонять графический адаптер на портативных устройствах в целом не рекомендуется.
Для тех, у кого этот раздел есть, ставим галочку напротив «Включить программный пользовательский режим». Информация будет выводиться в виде графика, на котором внизу отображена температура видеокарты, а в левом столбце скорость кулера, которую можно менять вручную, передвигая квадратики. Хотя делать это не рекомендуется.
Сохранение настроек
На конечном этапе разгона видеокарты мы должны сохранить сделанные настройки. Для этого нажимаем значок «Сохранить» и выбираем один из 5 профилей. Также необходимо воспользоваться кнопкой «Windows», для запуска новых настроек при старте системы.
Теперь переходим в раздел «Профили» и выбираем там в строке «3D» свой профиль.
При необходимости можно сохранять все 5 вариантов настроек и загружать подходящий для каждого конкретного случая. Мы же на этом закончим.
Мы рады, что смогли помочь Вам в решении проблемы.
Опишите, что у вас не получилось.
Помогла ли вам эта статья?
- https://pomogaemkompu.temaretik.com/1162953515815668035/nastrojka-msi-afterburner—instruktsiya-po-nastrojke/
- https://mining-cryptocurrency.ru/nastrojka-msi-afterburner-dlya-majninga/
- https://lumpics.ru/instruction-on-using-the-program-msi-afterburner/
Настройки MSI Afterburner
Первым делом включите классический скин. Он намного проще и удобнее. Нажмите на значок шестеренки и перейдите в самую последнюю вкладку «Интерфейс». В выпадающем списке выберите Default MSI Afterburner v3 skin — big edition. Примените изменения.
Не выходите из настроек. Перейдите на третью вкладку «Мониторинг». Период опроса сенсоров можно поставить 1000 мс. Если выставлять слишком низкие параметры, то показатели мониторинга могут скакать. Будет сложно понять, например, загрузку процессора.
Далее нужно отметить галочкой «Показывать в ОЭД» те параметры, которые вы хотите видеть. Сначала кликаете по нужной строке, например «Температура ГП», а затем ставьте галочку ниже.
Также можно выбрать, в каком виде будет выводиться информация: текст, график или текст + график. В большинстве случаев лучше оставить текст. Но, например, для счетчика кадров и счетчика фреймтайма удобно ставить именно текст + график. Здесь выбираете на свое усмотрение.
Далее нужно дать выбранному параметру название. Делать это необязательно, но лучше все же прописать названия. Ниже отметьте галочку «Переопределить имя группы» и напишите название вашего процессора или видеокарты. В зависимости от того, что за параметр вы называете. Оперативную память можно не трогать, она по умолчанию обозначена RAM. Но если хотите, можно указать рабочую частоту и объем (пример — 16 Gb 3200 MHz). Видеопамять можно обозначить VRAM, чтобы было нагляднее.
Обратите внимание, что какой-то из пунктов может быть неактивен. Это легко понять по отсутствию галочки слева
В таком случае просто кликните на контур галочки и пункт активируется. Вы можете выбирать по своему усмотрению, но мы рекомендуем отображать следующие параметры:
- температура ГП,
- загрузка ГП,
- загрузка памяти,
- частота ядра,
- температура ЦП,
- загрузка ЦП (можно отметить все доступные потоки),
- частота ЦП (можно отметить все доступные потоки),
- загрузка ОЗУ,
- частота кадра,
- время кадра.
Что касается популярных показателей «Частота кадров ниже 1%» и «Частота кадров ниже 0,1%», то их нужно замерять на определенном отрезке времени, активируя подсчет вручную. Это нужно в основном для тестов, но не на ежедневной основе. Если все же хотите включить, то нужно настроить «Глобальные горячие клавиши мониторинга» в самом конце вкладки «Мониторинг».
Также советуем назначить кнопки для отображения или скрытия мониторинга. Перейдите на вкладку «ОЭД» и выберите клавиши, которыми вы будете включать и выключать оверлей. В нашем случае это F10 и F11, но можно поставить любые, которые не перекликаются с игровым управлением. Таким образом вы сможете в любой момент включать и выключать оверлей.
Когда разгонять не рекомендуется
- Чем старше — тем хуже — никакие разгоны не помогут старой видеокарте начать тянуть современные игры. И чем больше времени прошло с момента её выпуска, тем меньше можно ощутить эффекта. Дело во многом: устаревших технологиях, малом объёме видеопамяти, чрезмерной прожорливости и выработке ресурса. Что при попытке разгона может легко привести к поломке.
- Дешёвая видеокарта — сравнительно дешёвые видеокарты вообще не предназначены для тяжёлых игр. Их задача — позволить пользователю просматривать видео, выполнять офисную работу и серфить Интернет. Для них разгон практически не поможет, и даже будет вреден, ввиду простой конструкции и повальной экономии на компонентах плат и охлаждении.
- Видеокарты на ноутбуках — в любом ноутбуке, даже игровом, всё сделано в угоду размеру и энергоэффективности — тонкие корпуса, небольшие радиаторы систем охлаждения, плотная компоновка на плате. При разгоне система выделяет дополнительное тепло, с чем охлаждение ноутбука зачастую не справляется и вынужденно ограничивает своё быстродействие.
- Новичок в компьютерах — если Вы не сильно разбираетесь в ПК, есть большой шанс уменьшить производительность Вашего компьютера. По факту пользователь должен понимать, что он делает и зачем, осознавать риски и быть готовым к разным последствиям.
Заключение
Существуют и другие, не менее эффективные и удобные приложения разгона видеокарт для майнинга, но афтербёрнер вышел первым, поэтому многие просто к нему привыкли. У этого приложения красивая и удобная графическая оболочка и разработчики регулярно выпускают новые версии. Программа msi afterburner рекомендуется для майнеров копающих в Windows. Всем удачного майнинга!
Самые последние новости криптовалютного рынка и майнинга:Деловой журнал Fortune включил Bitcoin в ТОП-100 лучших активов за всю историюВ Италии появилась возможность покупки биткоина через платформу банка Banco SellaВиды ордеров на криптовалютных биржах: исследование предпочтений трейдеровАвтоматический обмен криптовалюты в фиат для майнеровАналитики ожидают снижение цены нефти до $5-17 во втором квартале 2020 годаThe following two tabs change content below.