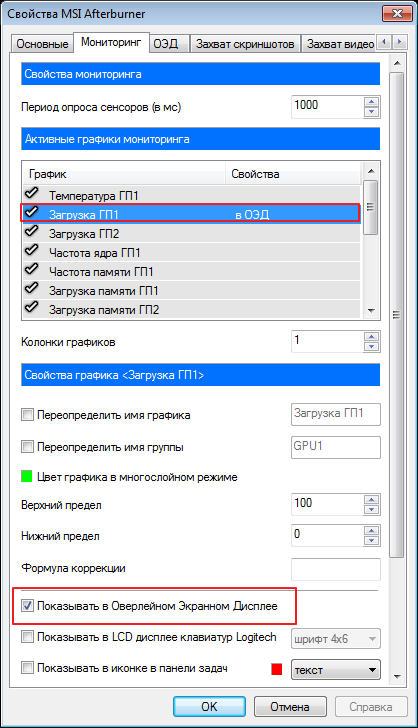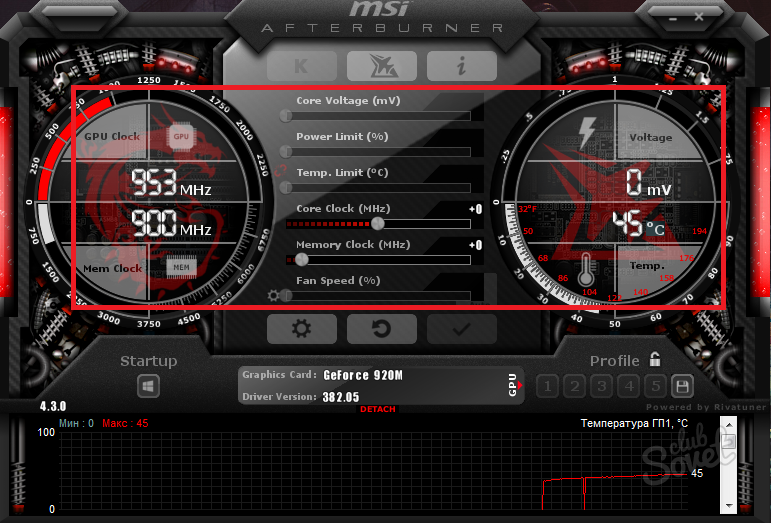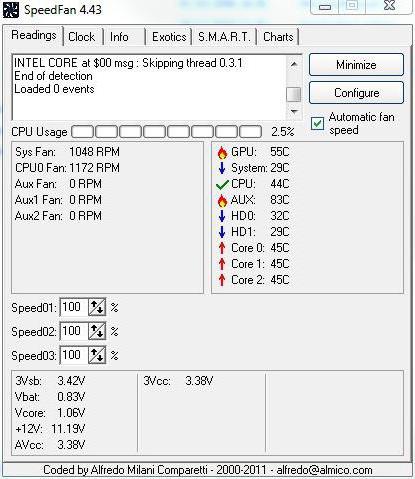Как пользоваться rivatuner: инструкция
Содержание:
- Выжимаем все соки из видеокарты
- Как включить FPS в MSI Afterburner
- Как пользоваться программой?
- Я заметил, что RivaTuner создаёт проблемы 3DMark2001 на моей системе. Он аварийно завершает работу с сообщением об ошибке «P_D3D::DRV_allocateMap — device does not support bump normal maps». Это ошибка в RivaTuner? Можете ли Вы исправить её?
- Совместимость RivaTuner Statistics Server с Windows
- Системные требования
- Как включить FPS в игре через MSI Afterburner
- Функции RivaTuner Statistics Server
- Финальная часть
- Дополнительные настройки
- Как установить и настроить?
- Отключение и удаление программы
- RivaTuner Statistics Server — что это за программа
- Как пользоваться?
Выжимаем все соки из видеокарты
Когда требуется не просто оптимизировать работу системы, но и максимально увеличить производительность, необходимо точно угадать потенциал видеокарты. Сделать это можно при помощи программы ATITool. Она позволяет устанавливать определенную частоту ядра и тестировать его на ней. Чтобы провести такую операцию со своей видеокартой, необходимо:
- Запустить ATITool;
- Выбрать нужный адаптер в разделе «Profile»;
- Изменив частоту «Core» и нажать «Scan for Artifacts»;
- Если появится окно, в котором будет изображен кубик, – можно крутить «Core» дальше, а если появились артефакты, то стоит его убавить.
После такого теста можно смело раскручивать ядро до того значения, которое в конечном итоге будет находиться в окошечке «Core».
Теперь вы знаете, что такое RivaTuner и как пользоваться этой программой. Удачного разгона!
RivaTuner
– уникальная программа, которая позволяет достичь более высокой производительности в играх, тяжелых приложениях, снизить энергопотребление в моменты, когда видеокарта не используется или просто выжать из своего ноутбука максимум возможностей.
Предупреждение!
Несмотря на все достоинства программы, велика вероятность, что в процессе разгона видеокарты, она . Применяя RivaTuner, вы должны отдавать себе полный отчет в том, что вы делаете и зачем.
Как только программа будет скачена, установите ее на компьютер и запустите. Вас встретит главное окно программы, в верхней части которого отображена модель вашей видеокарты.
В разделе «Целевой адаптер»
выберите иконку с треугольничком и выберите пункт «Мониторинг»
. Откроется окно в котором можно эффективно и частоту ядра.
В разделе «Настройки драйвера»
выберите миниатюрный треугольничек, чтобы развернуть дополнительное меню и выберите пункт «Системные настройки»
.
Откроется новое окно, в котором необходимо поставить галочку около пункта , а затем во всплывшем окне нажмите кнопку «Определение»
.
Теперь мы будем выполнять следующие действия: для начала нам необходимо определить частоты, до которых мы можем разогнать видеоядро (с помощью программы ATITool), а затем определим максимальные частоты разгона памяти.
Для этого рядом с пунктом «Включить разгон на уровне драйвера»
в правом верхнем углу программы расположилось миниатюрное окошко с выбором режима. Выставьте в нем значение «3D»
.
Теперь увеличьте частоту ядра на 50-100 МГц и выберите кнопку «Применить»
.
Следом запускаем программу ATITool, в которой необходимо проверить работоспособность ядра на данной частоте, а также возможно ли дополнительно увеличить частоту или ее придется снизить.
Запустив ATITool, оставьте исходные настройки и нажмите кнопку «Scan for Artifacts»
. Появится окно с изображением кубика. Если кубик отображается без проблем, то можете попробовать дальше увеличить частоту, если же появились артефакты – необходимо уменьшить на 5-10 МГц и перезапустить тестирование.
Обратите внимание! Если при тестировании видеокарты в ATITool у вас начинает зависать ноутбук – это верный признак того, что аппарат не справляется с выставленными частотами, и их следует обязательно снизить. Как только вы закончите с настройкой частот ядра, поставьте галочку напротив пункта «Загружать настройки Windows»
Как только вы закончите с настройкой частот ядра, поставьте галочку напротив пункта «Загружать настройки Windows»
.
Теперь несколько слов о снижении энергопотребления ноутбука в моменты, когда видеокарта практически не используется. С помощью RivaTuner, вы сможете увеличить продолжительность жизни ноутбука от аккумулятора, однако, этими настройками лучше не увлекаться, т.к. чрезмерно низкие частоты могут привести к задержкам при воспроизведении HD-видеозаписей.
Для этого измените пункт в правом верхнем углу с «3D»
на «2D»
, а затем начинайте понемногу снижать частоты.
На этом сегодня все. Надеемся, статья была вам полезна.
Как включить FPS в MSI Afterburner
- Откройте свойства программы MSI Afterburner нажав на шестеренку настроек.
- В открывшемся окне перейдите во вкладку Мониторинг найдите пункт Частота кадров.
- Активируйте пункт Частота кадров установив галочку и ниже отметьте Показывать в ОЭД.
- Напротив текущего пункта выберите значение Текст или График, который и будет отображать количество кадров в секунду.
Во вкладке мониторинг можно также включить другие параметры, которые пользователь считает нужными для отображения на мониторе во время игры
Обратите внимание что различные параметры загрузки графического ядра или же температуры доступны в программе MSI Afterburner без дополнительного компонента RivaTuner Statistics Server. Если же у Вас отсутствуют настройки мониторинга частоты кадров, тогда убедитесь что RivaTuner Statistics Server был установлен вместе с MSI Afterburner
Включение нужных настроек мониторинга рекомендуем настроить горячие клавиши, которые позволят во время игры переключить видимость, показать, спрятать текущие показатели мониторинга.
- Откройте свойства программы MSI Afterburner нажав комбинацию клавиш Ctrl+S.
- Дальше перейдите во вкладку ОЭД и установите значения для пунктов Показать ОЭД и Спрятать ОЭД.
Последним шагом будет настройка внешнего вида оверлейного экранного дисплея. Можно выбрать один из доступных стилей или же просто настроить шрифты и цвета под себя.
Доступны настройки стилей в свойствах MSI Afterburner. Достаточно перейти в закладку Мониторинг и выделив нужный график мониторинга нажать кнопку Выбор стиля Оверлейного Экранного Дисплея в виде трёх точек возле пункта Показывать в ОЭД.
В открывшемся окне достаточно выбрать понравившейся активный стиль отображения или настроить текущий стиль изменив его свойства.
А также дополнительные настройки отображения Оверлейного Экранного Дисплея можно найти в утилите RivaTuner Statistics Server. Достаточно на прямую открыть утилиту RivaTuner Statistics Server или же в свойствах MSI Afterburner перейти во вкладку ОЭД и нажать кнопку Дополнительно.
Заключение
MSI Afterburner является мощным средством для управления и мониторинга параметров графического адаптера. Пользователю достаточно скачать и установить программу MSI Afterburner с официального сайта. Возможность выбора русского языка интерфейса есть сразу же после установки программы.
MSI Afterburner позволяет включить мониторинг игр, а именно включить отображение количества кадров в секунду (FPS). Ранее мы рассматривали программы показывающие FPS в играх, хоть и программа MSI Afterburner не попала в список, но она также может выводить счетчик количества кадров в секунду и не только. Ещё смотрите как пользоваться программой SpeedFan 4.52, поскольку она больше подходит для новичков и также контролировать скорость кулеров подключенных к материнской плате.
Начинающие геймеры неоднократно замечали в обзорах игр техническую информацию, находящуюся в углу экрана. Она включает в себя сведения о загруженности системы, частоту обновления кадров и т.д. Эту функцию реализует одно очень интересное приложение — RivaTuner Statistics Server. Что это за программа и как ее настроить давайте выясним в этой статье.
Как пользоваться программой?
Для того чтобы воспользоваться возможностями утилиты RivaTuner, выполните следующее:
- перейдите на вкладку «Запуск»;
- нажмите на кнопку «Добавить» (знак «плюс»);
- выберите пункт меню «Стандартный элемент»;
- введите имя элемента;
-
выберите видеоадаптер;
- выберите связанный пресет, нажав кнопку «Обзор» (в папке «Presets» представлены готовые пресеты для игр);
- нажмите «ОК».
Как включить мониторинг в игре? Для включения мониторинга на вкладке «Главная» нажмите на маленький треугольник под названием адаптера, после чего нажмите появившуюся кнопку «Мониторинг». Вы увидите всплывающее окно, которое отслеживает частоту ядер, частоту памяти и температуру ядра графического процессора.
Во время процедуры разгона видеокарты или скорости вращения кулера графического процессора обязательно наблюдайте за показаниями мониторинга.
Увеличить скорости кулера
Для разгона скорости кулера следуйте нижеследующей инструкции:
- перейдите во вкладку «Реестр» основного окна утилиты;
- выберите ветку «Fan»;
- выставите значение «3» для параметра «AutoFanSpeedControl»;
- перезапустите программу;
- на вкладке «Главная» в меню, вызываемом треугольником, располагаемым под названием адаптера, выберите пункт «Низкоуровневые системные настройки»;
- во всплывающем окне поставьте галочку напротив пункта «Включить низкоуровневое управление кулером»;
- о, выставив значение на 100 %.
После этих нехитрых манипуляций кулер вашей видеокарты будет работать в полную силу.
Разогнать видеокарту
Для разгона видеокарты вам понадобится перейти в пункт «Системные настройки» меню «Настройки драйвера», вызываемого кликом по треугольнику на вкладке «Главная». В этом меню поставьте галочку напротив пункта «Включить разгон на уровне драйвера». После этого вы можете переместить ползунок значения работы частоты видеокарты на необходимую вам величину.
При разгоне видеокарты не забывайте смотреть на данные, отображаемые в окне мониторинга. Не допускайте перегрева видеокарты при разгоне. В случае начала отображения критических значений температуры, снизьте частоту работы разгоняемого видеоадаптера.
Предлагаем посмотреть видео о разгоне видеокарты:
Я заметил, что RivaTuner создаёт проблемы 3DMark2001 на моей системе. Он аварийно завершает работу с сообщением об ошибке «P_D3D::DRV_allocateMap — device does not support bump normal maps». Это ошибка в RivaTuner? Можете ли Вы исправить её?
Нет, это не ошибка. Эта проблема вызвана несовместимостью между установленными форматами текстур в RivaTuner 2.0 RC9 и Detonator 27.xx. NVIDIA добавила новый бит возможностей к ключам реестра D3D_52971801 (зашифрованный SurfaceFormatsDX7) и D3D_52971801 (зашифрованный SurfaceFormatsDX8) в драйверах 27.xx. Этот бит позволяет Direct3D драйверу экспортировать D3DFMT_Q8W8V8U8 формат пикселя, и он не должен быть установлен на pre-27.xx драйверах, но он должен быть установлен на новых драйверах. К сожалению, нет возможности сделать настройки формата пикселя прямо совместимыми, потому что драйвер не разрешает устанавливать неиспользуемые биты и сбрасывает эти ключи реестра к значениям по умолчанию, когда хотя бы один дополнительный бит установлен. Так что единственный способ решения этой проблемы это ждать обновленного RivaTuner. RivaTuner 2.0 RC10 полностью совместим с 27.xx, но эта проблема в будущем может появиться снова, если NVIDIA добавит новые биты возможностей формата текстур.
Совместимость RivaTuner Statistics Server с Windows
Как было отмечено выше, RivaTuner работает как со старыми, так и новыми версиями операционных систем Windows, включая Windows 10. Поддерживаются системы разрядностью x86 и x64 (32 и 64 бит). Интерфейс и встроенные справочные материалы по программе полностью переведены на русский язык. Приложение RivaTuner на 100% бесплатное.
Хотите следить за производительностью вашей системы во время игры? Как лучше всего увидеть, на что способно ваше оборудование? Раскрывает ли оно себя полностью или что-то мешает этому?
Возможно, вы уже видели обзоры игр с информацией о производительности системы прямо на экране компьютера во время игры и задавались вопросом: Как они это сделали?
Данная информация, представленная в левом верхнем углу экрана, называется OSD
или экранным меню и является одной из наиболее часто используемых функций в приложении MSI Afterburner. Она позволяет вести мониторинг производительности видеокарты и другого «железа» во время игры, и таким образом, дает вам важную информацию о том, что можно улучшить, чтобы увеличить производительность. Хотите узнать, как получить эту информацию на вашем экране? Просто следуйте нашим указаниям ниже!
Во-первых, вам нужно обзавестись последней версией MSI Afterburner и Rivatuner Statistics Server. Обе программы входят в установщик MSI Afterburner. ()
1. Запустите MSI Afterburner
2. Кликните “Settings
”(Настройки)
3. Кликните “Monitoring
”(Мониторинг) и перейдите к “Active hardware monitoring graphs
”(Мониторинга активного оборудования) и выберите интересующую вас информацию для вывода в экранном меню (для примера, мы используем “GPU usage” (Использование GPU))
b. Для вывода интересуемой информации на экран отметьте опцию “Show in On-Screen Display
”(Показать в экранном меню).
c. В колонке “Properties
”” (Свойства) вы увидите надпись “in OSD
”(в меню). Выберите другую информацию для отображения на экране таким же образом. Вы можете менять порядок выводимой на экран информации путем перетаскивания нужных пунктов меню вверх или вниз по списку.
d. Текст, показанный в “Override group name
”(Изменение имени группы) для отображения в экранном меню, можно изменить по вашему усмотрению. (Здесь мы изменили название “GPU usage” на “GPU load”)
e. Не забудьте нажать OK для сохранения изменений и выхода в MSI Afterburner.
Теперь, когда вы запустите игру, вы увидите экранное меню!
Но это еще не все! Вы также можете настроить внешний вид меню. Вы легко можете настроить экранное меню при помощи утилиты RivaTuner Statistics Server, которая автоматически устанавливается вместе с Afterburner.
1. Кликните по иконке “Riva Tuner Statistics Server
”
2. В открывшемся меню вы увидите настройки, которые можно изменить. Вот несколько наиболее интересных опций для изменения:
a.On-Screen Display shadow
(Настройка тени экранного меню): При включении данной опции текст будет иметь темный контур, что улучшает его видимость.
b.On-Screen Display palette
(Изменение цвета экранного меню): Здесь вы можете изменить цвет текста экранного меню. Вы также можете изменить цвет тени.
c.On-Screen Display zoom
(Увеличение экранного меню): Здесь вы можете изменить размер текста экранного меню.
d.Position of OSD
(Изменение положения экранного меню): Перетащите текст экранного меню в любое положение на экране.
Системные требования
 RivaTuner Statistics Server предъявляет к компьютеру пользователя следующие :
RivaTuner Statistics Server предъявляет к компьютеру пользователя следующие :
- операционная система – Windows XP, Vista, 7, 8, 8.1, 10;
- видеокарта NVIDIA GeForce 8X00 (AMD Radeon 3X00) или более новая;
- установленный драйвер видеокарты.
Утилита RivaTuner Statistics Server, как и ее «материнский» пакет MSI Afterburner, являются отличными инструментами для тонкой настройки видеокарт. Помимо возможности наблюдения за частотой экрана и другой информацией для видеоадаптера во время игры, эти приложения будут полезны и для мониторинга многих других параметров. Особенно стоит отметить возможности работы не только с видеокартой, но и с центральным процессором и оперативной памятью компьютера.
Параметр Show On-Screen Display отвечает за включение или отключения OSD поверх 3D приложений. Как нетрудно догадаться, этот параметр должен быть включен, иначе счетчик показываться просто не будет. Опять же, если вы используете MSI Afterburner, можно настроить горячие клавиши на включение и выключение OSD. О том как это сделать, написано в этой статье: «Как использовать MSI Afterburner в играх».
OSD — сокращенно от On Screen Display, что дословно можно перевести как наэкранный дисплей. На нем отображаются различные счетчики. Среди таких счетчиков частота кадров, температура процессора и видеоядра, частоты памяти, процессора и многое другое. За графическое отображение OSD в 3D приложениях как раз и отвечает RivaTuner.
Как включить FPS в игре через MSI Afterburner
Добрый день. Все настройки как у вас, специально проверил. Но чек-боксы частота кадров и далее остаются «серыми» и не позволяют отметить их. Версия windows 10 2004, видеокарта GeForce GTX 960 4Gb Все обновления стоят.
Создатель сайта comp-security.net, автор более 2000 статей о ремонте компьютеров, работе с программами, настройке операционных систем.
Находим нужный график в списке;.
После сохранения настроек в игре, кроме текстового отображения FPS, дополнительно появляется график, которые изменяется в реальном времени.
- Температура ГП
- Загрузка ГП
- Температура ЦП
- Загрузка ЦП
- Частота кадров
- Загрузка ОЗУ
- Загрузка памяти
Функции RivaTuner Statistics Server
При включении игры окошко программы остаётся в зоне видимости, чтобы вы могли следить за изменением производительности и расходом ресурсов. Приложение способно:
Разгонять графический адаптер, одновременно раскручивая и вентилятор, чтобы избежать перегрева.
Поддерживать высокую продуктивность видеокарты и ЦП, что позволяет с комфортом играть в игры и пользоваться другим ресурсозатратным ПО (например, для анимации).
Суммировать показатели продуктивности в разных приложениях и предлагать наглядную статистику.
Быстро и удобно делать скриншоты и конвертировать их в нужное расширение.
Делать видеозапись экрана.
Менять показатели количества кадров в секунду, что особенно важно для игр, где композиция построена от первого лица, т. е
игрок смотрит на всё как бы глазами персонажа.
Финальная часть
После того как вы настроили частоты видеокарты, необходимо включить автозагрузку для этих параметров. Для этого поставьте галочку возле пункта «Загружать настройки с Windows». Для сохранения настроек разгона нажмите на кнопку «Применить».
Остается проверить работоспособность разогнанной видеокарты со временем на стабильность. Также рекомендуется нагрузить оборудование играми и проверить прибавку производительности, но не забывать про температурные графики.
Теперь вы знаете, как пользоваться RivaTuner. Если вам не нравится устаревший дизайн утилиты, то вы всегда можете воспользоваться современным решением от компании MSI, упомянутым выше.
RivaTuner может работать в двух режимах и настраивать вашу графическую подсистему на уровне драйвера дисплея (видеокарты) или в режиме низкоуровневого доступа. На уровне драйвера дисплея (видеокарты) RivaTuner изменяет настройки через реестр и напрямую вызывает функции драйвера при необходимости исполнения некоторых операций (запрос и установка частот чипа и памяти, обновление контекста оверлея, изменение цветовой схемы и т.п.). В этом режиме RivaTuner может считывать некоторые значения настроек (напр. настройки AGP) напрямую с графической карты, но он не использует низкоуровневый доступ к железу для изменения чего-либо. В режиме низкоуровневого доступа RivaTuner работает напрямую с вашей видеокартой. Когда вы делаете любые изменения в этом режиме, RivaTuner обычно не использует Windows API или драйвер дисплея (видеоадаптера), и напрямую программирует вашу видеокарту.
Дополнительные настройки
Название последней строки зависит от типа используемого рендера. К примеру, если игра работает на OpenGL, то имя строки будет OGL. Строки можно переименовывать. Если назвать строку «FPS» для частоты кадров, то данное имя будет отображаться всегда, независимо от типа рендера.
Чтобы переименовать значение, выбираем нужный пункт из списка и ставим галочку «Переопределить имя группы», серое поле станет активным. Стираем то, что там написано и вносим свой вариант имени. Для нескольких значений можно сделать одинаковое имя, в этом случае они объединятся в одну строку. Имейте в виду, использовать необходимо только английский язык.
Чем выше разрешение у игры, тем мельче будет текст отображаемых данных. Однако в программе возможно изменять размер шрифта. Для этого в трее щелкаем на значок RivaTunerStatisticsServer, откроется соответствующее окно. Ищем строку «1» On-Screen Display zoom. Двигая ползунок влево или вправо можно уменьшать или увеличивать размер экранного шрифта.
С помощью строки «2» настраивается цвет значений. Для этого щелкаем по кружочку и попадаем в меню настройки цвета.
Если вы любитель классического пиксельного текста, то в строке «3» можете переключить режим на Vector 3D или Vector 2D. Во втором случае весь текст всегда будет одного цвета.
Если же вдруг вы запустили игру, а данные всё никак не появляются, то возможно вы используете модифицированную версию игры. Чтобы это исправить, необходимо активировать режим Custom Direct3D support из строки «4».
Существует также продвинутое меню настроек, находится оно в разделе мониторинга «*». В нем вы сможете выбрать готовый стиль, изменить цвет и размер каждого элемента, добавить разделители и изменить отступы.
В качестве примера еще один скриншот, в нем я слегка увеличил шрифт, изменил цвет значений с оранжевого на зеленый, перенес данные видеопамяти в строку GPU, а также оперативную память в строку CPU. Сделано это исключительно для теста, а вы можете настроить интерфейс по своему вкусу.
Как установить и настроить?
В этом нет ничего сложного. Нужно лишь с точностью следовать шагам из нашей инструкции:
- Скачайте MSI Afterburner по этой ссылке.
- Установите приложение и запустите его.
- В новом окне нажмите «Настройки» в нижней части экрана.
- Перейдите во вкладку «Мониторинг» и в подкатегории «Активные графики мониторинга» выберите информацию, которую желаете видеть во время игрового процесса. В моем случае это «Загрузка видеоядра».
- Для отображение выбранных значений на экране поставьте галочку напротив «Показывать в Оверлейном Экранном Дисплее».
- Также вы можете переименовать названия каждого из показателей по своему вкусу. Нужно лишь активировать определенные поля и ввести интересующий текст.
На этом конфигурирование MSI Afterburner подошло к концу. Но впереди еще настройка RivaTuner Statistics Server. Поэтому выполните следующее:
- Откройте скрытые элементы в трее и дважды кликните по значку «RivaTuner Statistics Server».
- В появившемся окне используйте параметры кастомизации. С их помощью можно настроить тени, цвет, масштаб и положение информационного блока в игре.
Совет! Рекомендуем ознакомиться со статьей: «Исправляем ошибку 704 4game».
На этом я заканчиваю свое повествование об утилите. Теперь вы знаете, что такое RivaTuner Statistics Server и как его настроить. Желаю вам видеть только низкие значения загруженности ПК.
ГлавнаяНастройкаПрограммы
RivaTuner Statistics Server — это специальная программа, которая обеспечивает тонкую настройку и разгон графических ускорителей от NVIDIA и AMD. В графическом интерфейсе этого софта вы следите за температурными показателями, частотой ядра и скоростью памяти видеокарты.
Утилита управляет основными настройками видеоадаптера. В программе вы регулируете скорость вращения вентилятора, активируете специальный режим, который лучше охлаждает устройство, а также подбираете «интенсивность» работы системы охлаждения (в процентах) в зависимости от режима разгона.
Этот софт создан с простой оболочкой и настройками, которые подходят для неопытных пользователей. В утилите есть опции для настройки яркости и контрастности дисплея, а также выбор гаммы под определённый цветовой канал.
Для опытных пользователей в программе есть конфиги OpenGL. Подбирая оптимальный уровень разгона видеокарты, вы сменяете частоту ядра, памяти и шейдерного блока. После изменения всех настроек вы увидите результат, запустив игру. В программе есть параметры частоты для 2D и 3D, которые снижают нагрузку на графический ускоритель, если запущено не ресурсоёмкое приложение.
Отключение и удаление программы
Shadow Defender – довольно требовательная программа, она значительно замедляет работу компьютера во время создания теневой копии файлов (из-за нагрузки на жёсткий диск). Временное её отключение можно выполнить следующими способами:
- Кликнуть правой кнопкой мыши по иконке программы в трее Windows и выбрать «Выход». Программа полностью закроется и временно работать не будет.
- Открыть главное окно приложения, перейти в «Настройки». Убрать отметки со всех имеющихся накопителей и выбрать «Обычный режим», нажать «ОК». В этом случае созданные резервные копии не удаляются, но новые – не создаются.
И перед тем как отключить полностью Shadow Defender рекомендуется также убрать защищённый режим для реестра – это поможет избежать в будущем конфликтов системных файлов при восстановлении бэкапа.
Удалить же программу можно следующими способами:
- Из меню «Пуск». Выбрать папку Shadow Defender, запустить «Деинсталляция». Следуя подсказкам, произвести удаление. По умолчанию все ранее созданные бэкапы сохраняются.
- Штатными средствами Windows. Для этого необходимо открыть «Панель управления», выбрать «Программы и компоненты», выделить Smart Defender в появившемся списке, кликнуть на него правой кнопкой мыши и нажать «Удалить».
Удаление аналогичным образом можно выполнить и сторонними приложениями, например, с помощью CCleaner.
RivaTuner Statistics Server — что это за программа
Отдельно никогда не устанавливал программу RivaTuner Statistics Server. Она устанавливается с полезной программой MSI Afterburner и дополняет её функциональность. Например, без компонента RTSS в мониторинге нет возможности выбрать счётчик количества кадров.
Эта статья расскажет, что это за программа RivaTuner Statistics Server. Её античиты в играх часто путают с читерскими программами. А она позволяет непросто вывести мониторинг, а тонко настроить его вид. Присутствует полезная возможность ограничения частоты кадров в играх.
Что такое RivaTuner Statistics Server
Программа RTSS напрямую взаимодействует с оборудованием и может вносить изменения в его конфигурацию. В режиме низкого уровня он программирует реестр графического процессора.
Многие производители интегрировали RivaTuner Statistics Server в своё программное обеспечение. Например, топовые программы MSI Afterburner, EVGA Precision и ASUS GPU Tweak.
- Добавляет поддержку мониторинга непосредственно частоты кадров и времени выполнения для клиентских приложений. Статистические данные могут отображаться в меню или предоставляться приложениям, которые подключённым к серверу.
- Предоставляет статистику использования 3D-ускорения для клиентских приложений. Они уже могут использовать статистику в своих задачах, например, чтобы определить, запущены ли сейчас какие-нибудь игры. Ну и в зависимости от этого применять нужные профили.
- Обеспечивает высокопроизводительную поддержку захвата видео в режиме реального времени и захвата экрана на рабочем столе или в игре для клиентских приложений. Больше нет нужды покупать специальный софт для захвата видео с экрана.
- Включает поддержку ограничения частоты кадров во время игр. Это может уменьшить энергопотребление и улучшить игровой процесс путём устранения эффекта микротормозов, вызванных колебаниями частоты кадров.
Минимальные требования. Работает с любыми видеокартами, которые совместимы с API DirectX, OpenGL или Vulkan. Поддерживает все операционные системы с полными правами администратора. Даже последние версии Windows 10 (как x86, так и x64).
Как пользоваться & Настройка RTSS
По умолчанию параметры применяются глобально ко всем приложениям. Если же нужно настроить отдельную игру, тогда добавляете её выполняемый файл. Все возможные функции собраны в одном месте. Слева видим интерфейс самой программы, а справа её настройки.
- Application Detection Level — это собственно уровень обнаружения приложением. Некоторые игры не запускаются во время работы ПО RivaTuner Statistics Server и MSI Afterburner. Именно настройка этого параметра может исправить проблему.
- Stealth Mode — скрытый режим для программы. Поскольку некоторые игры воспринимают этот софт как читы и вредоносное ПО. Нужно полностью закрыть игру, включить стелс режим и заново её запустить (больше актуально для онлайн игр).
- Custom Direct3D support — пользовательская поддержка Direct3D обычно используется, когда блокируются оверлеи, например, в Discord, Steam или Uplay. Нужно добавить определённую игру и перетянуть ползунок в положение включено.
- Framerate limit — это ограничение частоты/времени кадров. Позволяет переключаться между режимами ограничения частоты и времени кадров. В режиме ограничения предел задаётся как целевое время с точностью до 1 микросекунды.
- Scanline sync — позволяет переключаться между режимами одиночной, двойной или половинной синхронизации со сканлиниями. Простыми словами убирает разрывы изображения при горизонтальном перемещении без инпутлага.
Все доступные ниже параметры On-Screen Display позволяют настроить внешний вид и положение счётчика FPS. Выберите удобный стиль: указав размер, тени, фон, цвет и многое другое под себя. Можно указать точное положение оверлея.
Перейдите в расположение Параметры > Приложения > Приложения и возможности. В списке установленных найдите RivaTuner Statistics Server и нажмите два раза Удалить. Теперь запустится деисталятор для удаления программы RTSS. Просто нажмите кнопку Удалить.
Заключение
RTSS первоначально разработанный как вспомогательное приложение для ПО графических карт RivaTuner. Сейчас же он стал полноценным средством мониторинга частоты кадров и захвата экрана для других утилит. На сайте guru3d.com можно получить больше информации.
Как пользоваться?
Как включить ФПС для игр и правильно настроить? Для настройки отображения FPS во время игры вам нужно перейти в настройки программы MSI Afterburner, нажав на ее иконку в меню «Пуск». После появления основного экрана работы этой программы, проделайте следующее:
- перейдите к настройкам программы (кнопка «шестеренки»);
- в появившемся окне перейдите на вкладку «Мониторинг»;
- в списке опций «Активные графики мониторинга» поставьте галочку напротив названия графика «Частота кадров»;
- в списке опций «Свойства графика» поставьте галочку напротив параметра «Показывать в ОЭД»;
- нажмите кнопку с символом многоточия напротив этого параметра;
- в появившемся всплывающем окне выберите стиль отображения значения FPS, который будет наиболее подходящем для игр.
Чтобы выбранная информация (такая как частота кадров и др.) отображалась в игре, не забудьте настроить утилиту RivaTuner Statistics Server, как было показано выше.
Помимо отображения значения FPS (частоты кадров) в игре, вы также можете выбрать отображение одного или нескольких параметров работы видеоадаптера из нижеперечисленных:
- температура графического процессора;
- загрузка графического процессора;
- загрузка контроллера памяти;
- загрузка видеоядра;
- загрузка контроллера шины;
- загрузка памяти;
- частота ядра;
- частота шейдеров;
- частота памяти;
- скорость кулера;
- тахометр кулера;
- предел напряжения;
- предел отсутствия нагрузки;
- температура центрального процессора;
- загрузка центрального процессора;
- частота центрального процессора;
- загрузка оперативной памяти;
- загрузка файла подкачки.
Некоторые значения, которые могут понадобиться вам во время пользования компьютера, не связанного с играми, можно сделать отображаемыми в системном трее операционной системы. Делается это следующим образом:
- В списке опций «Активные графики мониторинга» выберите интересующий параметр (например, «Температура ЦП»).
- В списке опций «Свойства графика» поставьте галочку напротив параметра «Показывать в иконке в панели задач».
- Нажмите на квадрат рядом с этим параметром и подберите цвет, который наиболее подходит для отображения выбранного параметра в системном трее.
После этих действий вы будете постоянно наблюдать выбранный параметр (в данном примере – температуру центрального процессора) в трее Windows.
Как отключить программу? Для отключения RivaTuner Statistics Server вам необходимо перевести параметр «On-Screen Display support» в положение «OFF».
Отключение отображения информации в играх производится через основное окно утилиты RivaTuner Statistics Server, не путать с основным окном работы с пакетом MSI Afterburner.