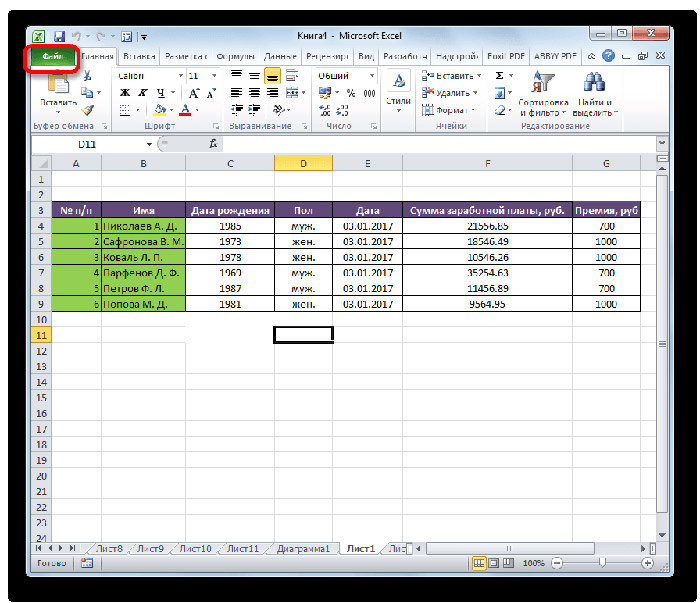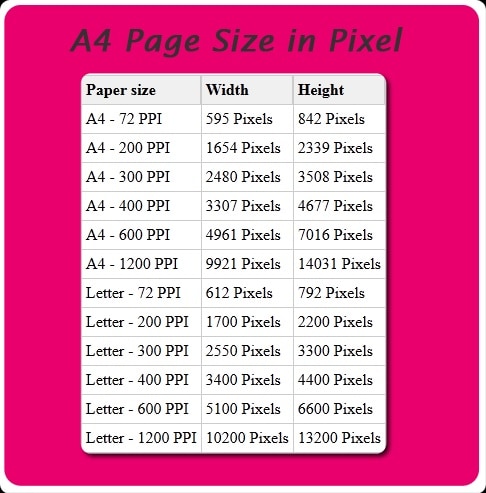Разлинованные листы
Содержание:
- Нотный лист распечатать и скачать
- Изменение вида сетки
- Лист в клетку а4 с рамкой word. Как сделать разлинованный лист в клетку или в линейку
- Рукописный шрифт для Word
- Прописи — помощник учителю и ученику
- Шаг 2. Настраиваем таблицу
- Настройка клетки
- Способ №4: как выделить фон за текстом в Ворде
- Функция подложки
- Как разлиновать страницу в Ворде?
- Лист в линейку распечатать и скачать
- Когда применяется клетка в документах Word
- Изменение вида сетки
- Линовка листа А4 в клетку в MS Word
- Линовка листа А4 в косую линейку
- Инструкция
- Как сделать альбомный лист в ворде?
- Как сделать подложку в ворде | Сделай все сам
- Скачать бесплатно разлинованные листы — 3mu.ru
- Использование таблицы
- Как распечатать лекции в тетрадь
- Как убрать клетки в Word
- Инструкция по печати на листах в клетку
Нотный лист распечатать и скачать
Для записи нот в музыкальных школах используют специальные нотные тетради.
Нотный стан представляет собой пять линий, на которые наносятся ноты.
Вы можете распечатать разлинованный нотный лист формата А4. Нотный лист представлен
в двух вариантах пустой — только линии и с уже напечатанным скрипичным ключом.
Для того что бы распечатать нотный лист формата А4, можно использовать файлы в формате PDF,
приведенные ниже. Вы можете скачать нотный лист, сохранив PDF файл на свой компьютер.
Вы можете распечатать разлинованный нотный лист формата А4 в формате PDF.
|
Нотный лист в произвольной форме вы также можете распечатать с помощью онлайн генератора печати листа в линейку. |
Также на нашем сайте можно скачать готовый трафарет «зебра».
Изменение вида сетки
Если требуется не просто добавить, но и настроить клеточки, их размер, это выполняется через «Разметку страницы». В разделе «Область выделения» вверху справа есть кнопочка «Выровнять». Нажав на неё, вы откроете дополнительное окно. Внизу увидите надпись «Отображать сетку». Активировав её, вы получите такие же клеточки, как в п.1 нашей статьи. А ниже есть «Параметры сетки». Например, если вы не знаете, допустим, как сделать зебру в Word, тоже можете применить эту функцию. Там можно настроить следующее:
- проставить размеры шага клеточек как по вертикали, так и горизонтально;
- распределить сетку до полей либо полностью на весь лист;
- отображать только горизонтальные линии («зебра»);
- привязать объекты.
Лист в клетку а4 с рамкой word. Как сделать разлинованный лист в клетку или в линейку
В разделе на вопрос как в Microsoft Word сделать разлинованный лист в клеточку как в обычных тетрадках? заданный автором Izuuuminka лучший ответ это Итак, откройте программу MS Word. Включите панель инструментов «рисование» (Вид — Панели инструментов — Рисование) . Нажмите на этой панель кнопку «Действия» — «Сетка. «. В появившемся окошке проставьте нужные вам параметры сетки. Если хотите создать схему для ткачества — поставьте, например, 0,34 см. по горизонтали и 0,4 см. по вертикали. Поставьте галочку около пункта «Отображать линии сетки на экране». Нажмите ОК. На экране появится сетка. Но эта сетка виртуальная, ее не будет видно при распечатке файла. Нам придется выбрать инструмент «Линия» на панели инструментов «Рисование» и по линиям сетки прочертить каждую линию %) Не ленитесь, это достаточно сделать один раз, а потом можно пользоваться этим файлом всю его жизнь
Ответ от роскошь спс и мне помогло
Ответ от Невроз чтобы нормально печаталась сетка, нужно делать так:
Ответ от Особняк Есть вкладка видвот туда и нажми
Ответ от Варвара Александровна Кирпичева лучше в Excel сделай ечейки одного размера. какой нужем. и выдели границы
Ответ от Александр Волков Добавить таблицу
Ответ от Mrs Juliana вкладка Вид — поставить галочку Сетка
Ответ от Олег Иванов Кликаем:ТаблицаВставить таблицу.Выбираем количество столбцов и количество строк соответственно тому количеству клеточек, которые Вы хотите получить по горизонтали и по вертикали соответственно.Кликаем на ОК.Выделяем таблицу.Правой кнопкой выбираем Свойства таблицыВ свойствах таблицы выбираем Границы и заливкаВыбираем: ВсеВыбираем в Типе: тип и толщину линий Ваших клеточек.Кликаем на ОК.Готово!
Главная » Скачать текстуру » Скачать текстуру: тетрадный лист в клеточку, текстура, фон, фото, скачать, notebook page backgound texture
Рукописный шрифт для Word
Хочу рассказать вам и показать на конкретном примере как сделать рукописный текст на компьютере при помощи текстового редактора Microsoft Word.
Также вы узнаете, как распечатать данный текст на принтере в формате тетрадного листа в клеточку.
Как всегда, показываю на MS 2016 так, что особенно владельцы 2003—2007 версий редактора в моем описании найдут не большие несоответствия поэтому рекомендую приобрести современный пакет продуктов Microsoft Office потому, что он реально лучше!
Прежде чем приступить к практическим действиям нужно скачать рукописные шрифты для Word, которые работают как с кириллицей, так и с латиницей, чего не скажешь о стандартных.
В сети Интернет можно найти массу предложений на скачивание разнообразных шрифтов. Но я вас избавлю от поисков по всемирной паутине сохранив ваше время и обезопасить вас, от вирусов, которые можно легко закачать вместо нужного файла особенно по незнанию.
Прописи — помощник учителю и ученику
В первую очередь педагогу следует обратить внимание на “Прописи”, которые являются основными помощниками учителю и детям. Они составляются в соответствии с букварем и содержат образцы букв. “Прописи” облегчают работу учителя, а дляучащихся служат образцом, в котором нет ошибок
“Прописи” облегчают работу учителя, а дляучащихся служат образцом, в котором нет ошибок.
Почерк – устойчивая манера письма, зафиксированная в рукописи система привычных движений, в основе формирования которой лежит письменнодвигательный навык.
Обучение письму — это в первую очередь выработка навыка графического. Как и всякий навык, он формируется в результате обучения, в результате формирования умений и на их основе выполнения ряда упражнений.
Особенности графического навыка в том, что это, с одной стороны, двигательный навык, то есть такое действие, которое опирается, на первый взгляд, лишь на мускульные усилия. С другой же стороны, в процессе письма осуществляется перевод осмысленных единиц речи в графические знаки (перекодировка). Что придает письму характер сознательной деятельности. Эта сторона письма как специфической человеческой деятельности и составляет главное в навыке письма.
Но ни для кого не секрет, что время на обучение ребенка правильному каллиграфическому письму в первом классе сведено к минимуму. Следовательно, плохо прописанные элементы и буквы на начальном этапе формирования письма могут привести к трудностям в дальнейшем.Закрепить навык письма, выработать автоматическое правильное и, что самое главное, понятное написание письменных букв помогают дополнительные занятия с прописями.
Шаг 2. Настраиваем таблицу
Можно изменить границы ячеек, например, сделать их пунктирными. Для этого выделим таблицу, правая кнопка мыши — Границы и заливка.
В открывшемся окне на вкладке Граница нужно выбрать тип Все (если нужно изменить формат всех ячеек), тип Сплошная, Пунктирная и т.д., Цвет (актуально для распечатки на цветном принтере), ширину (толщину линии) и обратить внимание, что должно стоять Применить к таблице
Пример таблицы с голубыми пунктирными границами ячеек.
Можно сделать обводку вокруг всей таблицы, в данном случае выбираем не Все (границы), а Другая…, выбираем формат линии и справа в образце указываем мышкой, какие именно линии нужно сделать таким форматом.
Настройка клетки
Как было сказано выше, шаг клетки влияет на точность привязки. Часто при большом шаге (размере сторон), невозможно соединить 2 элемента или точно установить границу таблицы.
В таких случаях для точной настройки мелких деталей и правильной их стыковке, необходимо устанавливать минимальный шаг сетки. А для того, чтобы от такой мелкой клетки не рябило в глазах, можно настроить отображение линий через определенный интервал.
Чтобы приступить к настройке параметров клетки, необходимо выполнить следующие действия:
- Перейти в закладку «Разметка страницы» (Макет).
- Далее «Выровнять» (блок «Упорядочить») → «Параметры сетки» → окно «Привязка к сетке». В этом окне выполняются следующие настройки:
- Шаг сетки. Необходимо установить цифровые значения в окошках «по горизонтали» и «по вертикали».
- Показать сетку. Поставить галку напротив строки «Отображать линии сетки на экране». В окошках необходимо установить численное значение интервала по горизонтали и вертикали.
Настройка привязки объектов выбирается установкой галочки напротив нужной команды: «Привязать к другим объектам» или «Привязать объекты к неотображаемой сетке».
Способ №4: как выделить фон за текстом в Ворде
Важные части документа можно выделять фоновым цветом.
Если в документе есть несколько важных абзацев (частей) для выделения одним цветом, то каждый раз повторять операцию не нужно. Достаточно нажать на кнопку «ab» и выделять курсором нужную часть текста. Если функционал больше не нужен, то повторно нажмите на кнопку или клавишу ESC (эскейп) на клавиатуре.
Если нужно убрать выделения цветом текста, то нажмите на кнопку «Нет цвета» и мышкой выделите подсвеченные части текста.
Задание фона листа документа Microsoft Word — простая процедура. Но прежде, чем выполнять какие-либо действия, стоит подумать, какой тип заливки будет наиболее уместен. Некорректное выполнение алгоритмов и частая смена фона может привести к изменениям в редактировании текста.
Функция подложки
Во вкладе «Разметка страницы» — «Фон» кликаем на «Подложка» — «Настраиваемая подложка». Там также скачиваем нужный рисунок, дополнительно его можно обесцветить. Вариант, как и предыдущий, удобен тогда, когда она нужна не на весь документ и когда хотите сделать, чтобы при печати линии оставались.
Соответственно, чтобы убрать подложку в Ворде, достаточно просто кликнуть на надпись в выпадающем окне.
Итак, есть несколько вариантов, как сделать клеточки в Ворде . В зависимости от того, нужны ли вам они на весь лист Word или только на часть, должны быть видимыми при печати либо нет, вносить текст вам надо поверх или в ячейки — выбирайте вариант, который вам удобен.
Иногда возникает необходимость распечатать заранее разлинованный лист для различных случаев.
Например, чтобы скоротать время за игрой в крестики нолики нужен лист в клеточку,
что делать если его нет под рукой. Можно нарисовать его самостоятельно по линейке,
но проще распечатать на принтере. Нужен только готовый шаблон.
На этой странице вы можете скачать и распечатать лист в клетку, лист в линейку или нотный лист.
Как разлиновать страницу в Ворде?
В большинстве своем, документы подготавливаются с помощью текстовых редакторов, но редко бывают моменты, когда необходимо написать, к примеру, заявление от руки. В таком случае поможет разлинованный лист а4.
Раньше назывался такой лист зеброй, только расчерчивали всё благодаря карандашу и обычной деревянной линейки. Сейчас не понадобится ни линейка, ни карандаш. Чтобы сделать разлиновку потребуется открыть всего лишь текстовый редактор MS Word.
А как разлиновать лист в Ворде будет пошагово показано ниже.
https://youtube.com/watch?v=LxizYHHdT5w
Благодаря обычной таблице можно расчертить линейку. Нужно перейти во вкладку «Вставка», найти и кликнуть по «Таблица» и в выпадающем меню указать «Вставить таблицу».
В новом диалоговом окне нужно задать размер таблице. В области строк нужно поставить значение: 60, а столбец будет один. Нажать на «Ок».
Не стоит переживать, если таблица залезла на вторую страницу. Позже можно будет лишние строки удалить, выделив курсором и кликнув по кнопке «Backspace».
Далее откройте вкладку «Работа с таблицами», перейдите по подразделу «Макет».
Нужно установить необходимые значения для строки в области «Размер ячейки».
Чтобы разлиновка на странице начиналась и заканчивалась как можно ближе к краям листа, нужно воспользоваться линейкой. Включите линейку, установив галочку.
Или нажмите по кнопке «Линейка». Выделите всю таблицу.
То же самое нужно сделать и на вертикальной линейке. Двойным нажатием дотянуть до нужного значения.
Итак, осталось убрать лишние границы.
Выделите таблицу и перейдите во вкладку «Работа с таблицами» в подпункт «Конструктор». Кликните по кнопке «Границы» и нажмите сначала по строке «Левая граница». Левая граница исчезнет. Далее опять нажмите по «Границы» и выберите «Правая граница» и она исчезнет.
Вот такой получился результат.
Если линии нужны толще, то это можно сделать через вкладку «Работа с таблицами» и «Конструктор». Далее нужно перейти в «Границы» и «Границы и заливка».
- В новом окне поставьте нужное значение ширины линии в разделе «Граница».
Теперь окончательный результат расчерченной линейки. Разлинеить страницу в Ворде можно за несколько минут, установив все параметры, начиная от цвета линий и заканчивая их толщиной.
Лист в линейку распечатать и скачать
Вы можете скачать или распечатать разлинованный лист в линейку формата А4.
Лист разлинован в крупную линейку с полями как в блокноте.
Вы можете использовать лист в линейку для чистописания. На нашем сайте можно найти
онлайн генератор прописей для детей.
Вы можете распечатать или скачать лист в линейку на бумаге формата А4, используя файл PDF.
Если вам необходимо изменить расстояние между линейками или убрать поля,
то ниже приведена ссылка на лист в линеечку в формате Word.
|
Кроме готовых форм и шаблонов листов в линейку вы можете воспользоваться онлайн генератором печати листа в линейку. |
Когда применяется клетка в документах Word
Клетка в Word может иметь разное назначение и внешний вид:
В этом случае применяется инструмент «Сетка», который служит для выравнивания графических элементов и ориентации их на листе относительно друг друга и координат самого листа.
От величины шага сетки зависит точность привязки. Эта клетка является аналогом миллиметровой бумаге, которую раньше использовали для рисования и черчения.
Такая клетка не выводится на печать.
- Лист в клетку, как визуальный объект.
Применяется, когда надо изобразить лист в клетку в распечатанном виде (аналог тетрадного листа). Например, детям будет проще писать цифры и рисовать фигуры на листе в клетку, чем на обычном альбомном листе.
Изменение вида сетки
Если требуется не просто добавить, но и настроить клеточки, их размер, это выполняется через «Разметку страницы». В разделе «Область выделения» вверху справа есть кнопочка «Выровнять». Нажав на неё, вы откроете дополнительное окно. Внизу увидите надпись «Отображать сетку». Активировав её, вы получите такие же клеточки, как в п.1 нашей статьи. А ниже есть «Параметры сетки». Например, если вы не знаете, допустим, как сделать зебру в Word, тоже можете применить эту функцию. Там можно настроить следующее:
- проставить размеры шага клеточек как по вертикали, так и горизонтально;
- распределить сетку до полей либо полностью на весь лист;
- отображать только горизонтальные линии («зебра»);
- привязать объекты.
Линовка листа А4 в клетку в MS Word
С линовкой в линейку мы разобрались, теперь самое время перейти к линовке листа в клетку — ту самую, как в тетрадке по математике или на листах записной книжки. На самом деле, принцип здесь применяется тот же самый, просто немного отличаются приемы работы.
Создаем новый документ MS Word и сохраняем его на диске. Переходим на вкладку «Вставка» и выбираем инструмент «Вставить таблицу».
Настройки таблицы для создания листа А4 линованного в клетку
В появившемся окне выставляем значения (при условии, что поля документа немного уменьшили по сравнению с размером по-умолчанию — я, например, задаю поля размером 2 см слева и 1 см справа и сверху и 1,5 снизу):
- Число колонок: .
- Число ячеек: .
Нажимаем «Ок» и видим «мелкозернистую» таблицу покрывающую часть листа.
Задаем размер клеток разлинованного листа
Теперь настроим размер ячеек — выделяем вставленную таблицу, переходим на вкладку «Макет» и принудительно выставляем размер ячеек по высоте и по ширине на одно значение: 0,5 см (2 клетки стандартной линовки равняются одному сантиметру).
Вот теперь все готово — можно смело отправлять нашу страницу разлинованную в клетку на печать!
Изменяем цвет линовки листа на серый, чтоб больше походил на классический
p.s. Если после печати окажется, что клетки на листе слишком темные, просто измените цвет линий таблицы. Для этого снова перейдите в «Границы и заливку» и в поле «»Цвет» укажите один из оттенков серого. Итоговая линовка листа станет выглядеть совершенно «по тетрадному».
Готовый разлинованный в клетку лист созданный в MS Word. Ниже вы сможете скачать шаблон этого листа в формате DOC
Линовка листа А4 в косую линейку
Осталось разобраться в том, как изобразить в MS Word такого «зверя» как косая линейка — ну да, та самая, что встречается в прописях и тетрадках для младшеклассников. Если вы желаете наделать для своего ребенка или детей близких кучу прописей на которых можно вдоволь потренироваться и не портить дорогой магазинный «чистовик», то можете смело читать дальше, правда у меня для вас…
…не очень хорошая новость: стандартных средств создать линовку в косую клетку, в MS Word нет. Впрочем, было бы желание!
Первое, что нужно сделать — разлиновать лист А4 в текстовом редакторе уже знакомым нам способом, но только расстояние между отдельными линиями линовки должно быть поменьше. Я, например, выставил высоту строки 0,8 см. вместо 1 см.
Создание линовки листа в косую линейку в ворде, не отличается ни простотой, не интуитивностью
А теперь немного поработаем ручками: наведите курсор мыши на третью сверху линию, нажмите и удерживайте левую кнопку мыши и немного перетащите его вниз. Между 2-ой и 3-ей строкой нашей линовки, таким образом, образуется свободное пространство (его высота составляет примерно 1,5 см). Также точно сдвинем немного вниз каждую третью строку линовки и получим в итоге линованный лист похожий на то, что получилось у меня.
Теперь самое интересное: косая линейка потому и называется косой, что кроме горизонтальных линий линовки в ней есть и диагональные линии пересекающие лист сверху до низу, те самые, что помогают ребенку не забывать про наклон букв при письме.
Кстати, вы никогда не задумывались, какой угол наклона у линий при линовке в косую линейку? Оказывается он жестко определен стандартом и точно соответствует 65 градусам (точнее 25 градусам, мы ведь смотрим на лист снизу!). Именно такие диагонали мы с вами и проведем в нашем шаблоне.
А теперь просто нарисуем косую линовку!
На панели «Вставка» выберем инструмент «Фигуры» и укажем тип инструмента: Линия.
Теперь проведем длинную линию на листе строго вертикально (удерживайте shift) и двойным щелчком активируем её настройки.
На вкладке «Формат» в группе «Упорядочение» выберите инструмент «Повернуть», и далее «Другие параметры поворота».
В открывшемся окне «Формат автофигуры» в поле «Поворот» укажите нужное значение: 25 градусов, и нажимайте «Ок». Линия приобретет нужный «косой» наклон, кстати, её идеальная высота для стандартного листа MS Word должна составлять 29 сантиметров.
Задаем наклон косой линии
Ну и всё, остается скопировать линию нужное количество раз и равномерно распределить по листу, при этом не забывая скорректировать размеры линий по высоте, чтобы они не вылезли за пределы основной линовки листа. Поздравляю, ваша косая линовка листа А4 созданная полностью в редакторе MS Word полностью готова!
Инструкция
Перед началом разлиновки страницы нужно установить правильный формат документа. Для этого откройте в программе вкладку «Вид» и удостоверьтесь, что в разделе «Режимы просмотра документа» обозначен пункт «Разметка страницы». Для удобства разлиновки установите отметку возле пункта «Линейка» в разделе «Показать или скрыть».
Пункт «Линейка» в разделе «Показать или скрыть»
Откройте вкладку «Макет» и в разделе «Параметры страницы» нажмите на иконку «Размер». В выпадающем списке выберите подходящий размер листа
Обратите внимание, что данный размер должен соответствовать размеру печатного листа.
В этом же разделе раскройте выпадающий список «Поля» и выберите один из предложенных вариантов. Также вы можете выбрать пункт «Настраиваемые поля»
После этого загрузится дополнительное окно. На вкладке «Поля» вы можете самостоятельно установить необходимые размеры всех полей вашего документа. Для применения установок нажмите ОК.
Вкладка «Поля»
Перейдите на страницу настроек «Вставка» и кликните на иконку «Таблица» из раздела «Таблицы». Будет загружен макет для вставки таблицы, выделите необходимый макет таблицы и кликните левой клавишей мышки. Также можете использовать команду «Вставить таблицу» и самостоятельно указать необходимое число строк и столбцов вставляемой таблицы.
Для добавления строк в таблицу выделите столько строк, сколько нужно добавить и перейдите на вкладку меню «Макет» из подраздела «Работа с таблицами». В группе «Строки и столбцы» кликните на команду, которая соответствует расположению добавляемых строк. Аналогичным образом добавляются колонки таблицы.
Для удаления боковых границ таблицы откройте страницу настроек «Конструктор» из подраздела «Работа с таблицами». Нажмите на иконку «Границы» и снимите выделение с пункта «Внешние границы». Также просмотрите другие варианты отображения таблицы и при необходимости примените их.
Для установки точной высоты строки нажмите правой клавишей мышки по ней и выберите «Свойства таблицы». На вкладке «Строка» установите отметку возле пункта «Высота» и впишите в соседнее поле нужное значение в сантиметрах. Нажмите ОК и сохраните документ.
Как сделать альбомный лист в ворде?
Довольно часто, работая с текстом в программе Microsoft Word, возникает необходимость повернуть лист горизонтально. И как же повернуть лист в ворде? Давайте разберемся.
В Microsoft Word существует два вида расположения листов – вертикальное и горизонтальное. Вертикальное расположение листа называется книжным разворотом, горизонтальное – альбомным.
По умолчанию в Word ориентация страницы книжная. Однако, когда вы работаете например с графиками или когда вы создаете что-то вроде листовки, вам возможно понадобиться повернуть лист на 90 градусов, т.е. переключиться на альбомный лист.
К счастью, Word позволяет легко переключаться в режим альбомной ориентации.
Альбомный вид в ворде 2003
- Если вы используете Word 2003, то выберите пункт меню Файл -> Параметры страницы.
- Затем в диалоговом окне Параметры страницы выберите вкладку Поля.
Под заголовком Ориентация нажмите Альбомная. Синий контур должен появиться внутри края окошка с изображением листа в горизонтальном положении.
Если вы хотите чтобы все листы в вашем документе имели альбомную ориентацию, то просто нажмите кнопку ОК в нижней части диалогового окна. Если же вы хотите, применить изменения только от текущего листа и на все нижеследующие, то выберите опцию до конца документа в выпадающем списке под названием Применить в разделе Образец, а затем нажмите кнопку ОК.
Кроме того, вы можете сделать альбомными любые страницы в середине документа. Просто выделите необходимые страницы, прежде чем открыть диалоговое окно «Параметры страницы». И далее, следуя инструкциям описанным выше, выберите опцию к выделенному тексту в выпадающем списке под названием Применить.
Альбомный лист в ворде 2007, 2010
В более новых версиях программы Word (2007, 2010) поменять ориентацию листа еще проще. Перейдите на вкладку Разметка страницы главного меню, в группе команд Параметры страницы выберите Ориентация -> Альбомная. Все страницы документа поменяют ориентацию.
- Если же необходимо повернуть только одну или несколько выбранных страниц, кликните на кнопке в нижнем правом углу группы команд Параметры страницы.
- Появится диалоговое окно, в котором также как уже было описано выше можно задать поворот листа и область применения смены ориентации.
- Возможно вам будет интересно узнать, как удалить история сообщений в скайпе или почему греется ноутбук.
Как сделать подложку в ворде | Сделай все сам
Подложкой в документе программы Microsoft Word именуется изображение либо текст, тот, что наносится под стержневой текст документа. Подложку дозволено применять, скажем, для нанесения эмблемы компании в качестве фона на документах. Используемое в качестве подложки изображение дозволено размыть так, дабы оно не мешало читать текст страницы.
Инструкция
1. Добавление на страницу текстовой подложки.Перейдите во вкладку «Разметка страницы». В разделе «Фон» выберите пункт «Подложка».
2. В открывшемся окне выберите одну из стандартных подложек либо нажмите кнопку «Настраиваемая подложка…» и задайте параметры подложки по своему усмотрению.
3. Применение рисунка в качестве подложки.Перейдите во вкладку «Разметка страницы». В разделе «Фон» выберите пункт «Подложка». Нажмите кнопку «Настраиваемая подложка…».
4. В открывшемся окне установите переключатель «Рисунок» нажмите кнопку «Предпочесть» и выберите рисунок для подложки. Тут же дозволено задать размер изображения и обесцветить его.
Совет 2: Как сделать рамку в ворде
Оформляя разные работы, мы усердствуем украсить свои документы различными элементами. В программе MS Word предусмотрена вероятность делать рамки в виде разных рисунков. Освоить данную функцию легко, все, что вам надобно – исполнить следующие действия.
Совет 3: Как сделать брошюру в ворде
Надобность сверстать документ в формате брошюры может появиться по различным причинам. Это и удобство представления информации, и экономия расходных материалов, и подготовка полиграфической продукции для тиражирования в типографии. Все эти задачи абсолютно решаемы с поддержкой текстового редактора Word.
Формат брошюры
Многим доводилось сталкиваться с необходимостью распечатать документ так, дабы он имел формат брошюры. Таким форматом легче распечатывать методические указания, лекции, небольшие книги, рекламные буклеты.
Вид брошюры не только комфортен и привычен для чтения, но и экономичен в плане применения бумаги и чернил.Формат брошюр определяется ее длиной и шириной в сложенном виде. Обыкновенно из соображений эстетики брошюры форматом огромнее А4 и поменьше А5 изготавливают редко.
Значимо обратить внимание на то, что брошюру отменнее каждого делать из нового сделанного документа. Так дозволено исключить загвоздки с расположением разных элементов, используемых в документе
Также дозволено сделать брошюру из готового документа.
В текстовом редакторе Word верстают брошюры формата А5 на листах формата А4, разделяя его напополам по длинной стороне на две страницы.
Верстка брошуры в ворде
В меню «Файл» нужно предпочесть пункт «Параметры страницы». После этого перейти на вкладку «Поля». Тут дозволено настроить поля документа на свой вкус. Чем поменьше поля, тем огромнее будет задействовано пригодного пространства страницы. В дальнейшем шаге надобно предпочесть параметр «Брошюра» из списка «Несколько страниц».
Позже того как это будет исполнено, ориентация страницы поменяется на альбомную, если она была до этого книжной.
Сейчас дозволено настроить брошюру: в полях «Внутри и снаружи» нужно указать число пробелов, помещенных во внутренней и внешней части поля; в поле «Переплет» – число пробелов, нужных для размещения переплета; в окне «Параметры страницы» – прочие настройки.
Задачи для печати
Чтобы настроить задачи для печати нужно в списке «Число страниц в брошюре» указать число страниц, которые будут распечатаны как одна брошюра. Если в документе число страниц огромнее данного числа, то word распечатает документ как несколько брошюр.Дабы перейти непринужденно к печати документа надобно нажать кнопку «Файл» и предпочесть пункт «Печать».
Нередко многие принтеры не имеют встроенной функции двусторонней печати документа, следственно в окне печати надобно поставить отметку «Двухсторонняя печать». Вначале печатается одна сторона страниц, после этого поступит предложение опрокинуть страницы и снова их вставить в принтер противоположной стороной.
Остается только нажать кнопку для продолжения печати и закончить процесс изготовления брошюры в Ворде.
Совет 4: Как сделать поиск по тексту в ворде
Сделать поиск по тексту в ворде дозволено посредством выбора команды «Обнаружить». Указанная команда находится в меню «Правка» для программных пакетов 2003 года либо в меню «Редактирование» для больше поздних версий.
Скачать бесплатно разлинованные листы — 3mu.ru
Не оказалось под рукой тетрадки в клетку, в линейку или в косую, а очень нужно? Не беда. Всегда можно скачать нужный разлинованный лист и распечатать. На этой страничке как раз коллекция А4 форматов, которые имеют определенную разлиновку. Если по какой-либо причине, тот или иной лист вам не подошел, мы научим вас за считанные минуты сделать нужную разлиновку.
Разлинованный лист в линейку
| Скачать или распечатать в PDF | Скачать в DOC |
Высота линейки — 8 мм. Если необходимо задать другой размер линейки, достаточно изменить высоту ячейки в свойства таблицы. Речь идет об DOC файле для Microsoft Office. Как вы уже поняли, линейки на листе были получены с помощью таблицы, в которой задана фиксированная высота ячейки, и были скрыты левая и правая границы.
Лист в клетку
| Распечатать или скачать PDF формат | Скачать шаблон в DOC |
Расчерченный лист в клетку может понадобится в разных случаях:
- захотелось поиграть в точки или крестики нолики;
- необходимо согнуть листок четко по клеткам;
- хотелось бы получить удовольствие от игры в морской бой.
Понятно, что чертить самому клетки очень долго, а тетрадки, как назло не оказалось под рукой. Не беда, просто скачайте и распечатайте уже готовый лист А4 формата разлинованный в клетку 5 х 5 мм. Нужна клетка других размеров? Это просто исправить. Скачайте DOC версию шаблона и измените высоту и ширину ячеек в свойствах таблицы.
Миллиметровка А4
| Миллиметровка в PDF | Скачать в CDR, EPS, AI |
А вот миллиметровку распечатывать самому придется в любом случае. По неизвестным причинам, в магазинах ее уже не купить. А иногда, без нее просто не обойтись. Цветные шаблоны миллиметровки А4 формата также размещены на нашем сайте.
Лист в точку
| Скачать в PDF | Скачать в PNG |
Бывает, что необходим лист, который выполнен в черную точку. Данный шаблон имеет расстояние между точками около 6 мм.
Разлинованные листы под наклоном для прописей, размещены в другой статье.
Использование таблицы
Предыдущие способы создают сетчатый фон, текст накладывается сверху, и его нужно специально настраивать — выравнивать самостоятельно величину шрифта, пробелов. Если же вы хотите вписывать объекты, слова в ячейки, удобнее использовать функцию таблиц
Например, когда важно пропечатать некоторые определённые линии клеточек, сделать их видимыми. Такой способ часто применяется при создании бланков документов
- На панели «Вставка» в разделе «Таблицы» создаём таблицу в документе Word ;
- затем, выделив её, на вкладке «Главная» в разделе «Абзац» убираем границы («Все границы»);
- там активируем «Отобразить сетку».
Линии не будут пропечатываться, но вы сможете располагать нужное по ячейкам. При необходимости выделить при печати одну отдельную ячейку, ставим внутрь неё курсор и нажимаем «Все границы» либо нужный вам вариант. Если надо пропечатать линии соседних клеточек, то их выделяем и также проставляем видимые границы.
Убрать сетку сможете, только удалив всю табличку полностью. Для этого выделяем её, кликаем по ней правой кнопкой и нажимаем соответствующую надпись. Учтите, что удалится и текст, внесённый в ячейки. В этом неудобство способа в сравнении с предыдущим.
Преимущество функции в том, что можно поместить несколько разных табличек в один документ с разной величиной клеточек. При этом их можно двигать относительно страницы, распределять текст вокруг них.
Как распечатать лекции в тетрадь
Вначале о том, что нам понадобится:
- компьютер;
- Microsoft Word как минимум 2007 года — программа для работы с текстом;
- принтер — желательно струйный, еще лучше если он будет цветной, в этом случае текст будет выглядеть совсем натурально. Подойдет и черно-белый, можно будет сослаться на то, что текст написан черной гелевой ручкой;
- чистая тетрадь — для извлечения из нее листов, на которых будем печатать;
- канцелярский или любой другой нож — разрезать листы перед печатью;
- узкий скотч — склеивать листы после печати.
Создаем новый файл Microsoft word, устанавливаем в нем пользовательские размеры страницы Макет > Размер > Другие размеры бумаги:
В открывшемся окне нужно установить следующие размеры. Это размеры стандартного (не двойного) тетрадного листа:
Ширина: 16,5 смВысота: 20,5 см
Верхнее: 0,5 см – отступ от верхнего края зависит от того, как сверху на листе напечатана первая клетка. Если она целая, то 0,5 см будет то, что нужно. Если обрезана, нужно измерить часть обрезанной клетки линейкой и прибавить к этому значению 0,5 см. Именно такого размера установить верхнее поле, чтобы текст при печати располагался строго по клеткам.Нижнее: 0,5 смВнутри: 2,5 смСнаружи: 0,8 см
Также нужно выбрать пункт «Зеркальные поля» , чтобы страницы печатались правильно, так как с одной стороны страницы поля слева, а с другой справа:
Теперь, чтобы видеть, как текст будет располагаться в клетках тетради, нужно добавить сетку. Сетка не печатается и нужна только для удобства. Перейдите на вкладку Макет > Выровнять > Параметры сетки:
В открывшемся окне нужно установить шаг сетки 0,5 см и отметить пункт «Отображать линии сетки на экране» :
Должна появиться сетка. Если отступ сверху был установлен правильно, то сетка будет в точности соответствовать расположению клеток в тетради. Вставим нужный текст. Пока он выглядит совсем не так, как должен, однако все еще впереди. Чтобы лекция приняла вид лекции, написанной от руки, нужно использовать рукописный шрифт. Это может быть любой рукописный шрифт на ваше усмотрение, в данном примере используется шрифт Eskal.
Как убрать клетки в Word
Снять видимость клеток на листе можно в тех же разделах меню, где производилась настройка отображения. Таким образом, надо выполнить один из указанных ниже вариантов:
- Вариант №1. В закладке «Вид» необходимо найти строку «Сетка» (блок инструментов «Показать») и убрать напротив ее галку.
- Вариант №2. В закладке «Разметка страницы» необходимо раскрыть список команд «Выровнять» и снять галку напротив строки «Отображать сетку».
Удалить таблицу с клетками можно следующим способом:
- Поставить курсор в область таблицы.
- Открыть вкладку «Макет», щелкнуть по стрелке команды «Выделить», а затем выбрать «Выделить таблицу».
- Найти раздел инструментов «Строки и столбцы», щелкнуть по стрелке инструмента «Удалить» и выбрать «Удалить таблицу».
Инструкция по печати на листах в клетку
В последнее время все большее распространение получают тетради на кольцах. И это не случайно, удобство такой тетради неоценимо. Листы можно менять местами, вытаскивать, но самое удивительное – на них можно печатать. Как? Об этом я сейчас расскажу. Хотелось бы заранее оговориться, главное условие для печати на таких листах – это наличие принтера с регулируемым задним лотком. Без этого – никак.
Итак, сначала нам нужно создать шаблон листа, который у нас имеется.
1. Создаем новый документ в программе Microsoft Office Word (у меня версия 2010 года), заходим во вкладку «Разметка страницы»/ Размер/ Другие размеры страниц… и выставляем размер нашего листочка, на котором мы собрались печатать. 2. Измеряем поля нашего листа в клеточку (то есть расстояние от краев листа с четырех сторон до области, где будет текст) и устанавливаем значения для документа в программе (Разметка страницы/ Поля/ Настраиваемые поля…). 3.