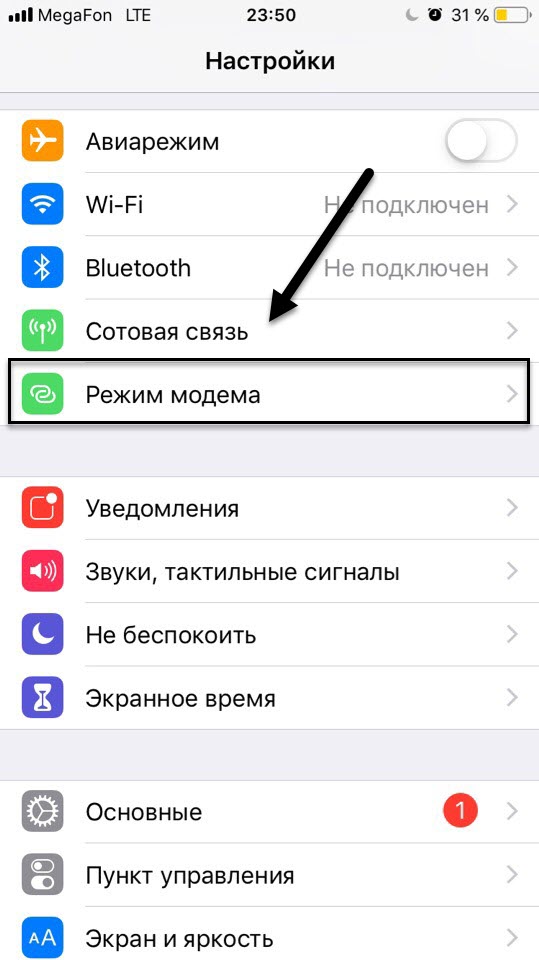Как перевести iphone в режим recovery. инструкции для всех моделей
Содержание:
- Чем отличается Recovery Mode от DFU-режима
- Что такое прошивка
- Что такое Recovery Mode iPhone и для чего нужен
- Для чего нужен DFU-режим iPhone
- Скачать прошивку iOS для исправления iDevice
- Как ввести DFU-режим без использования клавиш на айфоне или айпаде
- Что такое режим DFU и зачем он нужен
- Как включить режим восстановления на Айфоне с помощью ReiBoot
- Как перевести Айфон в режим DFU
- Три основные клавиши
- Для чего необходим Recovery Mode?
- Как ввести Айфон в режим восстановления кнопкой Home
- Как перевести iPhone в режим дфу
- Понятие о режиме DFU
- Entering DFU Mode
- Для чего нужен, и как ввести гаджет в это состояние?
Чем отличается Recovery Mode от DFU-режима
Главное отличие этих двух параметров в том, что DFU работает в обход операционной системы устройства и проводит прошивку firmware напрямую. На самом деле, это удобный способ решить ряд проблем, если не удается перепрошиться через iTunes и режим Recovery Mode. Такой способ значительно повышать эффективность восстановления и серьезных программных сбоях.
Recovery Mode, наоборот, является частью операционной системы и использует ее ресурсы. При активации Recovery Mode на дисплее отображается иконка кабеля и уведомление айтюнс. Если используется DFU, экран остается черным. Понять, что режим работает, можно только по отображению в iTunes.
Ввод айфона в режим DFU
Обратите внимание! Режим восстановления Recover Mode по сравнению с режимом ДФУ способен вернуть айпад к заводским настройкам, при этом не уничтожая данные, хранящиеся в системе. Режим борется только с исправлением функций
Неоспоримым преимуществом является то, что внутренняя память планшета не затрагивается.
При изменении настроек или программного обеспечения, которые должны оптимизировать работу системы, часто наблюдаются проблемы с включением устройства или загрузкой ОС. В таких ситуациях специалисты рекомендуют сразу же делать восстановление системы. Это простая процедура, которая поможет вернуть жизнь устройству и нормальную работу.
Что такое прошивка
Прошивка — это программа, которая управляет оборудованием вашего устройства. Программное обеспечение постоянно меняется (вы устанавливаете приложения и загружаете новое электронное письмо), аппаратные средства никогда не меняются (надеюсь, вы не открываете свой айфон и не перестраиваете его компоненты), а прошивка почти никогда не меняется.
Все! Подумайте об этом: ваша стиральная машина, сушилка, кондиционер, пульт телевизора, микроволновая печь используют прошивку для управления кнопками, таймерами и другими основными функциями. Вы не можете изменить настройку Popcorn на своей микроволновой печи, потому что это не программное обеспечение — это прошивка.
Сотрудники Apple восстанавливают много iPhone. Учитывая этот вариант, я всегда выбираю восстановление дфу в обычном режиме или режиме восстановления. Это неофициальная политика Apple, и некоторые специалисты говорят, что проблем слишком много, но если у Айфон есть проблема, которая может быть решена, восстановление dfu имеет лучшие шансы его исправления.
Я надеюсь, что эта статья разъясняет дезинформацию в Интернете о том, как войти в режим dfu. Я призываю вас похвалить вашу внутреннюю неистовость. Вы должны гордиться! Теперь вы можете сказать своим друзьям (и детям): «Да, я знаю, как dfu восстанавливает мой айфон».
Что такое Recovery Mode iPhone и для чего нужен
В переводе с английского название Recovery Mode переводится, как «режим восстановления». Запустить это функцию можно, чтобы восстановить рабочее состояние смартфона в случае аварийного сбоя. Часто этот режим помогает при возникновении программных сбоев, которые не дают возможности включить технику и использовать ее в обычном виде.
Recovery Mode и DFU — два специальных режима на устройствах Apple
К сведению! Перевод в специальный режим предусмотрен на всей технике Apple.
Использовать Recovery Mode необходимо, если гаджет выключился и не запускается. В этом случае ни дисплей, ни кнопки, не будут реагировать на попытки запустить айфон.
Каждый производитель смартфонов добавляет в меню специальную функцию, позволяющую откатывать устройство до заводских настроек. Она помогает вернуть телефон к нормальному функционированию. На устройствах под ОС iOS присутствует специальная функция — Recovery Mode. При возникновении сбоев в программном обеспечении используется сброс настроек. Преимуществом такой функции является сохранение гарантийных обязательств.
В целом функцию восстановления можно использовать в нескольких случаях:
- восстановление рабочего состояния при возникновении программных сбоев. В этом случае проблема сказывается на нормальном функционировании аппарата, блокируя его включения. Во время восстановления режим проводит такие операции: проверяет целостность файлов и делает сброс контента с настройками;
- обновление iOS до новой версии. В процессе работы проверяются: целостность файлов, прошивка дополнительных модулей и системных разделов.
Для чего нужен DFU-режим iPhone
Режим DFU может понадобиться пользователю продукции компании Apple в случае возникновения различных технических сбоев и неисправностей, связанных с работоспособностью операционной системы. Наиболее часто такая необходимость возникает при обновлении устройств, когда единственным способом произвести апдейт текущей версии остается полная переустановка программного обеспечения.
Важно! При подобном способе восстановления на устройство загружается и устанавливается последняя доступная стабильная прошивка, откатиться к предыдущей версии в таком случае будет невозможно. Несколько лет назад в интернете появилась новость, что устройства от компании Apple становятся «кирпичами» при использовании на смартфоне определенных символов индийского алфавита
Пользователи сталкиваются с режимом DFU для восстановления мобильных телефонов или планшетов при возникновении фатальных программных ошибок
Несколько лет назад в интернете появилась новость, что устройства от компании Apple становятся «кирпичами» при использовании на смартфоне определенных символов индийского алфавита. Пользователи сталкиваются с режимом DFU для восстановления мобильных телефонов или планшетов при возникновении фатальных программных ошибок.
Скачать прошивку iOS для исправления iDevice
Чтобы исправить ненормальную операционную систему iDevice, вы должны выбрать и загрузить файлы прошивки iOS для загрузки на свой iDevice. iOS System Recovery точно определит модель вашего устройства и версию iOS, предлагая наиболее совместимый и последний файл прошивки iOS, который вы сможете загрузить на свой iDevice, чтобы восстановить нормальную систему iOS. Вам просто нужно нажать «Скачать» и подождать. Программное обеспечение автоматически завершит работу по исправлению.
- Шаг 1. Подключите устройства iPhone, iPad или iPod к компьютеру.
- Шаг 2. Выберите и скачайте прошивку для своих устройств ios
- Шаг 3. Восстановите вашу систему iOS до нормальной
Как ввести DFU-режим без использования клавиш на айфоне или айпаде
Сломанные кнопки «Home» или регулировки громкости далеко не редкость на поддержанных телефонах. Без них невозможно перейти в режим DFU для проведения восстановления операционной системы.
Для введения телефона в режим DFU без использования клавиш требуется применение специальной утилиты RedSn0w. Она используется для быстрой активации Recovery Mod либо для полной переустановки системы после попадания в boot loop. Ее достаточно скачать с официального сайта разработчиков и разархивировать в любое удобное место, установка не требуется.
Обратите внимание! Для восстановления с помощью утилиты следует загрузить необходимую прошивку для смартфона в формате IPSW. Список доступных для загрузок прошивок можно найти на официальной сайте Apple
После подготовки к работе (загрузки RedSn0w и актуальной прошивки) необходимо зайти в программу. В стартовом окне надо выбрать опцию «Extras», в которой интересует «Even more».
После этого отобразится следующее окно, в котором будет кнопка «DFU IPSW». Затем появится еще одно всплывающее окно, на котором требуется выбрать «ОК». Отобразится стандартное меню открытия файлов, в котором нужно указать путь к файлу прошивки в формате IPSW и нажать «Открыть». Спустя несколько минут (в зависимости от возможностей компьютера) RedSn0w закончит процесс преобразования файла прошивки и уведомит об этом пользователя в виде всплывающего окна, на котором также будет указан путь к новому файлу в формате IPSW с новой припиской в названии ENTER_DFU. Стандартно он совпадает с путем до изначальной прошивки.
Дальнейшая работа со смартфоном продолжается в iTunes, который необходимо заранее скачать и установить на компьютер (если его до этого там не было). Устройство необходимо подключить к персональному компьютеру и открыть программу iTunes. В верхнем углу требуется нажать на значок iPhone или iPad (в зависимости от подключенного на данный момент устройства) и выбрать раздел «Обзор». В нем интересует опция «Восстановить iPhone», которую нужно нажимать вместе с зажатой клавишей Shift на операционной системе Windows или Alt на MacOS. Откроется окно указания пути к преобразованной прошивке.
Обратите внимание! Название прошивки должно начинаться с ENTER_DFU. Перед началом процесса восстановления появится предупреждение о потере всех данных
Следует нажать «ОК», на экране телефона моргнет логотип iTunes и USB, он выключится. В программе появится строка загрузки смартфона или планшета. В процессе она прервется, а iTunes покажет ошибку 3.7
Перед началом процесса восстановления появится предупреждение о потере всех данных. Следует нажать «ОК», на экране телефона моргнет логотип iTunes и USB, он выключится. В программе появится строка загрузки смартфона или планшета. В процессе она прервется, а iTunes покажет ошибку 3.7.
Что такое режим DFU и зачем он нужен
Режим DFU расшифровывается как device firmware update, что в буквальном смысле и переводится, как обновление микропрограммного обеспечения устройства. Это такой режим обновлений, при котором устройство как бы включено, но iOS не запущено. Буквально устройство работает в прежнем режиме, но пользователь вовсе не видит этого процесса. В данном случае запущена одна единственная функция – обновление системы.
Если на оболочке по каким-то причинам произошёл сбой, то этот режим поможет устранить его. Он исправит его, обновит прошивку, а также сделать это все безопасно, то есть без какого-либо вреда для яблочного девайса.
На Андроидах такой функции нет, поэтому обладатели данной операционной системы обязаны устанавливать прошивку на свой страх и риск прямо через компьютер в выключенном состоянии устройства. Если говорить про Айфоны, то на нем все намного безопаснее для системы и данных телефона.
Такой режим позволит легко установить прошивку через компьютер, при этом после такой установки пользователь включит свой телефона, а он будет работать так, как и работал ранее, только с обновленной системой. Этот режим для этого предназначен, тем он и удобен, что нет никакого вреда.
Если не активировать его на телефоне и при этом начать установку прошивки, то телефон может полететь, то есть все системы просто выйдут из строя. Такую проблемы человек сможет исправить только при помощи обращения в специальный сервисный центр. По-другому решить проблему вовсе не получился.
Этот режим хоть и активируется в один клик, но он отлично поможет человеку, если у того полетело устройство, то есть он скачал какой-то вредоносный вирус, а тот просто «съел» систему телефона. DFU поможет решить эту проблему, при этом телефон придет в прежнее рабочее состояние без каких-либо дополнительных сбоев в системе.
Более подробно об этом режиме стоит посмотреть в этом видео
Чем отличается режим DFU от Recovery Mode
Если рассматривать отличия между двумя данными очень похожими процессами, то пользователь обнаружит некоторые отличия:
- ДФУ намного жестче, чем привычный режим рекавери. Связано это прежде всего со входом. Рекавери происходит на базе операционной системы iOS, когда ДФУ просто обходит её. ДФУ применяется профессионалами только в том случае, если пользователю не помог рекавери;
- Если рассматривать ДФУ, как отдельный режим, то в него нельзя войти без компьютера и специального медиакомбайна iTunes. Как раз-таки для того, чтобы провести рекавери, устройство не нужно подключать к компьютеру. По крайней мере, в этом нет особой необходимости.
Если рассматривать внешние отличия, то во время того, как телефон перепрошивается в ДФУ, экран телефона полностью черный, то есть управлять им можно только при помощи компьютера. В рекавери все видно, пользователь может посмотреть, что происходит на экране устройства.
Как включить режим восстановления на Айфоне с помощью ReiBoot
В случае, если нативные способы для различных моделей не работают или кажутся сложными, на помощь приходит утилита ReiBoot, одной из функций которой является запуск режима рекавери нажатием лишь одной клавиши, что несомненно удобно и просто.
- Сначала следует скачать программу на ПК под управлением виндоус или macOS и установить, запустив загруженный файл.
- Затем подключить айфон к компьютеру посредством USB-кабеля, после чего запустить программу ReiBoot. В открывшемся меню выбрать поле «Войти в Режим Восстановления».
- На экране появится информация о модели устройства. Если информация совпадает с реальностью(модель определена верно), нажать «Загрузить»для скачивания необходимой прошивки.
- По завершении скачивания кликнуть по полю «Исправить сейчас».
- По окончании процесса восстановления система примет первозданный вид с заводскими настройками.
Как перевести Айфон в режим DFU
На самом деле ничего сложного нет – достаточно одновременно зажать в нужное время определенные клавиши.
Очень важное примечание! После завершения процесса восстановления гаджет обновится до последней версии прошивки iOS (максимально доступной на данном устройстве), а вся информация будет стерта. Не забудьте перед началом процедуры сделать резервную копию в iCloud или проверить работоспособность этой функции, чтобы не потерять доступ к фотографиям, документам, сохраненным паролям и другой личной информации
Если советы выше не помогли, то выберите из списка ниже подходящую модель и загрузите программу iTunes с официального сайта Apple (или другую имеющуюся, но подходящую для этих целей утилиту).
Как ввести iPhone 6 и ниже в режим DFU
Следуйте этой инструкции:
- Подсоедините гаджет к ПК через кабель USB;
- Запустите программу Айтюнс;
- Одновременно удерживайте «Home» и блокировку несколько секунд до того момента, пока экран Айфона полностью не потухнет (примерно 10-15 секунд);
- После того, как дисплей погаснет, отпустите кнопку питания, но не отпускайте «Home» приблизительно 15 секунд.
Чтобы узнать, что процедура завершилась успешно, iTunes уведомит пользователя сообщением, что гаджет на данный момент запущен в режиме восстановления. Подтвердите действие, нажав на ОК.
Как перевести модели iPhone 7 и 7 Plus, iPhone 8 и 8 Plus в режим DFU
Смартфоны iPhone 7/8 и iPhone 7 Plus/8 Plus являются единственными девайсами в «яблочной» линейке, которые получили свою собственную модификацию, запускающую режим «ДФУ».
- Подсоедините 7/8 или 7 Plus/8 Plus устройства к компьютеру на Windows или Mac;
- Включите iTunes;
- Выключите гаджет обычным способом, удерживая кнопку блокировки и потянув по экрану вправо на полоске и дождитесь потухания картинки;
- Снова удерживайте клавишу блокировки сбоку, затем начните удерживать кнопку понижения громкости, которая находится на левой части корпуса в течение 10 секунд;
- Прекратите держать клавишу «Питание» и продолжайте держать нижнюю клавишу громкости примерно 5 секунд;
- Далее убедитесь, что устройство от выполненных действий не запустилось. Если iPhone остался в нерабочем состоянии, значит, что «ДФУ» запустился. Об этом уведомит сообщение о том, что Айтюнс обнаружила телефон в режиме восстановления. Восстановите гаджет от компании Apple, нажав на ОК.
В случае, если во время процесса загорелся значок яблока, придется вводить аппарат в режим DFU заново с первого шага. Это может случиться потому, что вы удерживали клавиши дольше указанного времени. Во время всего процесса экран должен быть черным и не включаться.
Если высвечивается логотип iTunes с изображением USB провода, значит, что вы запустили Recovery Mode. Ничего страшного, просто отсоедините устройство и попробуйте ввести гаджет в «ДФУ» снова.
Как ввести iPhone X и более старшие модели в режим DFU
За отсутствием механической и сенсорной клавиши «Домой» на моделях iPhone X и более новых, задействованы все остальные кнопки. И вот какая их последовательность нужна, чтобы перевести гаджет в «ДФУ»:
- Выключите Айфон стандартным методом – удержание «Питание» и нижней клавиши громкости;
- Подсоедините гаджет к ПК на Windows или Mac при помощи подходящего провода USB;
- На боковой панели слева удерживайте кнопку увеличения громкости несколько секунд, далее отпустите ее;
- Точно также задержите клавишу уменьшения звука и отпустите ее через несколько секунд;
- Далее сразу же начните держать клавишу блокировки примерно 10 секунд. Телефон при этом не должен запускаться;
- Продолжайте удерживать кнопку «Питание» и нажмите на уменьшение громкости, не отпуская ее примерно 5 секунд;
- Перестаньте держать кнопку блокировки, но не отпускайте нижнюю клавишу громкости в течение десяти секунд;
- Когда на экране компьютера появится уведомление о том, что Айфон перешел в режим восстановления, значит, процедура прошла успешно и вы сделали все правильно.
Как и в прошлой инструкции, любая модель не должна запускаться в течение всего процесса. Если это произошло, значит, вы допустили ошибку. Ничего страшного – выполните вышеописанные действия снова и повторите шаги более внимательно.
Три основные клавиши
Начиная с iPhone X, Apple устанавливает в свои смартфоны всего три физические клавиши: увеличение громкости, уменьшение громкости и клавишу питания. Все следующие действия в нашем руководстве будут выполняться с помощью комбинаций из этих трех клавиш.
Как выключить iPhone X, XS или XR?
- Нажмите и удерживайте боковую клавишу и любую клавишу громкости, пока на экране не появится диалоговое окно
- Сделайте свайп вправо, в верхней части дисплея. После этого смартфон выключится
- Чтобы снова включить смартфон, достаточно один раз нажать на клавишу питания
Как выполнить принудительную перезагрузку iPhone X, XS или XR?
Отметим, что следующие действия необходимо выполнять быстро.
- Нажмите и сразу отпустите клавишу увеличения громкости
- Нажмите на клавишу уменьшения громкости и опять сразу отпустите
- Теперь, нажмите и удерживайте клавишу питания и держите ее, пока устройство не перезагрузится
Как перейти в режим «Recovery» на iPhone X, XS и XR?
- Подключите смартфон к ПК с установленной программой iTunes через USB-кабель
- Теперь, быстро нажмите клавишу увеличения громкости и отпустите ее
- Нажмите и отпустите клавишу уменьшения громкости
- Нажмите и удерживайте клавишу питания, не отпускайте ее даже тогда, когда устройство начнет перезагружаться и на дисплее появится логотип Apple
- Отпустите клавишу, когда на дисплее появится надпись Connect to iTunes
- Запустите iTunes, на экране ПК появится сообщение, подтверждающее подключение iOS-устройства и запуск «Recovery». После этого, программа предложит два вариант: обновление или восстановление программного обеспечения
Как запустить DFU-режим на iPhone X, XS и XR?
Для начала, стоит объяснить что такое DFU-режим. Это функция, которая позволяет восстановить работоспособность системы в тех случаях, когда смартфон не может загрузить iOS.
- Подключите смартфон к ПК с установленной программой iTunes через USB-кабель
- Теперь, быстро нажмите клавишу увеличения громкости и отпустите ее
- Нажмите и отпустите клавишу уменьшения громкости
- Нажмите и удерживайте клавишу питания в течение 10 секунду, дисплей iPhone должен стать черным
- Продолжая удерживать клавишу питания, нажмите на клавишу уменьшения громкости и держите ее в течение 5 секунд, после этого отпустите клавишу питания и продолжайте удерживать клавишу громкости еще 10 секунд. Если вы сделали все правильно, дисплей будет черным все это время
- Откройте iTunes. Программа сообщит, что обнаружила iPhone в режиме восстановления и перед началом использования он должен быть восстановлен
- Подтвердите действие, после этого iPhone будет восстановлен
Также, рекомендуем ознакомиться с другими полезными руководствами по iOS, macOS и watchOS на нашем сайте, по тегу Гид.
Для чего необходим Recovery Mode?
Режим восстановления iPhone вчастности, используется тогда, когда гаджет не загружается в нормальном режиме (дисплей не подает признаков жизни, аппарат не реагирует на нажатия кнопок управления).
Как включить режим восстановления iPhone?
Перевести iOS-устройства в этот режим можно из любого состояния при помощи простых нажатий на кнопки «Home» и «Power», для этого:
- Полностью отключите iPhone, iPad или любой другой iOS-девайс любым доступным способом;
- Нажмите и удерживайте кнопку «Home«;
- Подключите iPhone при помощи USB-кабеля к компьютеру (это может быть Windows PC или Mac) удерживая кнопку «Home» нажатой;
- На экране аппарата появится изображение с иконкой iTunes и штатным USB-кабелем, это и будет подтверждением того, что iPhone загружен в Recovery Mode;
iPhone в режиме восстановления
- Запустите iTunes и убедитесь в том, что устройство загружено в режиме восстановления.
Предупреждение iTunes о режиме восстановления
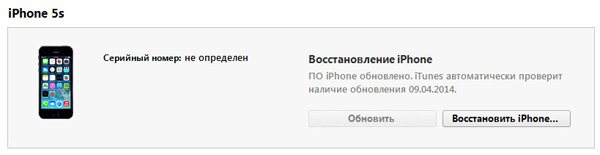
Устройство в режиме восстановления в iTunes
Как ввести Айфон в режим восстановления кнопкой Home
Инструкция отличается для моделей с физической Home Button, и сенсорной.
Для iPhone до версии 6S и SE включительно
- Для начала следует выключить устройство. Для этого нужно зажать и удерживать клавишу питания, пока вверху экрана не появится красная стрелка, которую нужно свайпнуть вправо для отключения.
- Заранее подключить USB-кабель(отсоединяется от блока питания, вместе с которым составляет зарядное устройство) к USB-гнезду на компьютере.
- Зажать Home Button и затем как можно быстрее подсоединить кабель к устройству, чтобы не началась обычная загрузка системы.
- Компьютер распознает устройство, установит драйвер для взаимодействия и на экране появится значок iTunes.
- Затем будет предложено обновить систему или восстановить её из имеющейся резервной копии.
Для iPhone 7 и новее
- Следует подключить устройство к компьютеру посредством USB-кабеля
- Gосле чего одновременно зажать кнопку питания и кнопку уменьшения громкости и удерживать до тех пор, пока айфон не выключится, а за появившимся логотипом производителя не последует логотип iTunes, свидетельствующий о подключении к компьютеру.
- На компьютере в зависимости от версии macOS запустится либо айтюнс, либо файндер.
- Операционная система распознает, что подключенное устройство запущено в рекавери режиме и будет предложено перепрошиться, либо восстановиться из имеющейся резервной копии.
Как перевести iPhone в режим дфу
Для начала подключите мобильное устройство к компьютеру и откройте iTunes. Не имеет значения, включен или выключен Ваш телефон. Нажмите и удерживайте кнопку «Сон / пробуждение» и «Главная» для
- режим dfu iphone 6s
- dfu режим iphone 5,
- dfu режим iphone 4 и ниже
или кнопку, которая снижает громкость для
Айфон 7 и выше
вместе в течение 8 секунд.
Через 8 секунд отпустите кнопку «Сон / Пробуждение», но продолжайте удерживать кнопку «Домой» (iphone 6, 5, 4 и ниже) или кнопку для снижения громкости (Айфон 7 и выше), пока iTunes не сообщит, что «iTunes обнаружила мобильное устройство в режиме восстановления».
Отпустите кнопку «Главная» или кнопку «Уменьшить громкость». Экран вашего мобильного устройства айфон будет полностью черным, если вы успешно вошли в режим дфу. Если этого не произошло, повторите попытку с самого начала.
Понятие о режиме DFU
Само понятие DFU является аббревиатурой. Расшифровывается как Device Firmware Update.
Здесь речь идёт о специальном низкоуровневом режиме обновления и восстановления прошивки для телефонов производства компании Apple, работающих на базе мобильной операционной системы iOS.
ВАЖНО. Важной особенностью работы в этом режиме является то, что графическая оболочка устройства не загружается, и девайс никак не реагирует на нажатия клавиш.. Учитывая функциональное назначение, позволяющие восстановить мобильную операционную систему, DFU путают с режимом восстановления, то есть Recovery Mode
Но даже внешне разница между ними внушительная. Когда устройство запускается в режиме ДФУ, никаких значков и символов на дисплее смартфона не отображается. Если же активировать режим восстановления, тогда на экране появится графический индикатор соединения с компьютером
Учитывая функциональное назначение, позволяющие восстановить мобильную операционную систему, DFU путают с режимом восстановления, то есть Recovery Mode. Но даже внешне разница между ними внушительная. Когда устройство запускается в режиме ДФУ, никаких значков и символов на дисплее смартфона не отображается. Если же активировать режим восстановления, тогда на экране появится графический индикатор соединения с компьютером.
Режим восстановления, то есть Recovery Mode, используется для восстановления мобильной операционной системы устройств Apple программным методом. Все данные остаются на своих местах. А вот системные файлы восстанавливаются за счёт применяемой оригинальной прошивки, либо отката (бэкапа) до рабочей версии.
Что же касается DFU, то тут речь идёт о режиме восстановления в режиме загрузчика. При этом происходит полное стирание всех файлов, а данные перезаписываются за счёт оригинальной заводской прошивки.
Фактически режим восстановления можно сравнить с загрузкой бэкапа типа Time Machine, в то время как DFU это полноценная переустановка мобильной операционной системы. Это легко сопоставить с работой компьютера. Его можно откатить назад, используя точку восстановления, либо же полностью переустановить ОС. Разницу понять не сложно.
Тезисно стоит сделать такие выводы:
- Режим восстановления используется, чтобы выполнить мягкое восстановление мобильной операционной системы, когда серьёзных сбоев и ошибок не происходило.
- DFU позволяет вернуть ОС к жизни даже при сильном повреждении и сбое.
- Для перехода в меню восстановления не нужно отключать девайс. Этот режим активируется через iOS.
- DFU работает только в сочетании с программой iTunes.
Потому не стоит путать эти 2 понятия.
ВНИМАНИЕ. Переход в режим DFU считается крайней мерой при устранении неполадок на iPhone.. Так что сначала следует опробовать альтернативные методы, прежде чем полностью переустанавливать мобильную операционную систему
Так что сначала следует опробовать альтернативные методы, прежде чем полностью переустанавливать мобильную операционную систему.
Entering DFU Mode
NOTE: If you are using a USB-C cable to enter DFU mode, it might not work. If this happens, you need to use the normal USB cable. You can use a normal USB cable and a USB to USB-C adapter.
Apple TV
- Plug the device into your computer using a Micro-USB cable.
- Force the device to reboot by holding down the «Menu» and «Down» buttons simultaneously for 6-7 seconds.
- Press «Menu» and «Play» simultaneously right after reboot, until a message pops up in iTunes, saying that it has detected an Apple TV in Recovery Mode.
A10 devices (iPhone 7 and iPhone 7 Plus, iPad 2018, iPod touch 7)
- Connect the device to a computer using a USB cable.
- Hold down both the Side button and Volume Down button.
- After 8 seconds, release the Side button while continuing to hold down the Volume Down button.
- Nothing will be displayed on the screen when the device is in DFU mode. If open, iTunes will alert you that a device was detected in recovery mode.
A11 and newer devices (iPhone 8 and above, iPad Pro 2018, iPad Air 2019, iPad Mini 2019)
- Connect the device to a computer using a USB cable.
- Quick-press the Volume Up button
- Quick-press the Volume Down button
- Hold down the Side button until the screen goes black, then hold down both the Side button and Volume Down button.
- After 5 seconds, release the Side button while continuing to hold down the Volume Down button.
- Nothing will be displayed on the screen when the device is in DFU mode. If open, iTunes will alert you that a device was detected in recovery mode.
Apple Watch
- Connect to computer via iBUS adapter and lightning cable
- Hold crown and power button (bottom right)
- Wait for the screen to go black
- After 3 seconds of black, let go of the power button but continue to hold the crown
- After about 5 seconds your watch will be in DFU mode
GPIO Pins
If you have hardware access to the SoC, you can either perform the above methods for your device by utilizing the and GPIO pins (previously and ) corresponding to Power and Home/Vol-, respectively, or by pulling your board’s pin high at SecureROM startup (unless you are using an iFPGA, where Force DFU mode is the default).
The physical GPIO pins for each SoC varies.
Для чего нужен, и как ввести гаджет в это состояние?
Ввести в ДФУ может понадобиться для процесса восстановления или обновления операционки «яблочного» гаджета тогда, когда стандартными параметрами Айтюнз не способен произвести нужное действие. Бывают случаи, когда данный режим исправляет сбой системы, так что повторно смартфон загружается в привычном ритме.
В DFU iPhone 5s и 6s, как и в остальных устройствах от Apple, можно ввести так:
- подключаете аппарат к ПК (можно подключать как к Windows, так и к MacOS);
- зажимаете на некоторое время кнопки Домой и Включение (около десяти секунд);
- отпускаете кнопку Включения, при этом клавиша Домой остается нажатой;
- удерживаете ее до того времени, пока ПК не увидит Айфон в DFU.
Стоит еще раз отметить, что нет внешних признаков, по которым можно определить это положение, потому как смартфон никак не реагирует на одиночное нажатие клавиш и не функционирует экран. Идеальный вариант, когда iPhone рабочий и можно использовать все объекты управления, но может случиться так, что придется что-то делать без кнопки Home или без кнопки Power. В таком случае придется воспользоваться другой инструкцией.
Для этого необходимы:
- файл последней версии операционной системы конкретно для вашего устройства;
- программа redsn0w (лучше использовать последнюю стабильную версию);
- ПК с установленным на нем приложением Айтюнз;
- свободное время.
Если все составляющие у вас имеются, значит можно переходить к процессу перевода Айфона в режим ДФУ, ввести можно так:
- запустите программу redsn0w;
- переходите к «Extras», далее «Even more» и «DFU IPSW»:
- нам нужно указать файл с официальной прошивкой, затем кликаете ОК;
- ждете, пока программа сделает кастомную прошивку устройства. Кастомная отличается от оригинала названием, в первой добавляется приставка ENTER_DFU_;
- запускаете Айтюнз в главном окне утилиты с данными о вашем оборудовании путем нажатия и удерживания клавиши Shift на Виндовс ( Option на Mac), щелкаете «Восстановление»;
- ждете завершения процесса, после чего гаджет активирует режим DFU.
Как видите, даже если не работает одна из кнопок, выход все равно есть. Процесс займет немного больше времени, но результат вы получите тот, что необходим.
Распознать это состояние в аппарате от Apple можно только через компьютер, то есть при подключении смартфона к ПК через кабель. Как раз ПК уведомляет вас о том, что запущено обновление прошивки.
Автор рекомендует:
- Как установить Плей Маркет на Мейзу (Meizu)
- Как проверить Айфон по IMEI и серийному номеру
- Гироскоп в телефоне — что это за датчик?
- Как изменить мелодию звонка в Windows 10 Mobile
- Как сделать скриншот на Айфоне разными способами