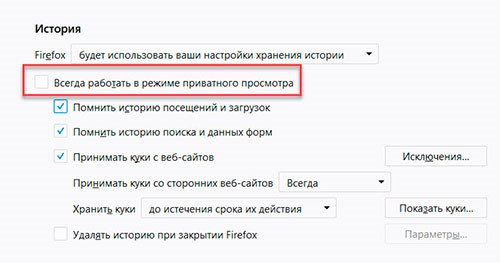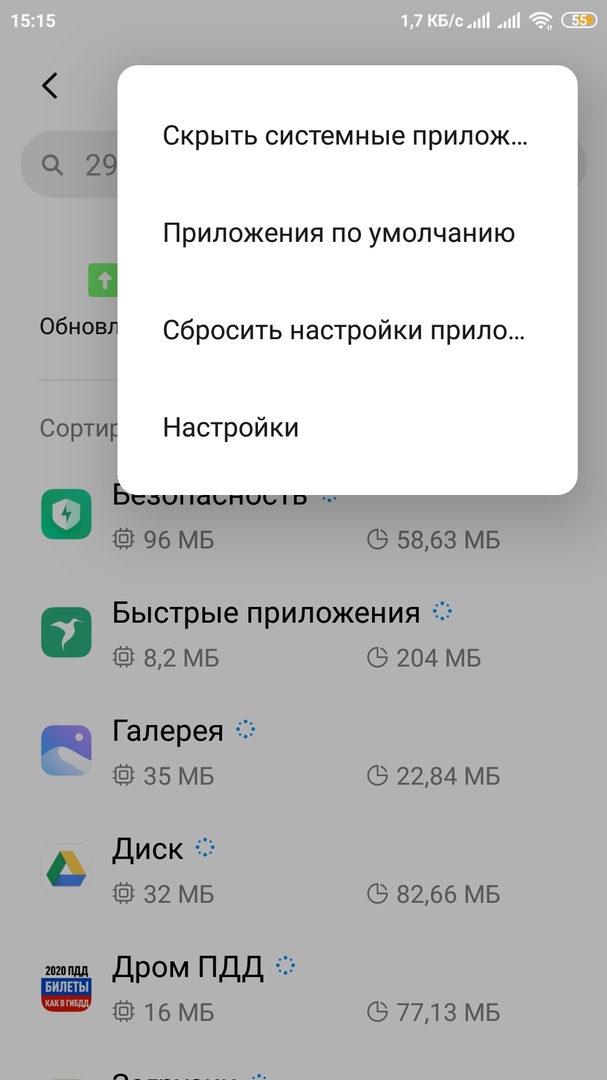Поиск по умолчанию в разных браузерах
Содержание:
- Яндекс-поиск по-умолчанию в Internet Explorer (IE)
- Что делать, если ввел адрес страницы и она не открывается?
- Способы, как поменять браузер на Яндекс
- Что лучше Google или Yandex
- iOS
- На компьютере
- Как установить по умолчанию другую поисковую систему в браузере
- Стандартные и дополнительные инструменты
- Google Chrome в Windows 10, Версии 1507 или более поздней версииGoogle Chrome on Windows 10, Version 1507 or later
- Настройка и оформление файла robots.txt.
- Шаг 1. Область поиска
- Пошаговая инструкция
- Изменить поисковую систему по умолчанию в браузере Edge
- Проверка и настройка основного адреса сайта, htaccess.
- Настройка мета тегов.
- Изменить поиск Яндекс на Google (Windows XP)
- Настройка поисковой машины в Firefox
Яндекс-поиск по-умолчанию в Internet Explorer (IE)
Несмотря на то, что Microsoft старается максимально тесно интегрировать собственные приложения и дополнения, IE для Windows 7, 8, 10 имеет возможности по использованию поставщиков поиска, которые отличаются от рекомендуемых компанией Microsoft. Так, вместо предлагаемой Bing, Вы можете использовать Гугл, Яндекс или другие поисковые сервисы для поиска по умолчанию. Как сменить поставщика поиска в IE?
Почему поменялась стартовая страница или Яндекс перестал быть поиском по умолчанию?
Если Вы перезапускаете браузер или после перезагрузки Windows в Вашем браузере меняется стартовая страница, браузер открывает какие-то «левые» страницы, а Яндекс перестал быть поиском по умолчанию, то, вероятнее всего, в Вашем компьютере появился вирус или зловредное программное обеспечение. Изменять поставщиков поиска могут программы:
- Семейство Mail.ru — спутник и guard.
- Расширения и дополнения браузеров.
- Менеджеры браузеров.
- Автообновлялки драйверов, клинеры и прочие приложения, которые «должны помочь» пользователю.
Это программы прописываются в автозагрузку и запускаются при старте системы. Так что, при наличии признаков деятельности подобных программ, следует провести ревизию установленных на компьютере приложений и дополнений браузеров.
Мало кто знает, но для того, чтобы начать поиск в интернете нужной информации, можно вовсе не обязательно переходить на сайт Поисковой Системы (ПС). Нужно лишь сразу начать вводить искомую информацию в адресную строку и при переходе Вы попадете на страницу с результатами поиска в ПС по умолчанию. Вот только многим не нравится предустановленный поисковик. Ведь им может быть не любимый Вами, а какой нибудь Bing или Mail или Rambler.Сейчас я Вам покажу как можно сделать так, чтобы при любой попытке искать что-либо в интернете, Вы начинали искать сразу в нужном Вами поисковике.
Для примера я буду везде использовать поиском по умолчанию . Почему? Да потому что она мне больше всего нравится. Вы можете ставить другой поисковик. Для этого в нужное поле надо будет ввести определенную ссылку.
Для Google — http://www.google.com/search?q=Для Яндекс — http://yandex.ru/yandsearch?text=Для Нигма — http://www.nigma.ru/index.php?s=%s
Как изменить поиск по умолчанию в Интернет Эксплорер (Internet Explorer)
Верхнее меню Сервис
и там внизу Свойства обозревателя
В этом окошке на вкладке Общие
жмём кнопку «Параметры» в категории Поиск
Управление поставщиками поиска
Найти других поставщиков поиска…
В новом открывшемся сайте выбираем категорию Поиск
Для нигмы нужно перейти на сайт и там нажать ссылку Поиск для IE 8
Теперь точно всё и с ИЕ мы разобрались.Ещё отмечу то, что если у Вас версия IE другая, то там даже проще. В поиске поставщиков интернета уже присутствуют все нужные поисковики и не нужно переходить на сторонние сайты.
Как изменить поиск по умолчанию в Мозилла Фаерфокс (Mozilla Firefox)
Жмем на поисковики по умолчанию в правом углу и выбираем Управление поисковыми системами
Так же можно ввести в адресную строку about:config
, затем согласиться с предупреждением системы, далее в списке найти keyword.url
и кликнув на него 2 раза ввести одну из строк выше.
Как изменить поиск по умолчанию в Опере (Opera)
Оперу я вообще считаю самой продуманной для изменения или удаления поиска.
Верхнее меню -> Настройки -> Общие настройки (или клавиши ctrl+f12)
Поиск
Заполняем все поля, как на скришоте и сохраняем
Как изменить поиск по умолчанию в Гугл Хром (Google Chrome)
Кликаем на значок меню и ищем там пункт Настройки
или Параметры
Использование поисковых систем стало частью повседневной деятельности человека. К определенному сервису поиска информации привыкаешь как к любимому чаю.
Многие пользователи меняют браузер, установленный в операционной системе, на более быстрый, но применяемая поисковая система их не всегда устраивает. В этой статье мы расскажем, как поменять в Опера поисковик используемый по умолчанию на ваш любимый.
Что делать, если ввел адрес страницы и она не открывается?
Если браузеру не удается открыть страницу, введенную в Умную строку, он предложит вам возможные варианты решения проблемы:
- Если вы неправильно набрали адрес страницы, браузер выведет несколько ссылок на существующие страницы с похожим адресом или предложит поискать ее в Яндексе.
- Если страница существовала, но была недавно удалена, вы сможете просмотреть ее копию, сохраненную в Яндексе.
- Если возникли проблемы на сервере – вы сможете просмотреть сохраненную копию страницы или воспользоваться поиском Яндекса.
Как открыть сохраненную в Яндексе копию сайта? Чтобы увидеть ссылку на сохраненную копию, нажмите на стрелку рядом с адресом сайта.
Все современные интернет-браузеры первого эшелона представляют собой гибкую настраиваемую систему из множества компонентов для веб-серфинга, работы с документами и мультимедийным контентом, и других задач узкой направленности. Чистый, только что установленный браузер можно сравнить с бруском пластилина, из которого предстоит собрать универсальный инструмент, отвечающий вашим требованиям. Одним из таких настраиваемых элементов в обозревателе является поисковая система, а точнее — строка поиска главного окна. В этой статье мы объясним не только, как изменить поисковую систему в Опере, но и ряд других связанных операций.
Способы, как поменять браузер на Яндекс
Если вас интересует, как поменять браузер по умолчанию на Яндекс, то эти манипуляции во многом сходны с теми, которые уже описывались. Данная программа удобна тем, кто активно использует сервисы Яндекса и предлагается разработчиками для скачивания бесплатно. Установить обозреватель можно через Пуск-Панель инструментов -Программы.
Другой способ – это изменить настройки при запуске браузера. Кстати, изначально программа, как и другие, спрашивает о том, установить ли ее по умолчанию. Если произвести все необходимые манипуляции, то ссылки, например, в Ворде и большинство закладок будут открываться именно в том обозреватели, который задан.
В Windows браузером по умолчанию обычно является Internet Explorer. Если вас это не устраивает, обратитесь к настройкам и измените их по собственному усмотрению.
Делать или нет изменения браузера – личное дело каждого. Если вы все-таки решились на это, то, если соблюдать все перечисленные шаги, это не составит для вас труда. А дальше можно просто наслаждаться интернет-серфингом в любимой программе, которая сделает это времяпровождения максимально комфортным.
Что лучше Google или Yandex
Обе компании занимают лидирующее место среди русскоязычных пользователей. Сказать точно, какая лучше практически невозможно. Каждый из них имеет положительные и отрицательные стороны.
Плюсы Google:
- Во время работы появляется незначительное количество рекламы;
- Обладает отличной защитой;
- При запросе выдает только актуальные данные.
Положительная сторона Yandex:
- Обладает массой дополнительных функций;
- Выдает информацию только по запрашиваемому вопросу;
- Показывает данные из русскоязычных сетей.
Оба обозревателя имеют равнозначные положительные стороны, поэтому точно определить, какой из них лучше довольно-таки трудно. Чтобы попытаться разобраться в вопросе, стоит рассмотреть, какими дополнительными сервисами они обеспечивают пользователей.
Поисковые системы выполняют не только прямую свою функцию, благодаря им серферы могут найти выход из различных ситуаций. Если говорить о яндексе, то у него конечно разнообразных функций гораздо больше. Но у гугла также имеются самые необходимые разработки, позволяющие ему не отставать от конкурента.
Карты
Если верить большинству пользователей, то программа гугл более понятная и разборчивая, но при этом яндекс предлагает более функциональное приложение. В яндексе разрешается делать пометки, которые могут увидеть другие пользователи, пользующиеся картами. Такая возможность позволяет картам всегда иметь актуальные данные.
Облако
Для сохранности всей необходимой информации юзеры предпочитают пользоваться облачным хранилищем.
Яндекс предлагает серферам 10Гб бесплатной памяти, русскоязычный, удобный интерфейс, позволяет открыть доступ другим пользователям к любому файлу, отправив соответствующую ссылку, высокоскоростной обмен данными.
Гугл разрешает пользователям работать с текстовыми документами, презентациями и таблицами, предлагает 15Гб бесплатного хранилища, имеется оптимизация работы с изображениями.
Решить наверняка, какая компания лучше невозможно. Обе имеют значительное количество плюсов и некоторые недочеты, которые постоянно устраняются. Чтобы определиться с выбором, необходимо испытать оба поисковика, посмотреть, удобен ли он в использовании именно для определенного человека, а только потом делать окончательные выводы.
iOS
На айфонах алгоритм изменения ресурса, ищущего информацию по запросам, практически такой же, что и для Андроида или ПК.
Если у Вас остались вопросы или есть жалобы — сообщите нам
Изменение по умолчанию
- Запускаем Хром на айфоне.
- Тапаем по значку «Еще», а потом по настройкам.
- Жмем на поисковую систему.
- Подбираем подходящий поисковик из предложенных вариантов или указываем самостоятельно.
Обычно выпадают на выбор те ресурсы, которые пользователь недавно запускал.
Добавляем, изменяем или удаляем систему поиска
Алгоритм изменения или добавления ПС на Айфонах такой же, что и на телефонных устройствах с платформой Андроид.
При грамотном подходе управлять функциями Гугл Хром, в т. ч. выбором поисковика, будет легко и понятно. Сервис прост в управлении и удобен для пользователей. Теперь каждый сможет заменить розыскной ресурс по собственным предпочтениям.
На компьютере
Чаще всего интернет-обозревателями мы пользуемся на компьютере. Процесс смены розыскного ресурса на ПК требует соблюдения определенной инструкции.
Изменение по умолчанию
Чтобы установить в Хроме поиск в предустановленном режиме, нужно проделать следующие манипуляции:
- В углу справа кликнуть по трем точкам (черточкам), чтобы открыть меню браузерного руководства.
- В окошке пользователь должен выбрать настройки.
- Откроется страница с пунктами опций, где нужно нажать на окошко напротив ПС.
- В выпадающем списке подбираем, что использовать в предустановленном режиме (Google или Яндекс).
Можно использовать еще одну схему быстрого доступа к подстройкам ПС.
- Для этого курсор наводим на адресную строчку и кликаем ПКМ.
- Открывается меню, в котором жмем смену ПС.
- Нас интересует раздел ПС по умолчанию, где надо сделать нужный выбор.
- Жмем три точки напротив (справа) интересующего поиска. В выпавшем списке делаем нужный выбор.
Это самые простые способы, как в Гугл Хром изменить поисковую систему.
Добавляем, изменяем или удаляем ПС
Хром также позволяет не только сделать предустановленную, но и изменить или добавлять ПС. Что делаем:
- Все начинается с браузерного руководства (три точки), кликаем на него и в выпавшем меню снова выбираем пункт настроек.
- В ПС кликаем по управлению и выбираем добавить.
- Для добавления надо заполнить три окошка – название, ключ для быстрого перехода на нужный ресурс и ссылка на сайт, где вместо запроса набираем %s, например, http://www.google.com/search?q=%s.
- После заполнения всех полей кликаем по кнопке «добавить».
Если требуется, можно установить добавленный ресурс в режиме предустановленной программы. Сегодня доступна масса подобных поисков вроде Яндекса, Yahoo или DuckDuckGo, MAIL.RU и rambler, baidu и пр.
Как установить по умолчанию другую поисковую систему в браузере
Основную массу времени за компьютером каждый пользователь проводит в интернете. Посещение социальных сетей и поиск самой разнообразной информации, будь то изображения, видео, музыка или любой другой контент — это то, без чего не может представить свою жизнь ни один человек в современном мире. Есть самые разные браузеры и «поисковики», имеющие свои плюсы и минусы, среди которых каждый пользователь выбирает то, что ему по душе. В этой статье разберёмся, как изменить поисковую систему по умолчанию в каждом из популярных веб-обозревателей. Давайте же начнём. Поехали!
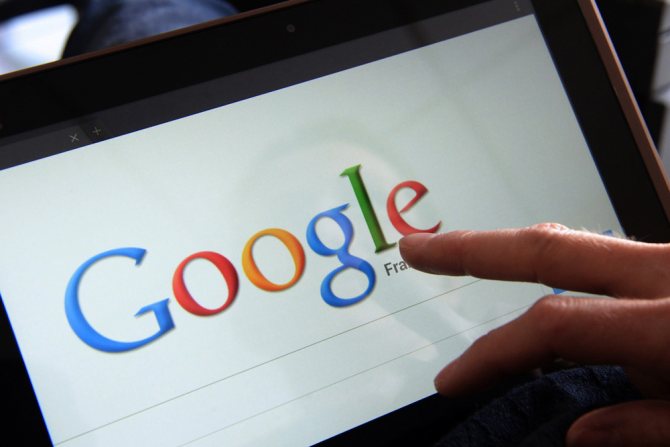
Для тех, кто пользуется Google Chrome, алгоритм действий такой:
- Откройте меню обозревателя (иконка в виде трёх горизонтальных полосок);
- Перейдите к настройкам;
- В блоке «Поиск» щёлкните по кнопке «Управлять поисковыми системами»;
- Перед вами откроется окно со списком всех вариантов, где необходимо выбрать нужный;
- Рядом с названием вы увидите кнопку «Использовать по умолчанию». Нажмите её.
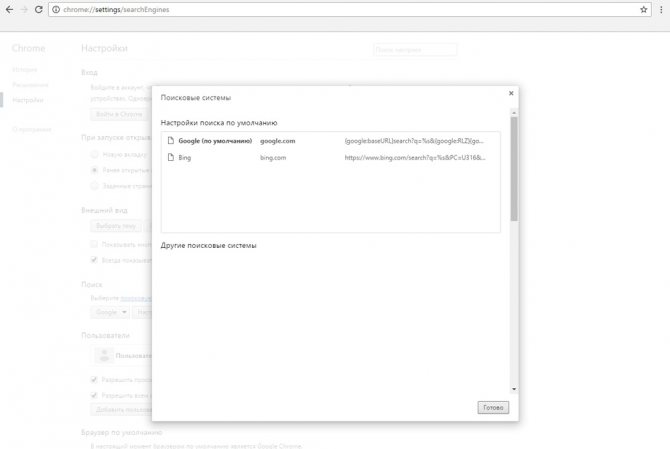
Там же в настройках вы можете добавлять машины вроде Rambler, Bing, Mail.ru, которые могут отсутствовать в списке. Для Яндекс.Браузера всё выполняется практически так же.
Если же вы пользуетесь Internet Explorer, пройдите следующие шаги:
- Кликните по стрелке, расположенной возле иконки лупы в адресной строке, и щёлкните по строчке «Добавить»;
- В открывшемся окне выберите нужный вам вариант из предложенных и добавьте её в Internet Explorer при помощи соответствующей кнопки;
- Обязательно о.
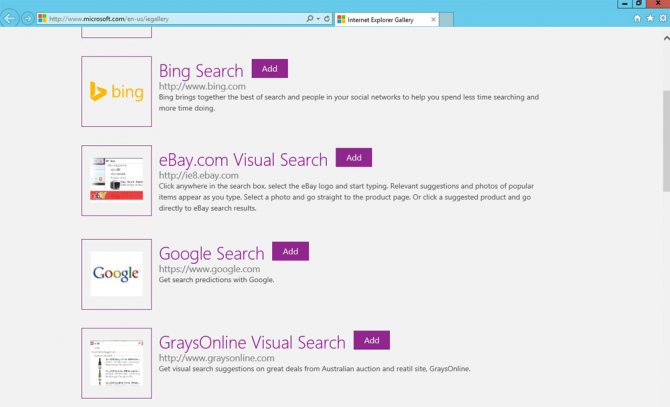
В веб-обозревателе Mozilla Firefox весь процесс выглядит так:
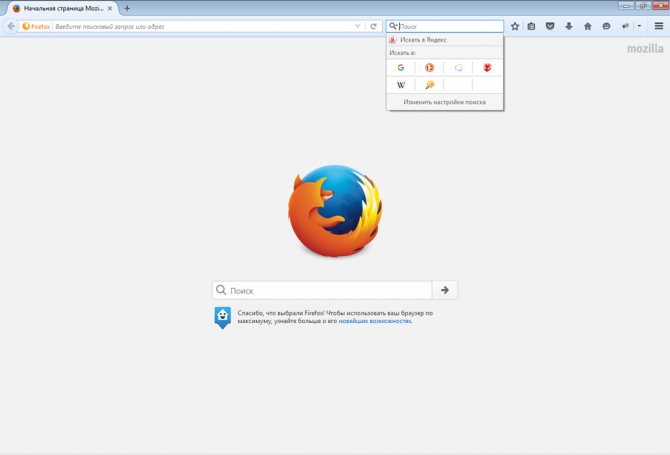
Для изменения параметров поиска в Opera пройдите следующие шаги:
- Воспользуйтесь комбинацией клавиш Alt+P, чтобы перейти к настройкам;
- В меню слева перейдите на вкладку «Браузер»;
- В разделе «Поиск» укажите желаемую машину.
Если вы используете Microsoft Edge, то редактирование параметров выполняется так:
- Нажмите на иконку в виде трёх точек, чтобы перейти в меню Edge;
- Далее, щёлкните «Посмотреть дополнительные параметры»;
- В разделе «Поиск в адресной строке с помощью» кликните по пункту «Добавить новый»;
- Появится специальное поле, в котором необходимо ввести адрес желаемой машины;
- Нажмите на ссылку «Использовать по умолчанию» расположенную под полем для ввода адреса.
Пользователям компьютеров от компании Apple, у которых установлен браузер Safari, необходимо выполнить такие действия:
- Открыть меню Safari;
- Перейти к настройкам;
- Зайдите на вкладку «Поиск»;
- Установите желаемый вариант в соответствующем поле.
Как установить настройки роутера по-умолчанию Смотрим список посещений в браузере и удаляем его Как в Windows установить сторонний браузер основным в системе Работа с cookies в браузере
Стандартные и дополнительные инструменты
Вверху страницы свойств находится еще одно меню, которое делает доступным другие важные опции.
Выбор одного из значений меняет содержание страницы. Так, вкладка «Безопасность» имеет блок, посвященный защите от мошеннических сайтов и вредоносного программного обеспечения, дает возможность обезопасить канал обмена информацией с web-ресурсом и предотвратить кражу личных данных.
Раздел «Дополнения» предоставляет инструменты для поиска расширений, плагинов и взаимодействия с ними. Здесь можно установить, удалить или временно отключить вспомогательный функционал.
Рубрика «Пароли и карты» представлена менеджером, который позволяет редактировать, импортировать/экспортировать и шифровать данные конфиденциального автозаполнения.
Опция «Другие устройства» относится к синхронизации со смартфонами и планшетами, используемыми параллельно.
«Закладки», «Загрузки» и «История» похожи на аналогичные пункты в других браузерах.
Google Chrome в Windows 10, Версии 1507 или более поздней версииGoogle Chrome on Windows 10, Version 1507 or later
Пользователи не смогут сменить поисковую систему по умолчанию после установки этой политики.Users won’t be able to change the default search engine after this policy is set.
Chrome поставляется с собственным набором параметров групповой политики, которые можно скачать в виде ADMX-файла из google Chrome Enterprise Help.Chrome comes with its own set of group policy settings which can be downloaded in the form of an ADMX file from Google Chrome Enterprise Help.
Скопируйте файл шаблона в центральный магазин файлов ADMX на контроллере домена.Copy the template file to a central store for ADMX files on the domain controller. Дополнительные сведения см. в Domain-Based GPOs с помощью ADMX Files.For more information, see Editing Domain-Based GPOs Using ADMX Files. Центральный магазин контроллера — это папка со следующей конвенцией именования: %systemroot%\sysvol \<> \policies\PolicyDefinitionsCentral store on the controller is a folder with the following naming convention: %systemroot%\sysvol\<domain>\policies\PolicyDefinitions
Все домены, обслуживаемые контроллером, должны получить отдельную папку. Чтобы скопировать ADMX-файл из командной строки, можно использовать указанную ниже команду:Each domain that your controller handles should get a separate folder. The following command can be used to copy the ADMX file from the command prompt:
-
Откройте консоль управления групповыми политиками (gpmc.msc) и перейдите к редактированию любой существующей политики или созданию новой.Open the Group Policy Management Console (gpmc.msc) and switch to editing any existing policy or creating a new one.
-
Проверьте, что в разделе Administrative Templates (Административные шаблоны) для обеих конфигураций User/Computer Configuration (Конфигурация пользователя/компьютера) отображаются следующие папки: Google Chrome и Google Chrome – Default Settings.Make sure the following folders appear in the Administrative Templates section of both User/Computer Configuration: Google Chrome and Google Chrome — Default Settings.
- Параметры первого раздела являются фиксированными, и локальные администраторы не смогут их изменять в браузере.The settings of the first section are fixed and local administrators won’t be able to change them in the browser.
- Параметры последнего раздела политик могут изменяться пользователями в настройках браузера.The settings of the latter section of policies can be changed by users in the browser settings.
-
Перейдите к <Computer/User> configuration\Administrative Templates\Google Chrome\Default search providerNavigate to <Computer/User> Configuration\Administrative Templates\Google Chrome\Default search provider
-
Дважды щелкните параметр Enable the default search provider (Включить поставщика поиска по умолчанию) и установите для него значение Enabled (Включено).Double-click Enable the default search provider, and set it to Enabled.
-
Дважды щелкните параметр Default search provider icon (Значок поставщика поиска по умолчанию), установите для него значение Enabled (Включено) и введите Double-click Default search provider icon, set it to Enabled, and enter
-
Дважды щелкните параметр Default search provider instant URL (URL-адрес для быстрого поиска поставщика поиска по умолчанию) и введите Double-click Default search provider instant URL, and enter
-
Дважды щелкните параметр Default search provider name (Имя поставщика поиска по умолчанию), установите для него значение Enabled (Включено) и введите «Поиск (Майкрософт) в Bing»Double-click Default search provider name, set it to Enabled, and enter ‘Microsoft Search in Bing’
-
Дважды щелкните параметр Default search provider search URL (Поисковый URL-адрес поставщика поиска по умолчанию), установите для него значение Enabled (Включено) и введите Double-click Default search provider search URL, set it to Enabled, and enter
-
Примените полученный объект групповой политики, привязав его к нужному домену.Enforce the resultant GPO by linking it to the appropriate domain.
Настройка и оформление файла robots.txt.
Этот файл также играет значительную роль для поиска. Он показывает поисковым роботам, какие ссылки запрещено индексировать в поиске. С его помощью можно предотвратить появление в поисковой выдаче технические и другие не нужные ссылки, например ссылки дублей страниц. Для каждого сайта свой robots.txt. Его составление и настройка должна осуществляться специалистами. Можно работоспособные варианты найти в интернете на тематических для движка сайтах. В интернете много стандартных, общих вариантов для различных движков. Как настроить этот файл? В некоторых движках robots.txt предустановлен. Главное условие, чтоб robots.txt был настроен для Яндекса в том числе. Минимальный набор кода для поисковых систем в robots.txt:
Где site.ru – Ваш домен, а Sitemap: http:// site.ru/sitemap.xml – путь к карте сайта.
(С недавнего времени Яндекс заявил, что директиву Host можно не указывать, т.к. основная версия сайта указывается в Яндекс вебмастере).
В большинстве случаев посмотреть содержание robots.txt в браузере можно вставив через слеш после адреса домена robots.txt — http:// site.ru/ robots.txt.
При использовании плагина генерации сайтмап для движка Joomla – OSmap, путь к карте сайта примерно следующий:
User-agent: * Disallow: /
Со слешем! Это запрет индексации всех страниц кроме основного адреса. Поэтому надо проверять этот файл и настроить, удалив слеш в конце.
Есть онлайн сервисы, предлагающие автоматическую генерацию robots.txt, где самостоятельно вручную можно задавать адреса, запрещенные к индексированию, но рекомендуется, чтоб его составляли специалисты, особенно для больших сайтов, интернет магазинов и каталогов, т.к. необходимо учитывать дополнительные плагины, присутствующие на сайте.
Загрузка файла на хостинг аналогично как показано в случае с htaccess выше.
Шаг 1. Область поиска
На первом шаге вы задаете область поиска (множество страниц, которыми должен ограничиваться поиск), а также названия поиска и другие общие свойства.
Название поиска для стандарта Opensearch
Вы можете задать название поиска для OpenSearch — под этим названием посетители смогут добавить ваш поиск в браузер в качестве поисковой системы.
Если вы создали поиск до того, как Поиск для сайта стал поддерживать OpenSearch, для него автоматически было назначено название вида «Yandex Site Search #2023403» . Его стоит изменить, чтобы лучше отразить назначение поиска.
Семейный фильтр
На первом шаге вы задаете область поиска (множество страниц, которыми должен ограничиваться поиск), а также названия поиска и другие общие свойства.
Чтобы заведомо исключить из области поиска страницы с матом и порнографией, настройте семейный фильтр. Настройки фильтра аналогичны соответствующим настройкам большого поиска.
Область поиска
Нажмите кнопку Добавить сайты и исключения .
Перечислите через пробел адреса сайтов или их подразделов.
Нажмите кнопку Добавить .
По умолчанию поиск ведется по всем перечисленным адресам и их поддоменам. Например, если вы добавили сайт mysite.com , адрес subdomain.mysite.com тоже попадет в область поиска. Чтобы исключить поддомены, переведите переключатель в положение .
Вы можете исключить определенные страницы из области поиска. Исключения учитываются для всей области поиска, включая поисковые темы.
В списке исключений можно указать точные адреса документов или маску адреса для исключения разделов сайта целиком. Например:
Исключение страницы somepage.php сайта example.com : http://example.com/somepage.php
Исключение всех страниц раздела /blog/ сайта сайта example.com : http://example.com/blog
Если вы уже указали сайт вручную, исключения можно добавлять и удалять в блоке Исключения, аналогично сайтам.
Если ваша область поиска состоит только из поисковых тем, вы можете указать исключения, нажав кнопку Добавить сайты и исключения.
Пошаговая инструкция
Шаг 1
Для того, чтобы изменить поисковую систему в Яндекс Браузере Вам необходимо кликнуть кнопку «Настройки Яндекс.Браузер», затем в открывшемся меню выберите «Настройки».
Шаг 2
Далее в блоке «Поиск» щелкните «уголок» в окне с действующей для Умной строки поисковой системой и в открывшимся списке выберите новую поисковую систему.
Шаг 3
На этом этапе для подтверждения смены поисковой системы введите символы, которые указаны на картинке и нажмите кнопку «Ок».
Шаг 4
Поисковая система для умной строки изменена. Если информация помогла Вам – жмите Спасибо!
Этот режим ищет указанные символы в точном или разбавочном вложении и никак иначе. Через него вы найдете только то, что написали. Это не поисковик, в который можно ввести вопрос, и он даст ответ – нет. Введя какое-то слово или словосочетание, браузер отобразит все совпадения во всех падежах. Если это не устраивает, то есть возможность включить поиск только в точном вложении, поставив галочку напротив соответствующего пункта ниже строки ввода.
Открыть поиск по странице в яндекс браузере очень легко. Это работает не только на открытом сайте, но в истории браузера, его настройках и прочих вкладках (кроме начальной). Достаточно открыть меню справа вверху (три параллельные линии), затем навести на «Дополнительно» нажать на надпись «Найти».
Также активация команды доступна через комбинацию клавиш Ctrl+F. После этого сверху справа появится панель для ввода нужных символов. Пишем все, что нужно, и на странице в реальном времени начинают выделяться фрагменты, которые мы ввели (нас сразу же перекидывает к ним). Всё, что браузер посчитает совпадением, будет выделено желтым цветом.
Напротив введённых символов появится количество совпадений и номер совпадения, на котором мы сейчас зафиксированы. В конце строки ввода есть стрелочки, через которые можно легко переключаться по всем найденным местам.
Также на панели прокрутки справа появляются желтые полоски, показывающие места, где были найдены совпадения.
Поисковая функция текста на текущей странице позволяет оперативно отыскать необходимую информацию. Используйте её при работе с большими статьями. Это удобно и быстро. Комфортного вам пользования браузером Яндекс!
Еще можете почитать:Темы для оформления браузера Яндекс
Видео по теме:
- https://ya-browsers.ru/poisk/kak-pomenyat-poiskovuyu-sistemu-v-yandeks-brauzere
- http://kompmix.ru/yandeks_brauzer/kak_izmenit_poiskovuyu_sistemu_v_yandeks_brauzere.html
- https://brauzerok.ru/yandeks/kak-vypolnyaetsya-poisk-stranice
Изменить поисковую систему по умолчанию в браузере Edge
Мы не только узнаем, как изменить поисковую систему по умолчанию, но также узнаем, как добавить новую поисковую систему. Список поисковых систем по умолчанию включает Bing, Yahoo, Google и DuckDuckGo.
- Изменить поисковую систему по умолчанию
- Добавить новую поисковую систему
Изменить поисковую систему по умолчанию в Edge
- Откройте браузер Edge и откройте новую вкладку.
- Тип edge: // настройки / поиск в адресной строке и нажмите Enter.
- Перейдите на любую другую поисковую систему, щелкнув раскрывающийся список рядом с Поисковая система, используемая в адресной строке метка.
- Выберите из Bing, Yahoo, Google или DuckDuckGo
Больше никаких лишних шагов, и вы изменили поисковую систему. Если поисковой системы нет в списке, вот как добавить свою любимую.
Добавить новую поисковую систему в Edge
Это можно сделать двумя способами. Сначала нужно посетить поисковую систему и что-то найти. Второй – добавление вручную. Мы поделимся обоими способами.
1]Посетите и добавьте поисковую систему
- Откройте настройки поиска в новой вкладке edge: // настройки / searchEngines
- Переключитесь на другую новую вкладку и откройте поисковую систему, которую хотите добавить.
- Ищите что-нибудь.
- Вернитесь к настройкам поиска, и поисковая система появится в списке.
- Щелкните меню и выберите значение по умолчанию.
2]Добавить вручную
Если ваша поисковая система не определяется автоматически, вы можете добавить ее вручную.
- в Управление поисковой системой раздел
- Нажать на Добавлять кнопка
- Здесь вам нужно добавить имя, ключевое слово и URL-адрес с% s вместо запроса
- После этого нажмите «Добавить» и установите его по умолчанию.
Вот пример.
В Википедии результат поиска выглядит так:
В курсивная часть – страница поиска, в то время как подчеркнутая часть – это запрос. В поле URL выше вам нужно добавить
Когда это поисковая система по умолчанию, все, что вы хотите ввести, будет выполняться в Википедии.
Измените поставщика поиска в новой вкладке Edge
Вы также можете изменить поставщика поиска в новой вкладке Edge следующим образом:
- Откройте edge: // настройки / поиск в адресной строке Microsoft Edge.
- Ищу Для поиска на новых вкладках используется окно поиска или адресная строка..
- По умолчанию Поле поиска (Bing), переключиться на Адресная строка вариант.
Эта функция в настоящее время доступна в Edge (Canary), но скоро будет развернута для всех.
КОНЧИК: Этот пост покажет вам изменение поисковой системы по умолчанию в Chrome, Firefox, Opera, Internet Explorer.
Я хорошо помню, как раньше я добавлял поисковую систему в Edge на Windows 10 Mobile. Приятно видеть это здесь.
Проверка и настройка основного адреса сайта, htaccess.
Как настроить редирект?
ВНИМАНИЕ! ЗДЕСЬ ОЗНАКОМИТЕЛЬНО ПРЕДСТАВЛЕН ОДИН ИЗ ВАРИАНТОВ. СОДЕРЖИМОЕ ФАЙЛА МОЖЕТ ЗАВИСИТЬ ОТ РАЗЛИЧНЫХ ПАРАМЕТРОВ, В ТОМ ЧИСЛЕ ОТ ХОСТИНГА
ЭТО НАДО УТОЧНЯТЬ.
Редирект с site.ru на www.site.ru.
RewriteCond %{HTTP_HOST} ^site.ru RewriteRule ^(.*)$ http://www.site.ru/$1
Редирект с www.site.ru на site.ru.
RewriteCond %{HTTP_HOST} ^www. site . ru RewriteRule ^(.*)$ http:// site. ru /$1
или Редирект с site.ru на www.site.ru.
RewriteCond %{HTTP_HOST} !^www.site.ru RewriteRule ^(.*) http://www.site.ru/$1
Редирект с www.site.ru на site.ru.
RewriteCond %{HTTP_HOST} ^www.site.ru RewriteRule ^(.*)$ http://site.ru/$1
Немаловажную роль играет представление домена в поиске со слешем в конце. Здесь мнения разделяются. Как правильно site.ru или site.ru/. рекомендуется со слешем в конце. Тогда поисковик будет знать, что это не одна страница, а у домена есть еще каталог категорий и страниц. Проверить, как показывается домен, со слешем в конце или нет, можно вставить адрес домена без слеша в адресную строку браузера. Там сгенерируется вид данного домена. Если адрес без слеша на конце, то можно в файл .htaccess вставить код:
RewriteCond %{REQUEST_FILENAME} !-f RewriteCond %{REQUEST_URI} !(.*)/$ RewriteRule ^(.*)$ /$1/
Также в .htaccess можно настроить редирект, позволяющий убрать дубли страниц. Обычно дубли содержат часть адреса index.php. Как вариант, убрать его можно с помощью кода (возможны другие варианты):
RewriteEngine On RewriteRule ^index.php$ /
Настройка мета тегов.
В основном, во всех движках в наличии поля для заполнения тега title и мета тегов description и keywords (Они могут называться описание и ключевые слова, соответственно). Но в популярной бесплатной CMS WordPress по умолчанию полей в редакторе страниц и записей нет. Для этого надо дополнительно устанавливать seo плагины. Как настроить WordPress для поиска, читаем здесь. Для движка Joomla тут. Для Opencart на этой странице.Главный тег для поиска title обычно генерируется от названия сайта и страниц или же его можно писать вручную с помощью seo плагинов (расширений к системе управления контентом). Если Яндекс пока description не воспринимает, то для Гугла это один из важнейших тегов для поиска.Как настроить мета теги — читаем здесь.
Изменить поиск Яндекс на Google (Windows XP)
Если вы используйте Windows XP, то, напомним, что последняя версии Opera для данной системы – 36.
Обновление Opera для XP было остановлено ещё в прошлом году.
Однако изменить Яндекс на Google здесь можно почти точно также, как и в Windows 7/8/10 с более современными версиями Opera.
Единственное различие заключается в пути файла для пункта №1 выше. В XP путь будет выглядеть: C:\Documents and Settings\ПОЛЬЗОВАТЕЛЬ\Application Data\Opera Software\Opera Stable. Вместо «ПОЛЬЗОВАТЕЛЬ» вы должны поставить свой ник в системе:
Дальше отличий в последовательности нет. Закройте браузер, если он открыт, найдите файл Local State, откройте его через блокнот:
Внесите указанные выше изменения, заменив в двух местах «ru» на «en». Сохраните результат. И при старте вас будет ждать уже Google.
Повторимся: вернуть Яндекс тем же способом не получится. Так что перед правкой Local State подумайте, готовы ли вы окончательно распрощаться с отечественным поисковиком на экспресс-панели.
Настройка поисковой машины в Firefox
Как уже отмечалось выше, браузер Firefox предоставляет наибольшую функциональность и комфорт. В верхней части окна, справа от адресной строки располагается отдельное поле поиска. Если туда ввести поисковый запрос и нажать Enter на клавиатуре или щелкнуть кнопкой мыши по иконке лупы, то сразу откроется страница поисковой системы с результатами поиска.
Согласитесь, что в таком варианте не требуется совершать много промежуточных действий и результат получается гораздо быстрее. Правда возникает вопрос, в какой именно поисковой системе будет осуществлен поиск. Здесь все очень просто, в левой части области поиска располагается значок поисковой системы, а в поле серым цветом ее название, так же название появляется при наведении указателя мыши на это поле.
Если бы этим дело и ограничивалось, это было бы не особенно интересно. Однако главная фишка, о которой знают не все новички, заключается в том, что вы можете сами добавлять в свой браузер Firefox нужные вам поисковые машины, а главное оперативно переключаться между ними. Чтобы переключиться на другую поисковую систему, просто щелкните левой кнопкой мыши по значку поисковика и в открывшемся списке выберите нужную.
Поисковый запрос можно вводить и в адресную строку браузера, причем поиск будет осуществляться в выбранной поисковой системе в поле для поиска. Добавить новую машину в список поисковых систем браузера Firefox тоже очень просто. Щелкаем в списке самый нижний пункт «Управление поисковыми системами». Откроется окно «Управление списком поисковых систем», где мы можем менять их порядок, удалять и добавлять новые.
Щелкаем ссылку «Плагины для других поисковых систем», откроется новая вкладка, в которой будет представлен список доступных поисковых плагинов и их там очень много. Можно перейти на страницу с описанием плагина щелкнув по его названию или сразу установить, нажав на кнопку «Добавить в Firefox» появляющуюся справа.
Теперь установленный поисковый плагин появится в списке поисковых систем браузера Firefox. Однако это еще не все. Благодаря технологии OpenSearch, сайты ее поддерживающие могут быть тоже добавлены в браузер Firefox в качестве поисковой системы. Достаточно в окне «Управление списком поисковых систем» о. Теперь, если вы находитесь на сайте, у которого есть собственный поиск поддерживающий технологию OpenSearch, в контекстном меню появится соответствующий пункт.
Зачем вам это может потребоваться? Допустим у вас появился какой-то вопрос и вы знаете, что на данном веб сайте вы наверняка найдете на него ответ. Можно перейти на данный сайт и начать искать ответ, просматривая страницы или воспользовавшись поиском. Так же можно открыть Яндекс или Google и воспользоваться возможностями расширенного поиска. Но гораздо быстрее будет воспользоваться встроенной в браузер поисковой системой данного сайта. Кстати, если оставить поле пустым и нажать Ввод или значок лупы, то все равно откроется целевой сайт, что можно использовать, как аналог закладки.
Введенные поисковые запросы запоминаются, для доступа к ним поставить курсор в поле поиска и нажать стрелку вверх или вниз на клавиатуре. Можно удалить отдельный запрос, выделив его и нажав клавишу Del или все сразу, щелкнув в поле поиска правой кнопкой мыши и выбрав «Очистить историю поиска». Размеры поля для поиска в браузере Firefox можно изменять, наведя курсор на перемычку между ним и адресной строкой, нажать левую кнопку мыши и удерживая ее перемещать в нужную сторону.