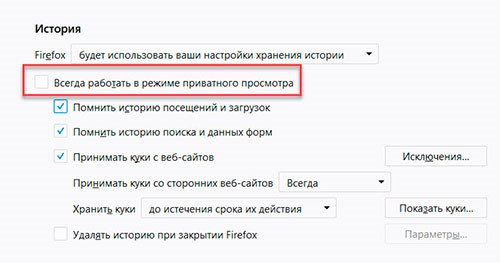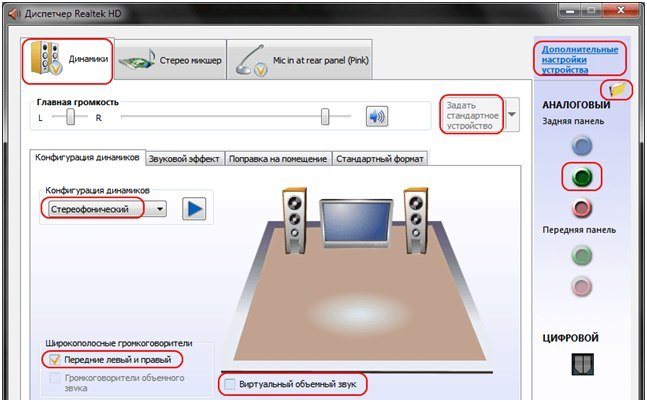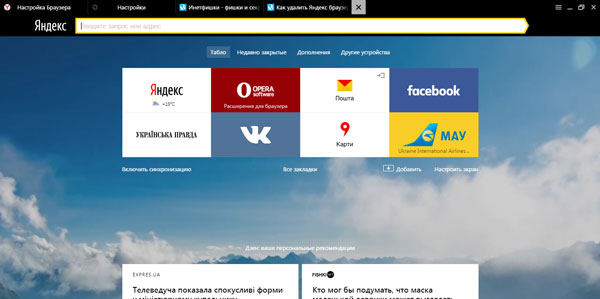Как режим инкогнито браузера chrome заботится о вашей конфиденциальности
Содержание:
- Что такое гостевой режим в Chrome?
- История режима Инкогнито в браузере Google Chrome
- Включение анонимного режима на смартфоне
- Google Chrome
- You’re in control
- Что дает режим инкогнито в Google Chrome
- Альтернативные варианты включения Инкогнито на Андроид
- Как включить режим
- Описание режима Инкогнито
- Принудительный режим инкогнито с помощью редактора реестра
- Что обеспечивает настоящую конфиденциальность
- Что такое Инкогнито, и зачем он нужен
- Что делать, если вам нужно оставить комментарий?
- Можете ли вы избежать появления вашего имени?
- Что это за режим и для чего он нужен
Что такое гостевой режим в Chrome?
Гостевой режим – это отдельная от режима инкогнито функция. В Chrome существует функция переключения профилей. С ее помощью можно создать новый пустой профиль для тех, кто временно использует этот браузер.
Как и режиме инкогнито, в гостевом режиме не сохраняется история посещенных страниц и по умолчанию отключены все расширения. Однако в гостевом режиме пользователь также не может видеть или изменять какие-либо настройки Chrome (кроме поисковой системы по умолчанию). Гостевой пользователь лишен доступа к основным профилям: не может видеть их историю посещенных страниц, закладки или загрузки.
Чтобы открыть новое гостевое окно, щелкните переключатель профиля в правом верхнем углу Chrome, который показывает текущее изображение профиля. Нажмите «Гость» в разделе «Другие пользователи», чтобы начать новый сеанс гостя.
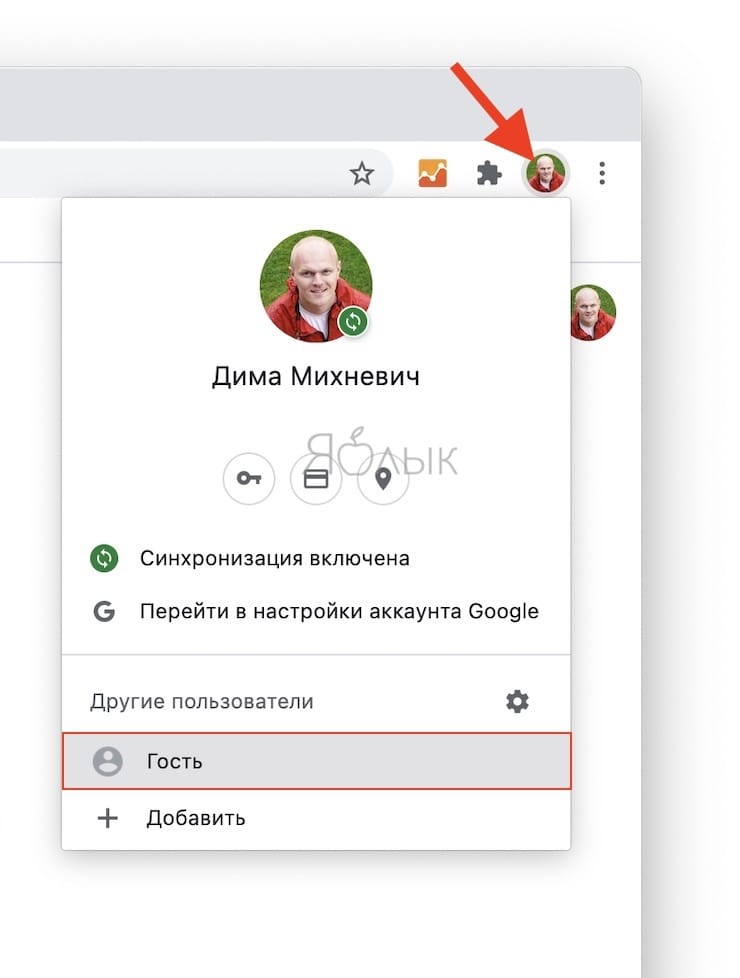
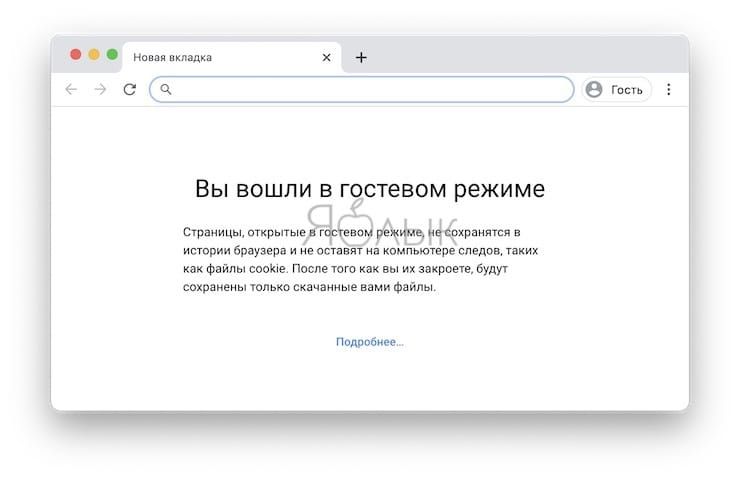
История режима Инкогнито в браузере Google Chrome
В лидирующем обозревателе имеется
приватный режим, благодаря которому серферы отправляются изучать просторы
интернета, надеясь на частичную анонимность. Но даже при помощи данной функции,
узнать историю посещения сайтов просто. Достаточно использовать специальное
расширение под названием Off
The Record
History.
Пользователи могут сохранить данные на
компьютер, использую команду выполнить.
Для этого одновременно зажмите клавиши Win+R. Высветится небольшое окошко, в котором нужно ввести cmd.
Запустится отдельное окно, где нужно прописать «ipconfig /displaydns > C:\DNScache.txt», нажать энтер.
Откройте «Мой компьютер», выберите диск С.
Здесь располагается файл под названием Dnscash – именно здесь хранится информация о сайтах, открываемых в гугл хром при активации режима инкогнито.
Стоит отметить, что выполнить команду ipconfig /displaydns > C:\DNScache.txt
при отсутствии журнала в приватном режиме, не получится.
Если
желаете, чтобы никто не смогу узнать данные о просматриваемых ресурсах их стоит
удалить. Сделать это можно, используя команду cmd, которую
ранее активировали для сохранения данных.
Чтобы избавиться от информации, следует прописать в черном окне «ipconfig /flushdns», нажать Enter.
В окне будет показано, что журнал очистился.
История режима «Инкогнито» в браузерах просматривается проще простого, поэтому пользователям стоит научиться избавляться от таких данных. Сделать это можно только при помощи команды cmd. Помните, узнать какие платформы открывались в приватном режиме, смогут только те люди, которые умеют использовать возможности устройства. Обычные пользователи не справятся с задачей, не изучив достаточное количество информации.
Включение анонимного режима на смартфоне
Чтобы включить режим инкогнито в Яндекс браузере на Андроид, потребуется выполнить несколько простых действий:
- Запустить приложение браузера.
- На стартовой странице появится строка поиска Яндекс. В правой части нажать на три вертикальные точки.
- В выпадающем меню выбрать строку «Новая вкладка Инкогнито».
- Фон браузера изменится на серый, что будет свидетельствовать об успешной активации режима. Также об этом сообщит надпись под строкой поиска. Вся последующая работа в этой вкладке будет выполняться анонимно.
Если требуется открыть некую ссылку в режиме инкогнито, необходимо:
- Нажать пальцем на строку-ссылку и дождаться появления всплывающего меню.
- Выбрать пункт «Открыть во вкладке Инкогнито».
- Полоска с адресной строкой внизу экрана сменит цвет на серый. Если нажать на кнопку отображения открытых страниц, то можно посмотреть какие из них запущены в том или ином режиме. Белый фон – страница работает в обычном порядке, серый – анонимно.
Режим инкогнито в Яндекс браузере на Андроид удобно использовать, если, например, требуется войти в социальную сеть под другой учетной записью, но при этом не хочется вводить данные при повторном входе в основной профиль. Достаточно будет запустить соцсеть в окне «инкогнито» – она определит пользователя как гостя, после чего потребуется ввести личные данные. Таким образом, не будут сохранены данные от второго входа, и не придется выходить из текущего сеанса.
Android OS
Для претворения задуманного в жизнь достаточно сделать пару тапов:
- Открываем браузер и вызываем системное меню активацией кнопки в виде вертикального троеточия.
- Далее выбираем пункт «Инкогнито вкладка», пользовательский интерфейс приобретает серо-черные тона.
- Вводим адрес или запрос.
Для выхода из особого режима достаточно закрыть все вкладки, после чего система вернется в изначальное состояние. Таким образом можно легко управлять режимом Инкогнито на телефоне с Андроид-системой.
Способ 1: Через панель управления
Чтобы активировать режим Инкогнито в браузере на смартфоне Андроид или IOS:
- Откройте главную страницу веб-обозревателя.
- Найдите справа от поисковой строки иконку в виде трех вертикальных точек.
- Выберите пункт «Войти в режим Инкогнито» — расположен в нижнем блоке.
Яндекс автоматически перенесет к первому пункту. Можно начать искать через форму поиска необходимую информацию.
Способ 2: Через окно вкладок
Начать работу в сети в приватном режиме можно с помощью специальной вкладки Инкогнито в браузере компании Яндекс. Чтобы переключить параметры просмотра:
- Кликните на иконку вкладок в поисковой строке – расположена слева от кнопки для перехода в настройки веб-обозревателя.
- Найдите в верхней части экрана две ссылки для изменения режима.
- Выберите вторую кнопку в виде маски.
- Нажмите на экран, чтобы продолжить пользование браузером.
«Яблочники»
Для обладателей девайсов с iOS процедура также не выглядит особо трудной. Для активации вышеназванного функционала достаточно:
- Открыть поисковик и перейти в системное меню активацией соответствующей кнопки напротив поисковой строки.
- Тапнуть на вкладку «Войти в…».
Для деактивации нужно перейти на стартовую страничку, то есть открыть новую вкладку, и тапнуть на кнопку «Выйти» в нижней части окна.
Google Chrome
Чтобы начать приватный веб-серфинг через браузер Google Chrome, зайдите в его меню (спрятано за кнопкой с изображением трех вертикальных точек в верхнем правом углу окна). Выберите показанную на скриншоте команду или нажмите сочетание клавиш Shift+Ctrl+N.
После этого откроется окно приватного просмотра. От обычного его отличает темный фон и иконка в виде шляпы и очков. Здесь, как и в обычном окне, можно открыть несколько вкладок. Другие функции браузера, кроме тех, которые отвечают за конфиденциальность, также остаются доступны, но сторонние плагины и расширения не работают.
При переходе в режим инкогнито окно обычного просмотра остается открытым. Это значит, вы можете работать с тем и другим одновременно. А также создавать любое количество приватных окон.
Чтобы выйти из инкогнито, просто закройте все его окна.
Опция приватного серфинга есть и в Android-версии Google Chrome. Чтобы войти в этот режим на мобильном телефоне или планшете, запустите браузер, откройте его меню и коснитесь «Новой вкладки инкогнито». В отличие от десктопной, здесь не открывается отдельного окна, поэтому если вы хотите посетить в «шапке-невидимке» несколько сайтов, вам придется выбирать этот пункт каждый раз.
You’re in control
- Close all Incognito windows and tabs when you’re done browsing. You end a session when you close all Incognito windows, so closing a single tab won’t discard your data. If you see a number next to the Incognito icon on your desktop or at the bottom of your browser on a mobile device, you have more than one Incognito window or tab open.
- You can choose to sign in to any account when in Incognito mode. If you sign into a Google service, like Gmail, or a site, that site may remember your activity.
- Delete any downloads and bookmarks you don’t want your device to remember. Files you download and bookmarks you create are saved in any mode.
Что дает режим инкогнито в Google Chrome
Инкогнито – это такой режим в Интернет-обозревателе, благодаря которому не сохраняется история просмотренных страниц и скачанных файлов. Давайте по пунктам разберемся с его особенностями:
- В Гугл Хром он позволит просматривать различные страницы в Интернете, при этом они не будут сохраняться в Истории браузера.
- Браузер не запоминает поисковые фразы, которые Вы вводите в адресную строку.
- При скачивании файлов они не будут сохранены в разделе «Загрузки» в самом браузере, но Вы сможете их найти в папке «Загрузки» или «Downloads» на своем устройстве.
- При его включении, откроется новое окно браузера Хром. Соответственно, Вы можете параллельно работать с вкладками, открытыми в обычном окне, и в том, что запущено анонимно. Нужно просто переключаться между открытыми окнами.
- У Вас не будет доступа к файлам cookies, которые хранятся в Хром. А все новые cookies полученные в процессе работы будут удалены после выхода из окна, открытого инкогнито.
- Все изменения в настройках браузера и новые созданные закладки будут сохранены и доступны в Хроме в обычном режиме.
- У Вас остается доступ к сохраненным в браузере паролям для сайтов.
- Все расширения работать не будут. При желании, их можно включить вручную.
- Список сайтов, которые Вы посещаете, доступен Вашему провайдеру. На счётчике сайтов Ваше посещение также учитывается. Если компьютер рабочий, то вся информация доступна работодателю. При посещении социальных сетей будет видно, что Вы зашли на странцу.
Альтернативные варианты включения Инкогнито на Андроид
Секретный режим в Samsung Browser
Стандартный браузер, установленный на телефон, также может иметь режим инкогнито. Например, Samsung Galaxy S10 имеет секретный режим в интернет-браузере Samsung. Чтобы использовать анонимный браузинг:
Приватные вкладки в браузере Firefox
Firefox также поддерживает просмотр в режиме инкогнито. Вот как это работает:
- Скачайте Firefox для Андроид.
- Откройте Firefox.
- Коснитесь меню из трех точек в правом верхнем углу.
- Нажмите «Приватная вкладка».
- Чтобы открыть ссылку в личной вкладке: Нажмите и удерживайте нажатой ссылку, чтобы открыть меню, и выберите «Открыть в приватной вкладке».
- Чтобы просмотреть открытые личные вкладки: Нажмите значок вкладки в верхней части экрана, затем нажмите значок маски, чтобы просмотреть сайты, которые вы открыли в режиме приватного просмотра.
- Чтобы закрыть вкладку, нажмите на значок с крестиком (X) рядом с вкладкой, которую хотите закрыть.
- Вы также можете закрыть все открытые вкладки, нажав кнопку меню, затем Закрыть личные вкладки.
InBrowser
InBrowser продвигает приватность на шаг вперед. Вероятно, это одно из лучших приложений для тех, кто серьезно относится к конфиденциальности и безопасности в Интернете.
Браузер работает в режиме постоянного инкогнито, следственно, вся история, файлы cookie и логины удаляются при нажатии Exit, Home или Close. InBrowser также предоставляет поддержку TOR через Orbot и возможность использования VPN-сервисов.
Дизайн приложения довольно минималистичен, но это связано с обязательством разработчиков удалить все надоедливые и ненужные рекламные объявления для приятного пользовательского опыта. После нескольких быстрых тестов мы обнаружили, что он так же функционален, как браузеры Chrome или Firefox для Android, хотя расширения не поддерживаются в полной мере.
Как включить режим
Есть два способа перейти в режим инкогнито в интернет браузере: по средствам горячих клавиш и вручную. Инструкция по включению режима приватности для каждого браузера своя, об этом далее.
Горячие клавиши
В десктопных версиях Chrome, «Яндекс.Браузер», Opera, Safari такой режим включается нажатием следующего сочетания кнопок:
- «Ctrl» + «Shift» + клавиша «N» — на операционных системах Windows, Линукс, Chrome OS;
- «Command» + «Shift» + «N» – на операционной системе macOS.
Для браузеров Firefox, Internet Explorer и MS Edge сочетания кнопок следующие:
- «Ctrl» + «Shift» + «P» — на операционных системах Windows, Linux, Chrome OS;
- «Command» + «Shift» + «P» – на операционной системе macOS.
Google chrome
Десктопная версия подразумевает следующие шаги. Откройте обозреватель. Нажимаем на значок троеточия в правой верхней стороне окна. В появившемся диалоговом окне браузера для включения анонимности выбираем «Новое окно в режиме инкогнито».
О том, как открыть режим инкогнито, когда применяется мобильная версия, поговорим далее. Открываем мобильную версию приложения на смартфоне и нажимаем в правой верхней части экрана на значок вертикальное троеточие. Запустившееся окно предложит выбрать кнопку «Новая вкладка инкогнито» – нажимаем.
Яндекс.Браузер
Чтобы войти в режим инкогнито в Яндекс.Браузере, действовать надо, как в Google Chrome. Отличие только в дизайне страницы.
Чтобы зайти на сайт инкогнито с мобильного приложения Яндекс.Браузера, также открываем вертикальное троеточие, и в меню выбираем «Новая вкладка Инкогнито». На открывшей странице выполняем любые действия, которые останутся секретными.
Firefox
В декстопной версии браузера Firefox нажимаем в верхнем правом углу на три горизонтальные полоски и в выпадающем списке выбираем «Новое приватное окно».
В мобильном приложении версии, кликнув по трем вертикальным точкам, выбираем меню «Приватная вкладка».
Opera
В браузере Opera меню настроек расположено иначе – в левом верхнем углу. Открыть иконку обозревателя и выбрать в выпадающем списке «Создать приватное окно».
В мобильном приложении Opera открываем окно с вкладками, прокручиваем экран в левую сторону, чтобы включить режим инкогнито в браузере. Нажимаем на «плюс» внизу страницы.
Safari
Чтобы включить скрытый режим в браузере Safari, на верхней панели открываем вкладку «Файл» и выбираем пункт «Новое частное окно».
В мобильном приложении меню вкладки находится в правом нижнем углу приложения. Нажимаем на меню «Частный доступ», выбираем «плюс» в нижней части экрана – теперь невидимка открыта с телефона.
Microsoft Edge
Переход на анонимный режим выполняется через значок с тремя точками «Дополнительно». В открывшемся меню выбираем строку «Новое окно InPrivate».
В мобильном приложении нажимаем на три точки и выбираем «Настройки» и тапаем «Новая вкладка InPrivate».
Internet Explorer
Открываем настройки в правом верхнем углу браузера в форме шестеренки. В выпадающем меню открываем «Безопасность», а далее «Просмотр InPrivate».
Описание режима Инкогнито
Все сайты, которые вы посещаете, автоматически отображаются в истории браузера. То есть в любой момент можно зайти в настройки и просмотреть все страницы, на которые вы заходили. Сама система Яндекс собирает эту информацию для дальнейшего ее использования с целью показа пользователям рекламы.
В том случае если в браузере включен режим Инкогнито все посещения ресурсов не будут фиксироваться. Давайте более подробно рассмотрим все возможности, которые предоставляет этот инструмент.
- Сайты не сохраняют введенные пароли даже в том случае, если был осуществлен вход на ресурс, используя при этом стандартный режим.
- Отключаются все дополнительные инструменты Яндекса, которые, несмотря на это, можно запустить вручную в дополнительных настройках.
- История не отображает информацию о посещении страниц в интернете.
- Все запросы, введенные в строке поиска, не сохраняются.
- После завершения работы с браузером полностью очищаются cookies-файлы.
- В кеше отсутствует информация об аудио и видео истории.
- Все произведенные настройки будут работать и после перехода в обычный режим.
- Есть возможность создавать закладки, которые останутся доступны и при стандартной работе с браузером.
- Можно загружать любые файлы с интернета, и они не исчезнут после окончания сеанса.
- Вне зависимости от выбранного режима сайты, на которых вы регистрируетесь, в любом случае смогут увидеть посетителя.
Здесь перечислены основные отличия режима Инкогнито от стандартной работы в Яндекс браузере.
Активация режима Инкогнито
Включить этот инструмент достаточно просто и это не составит никаких трудностей даже для начинающего пользователя. Чтобы запустить режим нужно просто перейти в основное меню и кликнуть по пункту «Режим Инкогнито». Эту же процедуру можно выполнить с помощью горячих клавиш, следует одновременно нажать на такое сочетание кнопок Ctrl+Shift+N.
Также режим можно запустить и для одной определенной вкладки. Для этого нужно нажать ПКМ на нее и выбрать пункт «Открыть ссылку в режиме Инкогнито».
На мобильном телефоне и на планшете включить режим Инкогнито тоже можно, правда, процесс будет отличаться от включения на ПК. В качестве примера рассмотрим универсальное приложение Яндекс:
- Откройте приложение и нажмите на иконку троеточия в верхнем левом углу экрана.
Перейдите в пункт «Настройки».
Переведите перключатель напротив «Сохранять историю запросов» в выключенное положение.
Аналогичным образом можно включить режим Инкогнито на устройствах под управлением iOS.
Как выключить режим Инкогнито
Для того чтобы снова перейти в обычный режим тоже достаточно будет выполнить несколько простых шагов. Все что потребуется сделать – закрыть вкладку с включенным инструментом и заново открыть окно. Так же можно просто перезапустить Яндекс, после чего его следующий запуск будет уже в обычном режиме.
Как видите, это достаточно удобный режим в том случае, когда есть необходимость скрыть свои действия в интернете. Благодаря функции браузера Инкогнито нет необходимости менять аккаунт при работе с соц. сетями или почтовыми ящиками. Все данные, которые остаются в Яндексе, будут автоматически стерты и никакими путями не смогут попасть в руки злоумышленников или мошенников.
Принудительный режим инкогнито с помощью редактора реестра
Хотя вышеуказанный метод открывает Chrome в режиме инкогнито, вы можете использовать меню, чтобы открыть обычное окно. Есть еще один способ заставить Chrome открывать инкогнито и убрать опцию открывать в обычном режиме. Для этого у вас должны быть права администратора и изменить запись в реестре. Если вы не знакомы с редактором реестра, сохраните записи реестра, прежде чем редактировать их.
- Нажмите клавиши Win + R, чтобы открыть команду запуска. Введите regedit в поле команды и введите
- В редакторе реестра перейдите к «Компьютер> HKEY_LOCAL_MACHINE> ПРОГРАММНОЕ ОБЕСПЕЧЕНИЕ> Политики». Когда вы видите все записи, связанные с Chrome, в папке «Google»
- Если вы не видите папку Chrome в редакторе реестра, в противном случае вы можете создать ее вручную. Щелкните правой кнопкой мыши папку «Политики» и выберите «Создать> Ключ». Введите название ключа «Google».
- Затем щелкните правой кнопкой мыши папку Google и создайте еще один ключ, который вы назовете «Chrome». Окончательная структура должна выглядеть так: «Рекомендации> Google> Chrome».
- Выберите папку Chrome на левой боковой панели и щелкните правой кнопкой мыши пустое правое окно. Выберите вариант «Ключ> Новое значение DWORD (32 бита)».
- Windows назовет новое значение DWORD как «Новое значение DWORD # 1». Нажмите F2 и измените значение на «IncognitoModeAvailability».
- Щелкните правой кнопкой мыши «IncognitoModeAvailability» и выберите «Изменить».
- Установите для данных значение 2 и нажмите «ОК», чтобы сохранить изменения.
Заключение
Вышеуказанные настройки работают хорошо, если вы регулярно просматриваете одни и те же веб-сайты, но если вы просматриваете большое количество веб-сайтов, может быть лучше выбрать второй вариант «Хранить локальные данные только до выхода из браузера». Это позволяет вам временно получать доступ к веб-сайтам с необходимыми файлами cookie, но файлы cookie и другие данные автоматически удаляются при закрытии браузера.
Что обеспечивает настоящую конфиденциальность
По большей части поисковые системы создают портрет пользователя, собирая информацию (часовой пояс, шрифты, наличие расширений в браузере, версия операционной системы и прочее), чтобы успешно проводить таргетированную рекламу. Пользователи задаются вопросом, как избежать назойливого внимания таргетологов. Для этого разберем несколько методов.
VPN
С помощью виртуальной частной сети возможно спрятать IP-адрес и заменить адресом удаленного VPN-сервера. Следовательно, таргетолог сталкивается с трудностями в процессе привязки вашего IP-адреса к интернет-обозревателю.
Tor
Tor выступает в качестве анонимной сети, пропускающей трафик по средствам случайных хостов до соединения с конечным сервером. Отличается слабой скоростью, поэтому мало подходит для постоянной работы. Но меры безопасности на высшем уровне.
Ghostery
Среди расширений, которые затрудняют прохождение идентификации для таргетологов, выбираем Ghostery. Его функция – блокировка рекламы, большей части следящих трекеров, а скорость серфинга при этом не падает.
Мы разобрали несколько способов, как войти в скрытый режим и посмотреть интернет страницы анонимно. Стандартные настройки обозревателя не гарантируют максимальную безопасность – для этого применяем дополнения в виде установки расширений на браузер.
Мне нравитсяНе нравится
Что такое Инкогнито, и зачем он нужен
По заявлению производителей Гугл Хром, после включения режима Инкогнито действия пользователя скрыты недоступны другим пользователя компьютера, ноутбука или другого устройства. Google Chrome не сохраняет данные по истории просмотров, а также сведения из форм. При этом файлы куки и информация с сайтов уничтожается сразу после выхода из режима Инкогнито.
Таким способом, после включения указанной опции другим пользователям недоступны:
- история посещения страниц. Кстати, это позволит сэкономить время на том, чтобы очистить историю браузера в дальнейшем;
- информация о поисковых запросах;
- кэш страниц. Но даже используя этот режим не забывайте чистить кэш для корректной работы системы;
- куки;
- информация из заполненных форм;
- логины и пароли;
- другие конфиденциальные сведения.
Иными словами, обеспечивается конфиденциальность посещения разных страниц браузера Хром.
Основные заблуждения
При рассмотрении вопроса, что такое режим Инкогнито в Google Chrome, у многих формируется ряд стереотипов по отношению к функции. Люди не понимают схему работы и ошибочно считают, что:
- поисковая система не хранит статистику даже при входе человека в аккаунт;
- для поисковых систем закрывается IP адрес, что не позволяет определить местоположение человека;
- увидеть историю посещения не смогут даже правительственные организации;
- компьютер надежно защищен от вирусов.
Указанные выше мнения ошибочны. Если перейти зайти в режим Инкогнито в Гугл Хром, система работает по иному принципу. Когда пользователь входит в Интернет, браузер сохраняет информацию для снижения времени за загрузку страниц. При переходе в режим Инкогнито пользователь дает команду Гугл Хром выключить запись этих данных.
Как это работает?
Поисковые системы продолжают анализ активности пользователя по обычному принципу. В частности, Google для идентификации пользователя хранит название веб-браузера, разрешение дисплея, расширения, временные данные, версию ОС, язык и настройки профиля. Во избежание конфликтных ситуаций производитель опции сразу предупреждает, какие возможности появляются у пользователя после включения функции
Клиентам Гугл Хром важно сразу ознакомиться с возможностями опции, чтобы не питать больших иллюзий по отношению к ее функционалу
Если в Google Chrome перейти в режим Инкогнито, ряд сведений доступно другим лицам. Информацию о действиях пользователя могут получить:
- Сайты, которые посетил человек, в том числе в отношении просмотренной рекламы.
- Администратор компании или хозяин сети, в которой вы работаете.
- Интернет-провайдер.
Скачанные файлы не попадают в перечень браузера, но они сохраняются в папке Загрузки на ПК даже после выхода из режима Инкогнито в Гугл Хром. Следовательно, они будут доступны другим пользователям. Кроме того, сохраненные закладки также остаются в браузере.
Примеры использования функции
Включение режима Инкогнито в Хроме может использоваться во многих ситуациях. Рассмотрим несколько из них:
Способ применения рассмотренной опции много. Остается разобраться, как включить, а впоследствии отключить и перейти в нормальный режим работы.
Что делать, если вам нужно оставить комментарий?
Любой, кто когда-либо использовал Google Sheets, знает, что вы можете оставлять комментарии и предложения к документу. Именно так руководители проектов и коллеги в целом общаются более эффективно.
Когда речь заходит об общедоступных электронных таблицах, в отличие от просмотра и редактирования, когда вы вошли в свою учетную запись Google, ваша личность будет отображаться.
Таким образом, хотя общедоступная электронная таблица будет защищать вашу личность по умолчанию, если вы просматриваете и редактируете, если вы оставляете комментарий, это изменится. Если вы хотите оставить анонимный комментарий, вам необходимо выйти из своей учетной записи Google, чтобы сделать это.
Проблема в том, что вы должны знать, кто оставил комментарий, на случай, если вам придется задавать дополнительные вопросы или давать ответ на вопрос. Вот почему Google решил сделать это изменение.
Можете ли вы избежать появления вашего имени?
Здесь ситуация становится немного сложнее. Если владелец электронной таблицы специально поделился с вами файлом, вы получите приглашение по электронной почте для просмотра, редактирования или комментирования файла.
Итак, как только вы нажмете на ссылку, есть ли способ избежать появления вашего имени в электронной таблице? Да, есть. У вас есть два варианта просмотра файла анонимно.
Выйти из своей учетной записи Google
Большинство из нас всегда входят в наши учетные записи Google. Это делает вещи проще и легче ориентироваться в Интернете. Поэтому, когда вы видите ссылку приглашения для просмотра электронной таблицы, вы можете автоматически щелкнуть по ней, не думая, выполнили ли вы вход.
Однако, выйдя из системы, вы останетесь анонимным при просмотре документа. Вы просто станете одним из анонимных животных. Если вам нужно проверить документ более одного раза, вам придется выходить каждый раз.
Использовать режим инкогнито
Каждый доступный браузер имеет версию режима инкогнито. По большей части это неудобство, поскольку ни один из ваших паролей, данных или файлов cookie браузера не сохраняется. Но когда вам нужен всплеск анонимности, это достойный вариант.
Поскольку вы не вошли в свою учетную запись Google в режиме инкогнито по умолчанию, вы сможете скопировать и вставить ссылку в адресную строку и остаться анонимным при просмотре электронной таблицы.
Что это за режим и для чего он нужен
Самый простой способ сохранить анонимность в интернете — это сделать режим инкогнито в Яндекс браузере на телефоне. Обычно, когда мы выходим в сеть через браузер, в системе сохраняется информация о наших действиях — поисковых запросах, переходах по ссылкам из выдачи или по внутренним ссылкам сайтов, введенные в авторизационные формы логины / пароли и т. д. Причем данные поисковых запросов и адреса сайтов, на которые были сделаны переходы, становятся доступными для просмотра любому, кто откроет в этом поисковике раздел “История”.
Если включить режим Инкогнито в Яндекс браузере на планшете или смартфоне с любой операционной системой, то никаких следов о ваших действиях в этом поисковике оставаться не будет. Согласитесь, в некоторых случаях такая анонимность иногда здорово выручает. Как минимум, с активированным режимом Инкогнито можно не бояться зайти не туда, а потом забыть почистить историю после завершения работы в поисковике.
Как войти в режим Инкогнито
Инкогнито режим в Яндекс браузере на Андроид и на Айфоне подключается одинаково. И в использовании появляются различий нет. Поэтому мы дадим одну инструкцию для этих ОС. Также мы приведем описание особенностей работы с поисковиком, когда эта опция включена.
Как в Яндекс браузере включить режим инкогнито на телефоне:
- Запускаем поисковик.
- Вызываем меню (крайняя кнопка справа от строки поиска.
- На панели меню есть кнопка “Инкогнито вкладка”. Жмем на нее.
- Фон в окне станет серым, а под строкой поиска появится надпись “Вы в браузере инкогнито”.
Далее вы можете приступать к работе в поисковике. Все можно делать как обычно — вводить запросы, просматривать выдачу и переходить по ссылкам, пользоваться навигацией на сайтах и т. д.
Особенности использования браузера, когда включен режим Инкогнито
Если в этом же режиме на компьютере открывается отдельное окно поисковика, и вы до выхода в из него действуете только в этом окне, то в мобильной версии все немного по-другому. Здесь в одном окне могут быть открыты и обычные вкладки, и в режиме инкогнито. Как это сделать:
Как выйти из режима Инкогнито
Отключается режим инкогнито в Яндекс браузер на iOS и Android также одинаково, как и включается. Сделать это очень просто:
- Нажав на кнопку навигации внизу экрана, перейдите ко всем открытым вкладкам.
- Те, что имеют серый цвет — закрываем, нажимая на крестик в правом верхнем углу каждой.
Когда не останется ни одного серого элемента, режим Инкогнито будет полностью отключен в вашем поисковике.