Что такое ram диск и как создать его в оперативной памяти
Содержание:
- RAMDisk 32-bit.
- О Miray RAM Drive
- RAMDisk — быстрый диск в оперативной памяти
- ↓ 09 – QILING Disk Master Free | Free
- ↓ 14 – SuperSpeed RamDisk [ Discontinued ] | USD80
- Что такое RAM-диск
- Как работает бесплатная программка Miray RAM Drive?
- ↓ 02 – Primo Ramdisk | USD30 for Personal – USD120 for Server
- Программа Radeon RAMDisk
- Устранение неполадок при открытии файлов RAMDISK
- Вкладка «Settings» и Ваш ram диск
- Резюме файла RAMDISK
- AR RAM Disk
- QILING Disk Master Free
- Настройка Windows для использования с RAM-диском
- RAMDisk
- Soft Perfect RAMDisk
- RAMDisk 64-bit
- RADEON RAMDisk
- Как создать виртуальный жесткий диск
- Что это такое?
RAMDisk 32-bit.
Начинаем сравнение производительности всех трех программ в 32-битном режиме. В качестве операционной системы выступает проверенная временем Windows XP. Были созданы диски размером примерно в 250-300 Мбайт, после чего была замерена скорость их работы. Для этого применялись бенчмарки, используемые для тестов жестких дисков (ведь RAMDisk в данном случае выступает как обычный винчестер). Из тестов были выбраны ATTO и CrystalDiskMark. Для данного эксперимента не подошел тест HD Tune, который общается к устройствам (жестким дискам и SSD) напрямую, а не к разделам на них. Поэтому два из трех дисков программа HD Tune просто не обнаружила. Все диски были отформатированы в файловой системе FAT32 со стандартным размером кластера.
Итак, результаты тестирования (кликабельно).
Бенчмарк ATTO, информирующий о работе устройств на различном размере кластера, показал необычную картину. Скорость с увеличением размера кластера сначала росла (что естественно и для обычных носителей), а потом, достигая пика на 128 и 256 Кбайт, начинала падать (что уже достаточно странно). Причем данный пик действительно соответствует максимальной скорости RAM-диска. Это подтверждается и другими тестами. Вероятно, алгоритмы, по которым работает программа, оптимизированы для обычных жестких дисков и SSD и начинают работать не совсем правильно на сверхвысоких скоростях, свойственных для оперативной памяти.
Лидерство занял RAMDisk Enterprise от компании qSoft. Он обошел продукт SoftPerfect на 5%, а Dataram – на 10%. Причем основной разрыв приходится на области с мелким размером кластера, который характерен для реальных операций, например при загрузке операционной системы или запуске приложений.
Второй тест – CrystalDiskMark тоже показал интересные результаты (кликабельно).
Здесь первое место опять за RAMDisk Enterprise. При операциях линейного чтения и записи он обошел конкурентов примерно с такой же разницей, что и в предыдущем тесте. А вот на небольшом размере блока разрыв увеличился многократно. Здесь RAMDisk Enterprise вне конкуренции, производительность на блоках 4 Кбайт упала всего в три раза. В противоположность ему, Dataram Ramdisk показал практически десятикратное падение производительности по сравнению с линейными параметрами. SoftPerfect показал промежуточный результат.
О Miray RAM Drive
У компании Miray Software для реализации RAM-диска в среде Windows предусмотрена иерархия версий программы Miray RAM Drive. Бесплатная, о которой мы говорим в этой статье — самая низшая, в ней представлены лишь базовые возможности.
Её можно свободно скачать на сайте Miray Software:
Бесплатная Miray RAM Drive реализует RAM-диск только на время одной сессии своей работы и, соответственно, не обеспечивает его сохранение после собственного перезапуска. Каждая из платных версий чем дороже стоит, тем больше у неё возможностей, но любая платная версия предусматривает так называемый режим постоянства, в котором содержимое RAM-диска при выходе из программы сохраняется на жёсткий диск, откуда потом при новом выключении программы может быть снова записано на RAM-диск. Нужна ли такая автоматизация за плату, пусть каждый решает для себя. Тем же, кому не нужна, наверняка не составит труда вручную перед выключением компьютера скопировать данные с RAM-диска в какую-то папку на жёстком диске компьютера, а потом при новом включении перенести данные обратно на RAM-диск. Либо же можно настроить автоматическую синхронизацию RAM-диска с папкой на жёстком диске с использованием специального софта.
Создание RAM-диска средствами Miray RAM Drive максимально упрощено, программа автоматически его создаёт с файловой системой NTFS и размером кластера 4096 байт. Лишь в версии программы Pro мы можем регулировать эти параметры и ещё размер сектора.
RAMDisk — быстрый диск в оперативной памяти
Область применения такого скоростного виртуального диска настолько широка, что волосы дыбом встают, когда начинаешь задумываться. Например, я на него установил портативный браузер и в результате больно ударился упавшей на стол челюстью от полученных результатов эксперимента — он начал по-настоящему летать, как бешеный.
А ведь можно ещё «кинуть» в него системные временные файлы, программы или их профили…
Вообще-то программ, которые умеют монтировать подобные диски в оперативной памяти уже не мало, но описанная в этой статье мне особенно понравилась своей простотой и понятностью.
Скорость работы
Вы сейчас поймёте всё без лишних слов — только взглянув на скриншоты. Итак, вот печальная скорость моего дряхлого HDD-диска…
…а это системного SSD-диска (уже более весёлые показатели)…
…а вот скорость накопителя созданного в оперативной памяти (держитесь за штанишки)…
Программу для замера скорости работы дисков и методику описывал Вам в статье по этой ссылке.
Каким образом?
Всё очень просто и объяснимо. Любая оперативная память работает сама по себе гораздо быстрее любых дисков, а добавьте ещё многопотоковую скоростную шину передачи данных с парой каналов — вот и получаем показанные выше результаты.
…
…
Нюансы и предупреждения
Категорически советую начинать задумываться про ускорение работы компьютера с помощью RAMDisk владельцам не менее 4ГБ оперативной памяти. В противном случае — получите обратный эффект
Программа отрежет заметный кусок оперативки, нужный для стабильной работы системы.
Прежде чем переносить что-то важное и системное на этот виртуальный диск — убедитесь, что правильно и полностью поняли технологию перемещения. Перед экспериментами обязательно делайте точки восстановления системы и резервные копии.
При выключении компьютера наш виртуальный диск тоже выключается, а точнее — полностью испаряется
Не переживайте — при правильной настройке программы, все данные с диска записываются на настоящий физический диск. При старте системы они вновь записываются на автоматически заново смонтированный RAMDisk.
При внезапном отключении электроэнергии данные не успеют записаться на физический диск и полностью потеряются где-то среди Ваших громких ругательств на электриков. Именно поэтому такой метод можно применять полностью безболезненно только в ноутбуках или в компьютерах с ИБП (источником бесперебойного питания).
При использовании данной технологии ускорения компьютера Вы потеряете буквально пару секунд при выключении компьютера и столько же — при запуске.
Просто «кинуть» системные или профильные папки в этот волшебный диск будет не правильно. Нужно ещё указать системе правильный новый путь к ним.
Хранить в RAMDisk простые файлы (фото, видео, музыку…) крайне глупо, уж извините. Для этого есть другие безразмерные места.
Как видите — есть не только плюсы, но и некоторые минусы использования накопителя в оперативной памяти.
Почему производители операционной системы не используют эту фишку и не дают нам удобных встроенных инструментов для этого — остаётся загадкой. Может разродятся через несколько лет, как с регулировкой цветовой температуры монитора.
Что-то затянул с предисловием — Вас же уже аж трусит от нетерпения, а я тут бла-бла-бла…
↓ 09 – QILING Disk Master Free | Free
The ramdisk feature improve overall system performance and speed. The RAM disk can improve overall system performance. The temporary files frequently accessed by system or other application, and the read and write the RAM memory speeds far greater than the real hard disk, so the RAM disk can improve overall system performance; additional hard disk, and SSD storage medium has its read and write times limit, the RAM disk improve the life of a real hard disk too.
- Save RAM disk data to the file.
- One key to set the temporary directory to the RAM disk.
- When the system starts, the application automatically load the RAM disk.
↓ 14 – SuperSpeed RamDisk [ Discontinued ] | USD80
SuperSpeed Software offers powerful solutions to systems engineers, system administrators and power users whose Microsoft? Windows systems are bottlenecked by disk I/O. Our cache, hybrid cache, and RAM disk products shatter the disk I/O bottleneck, raising performance levels to dramatic new highs. Products include SuperCache, SuperSpeed, RamDisk and RamDisk Plus.
RamDisk Plus adds multiple disk support, system page file support for HDD, and a versatile disk image backup and restore facility. You can manually save the RAM disk’s contents to an image file, or have the contents saved automatically when the computer is shutdown. This feature ensures that service and application data stored on the RAM disk can be preserved between system restarts. During the subsequent system start-up, the disk’s image is automatically loaded. A “live” RAM disk image may be backed up even with open handles to the volume. A RAM disk image viewer is included and lets you load image files as read-only devices. RAM disks can be zeroed out upon removal and the disk image file can be preserved upon removal.
Что такое RAM-диск
Во-первых, оперативная память является энергозависимой или непостоянной, а это означает, что любые данные, хранящиеся в ОЗУ, теряются, когда она отключается от питания. Это существенный недостаток по сравнению с традиционными твердотельными и механическими жёсткими дисками, которые являются постоянными средствами хранения. Они сохраняют данные, записанные в них, когда мощность теряется, например, когда компьютер выключается или когда происходит отключение питания. Это означает, что всё, что вы храните на RAM-диске, будет потеряно при перезагрузке компьютера или при неожиданной потере мощности
Поэтому важно делать частые резервные копии содержимого вашего RAM-диска и всегда иметь в виду, что данные на диске могут быть потеряны в любое время
Насколько большой должен быть RAM-диск
Как уже упоминалось выше, для правильной работы вашему компьютеру требуется оперативная память, поэтому вам нужно будет выбрать размер RAM-диска, который удовлетворит вашу потребность в хранилище и потребность компьютера в памяти. В общем, для использования системой разумно оставить по меньшей мере 50% оперативной памяти вашего компьютера. Это означает, что, если у вас 16 ГБ общей оперативной памяти, стоит ограничить свой RAM-диск максимум 8 ГБ. Если у вас очень большой объем оперативной памяти (скажем, например, 64 ГБ), вы можете сделать свой RAM-диск большим, чем 32 ГБ, и при этом оставить достаточное количество оперативной памяти для вашего компьютера (диск объёмом 52 ГБ RAM и 12 ГБ для системной памяти, например). Как вы увидите далее, процесс создания и удаления RAM-дисков является быстрым и лёгким, поэтому не стесняйтесь экспериментировать с разными размерами, чтобы найти оптимальный баланс для вашего рабочего процесса и оборудования.
Как работает бесплатная программка Miray RAM Drive?
Создание RAM-диска
Небольшая программка Miray RAM Drive после установки селится в системном трее Windows, откуда мы можем её в любой момент вызвать для создания RAM-диска. Примечательность Miray RAM Drive на фоне иного софта для реализации RAM-диска заключается в простоте и юзабилити. Мы кликаем иконку программы в трее, появляется шкала объёма оперативной памяти, что есть на компьютере. На этой шкале мы тянем ползунок к нужному объёму памяти, из которого хотим создать RAM-диск. И жмём зелёную кнопку старта процесса создания.
После чего программка уведомит о создании RAM-диска небольшим информационным виджетом в том же трее. Кликом по этому виджету сможем открыть RAM-диск в проводнике Windows.
Созданный Miray RAM Drive RAM-диск в проводнике системы будет отображаться с небольшим логотипом программы. Ну и будет назван в честь неё.
Всё – можем приступать к использованию RAM-диска и помещать туда данные. Чтобы убрать RAM-диск, достаточно просто выйти из Miray RAM Drive.
Программа не работает в фоне после закрытия, при новом её запуске, вне зависимости от того, перезапускался компьютер или нет, RAM-диск нужно создавать по новой.
↓ 02 – Primo Ramdisk | USD30 for Personal – USD120 for Server
Primo Ramdisk is the second generation of VSuite Ramdisk product ( Download VSuite Ramdisk Free Edition 32-bit only ). It brings new features and improved performance, as well as a friendlier user interface. As VSuite Ramdisk did, Primo Ramdisk also provides a solution to speed up your computer by overcoming current hard disk bottleneck issue. It allows you to emulate hard disks using available physical memory. Because the access speed of physical memory is so much faster than most kinds of storage, this greatly speeds up your computer with reduced access time to files, which in turn, shows a huge improvement in overall performance.
Disk Features
- Supports ramdisk, hybrid-disk, and file-disk.
- Supports SCSI disk, Direct-IO disk.
- Supports one-time virtual disk.
- Supports up to 128 virtual disks.
Memory Features
- Supports Dynamic Memory Management (DMM).
- Supports Unified Invisible Memory Management Interface (UIMMI).
- Supports to access memory above 4 GB.
File System Features
- Supports FAT/FAT32/NTFS file systems.
- Supports user-defined cluster size.
- Supports user-defined volume label, serial number and drive letter.
- Supports user-defined folders.
- Supports user-defined NTFS file system settings (compression, indexing, and permission).
Программа Radeon RAMDisk
Установка программы
Пару дней «обкатывал» 2Гб оперативной памяти в качестве дополнительного диска — удаляю его и уже со скриншотами делаю в размере 3Гб. В игры я не играю, требовательных к ресурсам компьютера программ практически не использую, миллиард вкладок не держу одновременно открытыми — считаю, что свободных (оставшихся) 5Гб мне вполне хватит для комфортной повседневной работы за ноутбуком.
Поехали…
Если тут оставите галочку — программа создания диска в оперативке сразу запустится. Возможно при первом запуске появится такое вымогательное окошко — пристрелите его как бешеную собаку…
…и переходите к настройкам…
Это первая вкладка настроек — задаём тут размер будущего диска (в бесплатной версии этот размер ограничен 4Гб для сторонней памяти и 6Гб — для фирменной AMD Radeon Memory.
«Create TEMP Directory» — ставьте галку, если планируйте хранить тут системные временные файлы (пока не рекомендую это делать, потому что требуются дополнительные телодвижения, которые опишу в другой статье).
«Set Disk Label» — обязательная галка (обзываем наш диск и назначаем ему незанятую букву).
В графе «Image File to use For new Disk or to Load exiting image» указываем место хранения образа накопителя, который создаётся при выключении компьютера (оставил по умолчанию).
Если в разделе «Load Options» поставите точку на «Create a new disk» — будет всегда запускаться новый диск при старте компьютера. «Load the specified saved image» — воскресит образ сохранённый при выключении машины. А чтоб он сохранился — нужно в разделе «Save Options» установить галочку на «Save Disk Image at Shutdown».
Не запутались ещё? Лучше перечитайте пару раз, но сделайте всё правильно — любая ошибка или невнимательность может дорого обойтись Вам. Кто не хочет вникать — просто сделайте всё как на моих скриншотах — такая настройка проверена мною на паре компьютеров несколько раз уже и всё отлично работает.
Осталась последняя вкладка настроек…
- «Manualy set RAMDisk timeout value» — отложенный старт при запуске системы.
- «Do not create backup file when saving disk image» — отключает создание резервной копии диска, если включено сохранение диска в файл.
- «Do not compress image file on NTFS filesystem» — не сжимать файл диска, если он сохраняется на диск с файловой системой NTFS.
- «Clear RAMDisk memory on exit» — очистка содержимого диска при завершении работы.
- «Do not start RAMDisk when Windows starts» — не запускать при старте системы (ручной запуск по клику на ярлык).
- «Allow Image file to be saved in non System Drivers» — сохранение образа с использованием сторонних драйверов.
Барабанная дробь — жмём на кнопку «Start RAMDisk» и… соглашаемся с установкой драйверов…
…форматируем новоиспечённый виртуальный диск…
Тут требуется особое внимание, чтоб не форматнуть рабочий или даже системный диск — убедитесь в правильной буковке диска (вернее — в отображении любой другой буквы, кроме рабочих и системных «дисководов»). Короче — наверняка у Вас, как и у меня, выскочит такое злое окно…
Просто закройте его и с чувством выполненного долга — переходите в свой проводник (или другой файловый менеджер)…
…там Вас будет уже ждать сверхбыстрый диск в оперативной памяти компьютера.
Устранение неполадок при открытии файлов RAMDISK
Общие проблемы с открытием файлов RAMDISK
Golden Orchard не установлен
Дважды щелкнув по файлу RAMDISK вы можете увидеть системное диалоговое окно, в котором сообщается «Не удается открыть этот тип файла». В этом случае обычно это связано с тем, что на вашем компьютере не установлено Golden Orchard для %%os%%. Так как ваша операционная система не знает, что делать с этим файлом, вы не сможете открыть его дважды щелкнув на него.
Совет: Если вам извстна другая программа, которая может открыть файл RAMDISK, вы можете попробовать открыть данный файл, выбрав это приложение из списка возможных программ.
Установлена неправильная версия Golden Orchard
В некоторых случаях у вас может быть более новая (или более старая) версия файла An Unknown Apple II File, не поддерживаемая установленной версией приложения. При отсутствии правильной версии ПО Golden Orchard (или любой из других программ, перечисленных выше), может потребоваться загрузить другую версию ПО или одного из других прикладных программных средств, перечисленных выше. Такая проблема чаще всего возникает при работе в более старой версии прикладного программного средства с файлом, созданным в более новой версии, который старая версия не может распознать.
Совет: Иногда вы можете получить общее представление о версии файла RAMDISK, щелкнув правой кнопкой мыши на файл, а затем выбрав «Свойства» (Windows) или «Получить информацию» (Mac OSX).
Резюме: В любом случае, большинство проблем, возникающих во время открытия файлов RAMDISK, связаны с отсутствием на вашем компьютере установленного правильного прикладного программного средства.
Даже если на вашем компьютере уже установлено Golden Orchard или другое программное обеспечение, связанное с RAMDISK, вы все равно можете столкнуться с проблемами во время открытия файлов An Unknown Apple II File. Если проблемы открытия файлов RAMDISK до сих пор не устранены, возможно, причина кроется в других проблемах, не позволяющих открыть эти файлы. Такие проблемы включают (представлены в порядке от наиболее до наименее распространенных):
Вкладка «Settings» и Ваш ram диск
Как видно из скрина выше, наша волшебная программа, первым делом, жалобно просит задать размер виртуального раздела в поле Disk Size. Для пробных целей можете пока сделать раздел размером 1 Гб, дабы потестировать, что вообще как.
Далее выбираем тип организации файловой системы, а именно то, что указано справа от размеров, т.е FAT32/FAT16 (если нет возможности выбрать FAT32, то оставляем FAT16), а затем тип загрузочного сектора (Windows boot sector).
Примечание:
Не спешите нажимать «Start RAMDisk» (тем самым создав виртуальный диск), ибо сначала нужно все правильно настроить.
Теперь идем к вкладке «Load and Save» и здесь выставляем следующие параметры:
Здесь необходимо поставить галочку «Load Disk Image at Startup» и «Save Disk Image on Shutdown».
Фишка в том, что дабы содержимое нашего ram диск не терялось после выключения компьютера (а, как Вы надеюсь знаете, оперативная память очищается при перезагрузках/выключении, в отличии от жестких дисков) наш высокоскоростной раздел будет записываться в файл соответствующего размера, за что, собственно, отмечает поставленная нами галочка «Save Disk Image on Shutdown».
Первая же из них подгружает содержимое этого самого файла при старте системы.
- Путь, куда пишется файл ram диска (равный по объему тому, что мы задали на первой вкладке) задается под каждой из галочек, путём нажатия на изображение папки. Пути должны быть одинаковыми;
- Как вариант, можно еще поставить галочку «AutoSave» и задать время постоянного автосохранения на диск в файл, что поможет избежать проблем при неожиданной перезагрузке, синем экране смерти и всяких прочих внезапных ужасах с компьютером. У меня не стоит, т.к такого не бывает в принципе;
- Также можете присвоить какое-нибудь звучное название своему оперативному диску (поставив галочку «Disk Label» и указав имя). Создавать временную директорию («Create TEMP directory) не обязательно.
Ну и на вкладке «Options» давайте поставим последние две необходимых нам галочки, а именно, «Do not create backup file when saving disk image» и «Do not compress image file on NTFS filesystems».
Первая, которая «Do not create», позволяет не создавать резервную копию файла при сохранении образа диска, дабы не было каши из сохранений и проблем с нагрузкой на дисковую подсистему. Вторая, которая «Do not compress», не сжимать файл-образ в файловой системе NTFS, которая, думаю, стоит у всех Вас.
По желанию можете еще поставить «Manually set RAMdisk timeout value» — это параметр, который позволяет вручную задать необходимое время идентификации ram диск (времени когда он определиться ОС как виртуальный диск), что удобно, если у Вас каша в автозагрузке и система грузится медленно.
Всё, проделав все настройки можно запускать диск, использовав кнопочку «Start RAMDisk».
Резюме файла RAMDISK
Файлы RAMDISK связаны с один типом (-ами) файлов, и их можно просматривать с помощью Golden Orchard, разработанного DigiSoft Innovations. В целом, этот формат связан с один существующим (-и) прикладным (-и) программным (-и) средством (-ами). Обычно они имеют формат An Unknown Apple II File.
В большинстве случаев эти файлы относятся к Uncommon Files.
Файлы RAMDISK можно просматривать с помощью операционной системы OS X El Capitan. Они обычно находятся на настольных компьютерах (и ряде мобильных устройств) и позволяют просматривать и иногда редактировать эти файлы.
Рейтинг популярности расширения файла RAMDISK составляет «Низкий», что означает, что эти файлы, как правило, не встречаются в большинстве файловых хранилищ пользователя.
AR RAM Disk
AR RAM Disk is a very simple RAMDisk software for Windows. The website of this product says that it is only supported on these platforms: Windows NT, Windows 2000, and Windows XP; however, I tested it on Windows 10 and it worked perfectly fine.
So, talking about the freeware, you can set various parameters for RAMDisk through 3 different tabs:
- General: Set Drive letter, startup type (system, automatic), operating mode (Ramdisk mode or Emulate a local hard disk).
- Geometry: Set Disk size (1MB to 2047MB), Byte per sector (512, 1024, 2048, 4096), Sector per track (8, 16, 32, 64), and Track per cylinder (1, 2, 4, 8, 16).
- File System: Set Volume name and Volume ID.
Click on Ok after setting up all the parameters to begin AR RAM disk.
QILING Disk Master Free
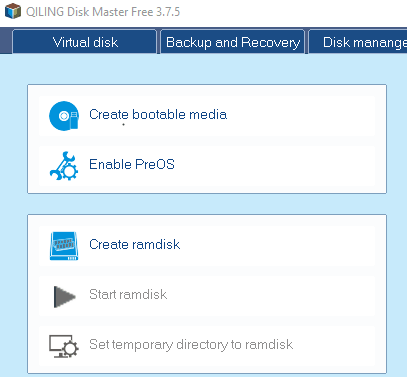
QILING Disk Master Free is a free utility with multiple tools to manage your computer. One of the tools let you create and mount RAMDisk.
How to craete RAMDisk using QILING Disk Master Free:
Go to the Tools and Utilities tab, and click on Create RAMDisk option. Now you can set its size, choose to save RAMDisk data, set system temp dir to RAMDisk, set current temp dir to ramdisk, set name of RAMDisk, and finally click on Create RAMdisk option. Go to the main interface now, and click on Start RAMDisk to begin the process.
Other tools available in this freeware RAMDISK Creator are: Create bootable media, Enable preOS, Set temp dir to RAMDisk, Disk info, Disk health, Disk partition clone, Fix boot, and Disk mount.
Настройка Windows для использования с RAM-диском
Теперь, когда диск RAM создан, вы можете настроить Windows на использование диска. Одна вещь, которую вы, возможно, захотите рассмотреть, — это перемещение временных папок на RAM-диск, чтобы они автоматически очищались при перезапуске.
- Используйте Windows-Pause, чтобы открыть апплет панели управления системой. Если на клавиатуре нет клавиши «Пауза», коснитесь клавиши Windows, введите «Панель управления» и выберите результат. Перейдите в Система и безопасность> Система.
- Выберите Дополнительные параметры системы на боковой панели, когда появится системный апплет.
- Выберите Переменные среды в окне Свойства системы.
- Найдите переменные TEMP и TMP в полях пользовательских переменных.
- Дважды щелкните каждую запись и замените значение по умолчанию (путь к временным файлам) на путь, указывающий на диск RAM, например, z: \ temp
Настройка сторонних программ для использования с RAM-диском
Вы можете также настроить сторонние программы на использование RAM-диска, если сторонние программы позволяют вам перемещать каталог кеша.
Вы можете ознакомиться с нашим руководством по перемещению кэша Firefox на RAM-диск, и можете сделать то же самое для других приложений, которые поддерживают настройку пользовательских каталогов.
Хотя перемещение каталогов кэширования на RAM-диск, вероятно, является целью номер один для использования дисков на основе памяти, это полезно и другими способами. Вот три:
Вы можете переместить каталоги, которые обрабатывают данные, на диск RAM. Если вы конвертируете видеофайлы, аудиофайлы или что-то визуализируете, вы можете рассмотреть возможность перемещения обработки на диск RAM, чтобы ускорить процесс.
Хотите протестировать программу? Установите это или поместите это в RAM-диск, чтобы сделать это. Установка оставляет некоторые следы файла в системе, например, в установленных программах, но сама программа пропадает при следующей перезагрузке.
Поместите игры и другие приложения, которые выигрывают от более быстрого времени загрузки на диск. Некоторые RAM-диски поддерживают хранение постоянных файлов на диске, которые вам нужны, когда вы хотите играть в игры с диска
Обратите внимание, что многие игры довольно большие, и вам нужно много оперативной памяти, чтобы полностью переместить их на диск.
Заключительные слова
Создание и использование RAM-диска — это простой процесс. Хотя вам необходимо один раз установить и настроить диск, он запускается автоматически после начальной настройки.
RAMDisk
RAMDisk is a freeware to create RAMDisk for free. The free version comes with a limitation of creating RAMDisk of 1 GB only, but does its job pretty well. There are various parameters that you can set before creating RAMDisk. There are four Tabs to do so:
- Settings: Define RAMDisk data size (max size 1 GB), Choose the type of memory (FAT Partition, FAT 16 partition, Fat 32 partition, and Unformatted partition), Select to create Temp Dir, Set Disk label, etc.
- Load/Save: Save and load options for the Image file of the disk. You can also choose to load disk image at startup.
- Event Log: Check RAMDisk event log here.
- Options: Here you can choose to manually set RAMDisk timeout value, clear RAMDisk memory on exit, select to not start RAMDisk when Windows starts, and allow image files to be saved on non system drive.
After going through all the options, click on the Start RAMDisk to start and Stop RAMDisk to stop the process.
Windows
Write a Comment
Soft Perfect RAMDisk
Это программа менее гибкая, однако более простая. Использовать ее бесплатно можно 30 дней, далее придется заплатить.
Процесс создания диска RAM также прост:
- Создайте образ будущего диска. Для этого кликните на вкладку «Образ», выберите «Создать образ».
- Нажмите на кнопку с изображением папки в поле для пути к образу. В открывшемся окне выберите папку, куда хотите сохранить образ и введите его название.
- Выберите тип образа «Жесткий диск» и укажите его объем.
- Нажмите ОК.
- Теперь необходимо смонтировать RAM-диск. Для этого нажмите на зеленый плюс в главном меню.
- Снова нажмите на папку и выберите ранее созданный образ диска.
- Ниже обязательно поставьте галочку напротив «Сохранять содержимое», чтобы данные из RAM сохранялись в образ на HDD. Также установите галочку напротив «Эмуляция жесткого диска» и нажмите «Ок».
После этого диск будет создан. Программа автоматически инициализирует образ в оперативную память при запуске ПК.
Как и в предыдущей программе, вы можете указать время автоматического сохранения файлов. Для этого кликните правой кнопкой мыши по созданному диску и выберите «Свойства». После этого нажмите на кнопку «Дополнительно», поставьте галочку в соответствующем поле и укажите промежуток времени.
RAMDisk 64-bit
Теперь перейдем к тестированию в 64-битныой среде, а качестве которой выступает Windows 7 64-bit . В ходе эксперимента будет хорошо видно, насколько хорошо программы адаптированы к новой операционке. Надо заметить, что в то время как Dataram Ramdisk и SoftPerfect имеют единый дистрибутив для обеих версий операционной системы, qSoft RAMDisk Enterprise поставляется отдельно для 32- и 64-битных систем. Посмотрим, даст ли это какое-нибудь преимущество.
И снова продукт qSoft впереди. Причем на 64-битной системе его отрыв от аналогов только вырос. Кстати говоря, RAMDisk Enterprise – это единсвенная программа из представленных, которая в редакции 64 бита показала почти полное отсутствие провалов или гребенки (единственный график, на котором рост скоростей выглядит примерно так, как и должен).
RADEON RAMDisk
Создание диска в оперативной памяти:
- Установите и откройте программу.
- Во вкладке Settings, напротив Disk Size укажите необходимый объем создаваемого диска.
- Напротив DRIV» можно выбрать букву для создаваемого диска, а поставив галочку напротив Set Disk Label, вы сможете задать для него метку в поле ниже.
- Нажмите кнопку Start RAMDisk.
После этого диск будет создан, однако для удобного использования необходимо настроить его под себя. Для этого остановите работу диска и перейдите во вкладку Load / Save. Чтобы диск запускался с сохраненными в образе данными, необходимо отметить поле Load Disk Image at StratUp и указать путь к образу на жестком диске.
Ниже можно включить функцию сохранения образа диска при выключении программы или ПК, установив галочку напротив Save Disk Image on ShutDown, а также указать в поле AutoSave промежуток времени, через который он будет сохраняться. Кнопка Save Disk Image Now позволяет сохранить информацию с RAM-диска вручную.
Внимание! Всегда сохраняйте информацию на жесткий диск, т. к
она будет полностью удалена с RAM-диска при выключении компьютера.
На последней вкладке Options вы можете изменить поведение программы. Например, вы можете запретить запись образа диска RAM на системный диск, если используете SSD и HDD одновременно. Так вы значительно снизите износ системного (SSD) диска. В этой же вкладке вы можете отключить автоматический запуск RAM при включении компьютера.
Запустив RAM, вы сможете использовать его как любой другой накопитель, будь то диски DVD RAM или HDD. Копируйте на него необходимые файлы и программы, однако не забывайте сохранять, чтобы при следующем запуске сразу приступить к работе с ними.
Как создать виртуальный жесткий диск
Создать виртуальный жесткий диск можно разными способами: с помощью утилиты Diskpart, или при помощи средства управления дисками. В данной статье мы рассмотрим второй вариант, как более легкий для обычного пользователя.
В оснастку «Управление дисками» можно войти через «Панель управления», пройдя несколько этапов. Более короткий путь: кликнуть правой кнопкой мыши по «Компьютер» или «Этот Компьютер», а в контекстном меню следует выбрать пункт «Управление».
После этого откроется окно «Управление компьютером», в котором в разделе «Запоминающие устройства», нужно будет кликнуть по пункту «Управление дисками». В окне утилиты будут отображены все диски, подключенные в данный момент к вашему компьютеру.
На этом изображении, вы видите, что на моем компьютере установлен один жесткий диск, разделенный на два логических раздела («C» и «D»).
Можно более быстро войти в оснастку «Управление дисками». Для этого, сначала необходимо будет нажать на клавиатуре на кнопки «Win» + «R», а затем ввести в поле «Выполнить» следующую команду:
diskmgmt.msc
После этого будет открыто окно «Управление дисками».
Далее необходимо будет выбрать диск, на котором будет создан виртуальный жесткий диск. Так как на моем компьютере жесткий диск разделен на два раздела, то я выбрал логический диск «D», исходя из следующего: в случае переустановки системы, все данные да диске «C» будут уничтожены, а данные на диске «D» будут сохранены, следовательно, виртуальный VHD диск не будет потерян. Если на вашем компьютере есть только один дисковый раздел «C», то в этом случае, выбор диска будет очевиден.
Выделяете нужный диск, затем нажимаете на пункт меню «Действие», в контекстном меню нажимаете на пункт «Создать виртуальный жесткий диск».
Далее откроется окно «Создать и присоединить виртуальный жесткий диск». Сначала необходимо будет выбрать расположение создаваемого виртуального диска. Для этого нажмите на кнопку «Обзор…».
В окне «Проводника» введите имя файла, а затем нажмите на кнопку «Сохранить».
Имя файла должно состоять из латинских букв и цифр. Я назвал создаваемый VHD диск «win10» (давать имени файла название Windows не рекомендуют). Внимательные читатели заметят, что на диске «D» моего компьютера, уже есть созданный ранее виртуальный жесткий диск «win8», на который я установил операционную систему Windows 8.1.
Вы можете вручную добавить в поле «Расположение», путь к виртуальному диску, таким образом, как это изображено на данной картинке.
Затем необходимо будет выбрать размер виртуального жесткого диска. Выбрать нужный размер можно будет в МБ или сразу в ГБ. Для нормальной работы системы я выбрал размер в 32 ГБ.
После это потребуется выбрать формат виртуального жесткого диска:
- динамическое расширение;
- фиксированный размер (рекомендуется).
При динамическом расширении, размер виртуального VHD диска будет расширяться по мере сохранения на нем данных до достижения фиксированного размера.
При фиксированном размере, виртуальный жесткий диск занимает все выделенное пространство, независимо от того, сколько места занимают данные на этом диске.
Я думаю, что стоит прислушаться к рекомендации Microsoft, и выбрать фиксированный размер, так как, в этом случае, система будет работать быстрее.
После завершения настроек, нажмите на кнопку «ОК».
После этого начнется процесс создания виртуального жесткого диска на вашем компьютере, который займет некоторое время.
После завершения создания виртуально диска, в окне «Управление дисками» появится новый диск с нераспределенным пространством.
Устанавливать как новый том, созданный виртуальный диск, нет необходимости. После этого, можно будет выйти из управления дисками.
Если вы откроете окно Проводника, то на диске «D» вы увидите созданный виртуальный жесткий диск «win10» с расширением «.vhd». VHD диск отображается в системе как обычный файл, но на самом деле — это виртуальный жесткий диск.
Теперь на этот диск можно будет установить операционную систему Windows.
Что это такое?
RAM-диск – это виртуальное хранилище, альтернатива HDD, которое создается в оперативной памяти с помощью специальных программ. Такая технология довольно стара, и использовалась еще во времена MS-DOS. Тогда она позволяла работать с компьютером без жесткого диска, а для запуска системы было достаточно одной дискеты.
В наше время такой прием неактуален, однако большой объем оперативной памяти на современных компьютерах позволяет запускать с такого диска различные программы, производительность которых возрастает в несколько раз. Именно поэтому технология вновь обретает свою популярность.













